この記事は PlayCanvas Advent Calendar 2017 の11日目の記事です。
やり方
HTML5 canvasのtoDataURL()を利用します。
公式サンプルがあるのでまずはそちらから
Capturing a screenshot
良く躓く落とし穴
設定
Setting > RENDERING > Preserve Drawing Bufferのチェックを必ず入れる必要があります(デフォルトではfalse)
これを入れないとapplication-canvasのtoDataURL()にキャンバスデータが乗りません
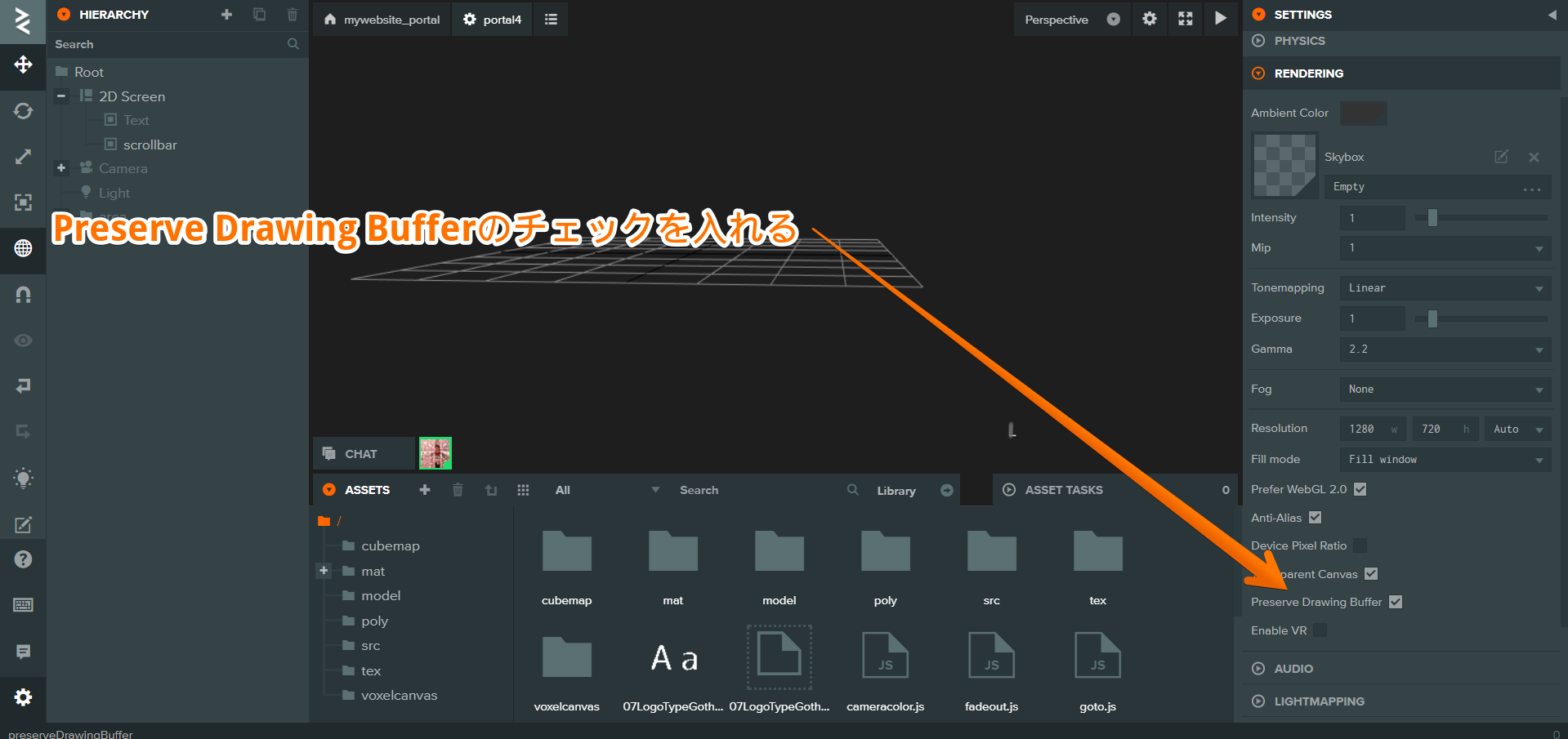
window.openだと開かない
この前まで動いてたんですが、突然動かなくなりました
Take ScreenShotボタンを押してもabout:blankのまま次に進みません。
choromeでスクリーンショットが撮れません | PlayCanvasコミュニティ
動くブラウザと動かないブラウザがあるようなので、おそらくブラウザの問題かなーと思います。
htmlにimgを用意してsrcで流したらうまく動いたのでキャプチャはうまくいっているようです。
画像をダウンロードする
直接ローカルにダウンロードするような実装も可能です。
screenshot.jsを以下のように書き換えます
// NOTE: THIS SCRIPT ONLY WORKS IF 'PRESERVE DRAWING BUFFER' IS ENABLED IN PROJECT SETTINGS
var Screenshot = pc.createScript('screenshot');
Screenshot.prototype.initialize = function() {
this.app.on('ui:takeScreenshot', function () {
this.takeScreenshot();
}, this);
};
Screenshot.prototype.takeScreenshot = function () {
// Get application canvas element
var canvas = document.getElementById ('application-canvas');
// Get image data from canvas
var imageData = canvas.toDataURL ();
var downloadElement = document.createElement("a");
downloadElement.href = imageData;
downloadElement.download = "image.png";
downloadElement.click();
// Show the image data in a new window/tab.
//window.open (imageData);
};
エレメントのdownload属性は使えるブラウザと使えないブラウザがあるので注意してください
https://caniuse.com/#search=download
発展形はこちら