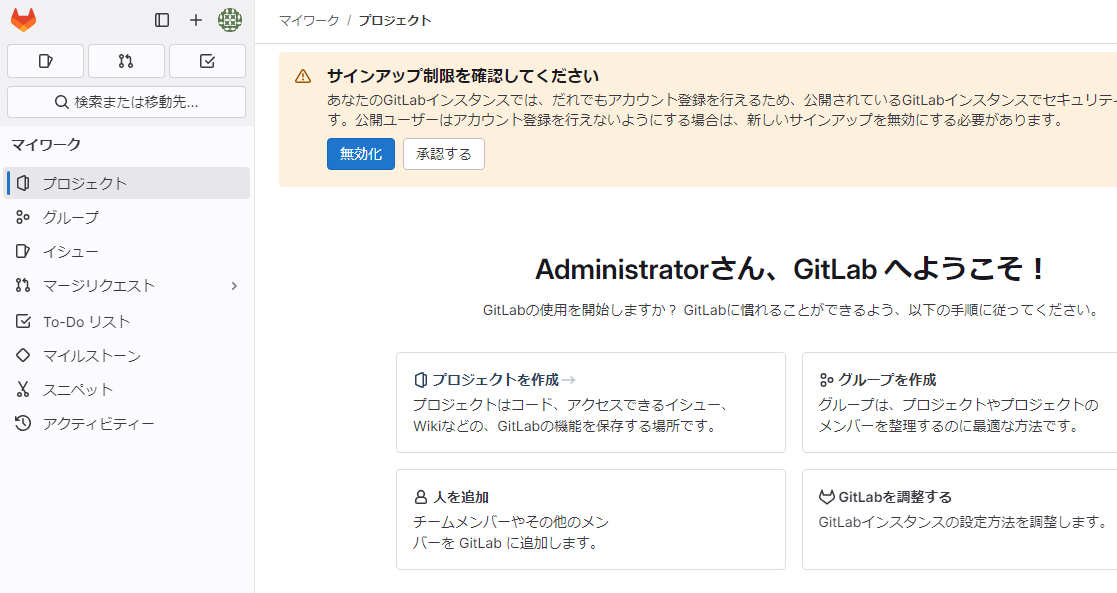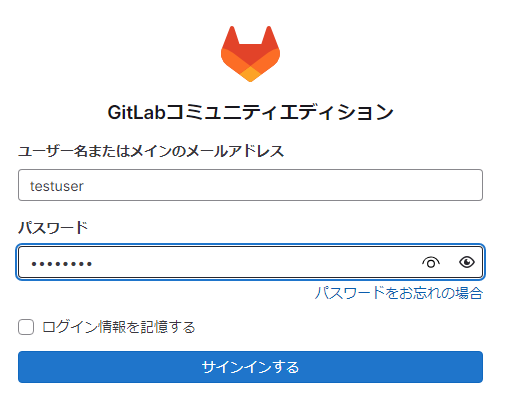はじめに
現場のソースコード管理が、Subversionを使っていて、レビューの記録がとれてなかったり、差分の確認が大変だったりと、実際に問題も起こったりしているので、
GitLabを使えるように提案しようと思います。残念ながらサーバを用意するのは難しそうなので、共有PCにDocker入れて、そこで公開できるようにしよう思っています。
環境
WSL2
Ubuntu 24.04
Docker 27.4.1
※すでにWSL2とか、Dockerがインストールされている前提で話を進めます。
やってみる
Docker compose
適当なフォルダに、docker-compose.ymlを作成する
gitlab:
image: gitlab/gitlab-ce:latest
restart: always
ports:
- "443:443"
- "80:80"
- "22:22"
volumes:
- ./gitlab/config:/etc/gitlab
- ./gitlab/logs:/var/log/gitlab
- ./gitlab/data:/var/opt/gitlab
この設定でデータとかは、カレントディレクトリ配下のgitlabディレクトリに格納されます。
起動
$ docker compose up -d
$ docker ps
CONTAINER ID IMAGE COMMAND CREATED STATUS PORTS NAMES
cd19abc42cee gitlab/gitlab-ce:latest "/assets/wrapper" 14 minutes ago Up 14 minutes (healthy) 0.0.0.0:80->80/tcp, :::80->80/tcp, 22/tcp, 0.0.0.0:443->443/tcp, :::443->443/tcp gitlab-gitlab-1
$ docker exec -it cd19abc42cee cat /etc/gitlab/initial_root_password
# WARNING: This value is valid only in the following conditions
# 1. If provided manually (either via `GITLAB_ROOT_PASSWORD` environment variable or via `gitlab_rails['initial_root_password']` setting in `gitlab.rb`, it was provided before database was seeded for the first time (usually, the first reconfigure run).
# 2. Password hasn't been changed manually, either via UI or via command line.
#
# If the password shown here doesn't work, you must reset the admin password following https://docs.gitlab.com/ee/security/reset_user_password.html#reset-your-root-password.
Password: LVdoHphSqQZvb76e9C6RlZ/Hcwkb/nfZrlzIIZ1F3bM=
# NOTE: This file will be automatically deleted in the first reconfigure run after 24 hours.
ログイン
はい、ここまで出来たら、http://localhost に接続してください。しばらくすると、以下の画面が表示されます。
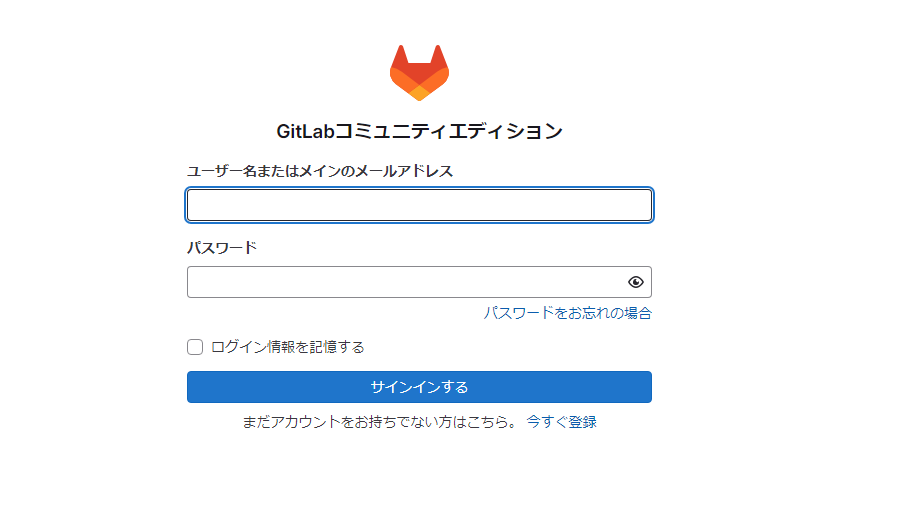
ユーザはroot、パスワードは前段で取得した長いものを利用してください。
ログイン後、適宜パスワード変更しましょう。
GitLabの設定
日本語化
ログイン後、左上のアイコン(緑色のやつ)から、Preferencesに遷移してください。
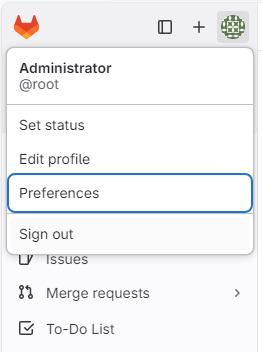
LocalizationでLanguageに「日本語」を選んで、画面下部の「保存」を押下します。
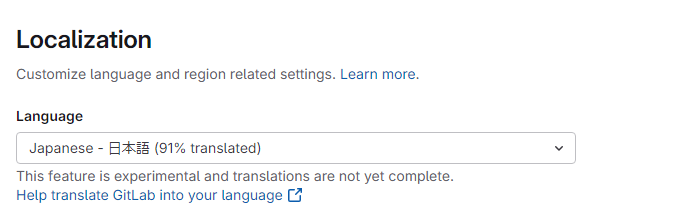
サインアップの無効化
この状態だと誰でもサインアップできるので、無効化しておきます。
警告の「無効化」を押下すると、以下の画面が表示されますので、適宜設定してください。
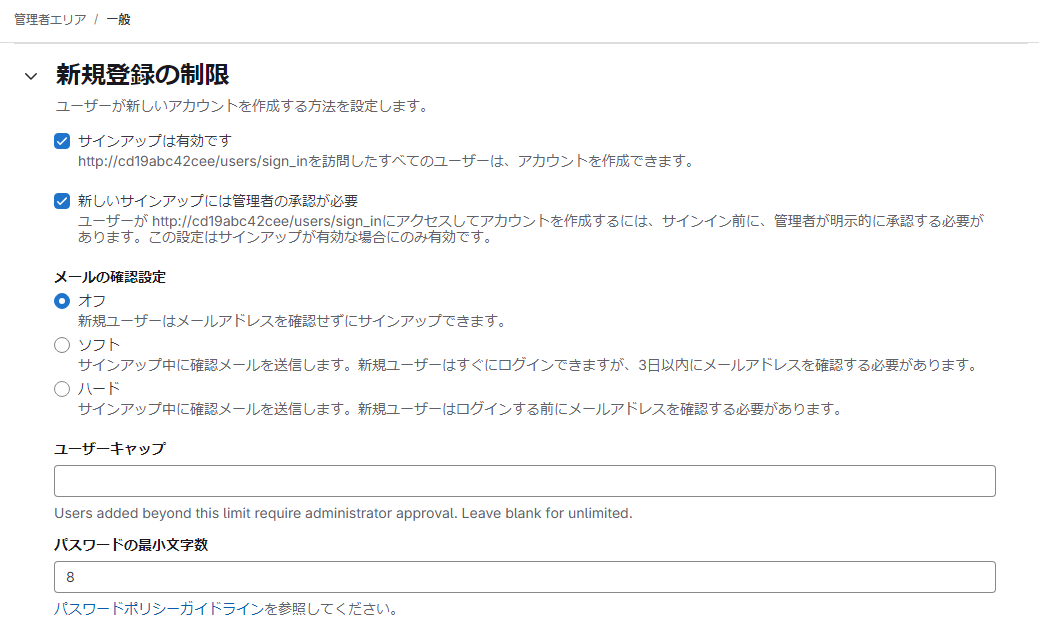
外部に公開する場合は、きちんとセキュリティ設定をしましょう。
※ここでは説明をしません。
ユーザの作成
ユーザを作成していきます。残念ながらメールは使えないので、手動でアカウントを作成してあげる必要がありそうです。
Administratorのアカウントで、トップ画面の「人を追加」
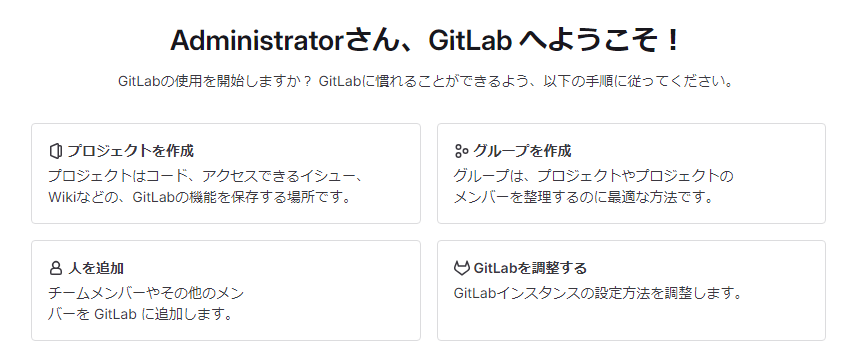
名前、ユーザ名、メールアドレスが必須になります(ユーザ名でログインできます)

初期パスワードを設定する
作成が完了したら、右上の「編集」ボタンを押下して初期パスワードを設定します。

作ったユーザでログインする
初回ログイン時に、パスワード変更を要求されるので、新しいパスワードを設定します。
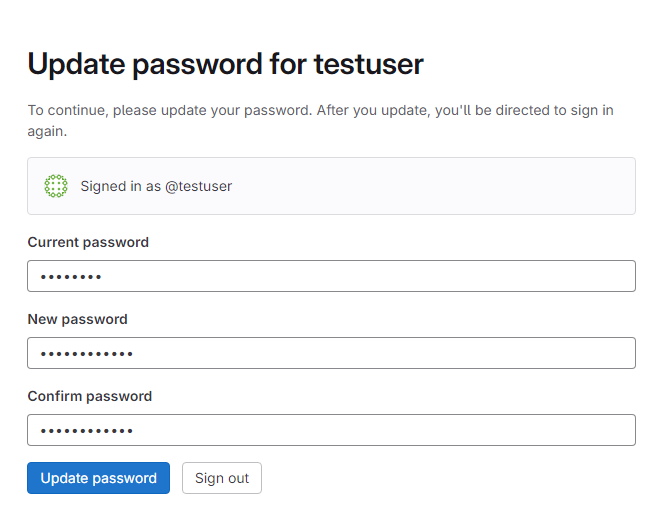
はい。これでGitLabを使えるようになりました。
さいごに
ここまで簡単にできました。
細かい設定はおいおいやっていきます。
なお、他のPCから接続したい場合は、ファイヤーウォールの穴あけとか必要だと思うので、それは自身の環境に合わせてやってみてください。