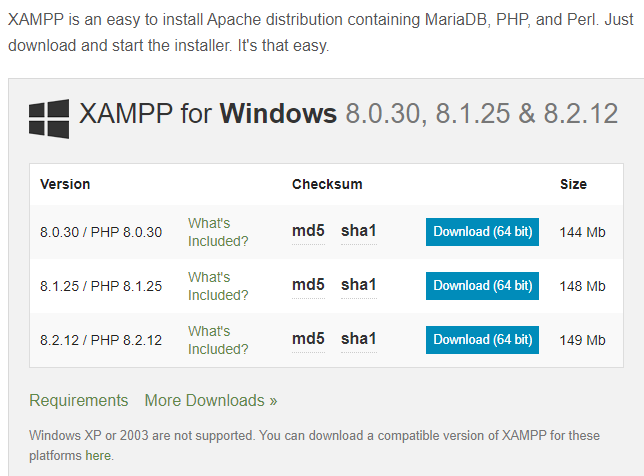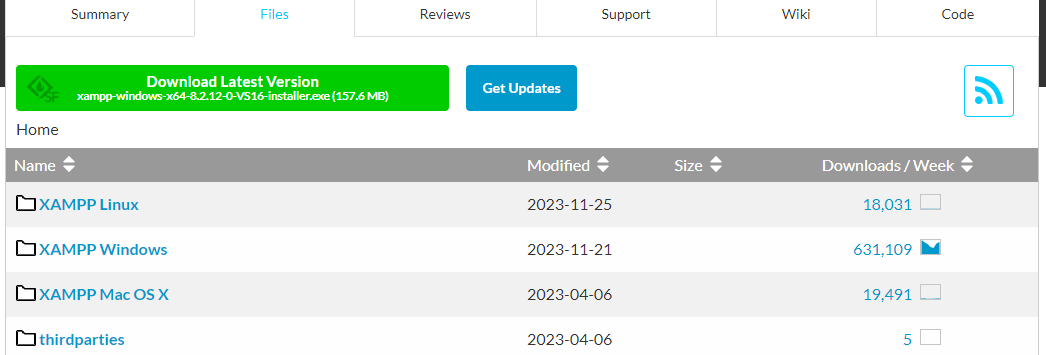XAMPPって
XAMPPは、最も人気のあるPHPの開発環境です。
Apache + MariaDB + PHP + Perl がインストールできます。
Windows版、Mac版、Linux版があります。ここでは、Windows版を使って環境を作ります。
公式サイトは、こちら
いまさら?
すでに四半世紀を超えた経験の中で、PHPはほぼ初めて(むかーしソースを呼んだ程度)です。
これから関わるプロジェクトで、PHPを使っているということだったので、環境を作ろうと思った次第です。
ただ、複数の製品を提供していて、PHPのバージョンも異なるようなので、どうやったらきれいな環境を作れるかなーと思って、環境を作ってみました。
手順
XAMPPをダウンロード
④使いたいバージョン番号のリンクを選択。今回は、5.6.40を選びました。

⑤xampp-portableで始まるZipファイルをダウンロード
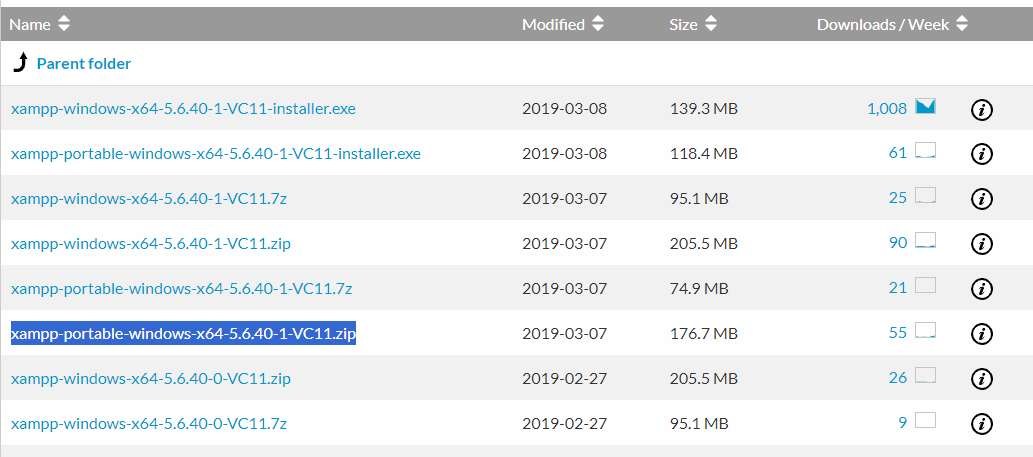
ダウンロードしたファイルを解凍し、適当な場所に配置
① 解凍できたら、適当な場所に配置します。今回は、「C:¥xampp¥xampp5.6」としました。

② setup_xampp.batファイルをダブルクリックして実行
XAMPPの中にあるphp.iniなどを書き換えてくれます。
これでインストールまで完了
XAMPPのコントロールパネルを起動する
① フォルダ内の、「xampp-control.exe」を見つけてダブルクリックでコントロールパネルを起動してください。
②以下コントロールパネルです。必要なサービスのみ起動しましょう。

③Apacheを起動してみる
Apacheを起動するとこんな感じに表示されます。

④localhostに接続してみる。
ブラウザで、http://localhostにアクセスしてください。以下の画面が表示されれば、うまくいっているかと思います。
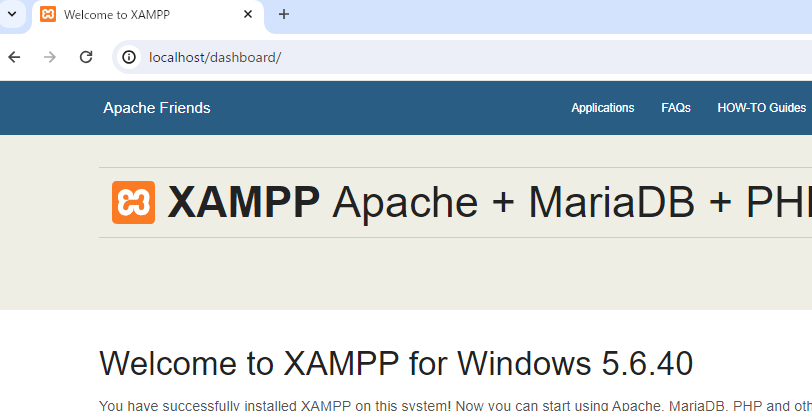
さいごに
とりあえず、これで一つのバージョンで起動できる環境は整いました。
必要なバージョンのファイルをダウン―ドし、解凍、配置、コントロールパネル起動をやれば、よいかなと思います。ただし複数バージョンは同時起動できないので、きちんと停止した状態で、コントロールパネルから起動しましょう。