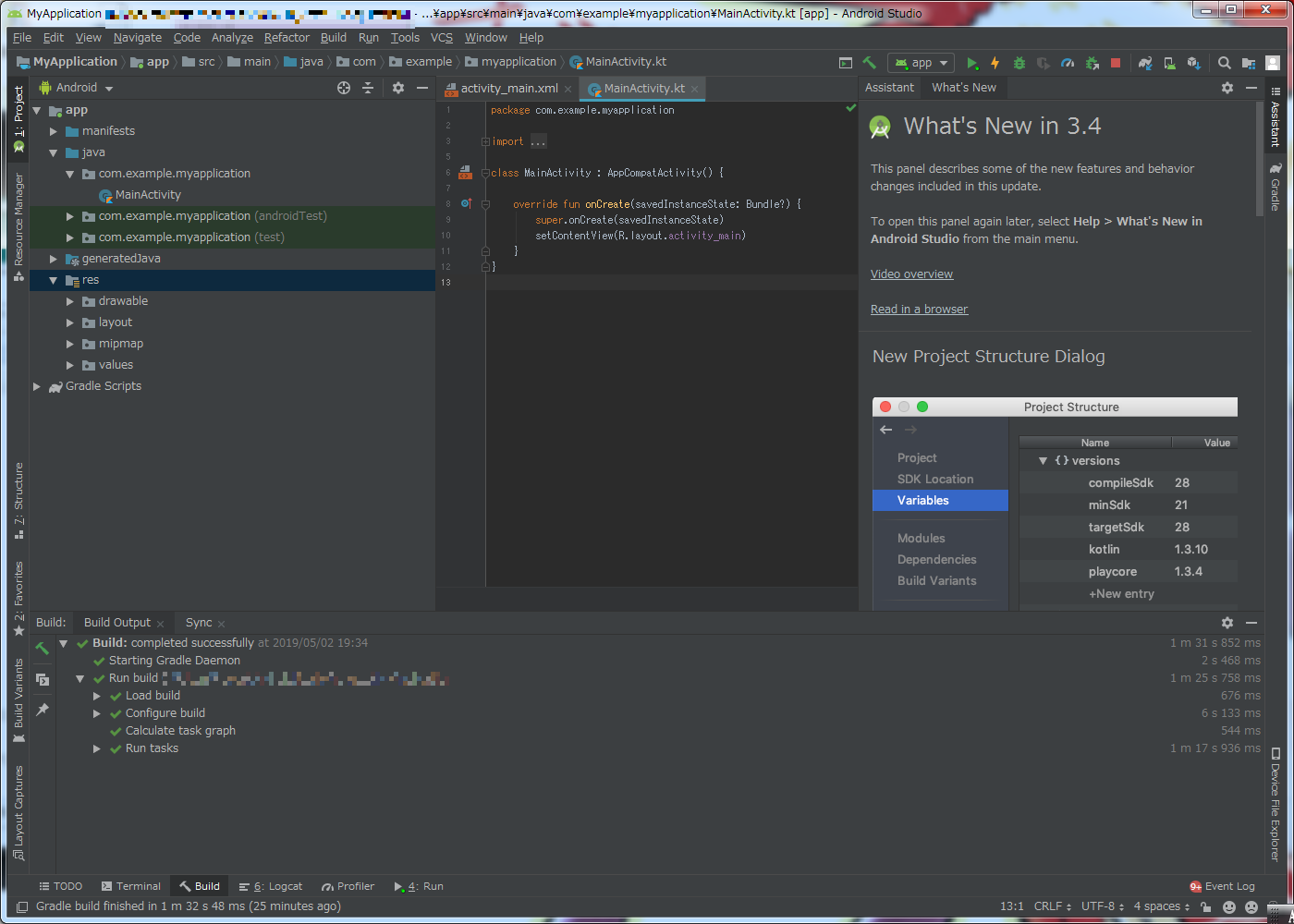最初の記事ということで、まずは基礎を。
何番煎じとかは気にせずに。起動するところまでをここでやってみます。
環境はWIN7です。
インストールするversionはAndroid Studio 3.4になります。
Android Studioのダウンロード
https://developer.android.com/studio/index.html?hl=ja
ここからダウンロードします。
「DOWNKOAD ANDROID STUDIO」をクリックすると下記の画像が表示されますが、
チェックを入れて、青いボタンをクリックするとAndroid Studioのダウンロードが始まります。
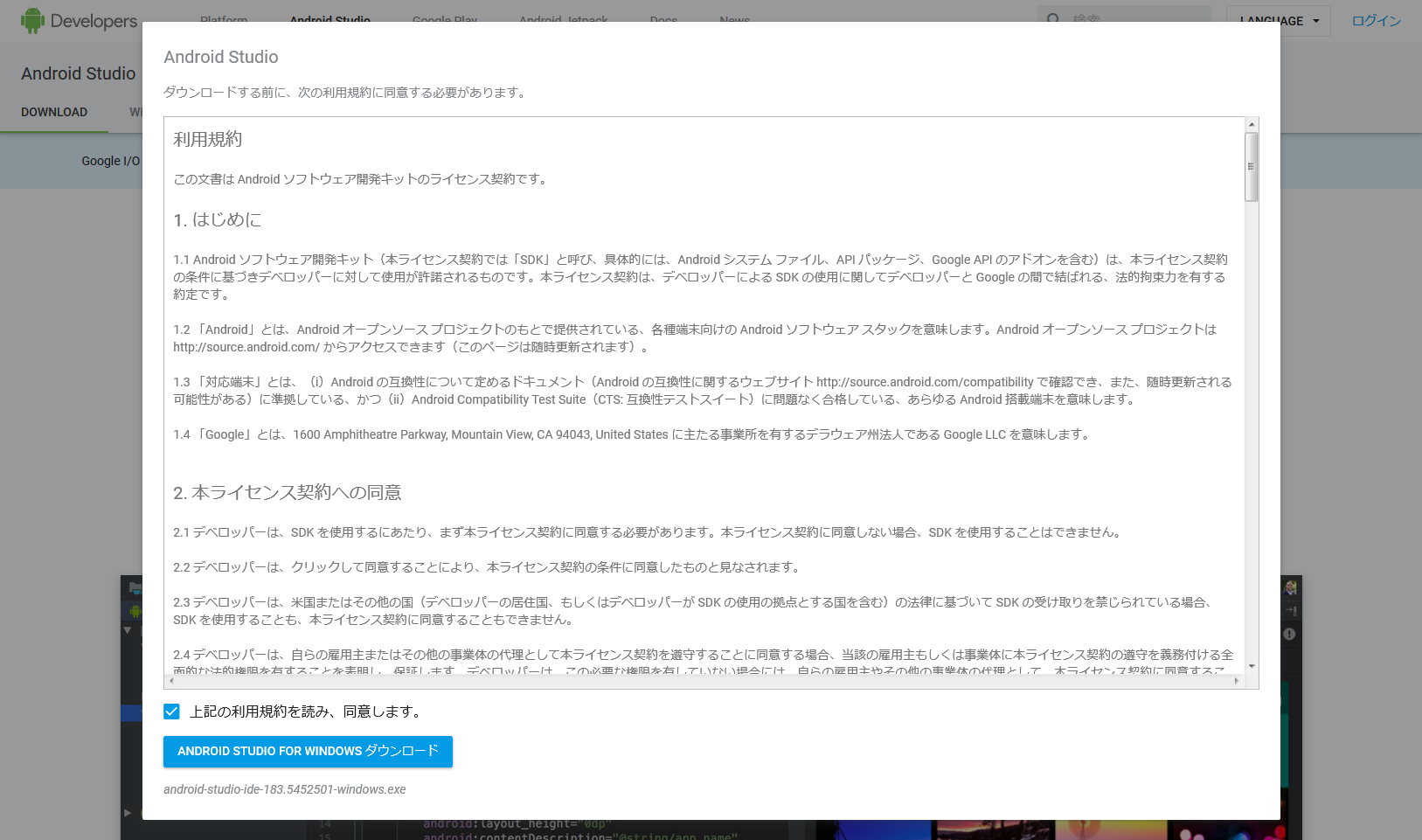
Android Studioのインストール
ダウンロードしたexeファイルをダブルクリックして、Android Studioのインストール。
基本的にはnextボタンを押してくだけでインストールできます。
Android Studioの起動
初めて起動すると下記の画像が表示されます。
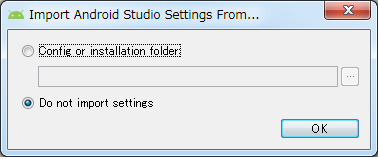
これは、他のところで使用した設定を使うかどうかを聞かれています。
特に設定がなければ初期のままで進めます。
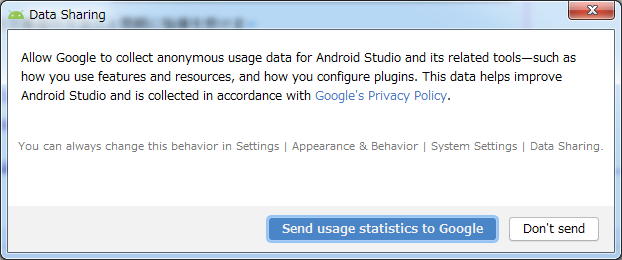
次に表示されるのは、改善のためのデータを送信するかを聞かれています。
特に問題なければSend usage statistics to Googleをクリック。
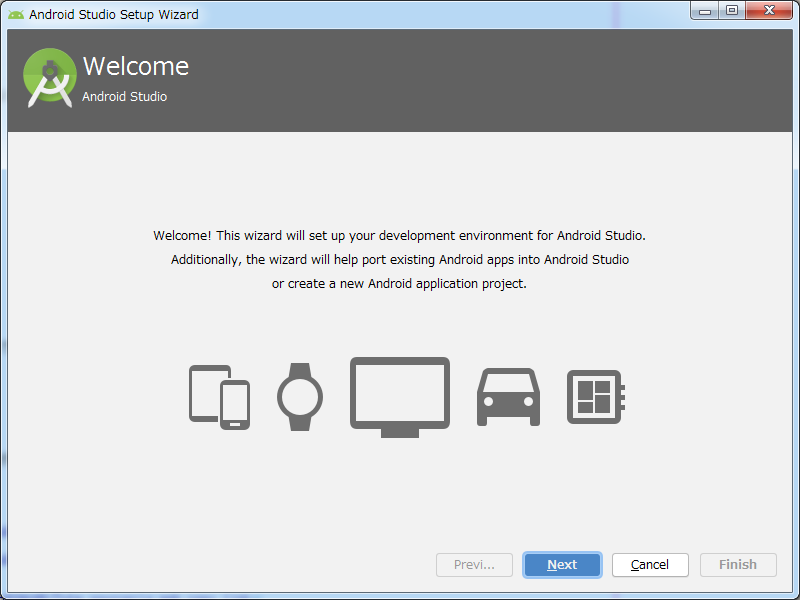
その後はNextをクリックして先へ進みましょう。
UI テーマの選択
Nextを押し、進んでいくと下記画面が表示されます。
これは、ざっくり説明すると背景色を白にするか黒にするかです。
あとから設定できるのでどちらえを選んでも良いです。
ちなみに今回はDarculaを選択しています。
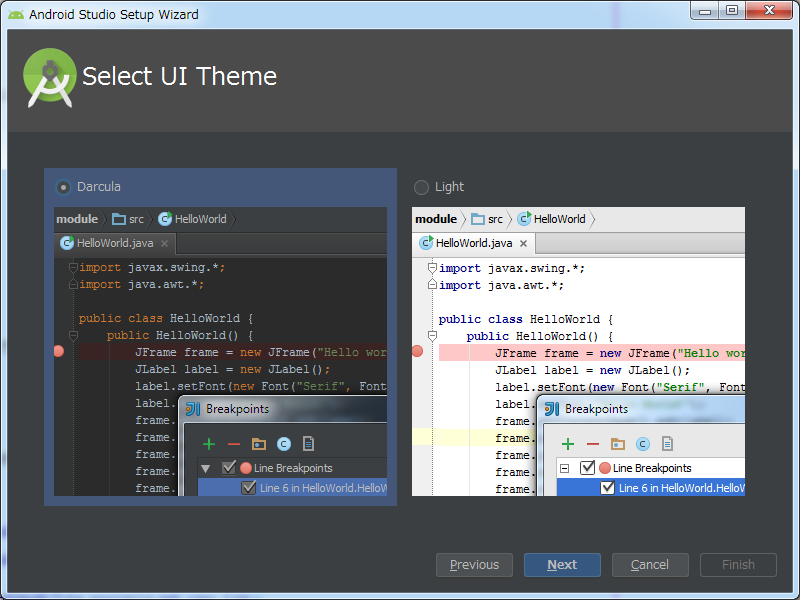
プロジェクト作成
プロジェクトの選択
さて、一通りAndroid Studioの設定が終わると、次は作りたいプロジェクトの選択をします。
下記画面が表示されるので一番上のStart a new Android Studio projectを選びます。
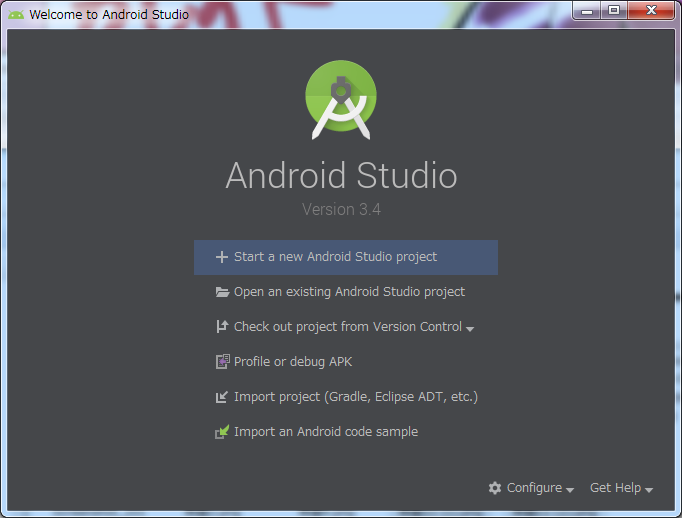
次の画面はどんなプロジェクトを作るかです。
これも初期のEmpty Activityを選択しましょう。
この画面ではどのようなアプリを作りたいかによって、選択するものを変えましょう。
それぞれ必要なものを作ってくれるのでとても便利です。
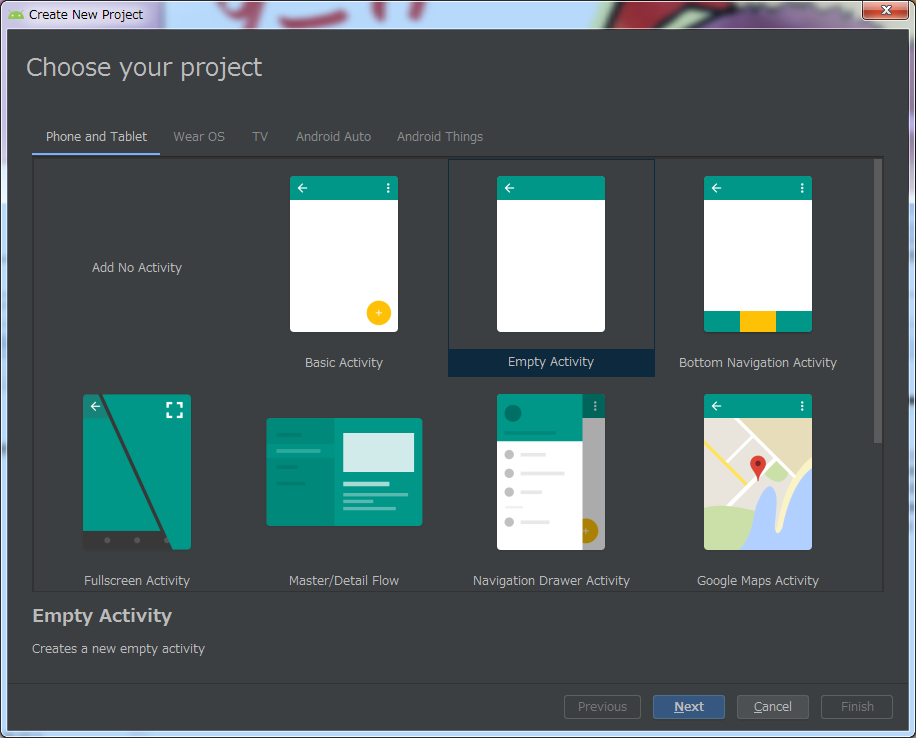
(追記)
ここで言語を選択します。
どの言語を設定するかは好みで決めてください
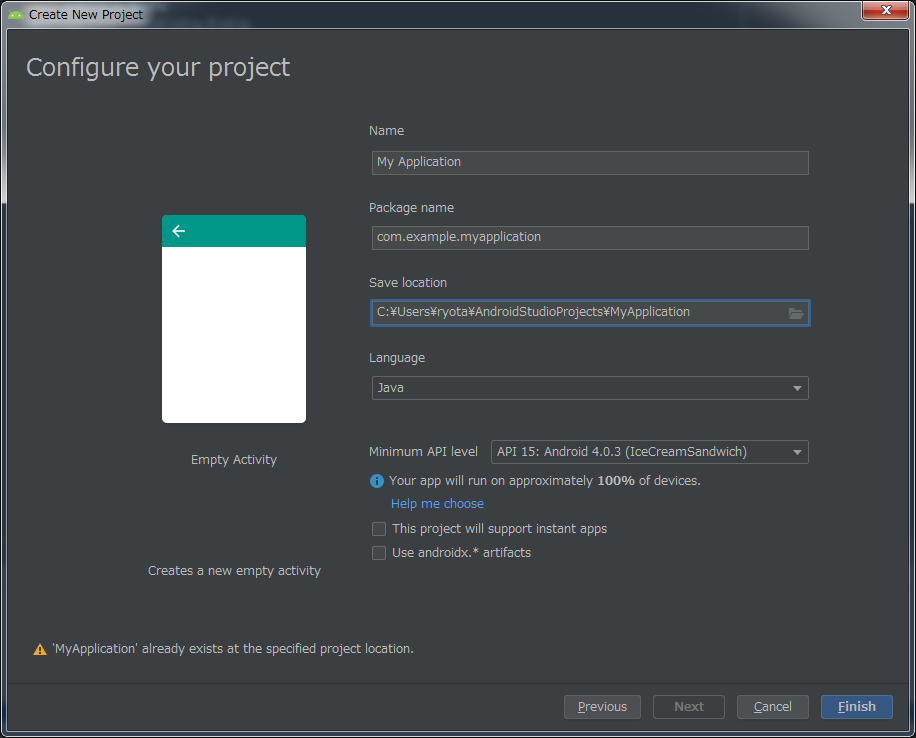
プロジェクト完成
アプリ起動
アプリ起動
メニューバーのRunのRun'app' をクリックしてください。
下記のような画面が表示されます。
この画面はどのデバイスでアプリを動かすかを選択するところです。
スマフォを接続していなければ、下記のように none と表示されているはずです。
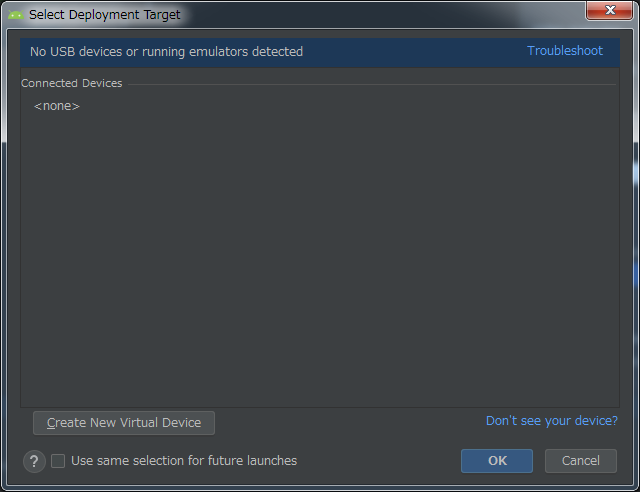
では、ここで起動するエミュレータを作成してみましょう。
エミュレータ作成
「Create New Virtual Device」を選択します。
すると下記の画面が表示されます。
この画面はどのようなエミュレータを作りたいかを指定する画面です。
ここでは、すでにPixel 2選択されているので、そのままnextをクリックします。
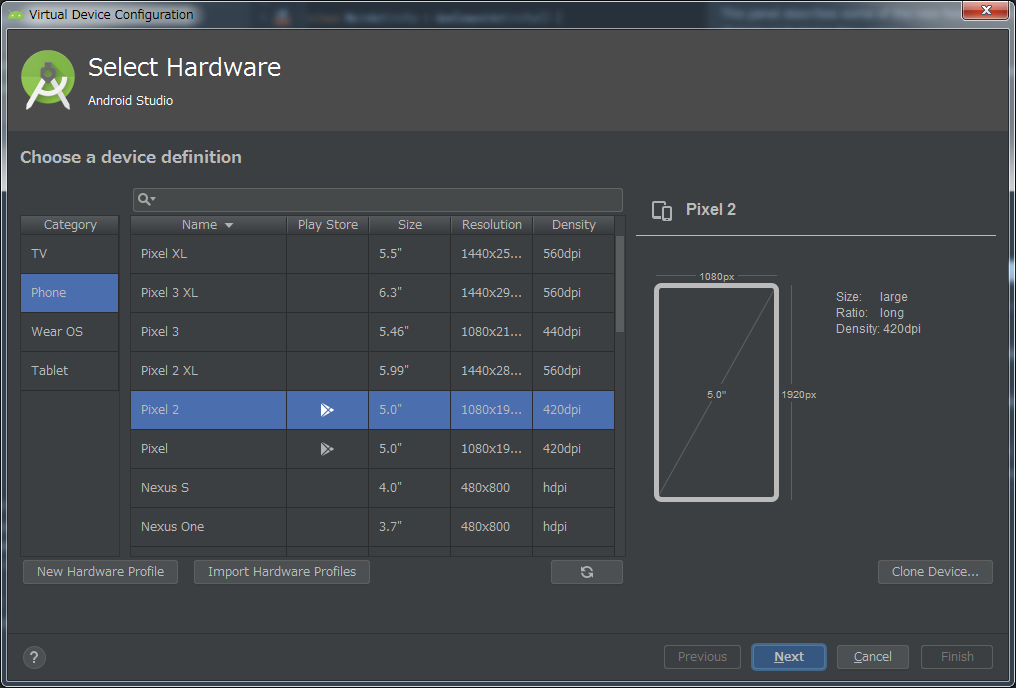
ここでもすでにQが選択されているのですが、クリックせずに先にQのとなりにあるDwonload
をクリックしましょう。私はすでにダウンロードしてしまったので表示されません。
するとダウンロードが始まるので、ダウンロードして、nextとくりっくしていきfinishします。
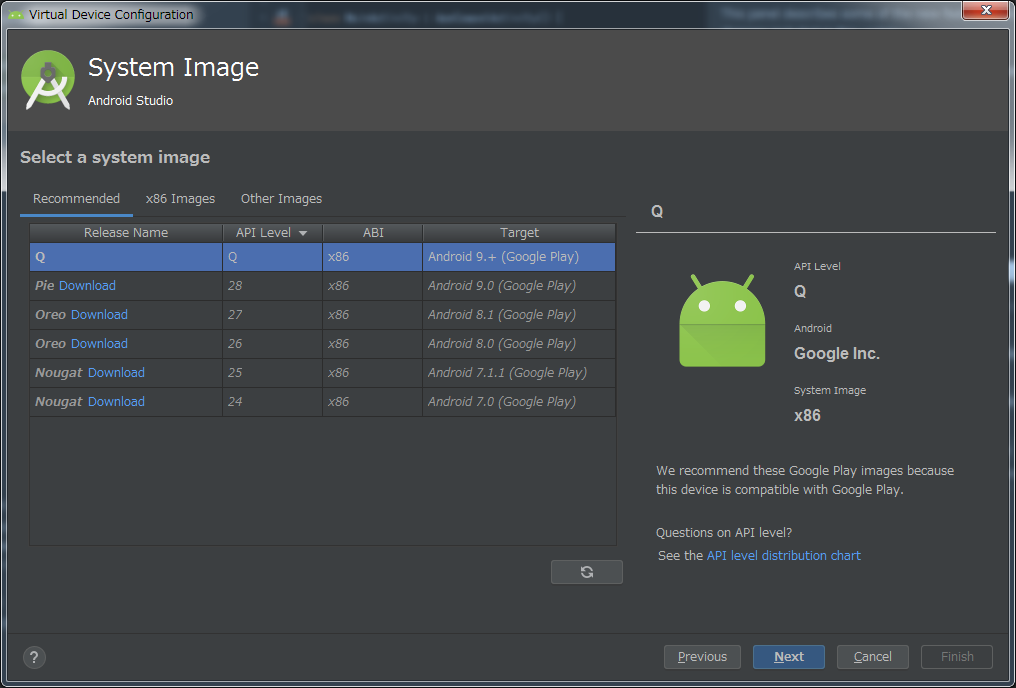
さて、Qのダウンロードが終わったらnextをクリック。
そうしたら下記の画面が表示されます。
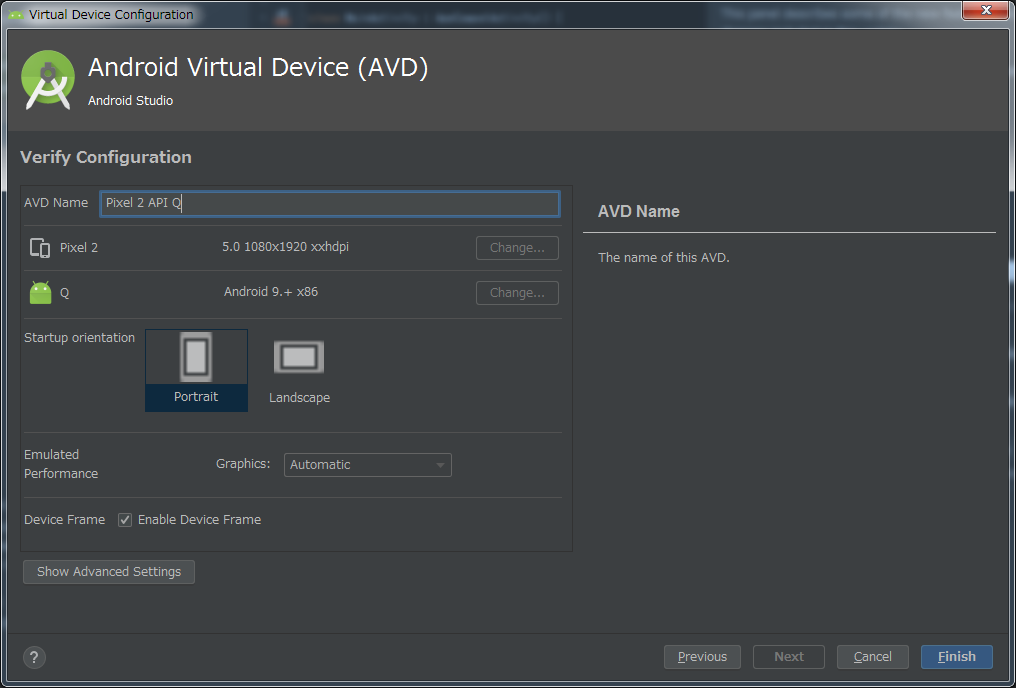
ここはエミュレータの名前や画面の向きを決めるところですが、ここも特に変更せずにfinshボタンをクリックしてエミュレータを作りましょう。
※ 初めて作成する場合には何かダウンロード、インストール処理が走るかもしれません。
アプリ起動
デバイス選択画面に戻ってくると、先程作成したPixel 2 API Qが表示、選択されています。
このデバイスを使ってアプリを起動します。
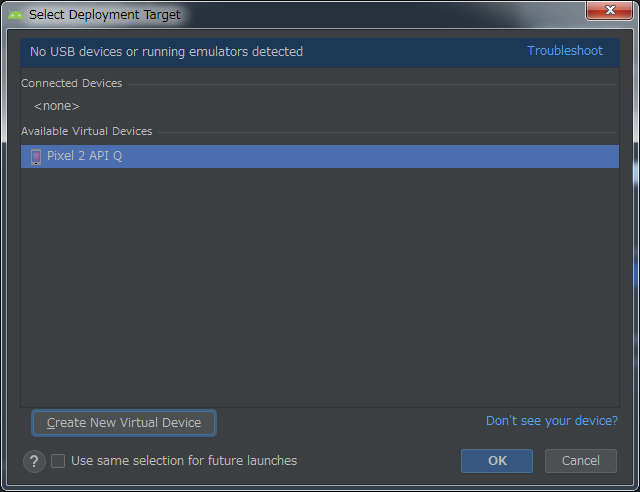
OKをクリックし、しばらくするとエミュレータが起動します!
エミュレータの起動と、アプリの起動までは時間差があるのでしばらく待ちましょう。
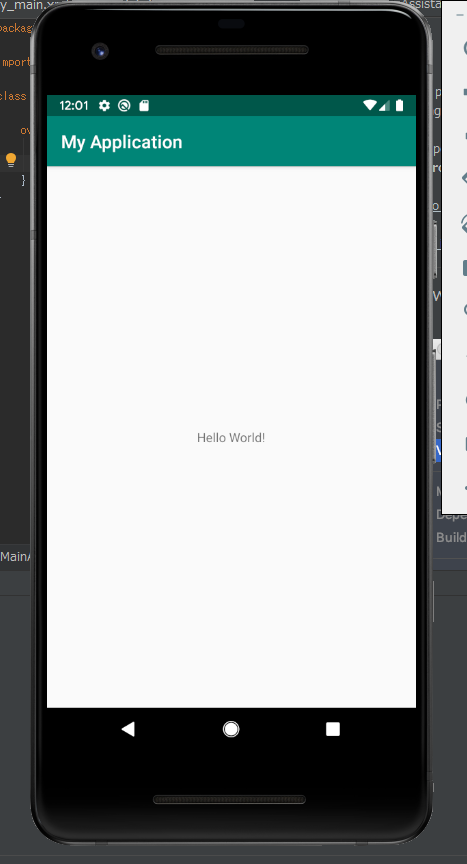
この画面が表示されたら、アプリが起動したことになります。
なんと1行もコードを書かずにアプリが起動できるのです
ということで、Android Studioのインストールからアプリ起動までやってみました。