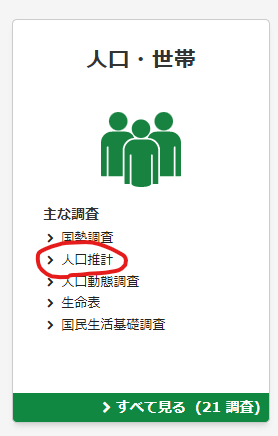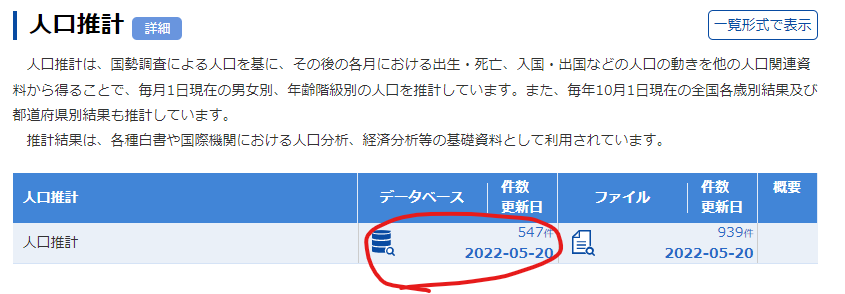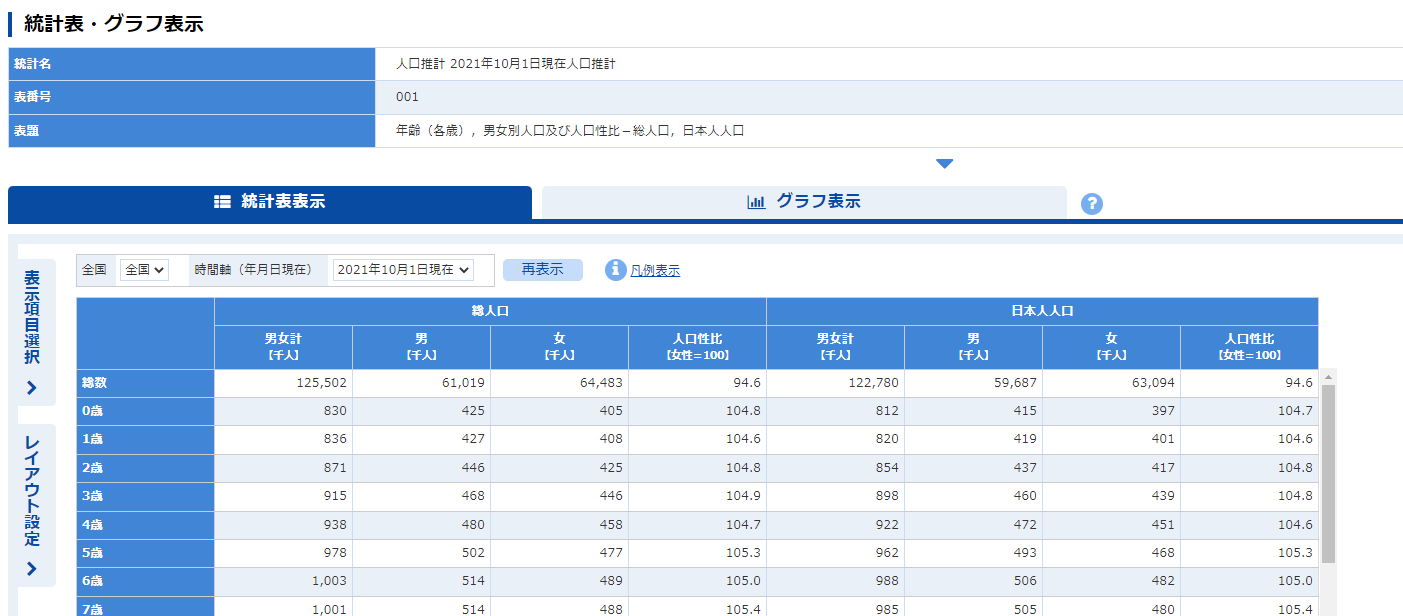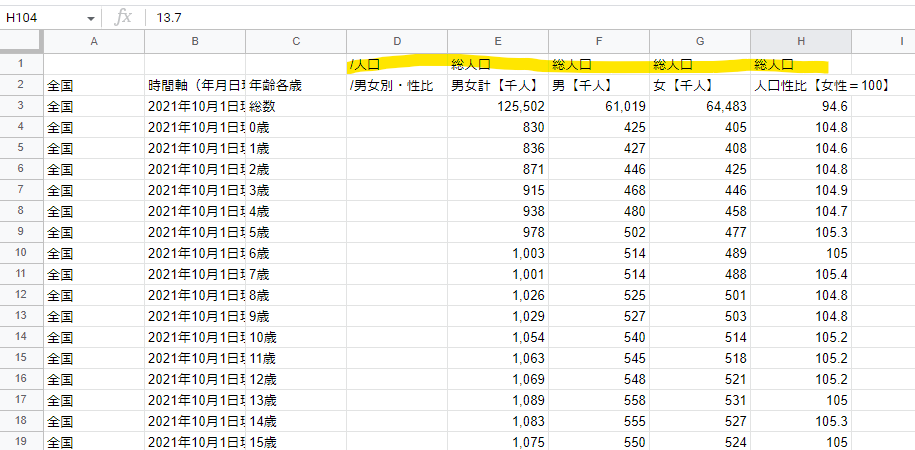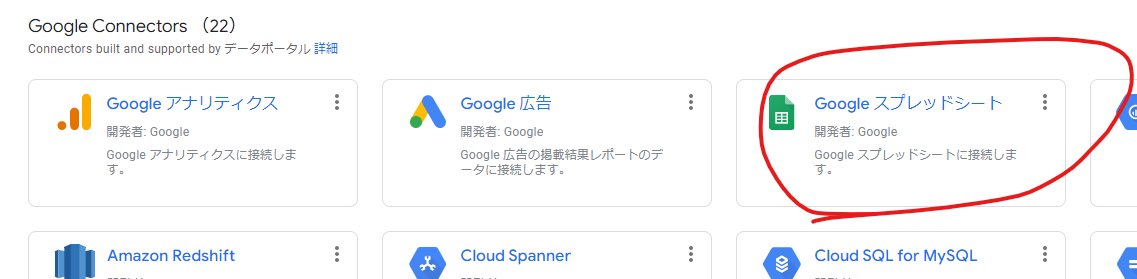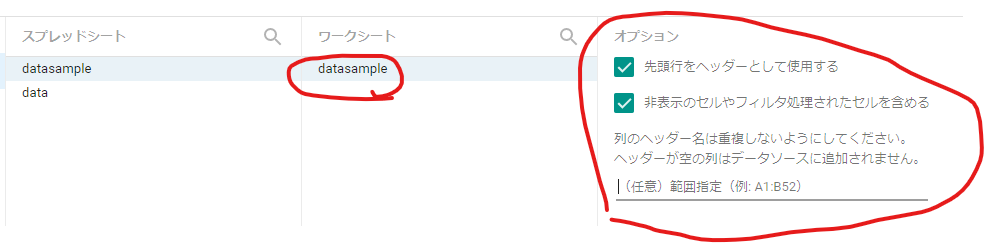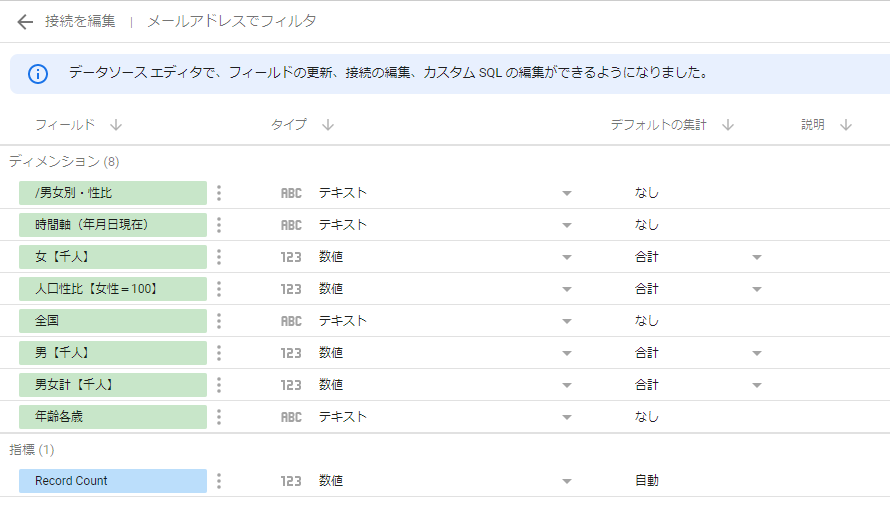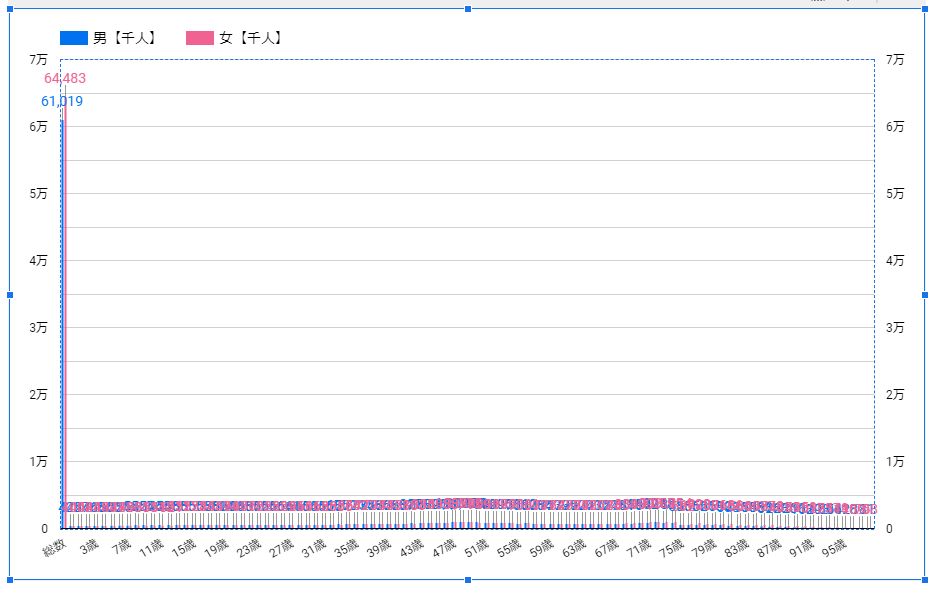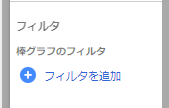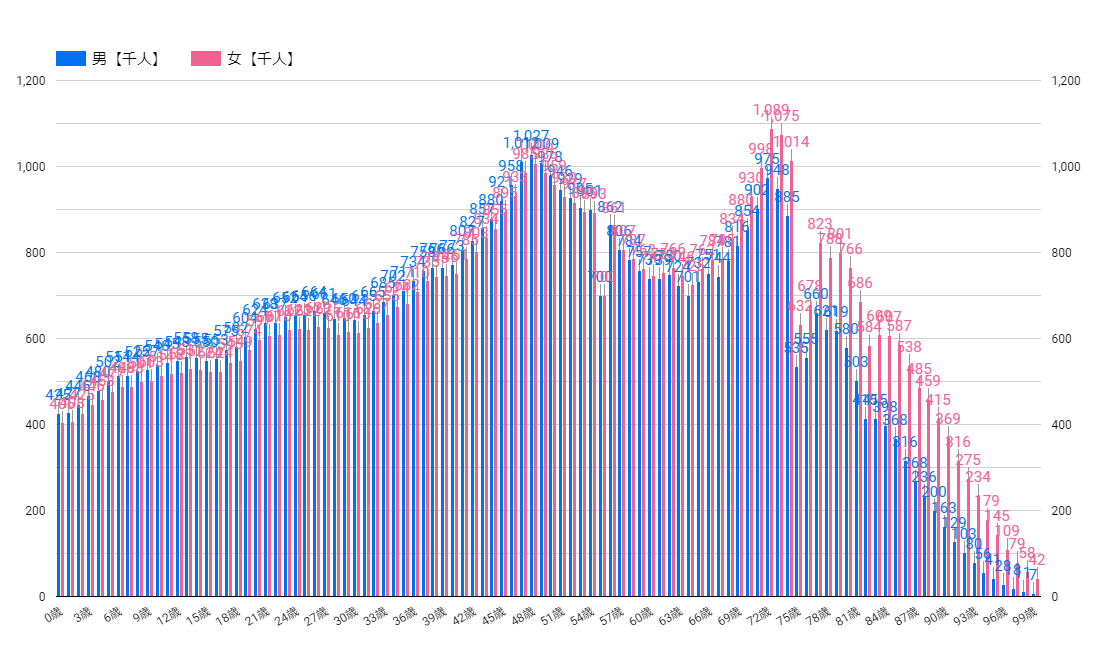データの可視化にはBIツール
前は Power BI 使いだったんですが、とある事情で無料のBIツールを使う必要が出たため探していたら Googleデータポータル にたどり着きました。
Googleデータポータル とは
Googleデータポータルは、Googleが提供する、様々なデータをリアルタイムに反映させたレポートを作成できる無料のBIツールです。
複数のデータをデータポータルのダッシュボードにまとめ、簡単に表やグラフが作ることができます。
そして、BIツールの醍醐味であるリアルタイムでデータソースから情報を引っ張ってきて可視化するために データソース の コネクタ という機能を介して実現することができます。
また、Googleのクラウドサービスなので、Googleのサービス周りとの連携は充実していて、Google アカウント を持っているユーザへの共同編集を許可したり、アカウントを持っていない一般ユーザにも閲覧公開することができます。(共有について)
これを無料でできるってすごいなって改めて思ってしまいます。

引用:GAデータを定点観測、社内共有するならこれ!Googleデータポータル (旧:データスタジオ) | アド論 byGMO (ad-ron.jp)
利用開始方法
利用は簡単。Googleアカウントを持っていれば以下の手順で開始できます。
- 公式ページにアクセスし【無料で利用する】をクリック
- アカウントの「基本情報を入力します」で、国と会社名の2つを入力し、規約に同意して「続行」
- 「メール設定」の「すべて有効にする」を選択し「続行」
これでデータポータルへアクセスできるようになります。
できること
Google公式の概要には、「接続」、「視覚化」、「シェア」とありますが

メインはずばり
データの視覚化(可視化)
でしょう。
記述統計学やデータ分析の現場でも一番重要である「データから見える傾向をまず把握する」を可視化は助けてくれます。
他のBIツールは中で分析などを行えたりするものがありますが、これはできません。
でもそれはそれでシンプルで目的がわかりやすい。
そして
データに接続できるコネクタが豊富
すでに610を超えるコネクタがあり、様々なデータへのアクセスを可能としています。(公式)
ローカルのDBなんかもコネクタがあるみたいで、JDBCドライバ経由で取得する感じです。
PowerBIは、オンプレミスゲートウェイという中間ハブを経由してデータ取得していたので、そういったところは設計思想が異なるみたいです。
どこまでできるかは今後色々と触ってみたいと思います。
すこし触ってみた
政府統計の総合窓口 e-Statからデータを取得してデータポータルに表示したいと思います。今回はAPIは使用せず、データベースからダウンロードしてきて、それを Googleスプレッドにアップして利用したいと思います。
e-Stat から人口推計を取得
e-Statにアクセスして「分野」を選択します。

「人口・世帯」から「人口推計」を選択します。
人口推計の「データベース」を選択します。
一番最新のデータにアクセスします。
いくつかデータセットが一覧で表示されますので、年齢別のデータを取得します。
「DB」を選択します。
DBからデータが取得されるので、ダウンロードボタンを押下します。
ダウンロードの設定画面が表示されるので、以下を「出力しない」に選択してください。
- ヘッダの出力
- 凡例の出力
ダウンロードしたら、GoogleドライブにアップロードしてGoogleスプレットシートで表示します。
余計なヘッダーがありますが、今は気にしないようにします。
データポータルでデータの取得
データポータルにアクセスして、「+作成」から「データソース」を選択します。
Google Connectors が表示され、その中の「Googleスプレットシート」を選択します。
初めて使用する際は「承認」ボタンが表示されるので、承認してください。
そうすると、自分がアクセスできるGoogleスプレットシートにアクセスすることができます。
先ほどアップロードしたファイルを選択します。
(私は datasample でアップロードしました。)
対象スプレットシートからデータ取得先を選択します。
ここでは以下を選択します。
- ワークシート : (Googleスプレットのシート名)
- オプション
- 先頭行をヘッダーとして使用する : チェック
- 非表示のセルやフィルタ処理されたセルを含める : チェック
- (任意)範囲指定 : A2:H103 ※不要なヘッダ(1行目)は対象外にします。
最後に「接続」を押下するとフィールドの項目タイプや取得方法を確認する画面に遷移します。
このままだとデータの並び順がおかしいので、並び順フィールドを作成します。
「フィールドを追加」を押下します。
「フィールド名」に「年齢順」
計算式に
LEFT_TEXT(年齢各歳,LENGTH(年齢各歳) - 1)
以上で「保存」を押下すると
「年齢順」が追加されます。
忘れずに「タイプ」を「数値」にします。
それでは「レポートを作成」ボタンを押下して早速可視化しましょう。
データの可視化
パット見 PowerBI と雰囲気が似ています。
ヘッダメニューから「グラフを追加」を押して「縦棒グラフ」を選択します。
レポートエリアにグラフが表示されました。
あとは、右の「操作メニュー」からグラフの表示データを選択します。
結構直感的に操作できます。
- 「データ」タブ
- ディメンション : 年齢各歳
- 指標 : 男【千人】、女【千人】
- 並び替え : 年齢順、昇順
- 総数
- 「スタイル」タブ
- 棒の数 : 100
- データラベルの表示 : チェック
- 配色 : わかりやすい色
総数が邪魔です。
「データ」タブで「フィルタ」を追加します。
除外条件で
- 年齢各歳
- 含む
- 総数
で保存します。
きれいなグラフができました。
データだけだとわかりにくいですが
- 48歳近辺と72歳近辺に山があり左右で落ち込みがある
- 少子化が進んでいる
- 58歳以降は女性のほうが男性にくらべ人数が多い
みたいな考察ができそうです。
結構日本やばいね・・・
使ってみて
非常に直感的に操作ができて使いやすいです。
データソースからの取込みは少し感がいるかもしれないです。
JsonデータをWebからとってきてそれを表示する方法などもあるみたいなので、次回それを試してみたいと思います。