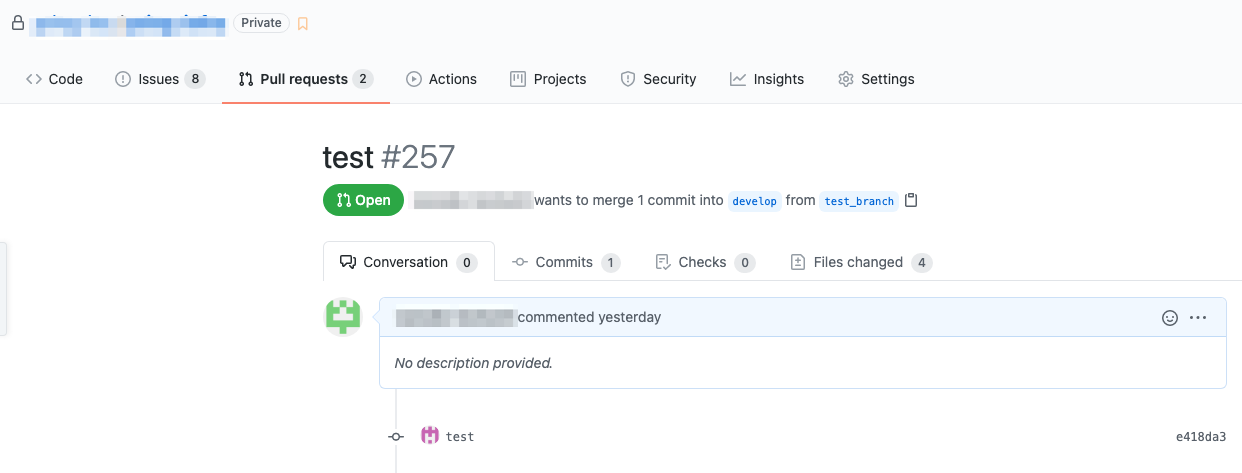概要
Intelli Jを使ってGitHubに接続し、Pull requestをするまでの操作メモです。
Intelli Jについて
JetBrainsが提供しているJava系の言語での開発をメインとしたIDEです。
(Java, Kotlin, Groovy, Scalaなど)
ダウンロードURL
IntelliJ IDEA Community版はオープンソースで利用することが可能です。
今回はterraformの改修に当たって利用しましたが、PluginとしてHashiCorp Terraform / HCL language supportを追加することで入力補完やsyntax highlightなどの機能を使うことができます。
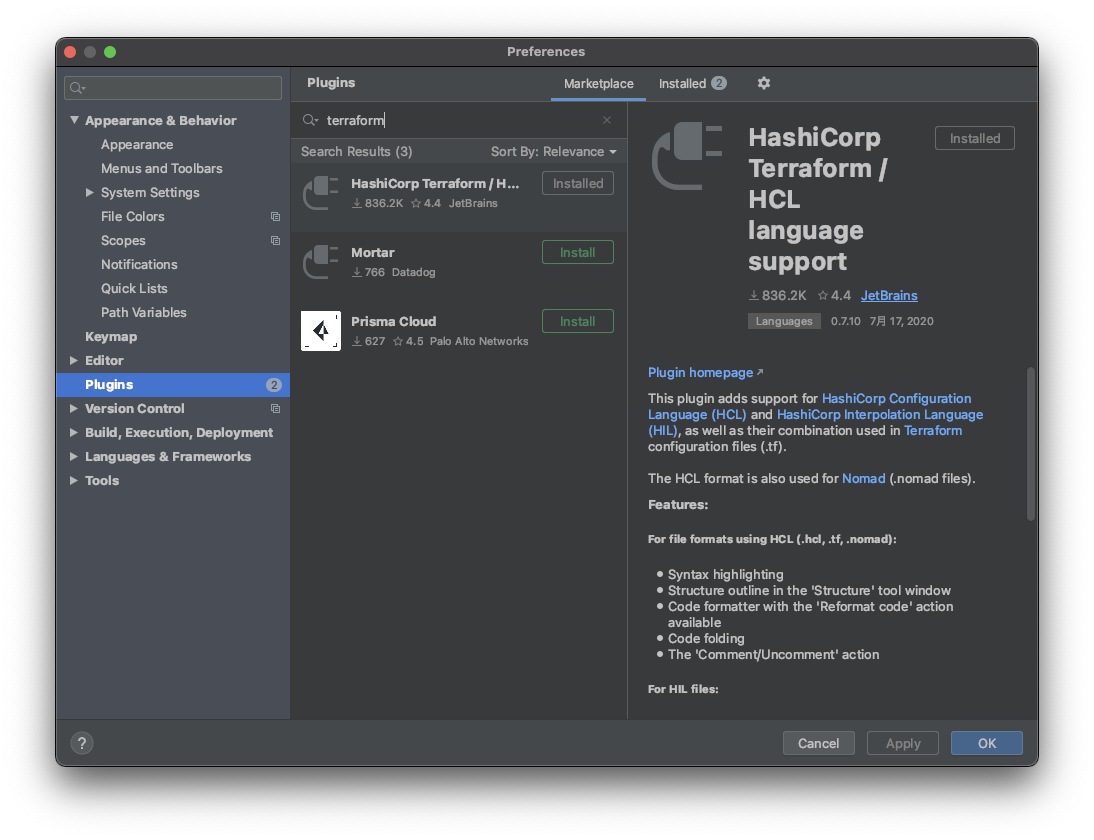
環境
IntelliJ IDEA 2020.1.1(Community Edition)
GitHubアカウント登録
GitHubにログインした状態でpreferences→Version Control→GitHubを開き、Add Accountをクリックします。 Intelli JにGithubアカウントを登録できます。

git clone
上部メニューのVCS→Git→cloneからGitHubを選択すると、アカウントに紐づくリポジトリを選択出来るのでcloneします。
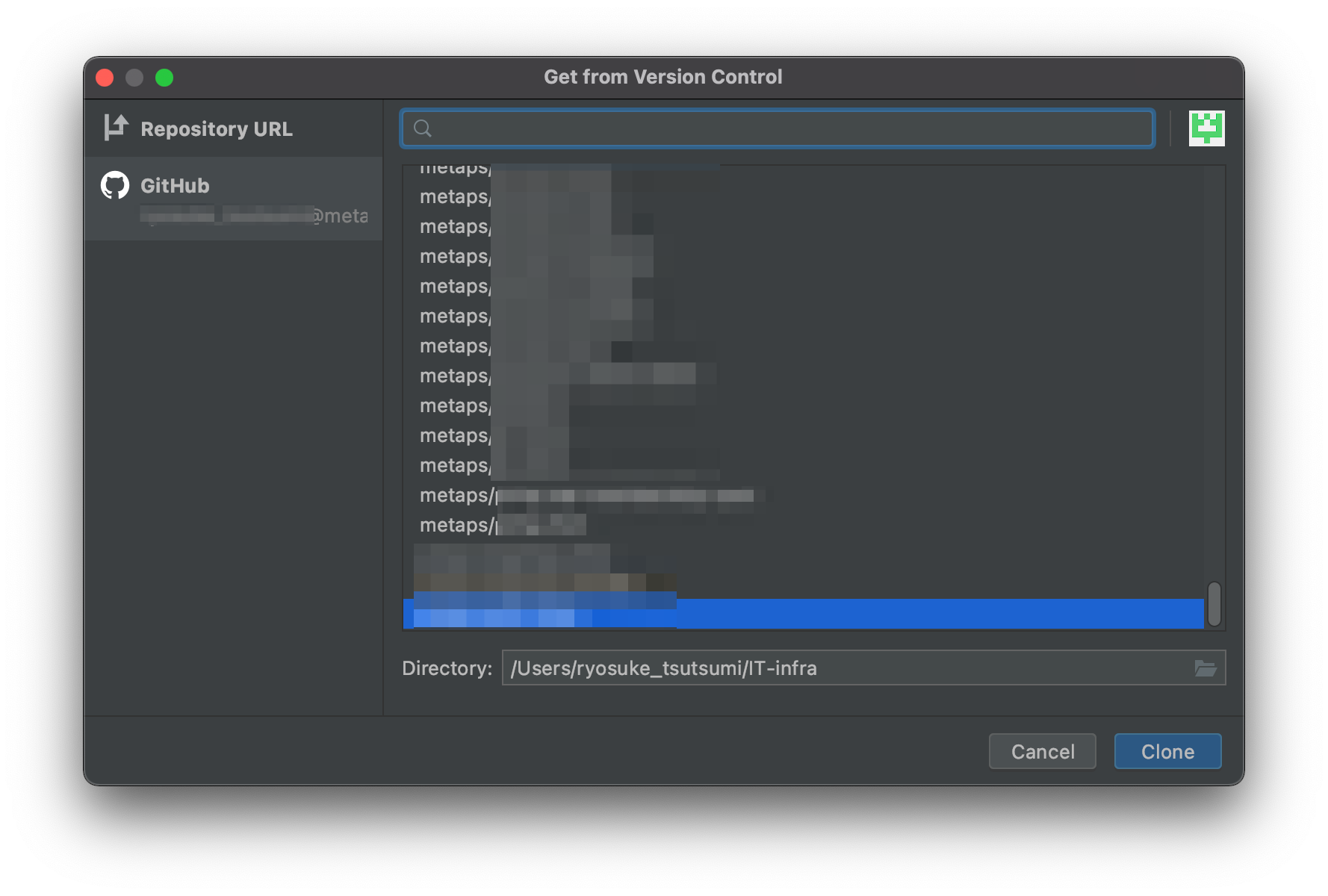
git brunch
画面右下にローカルのブランチが表示され、クリックすると派生元を指定して新しいbrunchを作成出来ます。
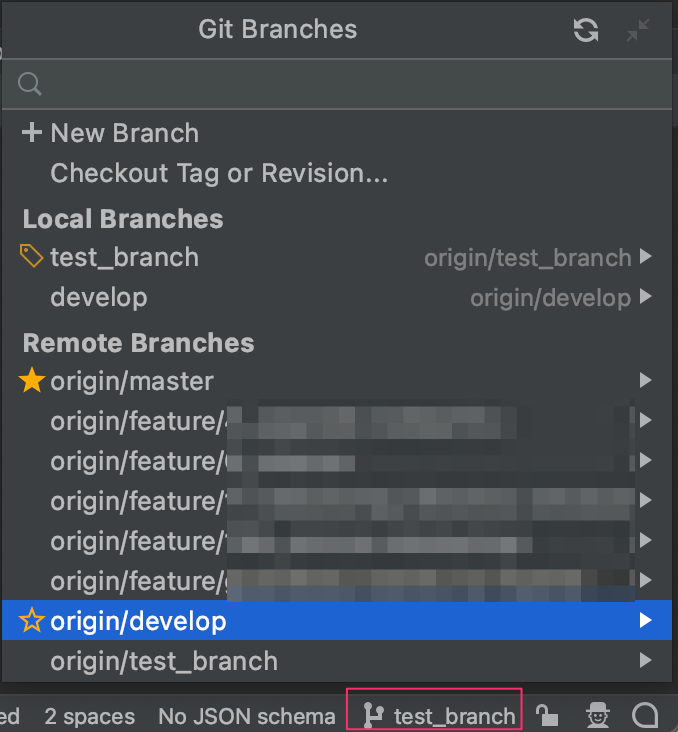
git commit
画面右上のcommitボタンを押すとcommitされます。changelistを押すとdiffで変更内容を確認出来ます。
問題なければ左下のcommitボタンによりcommitが出来ます。
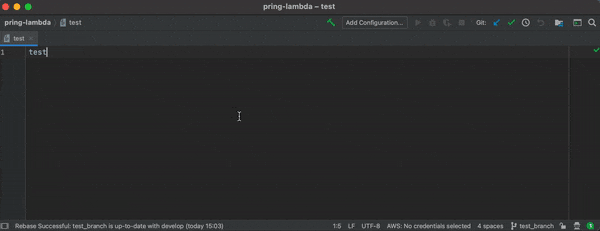
git pull
上部メニューのVCS→Git→pullを選択するとPull画面が表示され、Rootやbranch、オプションを指定してpullすることが出来ます。
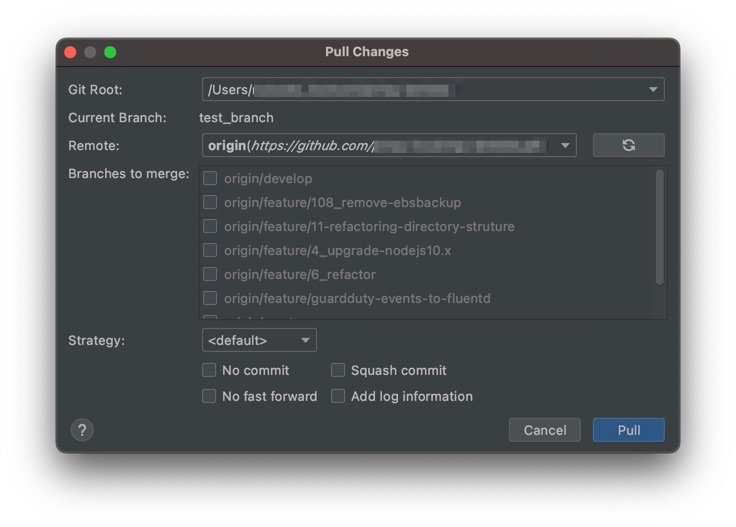
git push
上部メニューのVCS→Git→pushを選択するとPush画面が表示され、diffで変更内容を確認しpushすることが出来ます。
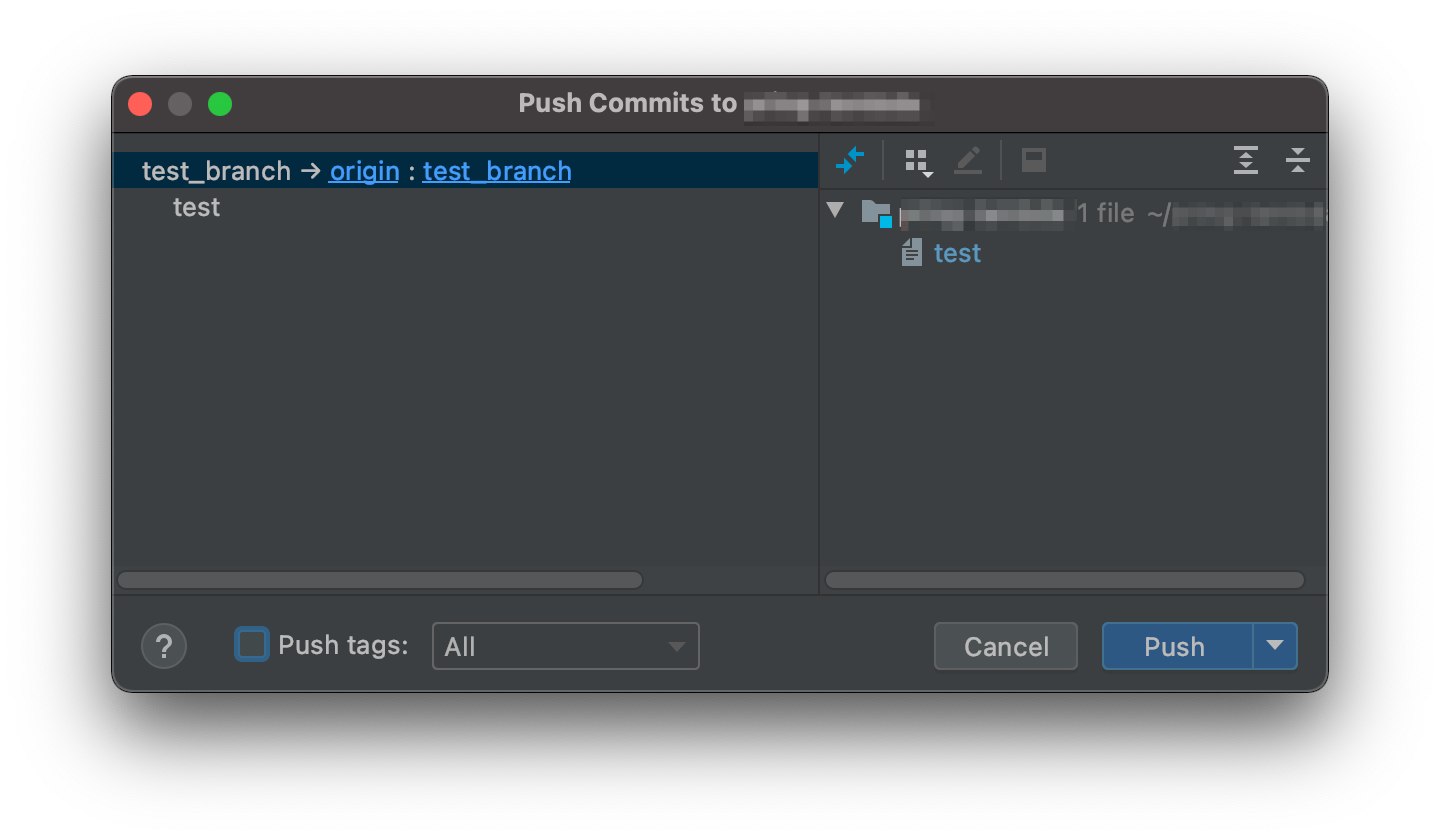
git brame
ファイルの行番号を右クリックしAnnotateを選択するといつ誰が変更したかが表示されgit brameが確認できます。
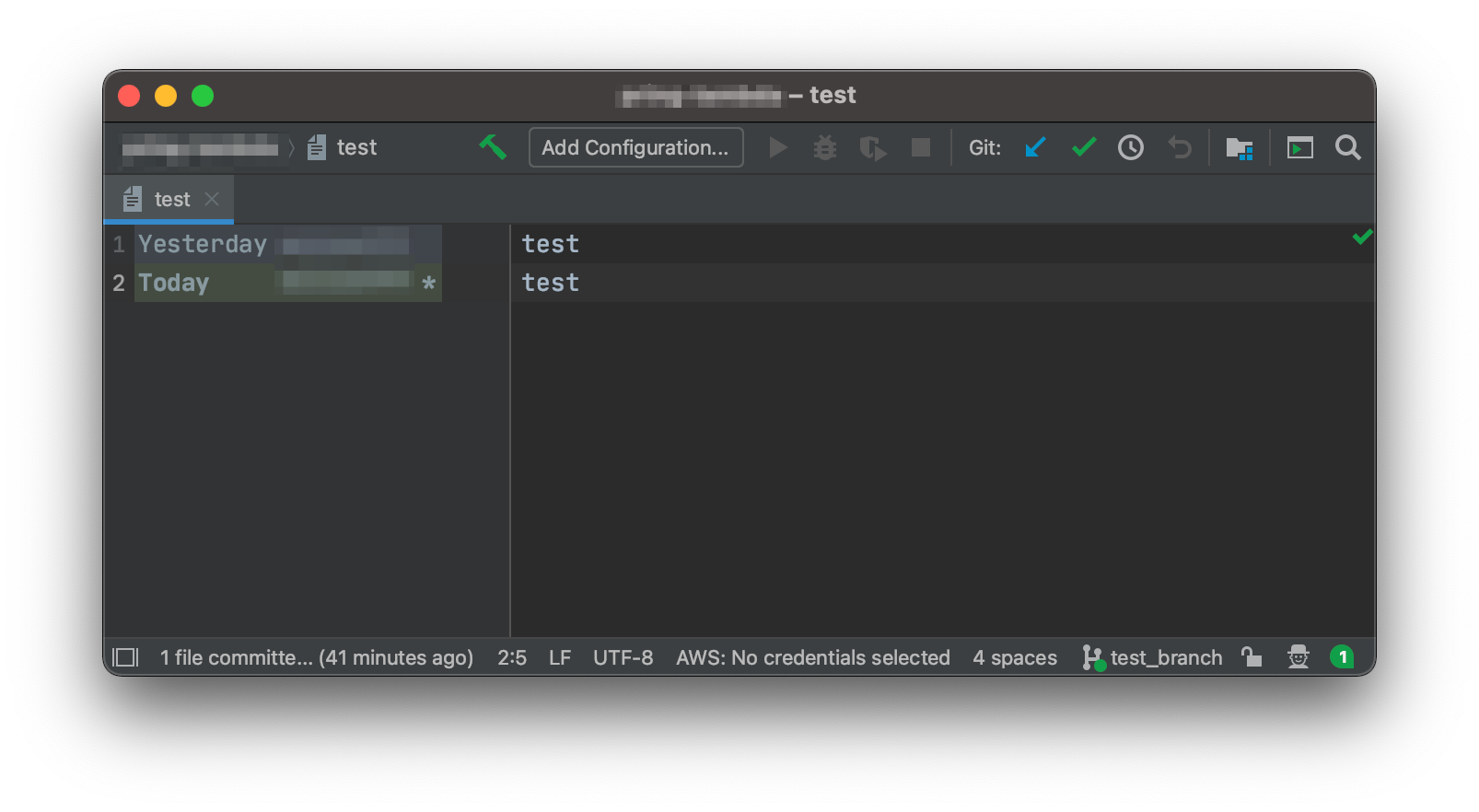
pull request
上部メニューのVCS→Git→Create Pull Requestを開き、必要事項を入力し、OKをクリックすることでPull Requestを作成することができます。このままレビューも行えます。
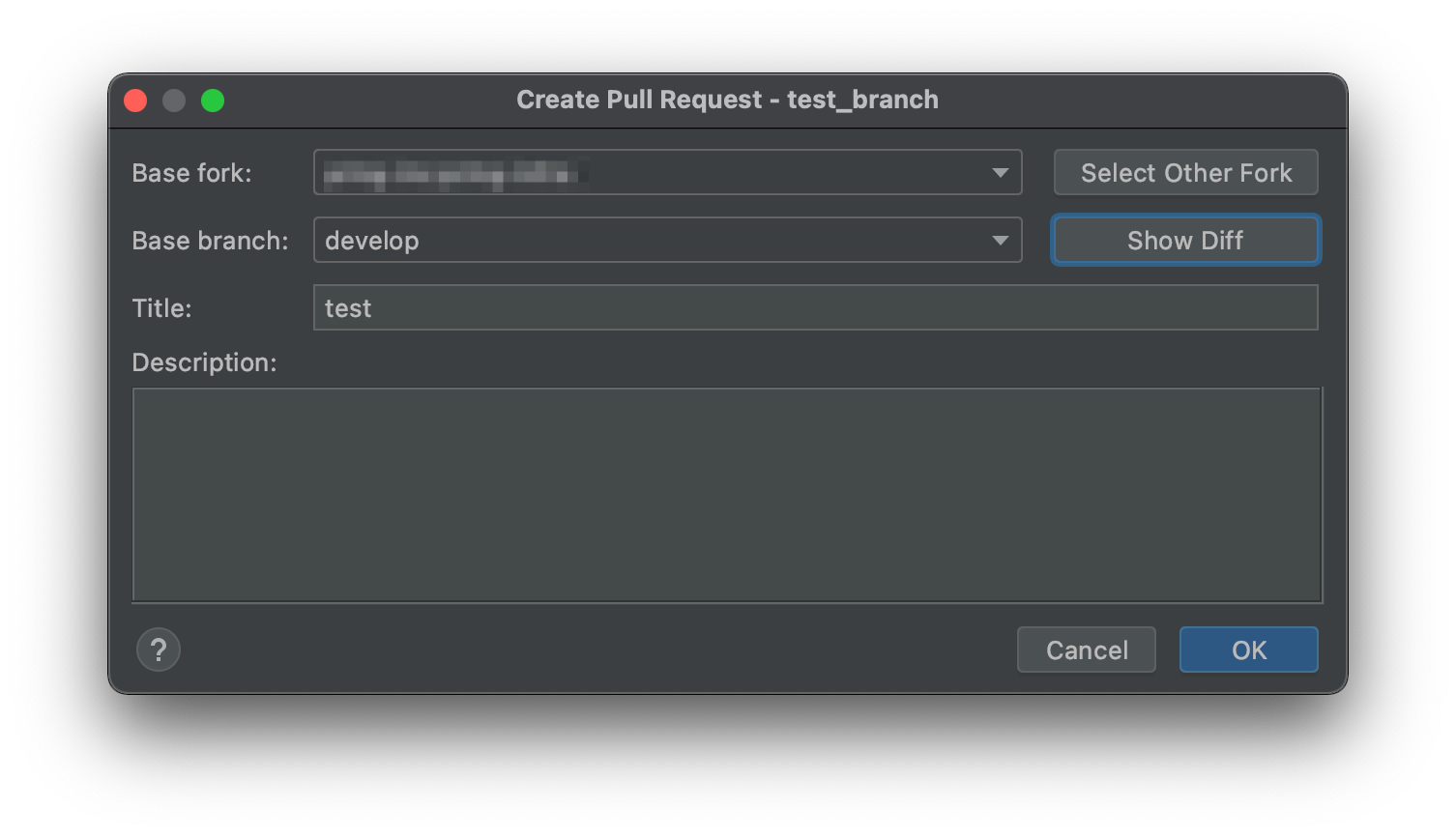
結果
簡単なGitHub操作についてIntelli Jで行うことが出来ました。
CUIで視覚的に操作出来るので初心者でも分かりやすいです。
参考
https://blog.mmmcorp.co.jp/blog/2020/02/02/compare-vscode-intellij/
https://dev.classmethod.jp/articles/intellij-idea-pull-request/