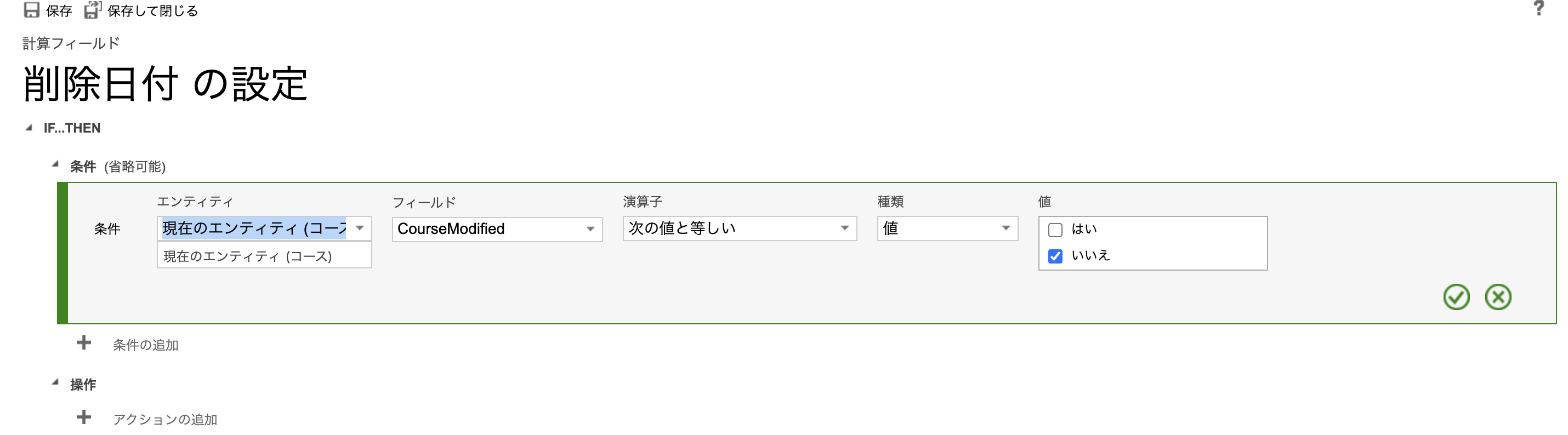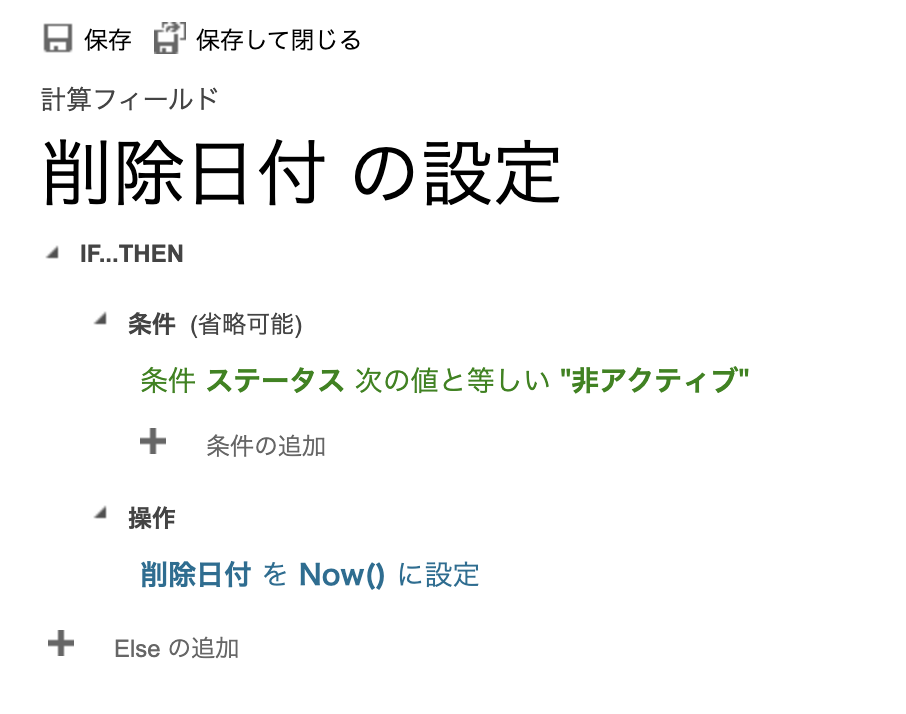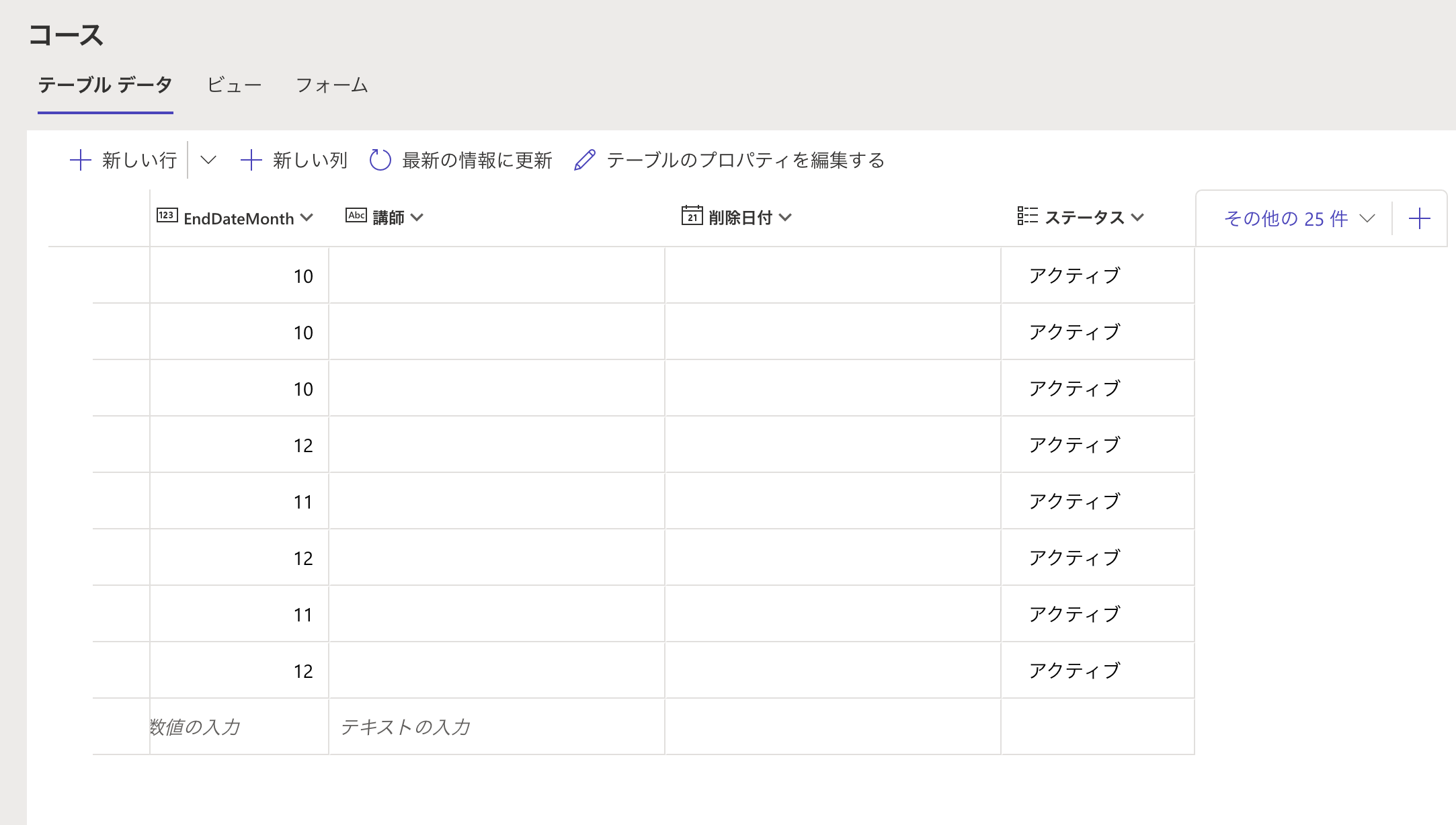Power Pagesとは、2022年10月12日にローコード・ノーコードでビジネス向けWebサイトが作成できるツールとしてMicrosoftからリリースされたアプリです。今回は、このサービスを利用するにあたって、if文を用いたDBのカラムの設定方法についてまとめました。
if文を用いることで自動で計算した値を入力するカラムを作成することが出来るため、主に更新日付や削除日付などのカラムを作成する際にとても便利です。
削除日付を作成する
今回は例として、レコード(行)が論理削除された場合の日付を自動的に入力するカラムを作成しようと思います。
やり方
表示名などの基本的な項目を入力します。
今回は削除日付のカラムを作成するため、型を「日付と時刻」にしていますが、データの種類や書式は、なんでも構いません。

次に、動作項目を計算に設定します。
すると、「計算を編集する際は、まず列を保存します。」という表示が出ると思うので、必要な項目を入力した上で一度保存します。

保存すると、別ウィンドウか別タブで以下の画面が開きます。
ここでif文の条件分岐を入力します。

入力画面はこのような感じで、プルダウンで選択肢が設定出来るためプログラミング経験がない方でも扱えるようになっています。

今回は削除日付を作成したいため、デフォルトで存在しているステータスのデータが非アクティブになったら現在日付を入力するという条件文を作成しようと思います。
左上の「保存して閉じる」ボタンを押して設定は完了です。
データ設定画面に戻ると1番右の列に「削除日付」が追加されています。

動作確認
最後に実際にうまく入力されているかテストします。
「その他の26件」からステータス列を表示させて、こちらのデータを非アクティブにしてみます。
「非アクティブ」にすると同時に「削除日付」の値が自動的に入力されました。

まとめ
以上、PowerPagesでのif文を用いたDB定義の作り方でした。
プログラミングを行なったことのない方でも扱いやすいUIで、うまく使いこなせればやや複雑な条件文も書くことができそうです。