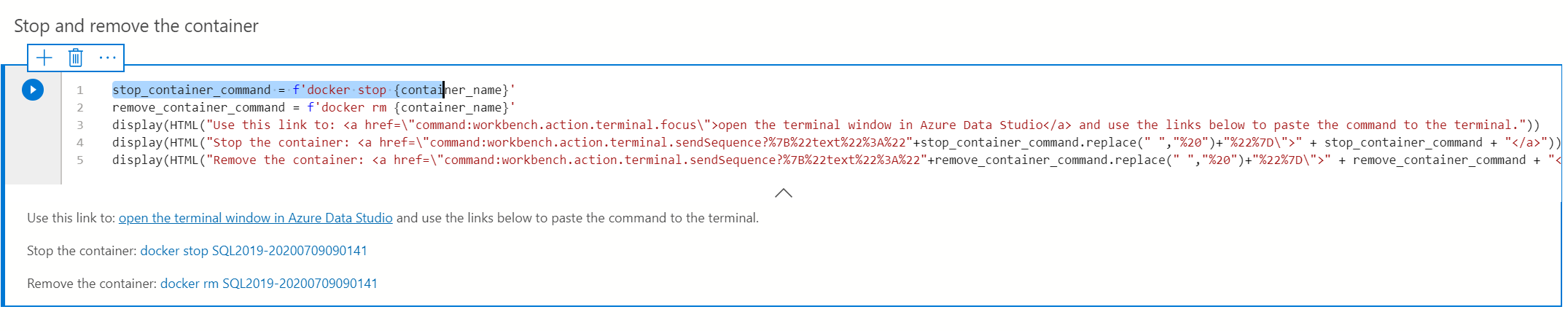Azure Data StudioのUIがかっちょよくなっていました

ログインも求められますが、そこでも新UI

SQL Serverをデプロイ?
Deploy ServerでSQL Serverがデプロイできることがわかったので、早速試してみます。

手順
画面の案内に従うだけでした。
前提条件
Docker desktopをインストールしておきます。
https://docs.docker.com/docker-for-windows/install/
インストールされていないとエラーメッセージ出てきます。(出てきました)

あと拡張機能は以下をいれてます。

SQL Serverのデプロイ方式を選択
Versionも選べます。2019にしました。
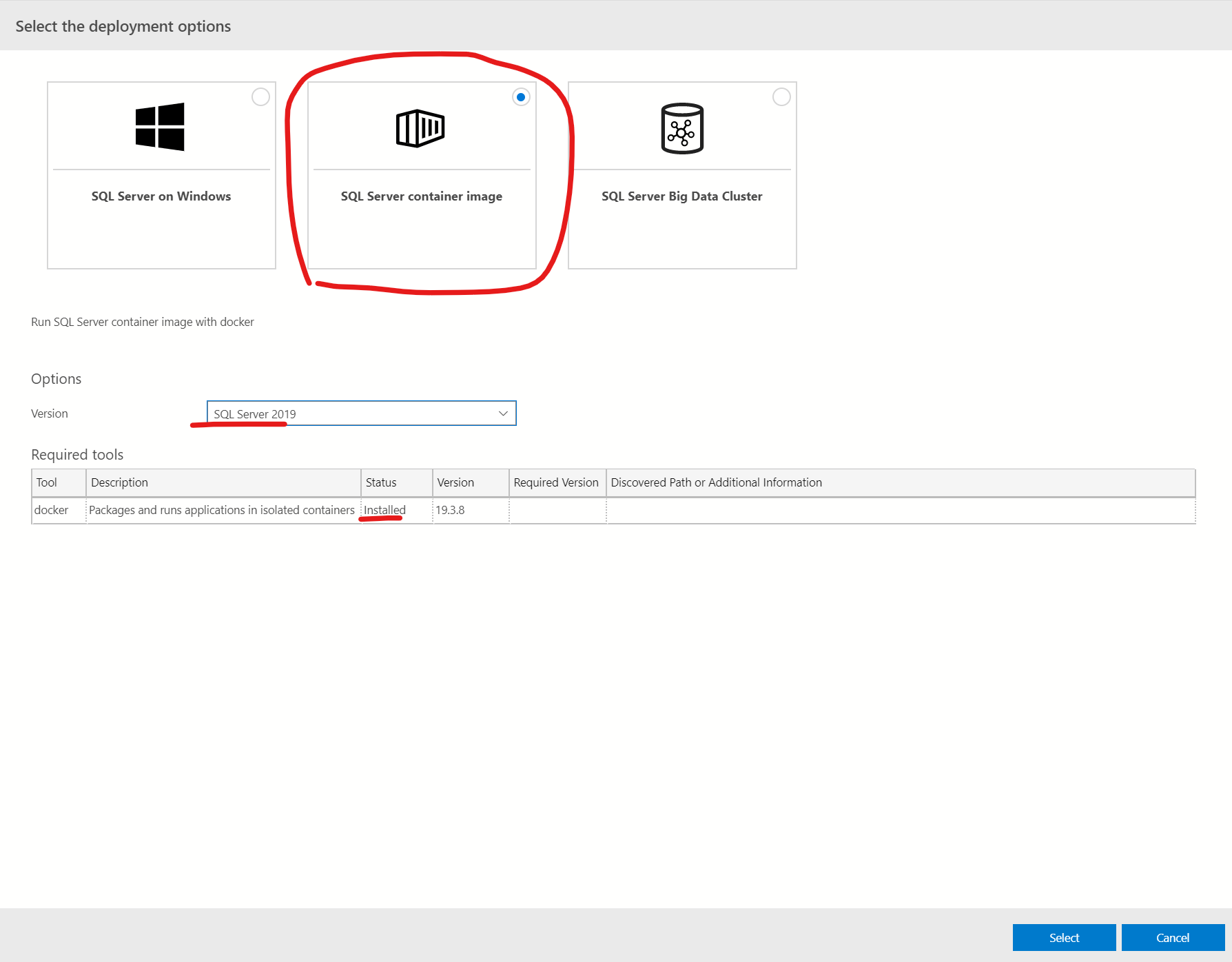
コンテナ名とパスワード、portを選択
とりあえず適用なportにしました

Python Runtime設定
インストール済みでしたが、新規でインストールもできそう

依存関係を読み込み
jupyterがインストールされました。

インストールが終わるとNotebookが生成
なんと今までの情報を元にnotebookが生成されて、順に実行することで、イメージをデプロイする模様

イメージを取得しています。

Click hear to connect to SQL Serverが表示されます。そこまで面倒みてくれるのか・・

システムデータベースのみのインスタンスが表示されます。
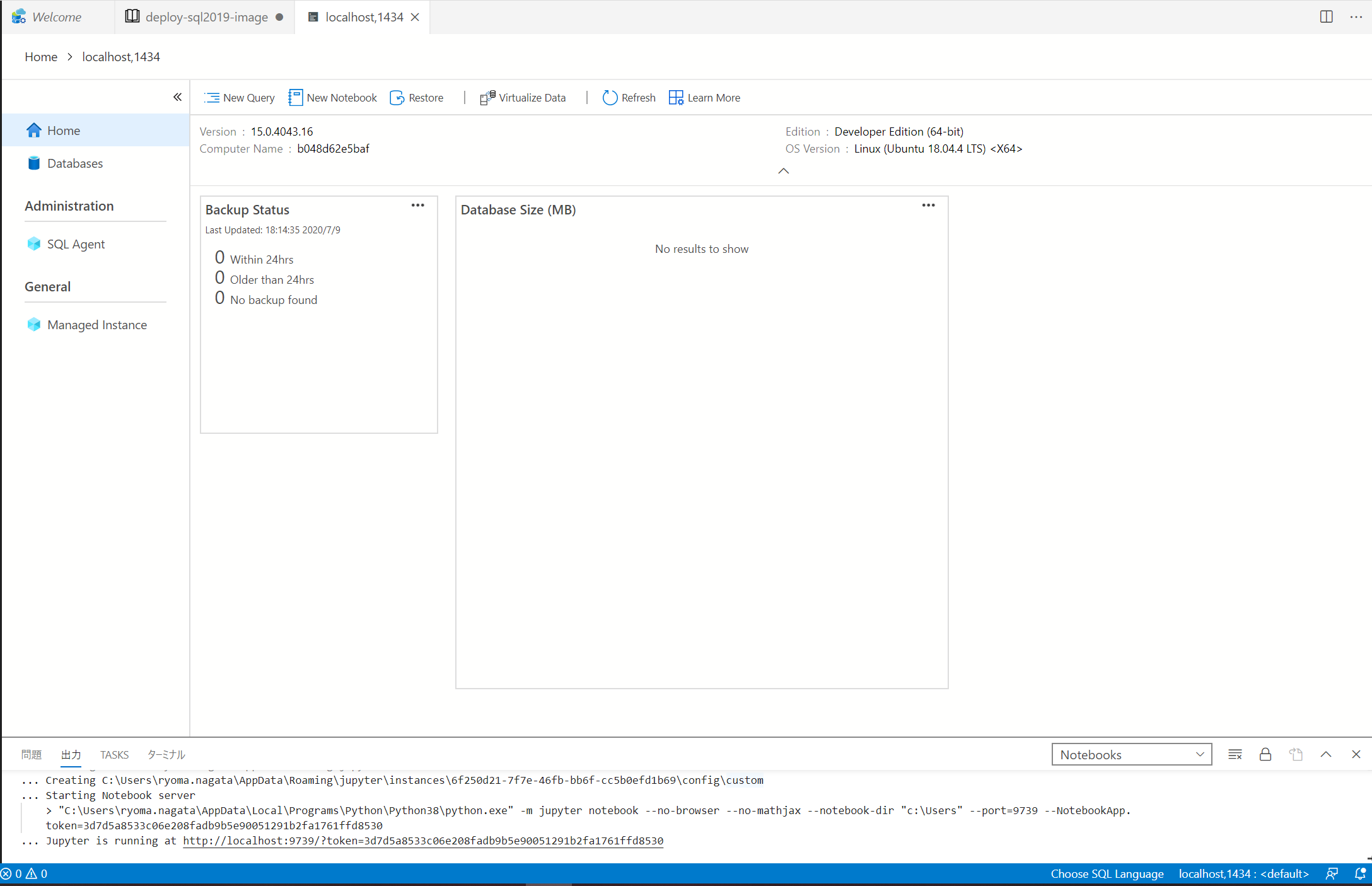
DB作成
run Queryから実行します。
インテリゼンスが効いて使いやすいですね。
CREATE DATABASE TEST
確認
タブを戻ると、マネジメント画面に表示されます。
私はSSMSに慣れていますが、この管理画面かなりよいのでは。。。

コンテナ削除
terminalが開きます。docker stop などもリンクをクリックすると、ターミナルにペーストされるので、2点実行して、終了です。
まとめ
簡単に開発環境が作れますね。
イメージのデプロイ先もACIとか使えばリモート開発がはかどるんじゃないでしょうか
そして成功を収めたVSCodeのようにAzure Data Studioは開発と展開がより進むように思います。
SSMSはこの先生きのこれるのか・・・