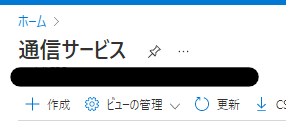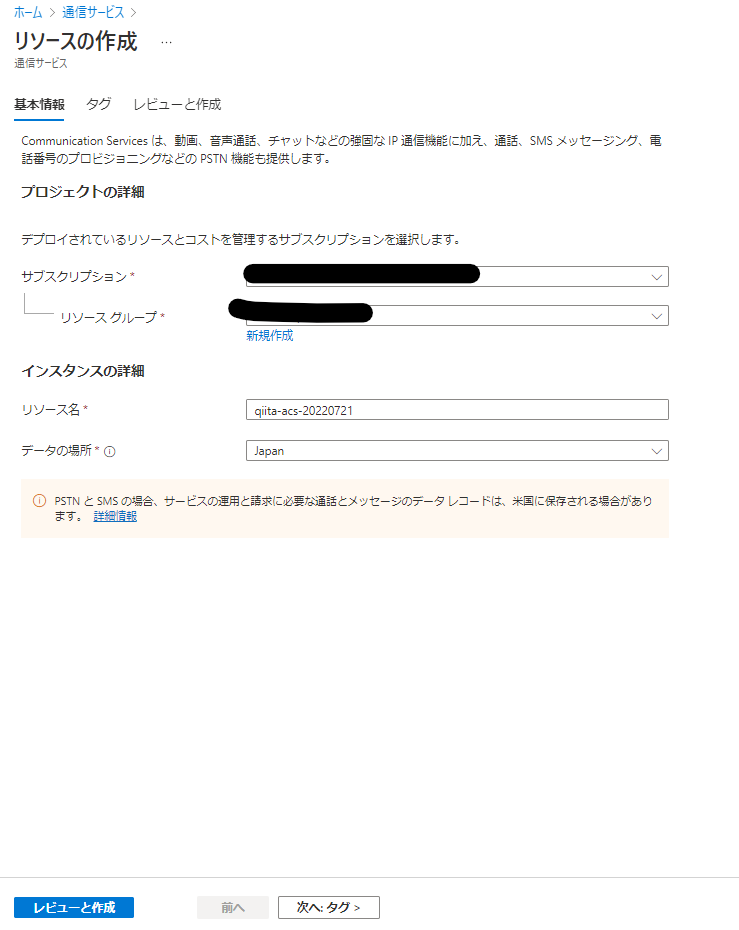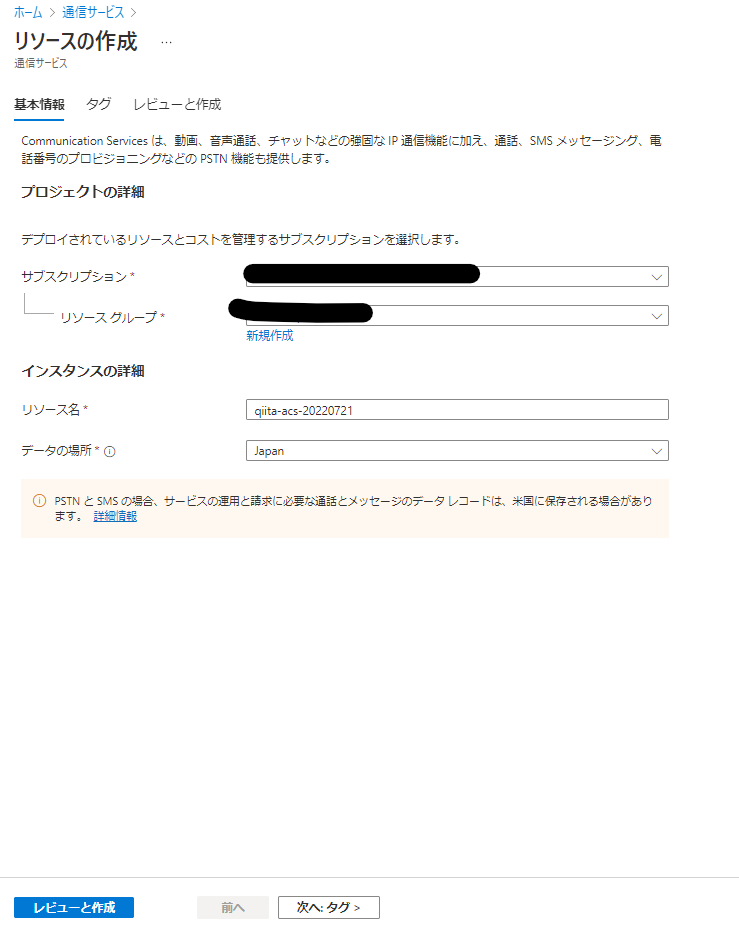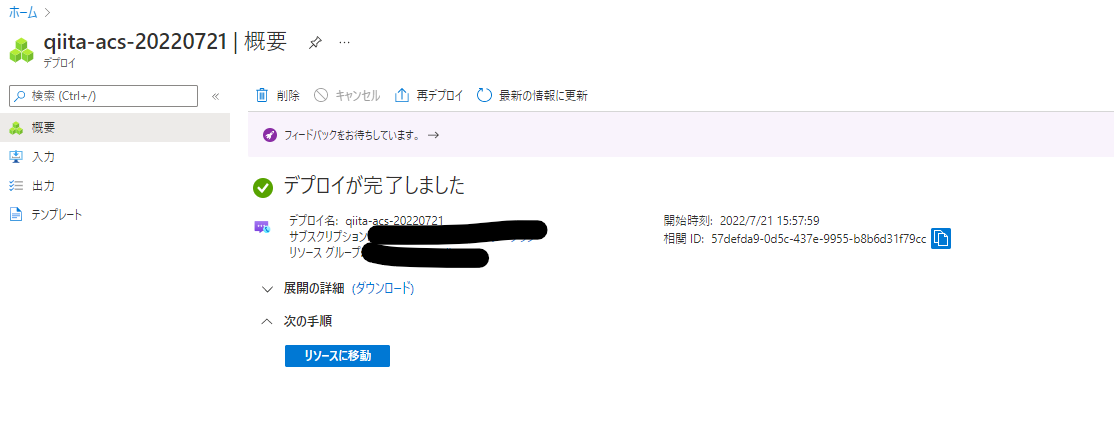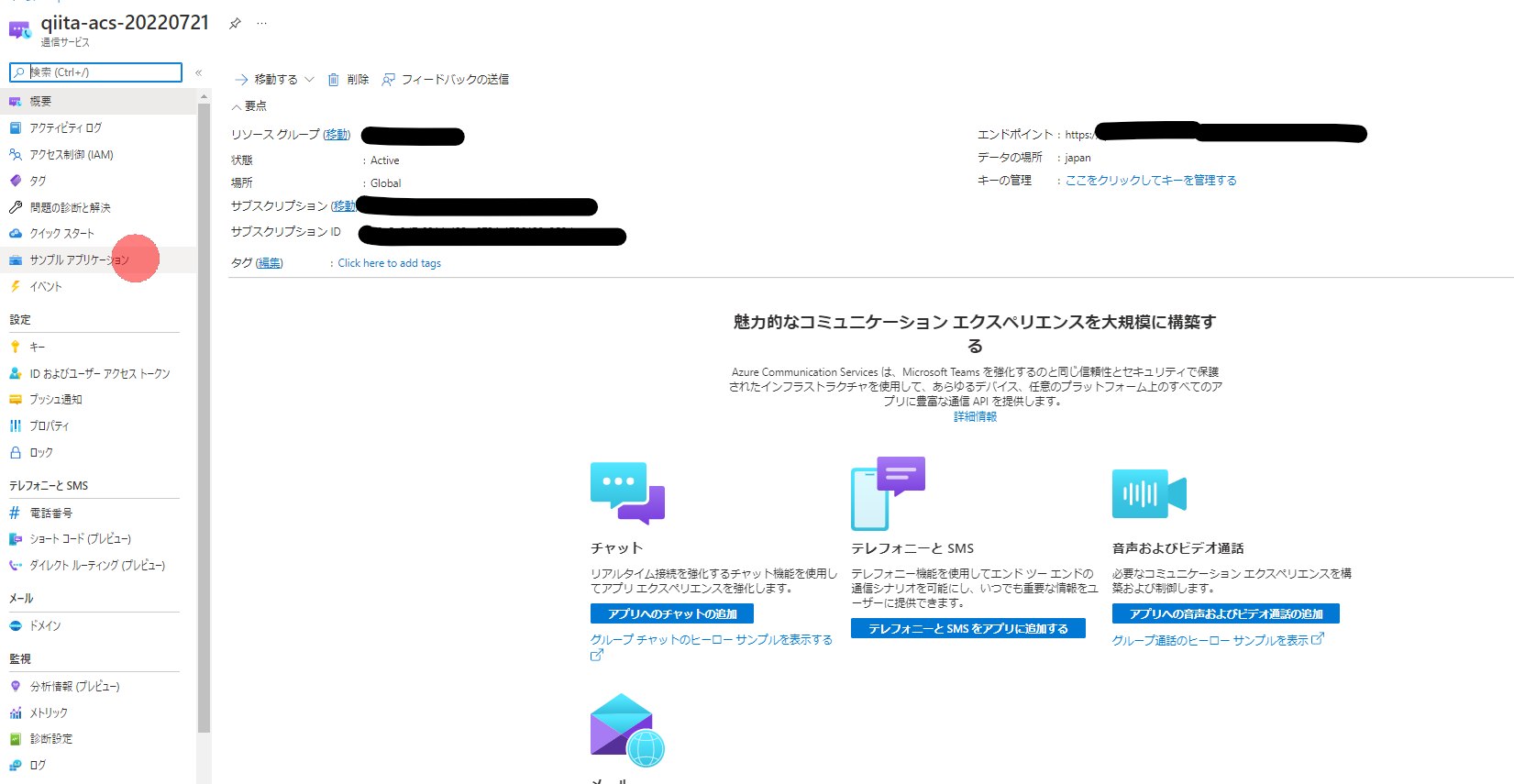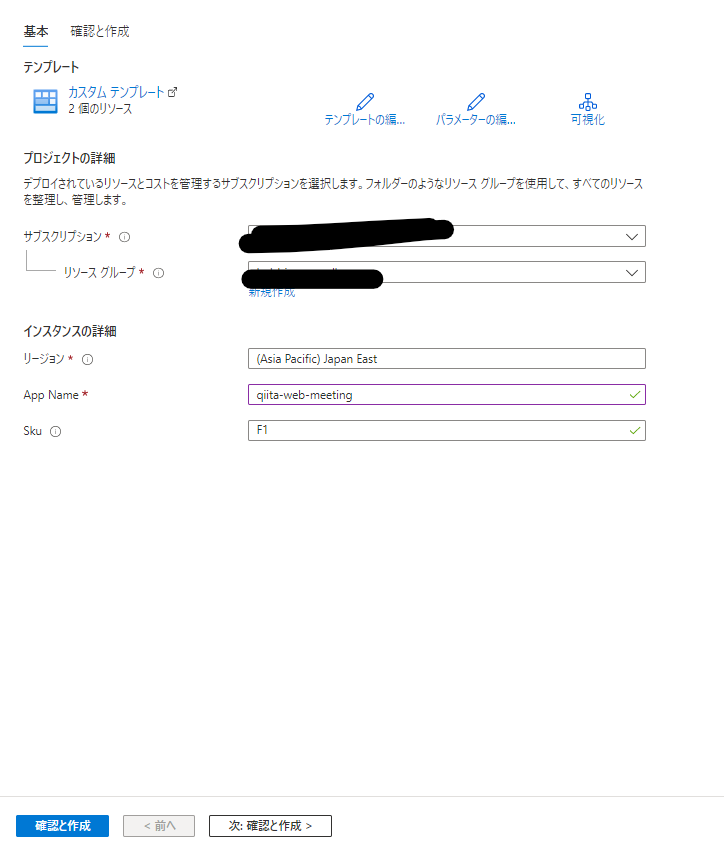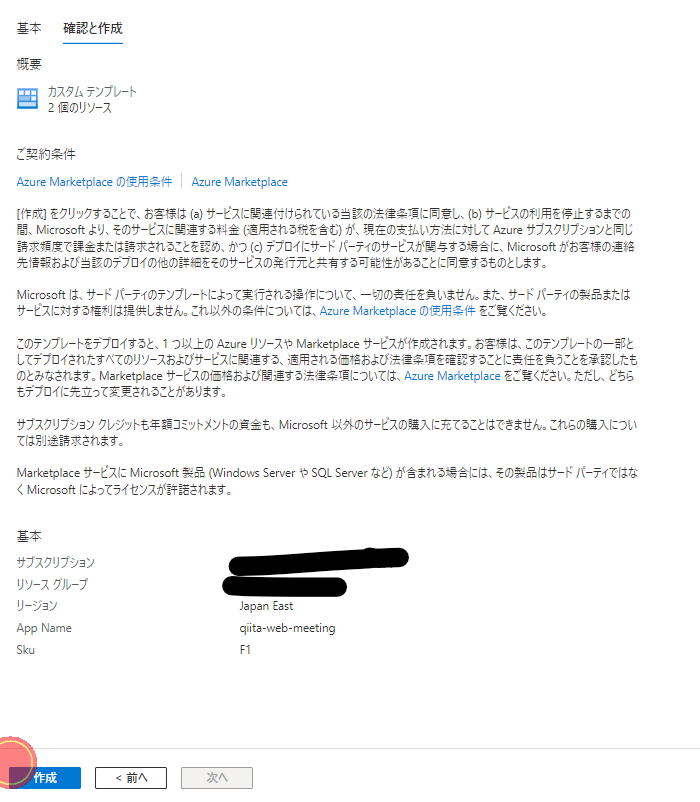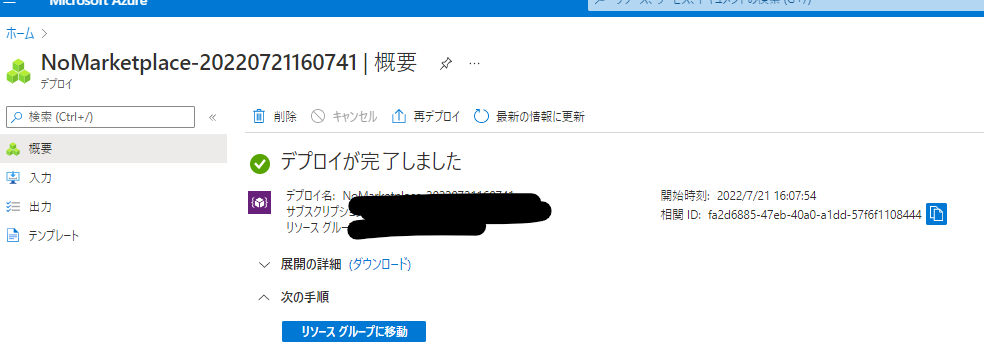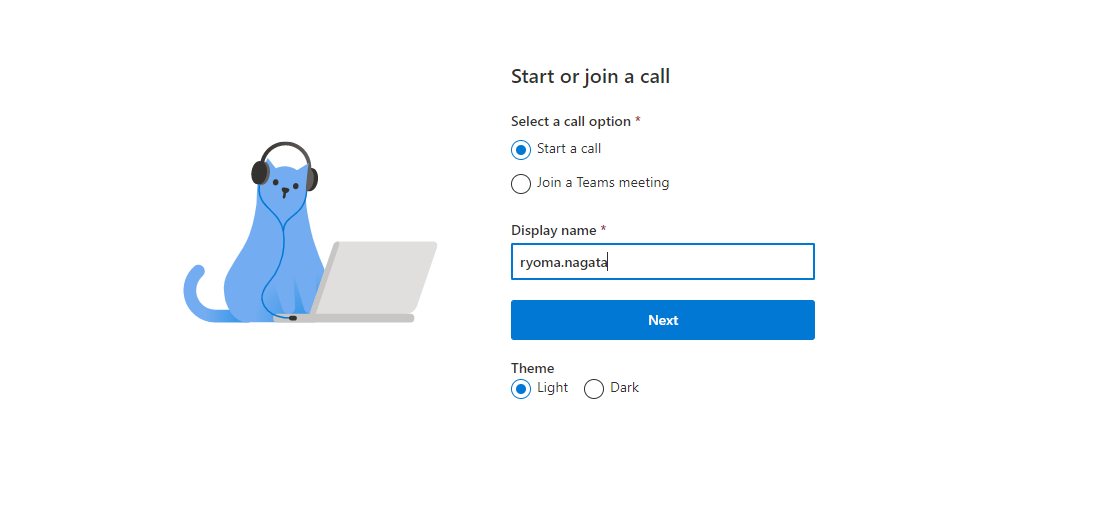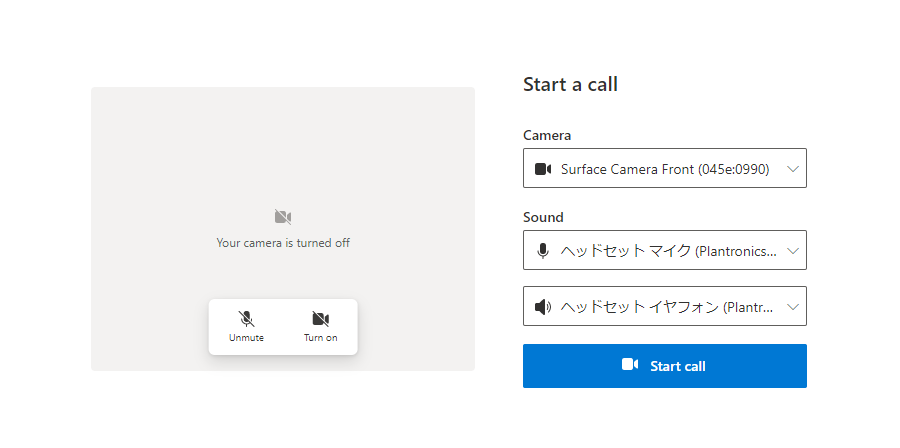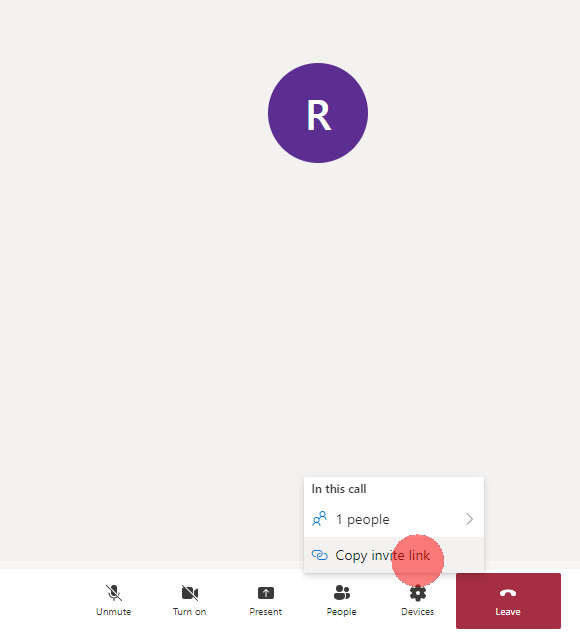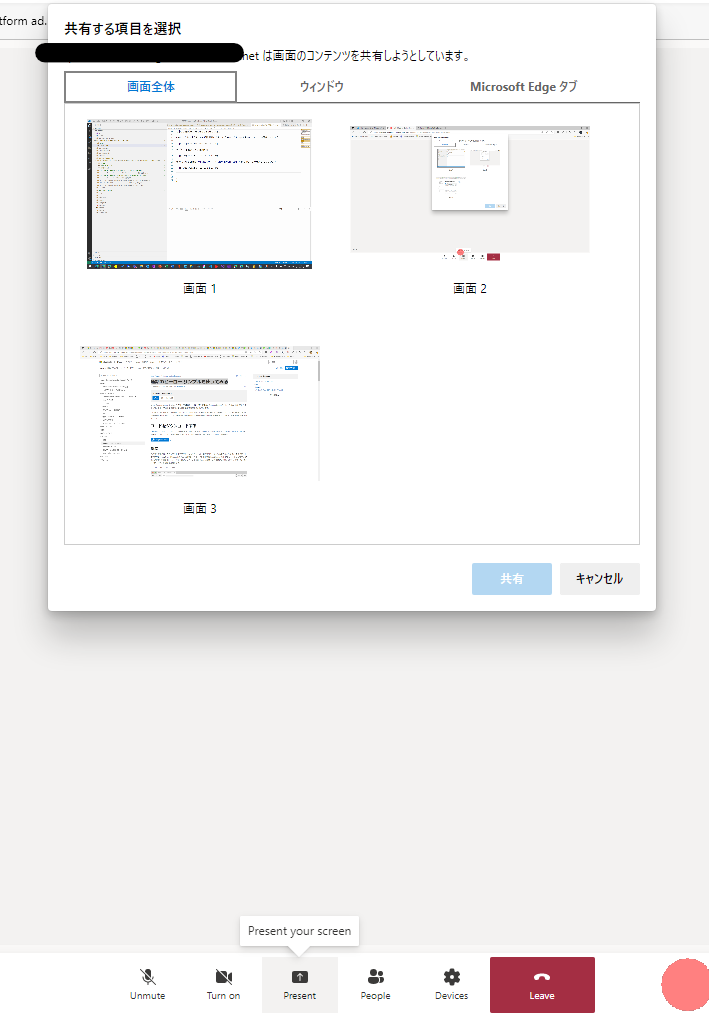はじめに
本日のTeams 障害でみなさんお仕事への影響はいかがでしたか?数時間ながらこういう障害はTwitterが盛り上がりますね。
私はちょうどフォーカスしていたタイミングだったのであまり影響はなかったですが、そんな中でりなたむ 💉✖︎3⃣ || Microsoft MVP さんが、こんなつぶやきを。
一般「なにぃ!? #Teams が落ちた!?12時からの××社との打ち合わせどうするんだーワタワタ」
— りなたむ 💉✖︎3⃣ || Microsoft MVP (@R_t_A_n_M) July 21, 2022
弊社「あ、Teams落ちたのかー じゃあ #Azure の Communication Services つかって 簡易的な Web会議室作っちゃいますね ぽちぽちー はいできましたどぞー😃」
これは試してみたい!ということで実際にやってみました。
参考
なんにでも先駆者はいるもので、【爆速構築】Azure Communication Services でビデオ通話アプリを10分で作ってみたにて一年くらい前に同様のことをされている方がいました。
ただ、この頃よりもっと簡単になってます。
1. Azure Communication Service のデプロイ
クイック スタート:Communication Services のリソースを作成して管理する を参考にデプロイしていきます。
まずは、サービスを検索し、通信サービス をクリック
作成 をクリック
名称などを設定して レビューと作成 をクリック
内容確認して 作成 をクリック
3分くらいで作成完了するので、 リソースに移動 をクリック
2. グループ通話アプリのデプロイ
詳細は、通話のヒーロー サンプルを使ってみる なのですが、より簡単にデプロイできるようになってます。
サンプルアプリケーション をクリック
Web用グループ通話ヒーローのサンプルの 展開 をクリック
Web Appの情報をいれたら 確認と作成 をクリック
作成 をクリック
デプロイ完了です。ここまで9クリック!
3. 通話を開始する
Web Appリソースに移動して、urlを確認します。
urlにアクセスすると、web通話画面が立ち上がるので、自分の表示名をいれてCallを開始しましょう
デバイスを選択したら通話開始!
他の人を呼ぶときは People -> Copy invite link からurlにより参加してもらいます。
画面共有は Present から。
Teams復旧を待つ間、同僚とここで話しながら画面共有もしましたが、全然違和感なかったです。カメラの背景はさすがに選べませんでした。
Communication Serviceに触る機会が来るとは思ってませんでしたが、こんなに簡単にグループ通話アプリを作れるとはといういい驚きがありました。なんでもやってみるもんですね。
会社での会議利用に使うにはサンプルレベルでは認証もないし、そもそも適格性審査などの問題なんかもあったりする企業さんもあると思うのでここまで簡単にはいかないと思いますが、(Zoomとか併用できる企業も多いと思いますし)バックアップの一つとしては面白いです。ぜひお試しあれ!