デスクトップ録画機能における利用環境構築
利用するソフトウェア・機器について
- Bandicam(画面の録画のみ行う場合)
- Microsoft Teams 会議(250人以下の共有を行う場合)
下記のソフトウェアの利用も検討しましたが、今回は利用しませんでした。理由は次のようになります。
- Microsoft Teams ライブイベント(リンク
- 弊社のテナントにて許可されていないので確認ができなかったため
- Zoom
- 40分以上利用する場合に有料ライセンスが必要となるため
- YouTube ライブ
- エンコーダツールが必要となりPCスペックに依存してしまうため
- 参考資料: ライブ配信エンコーダの設定
- エンコーダツールが必要となりPCスペックに依存してしまうため
Bandicam
注意事項
- 利用するためには、ライセンスが必要となります。
環境構築
-
Bandicamのダウンロード)より最新版のソフトウェアをダウンロードし、インストールします。
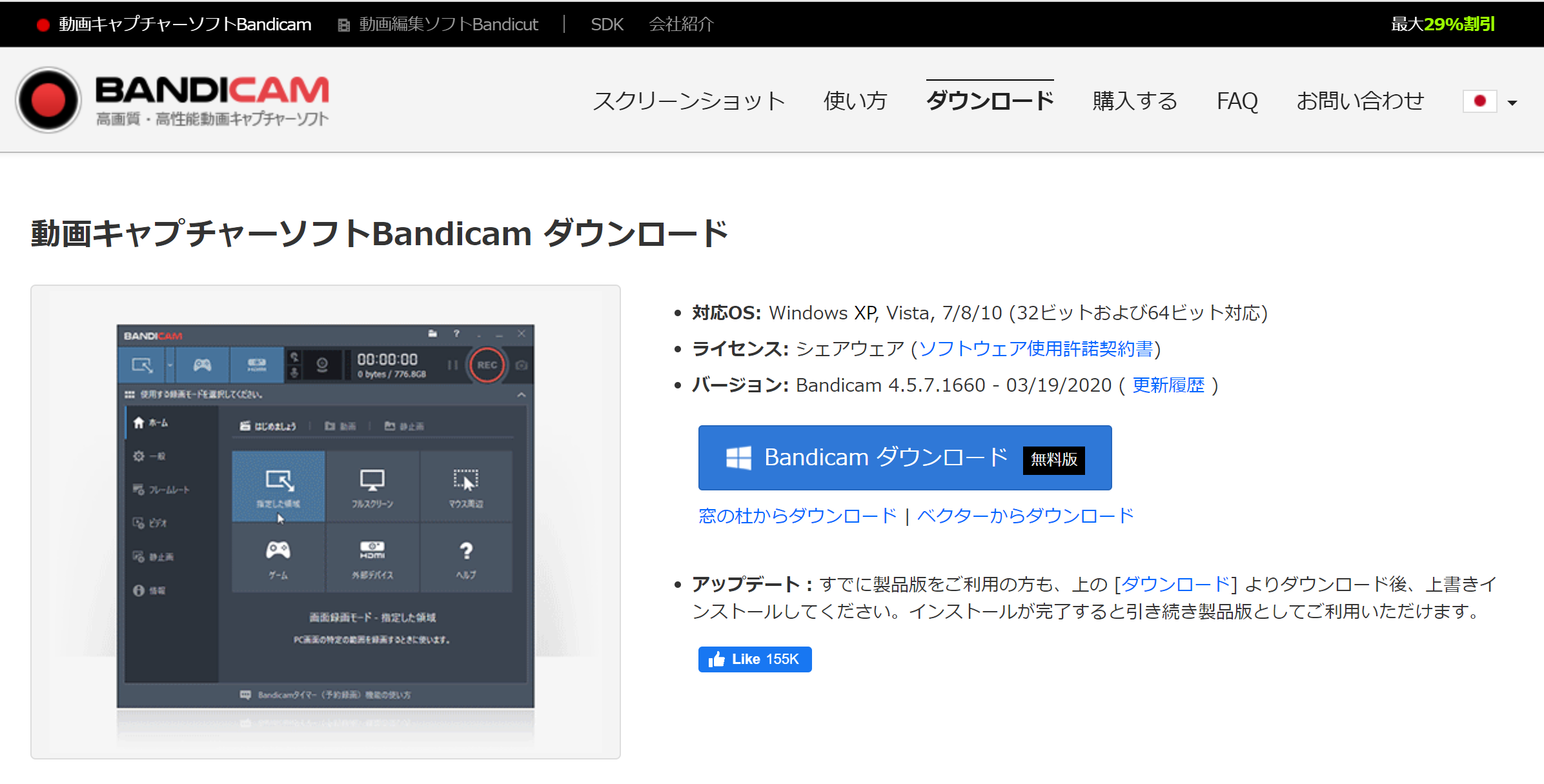
-
「基本オーディオデバイス」にて、Steinbergの音声出力デバイスを選択します。同じデバイスが2つある場合、下にあるデバイスを選択します。
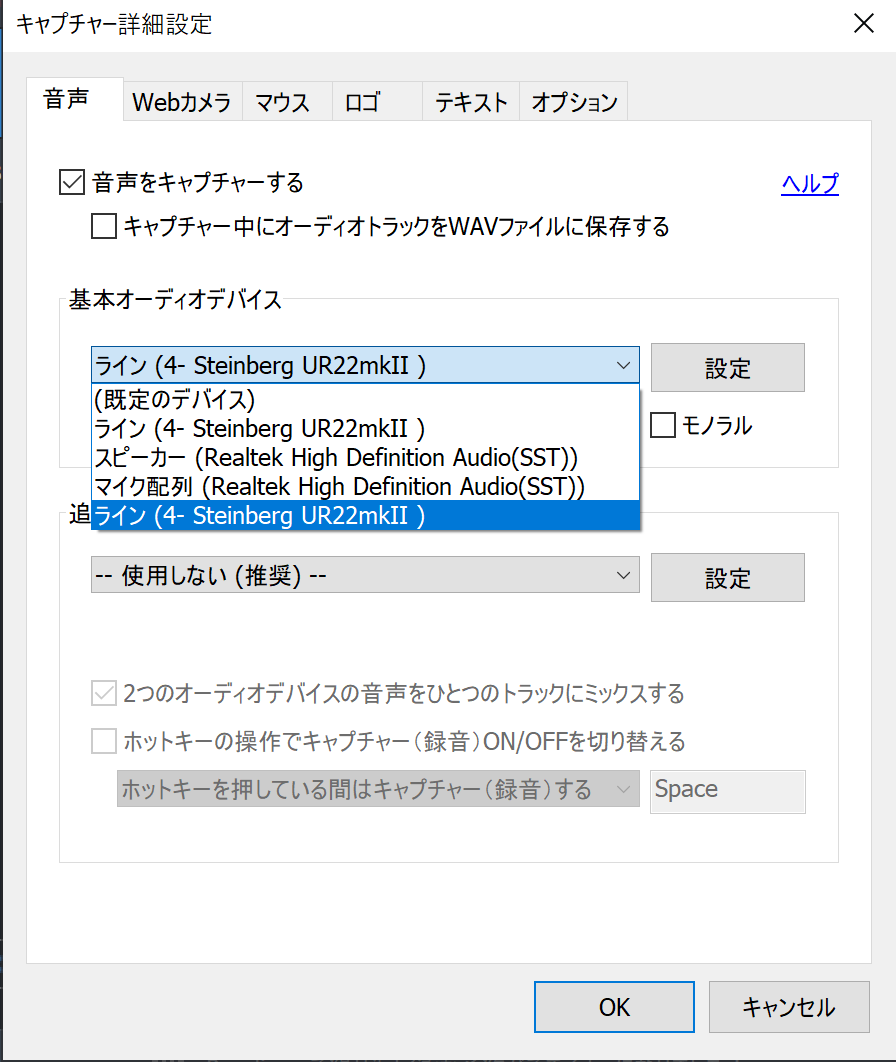
-
「音量」にて、音量の調整ができることを確認し「OK」をクリックします。音量の調整ができない場合、「基本オーディオデバイス」にて、もう一方のSteinbergのデバイスを選択します。

基本操作
エラー時の対応
特になし
Microsoft Teams 会議
注意事項
- 利用するためには、ライセンスが必要となります。
環境構築
- Microsoftのダウンロードより最新版のソフトウェアをダウンロードし、インストールをします。その後、アカウントにログインします。

基本操作
-
ブラウザ起動後、「このサイトは、Microsoft Teamsを開こうとしています」という表示されるため、、「開く」をクリックします。

-
「デバイスの設定」サイドバーから、マイクを「Steinberg」に設定し、「テスト通話を開始」ボタンをクリックします。自動で音声確認テストが実行されるので指示に従い、マイクが適切に設定できていることを確認します。

-
画面を録画したい場合、設定にある「レコーディングを開始」をクリックします。会議を終了する場合、赤い録画ボタンを選択してください。

エラー時の対応
特になし
以上









