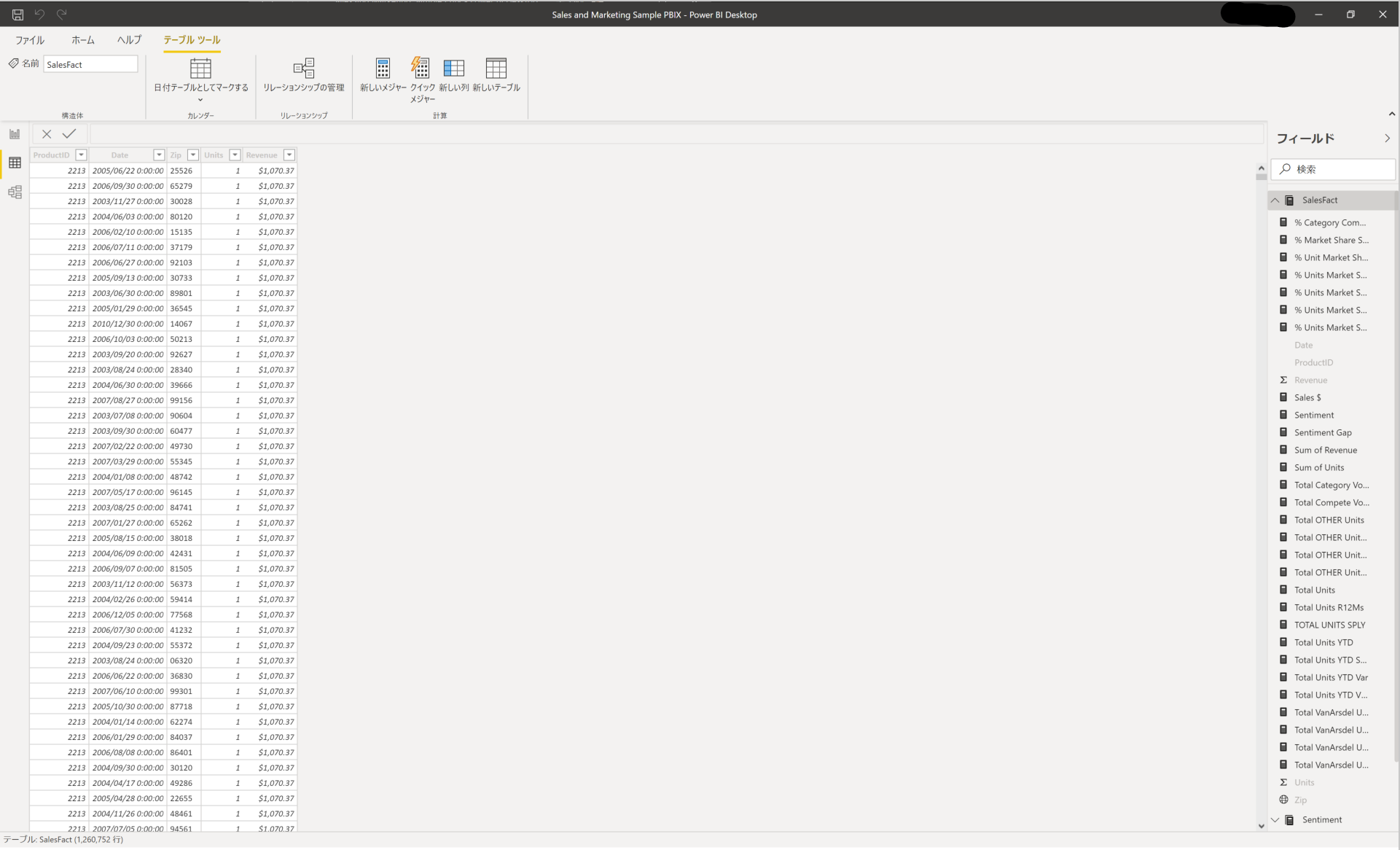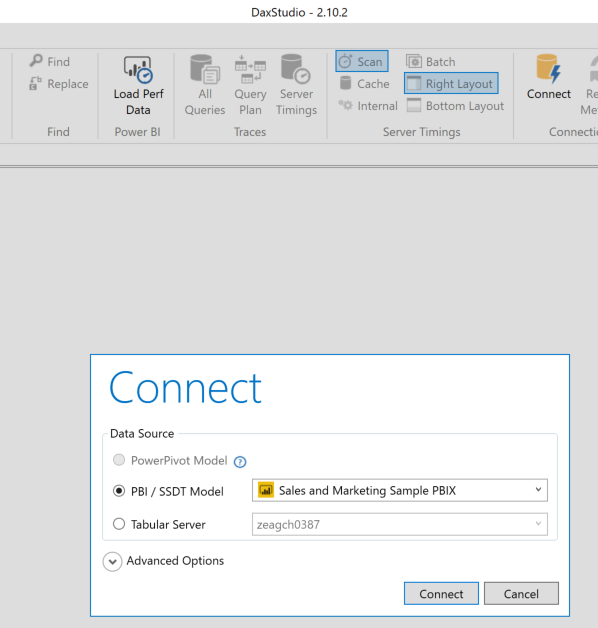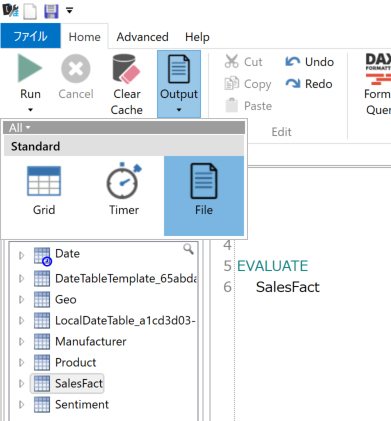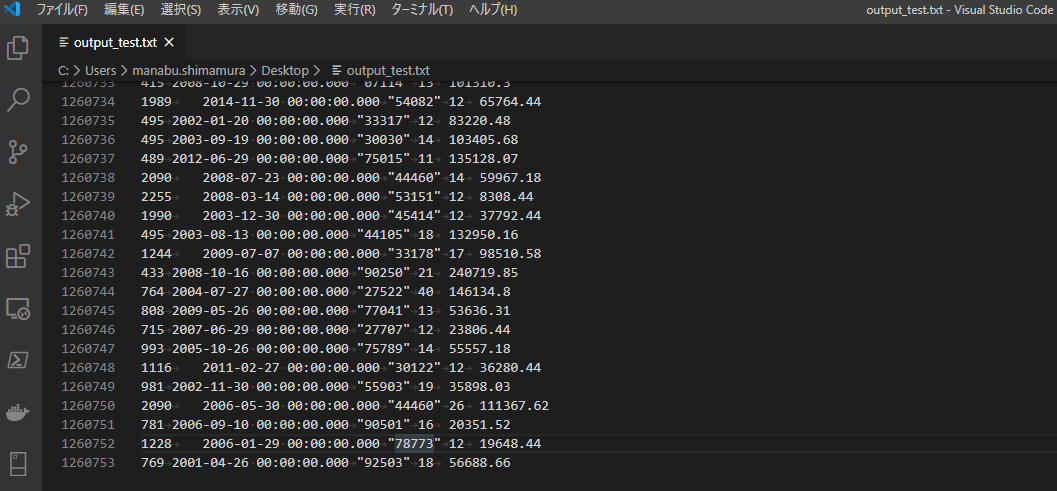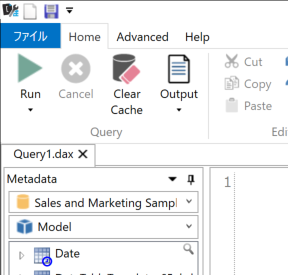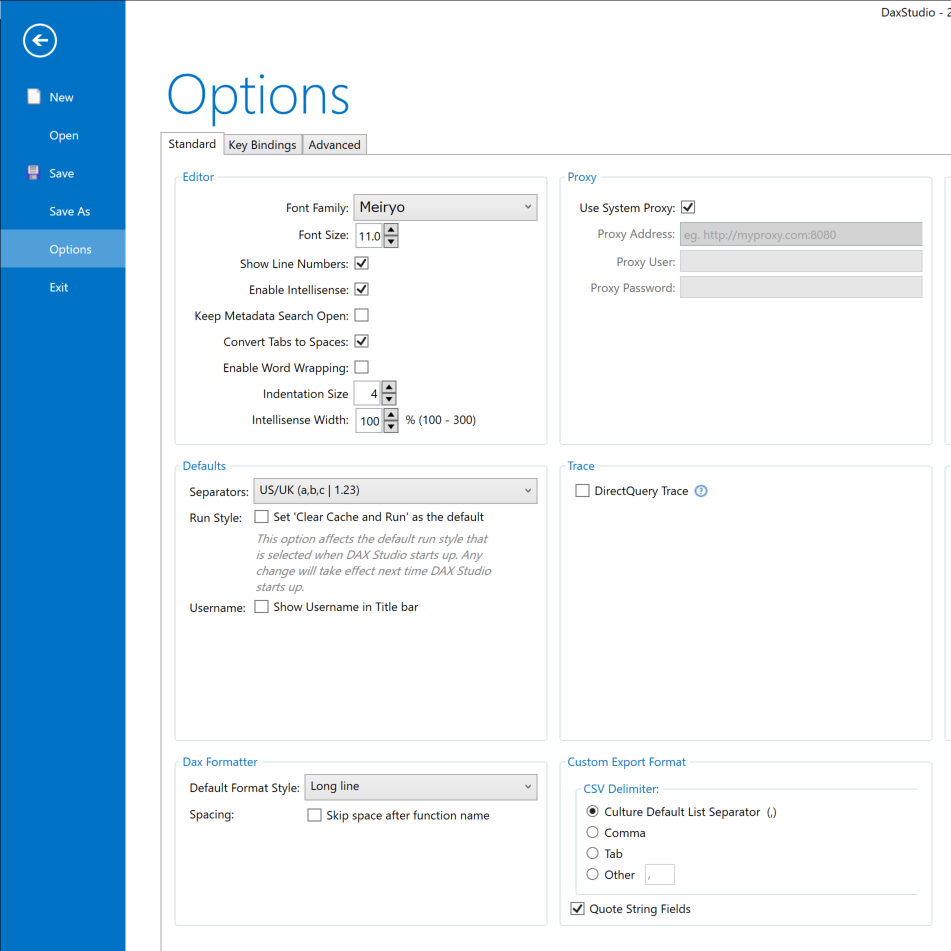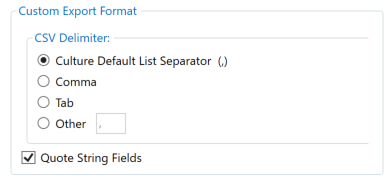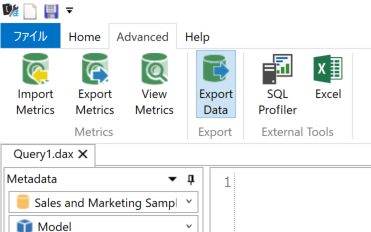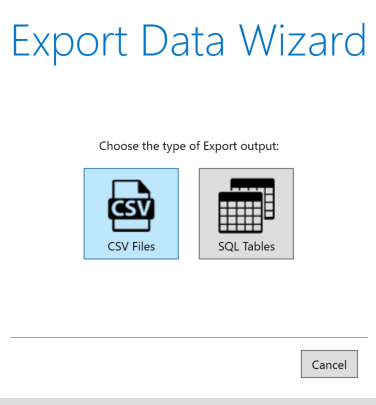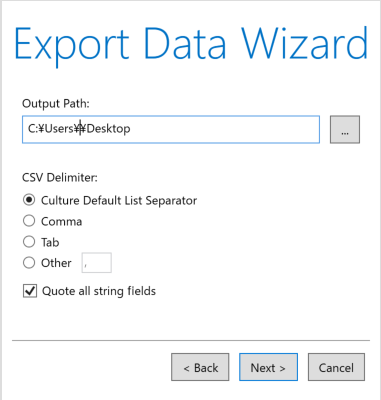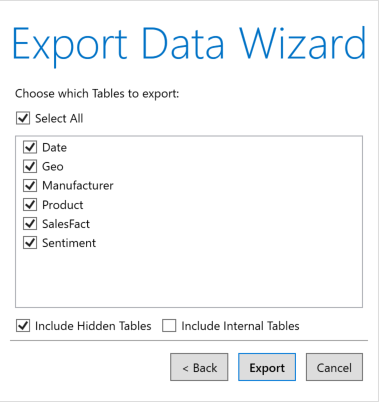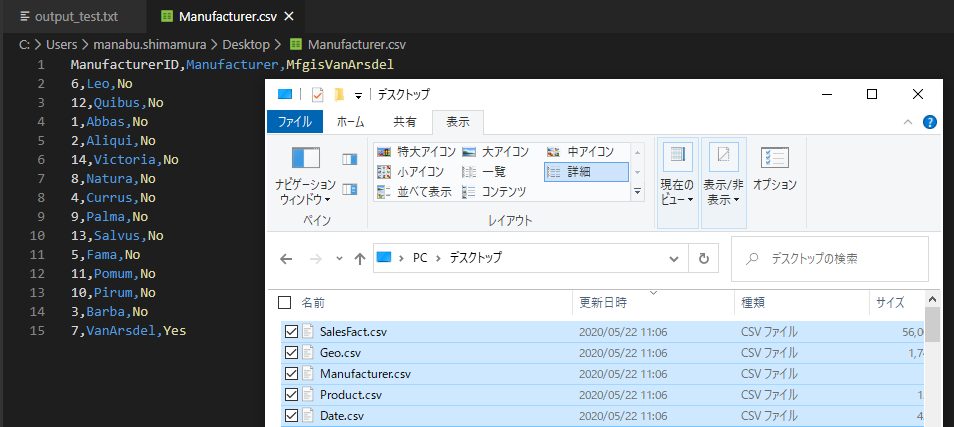概要
DAX Studioにて、30,000行をPower BI Desktop上のテーブルのデータをテキストファイル(CSV、TSV)にエクスポートする方法を共有します。
Power BI には、ビジュアルからデータをエクスポートすることも可能ですが、下記のようにレコード数に制約があります。
- Power BI Desktop および Power BI サービスでインポート モード レポートから .csv ファイルにエクスポートできる最大行数は、30,000 です。
> - アプリケーションで**インポート モード レポート**から *.xlsx* ファイルにエクスポートできる最大行数は、150,000 です。
引用元:視覚エフェクトの作成に使用されたデータをエクスポートする
本手順で、上記制約を超えたレコード数のデータをエクスポートが可能となり、下記のような活用ができそうです。
- Power BI Dataflowに接続して、データをエクスポート
- Power BI Premiumであれば、データモデルに接続し、データをエクスポート
利用ツール
- Power BI Desktop
- DAX Studio
DAX Query結果をエクスポートする方法
手順
コードサンプル:
EVALUATE
{テーブル名}
実例:
EVALUATE
SalesFact
4. エクスポートしたファイルを確認(本手順では、ヘッダー行を除き、1,260,752行。)。
DAX Studioのエクスポート設定について
複数のテーブルを一括でエクスポートする方法
-
ファイルがエクスポートされていることを確認