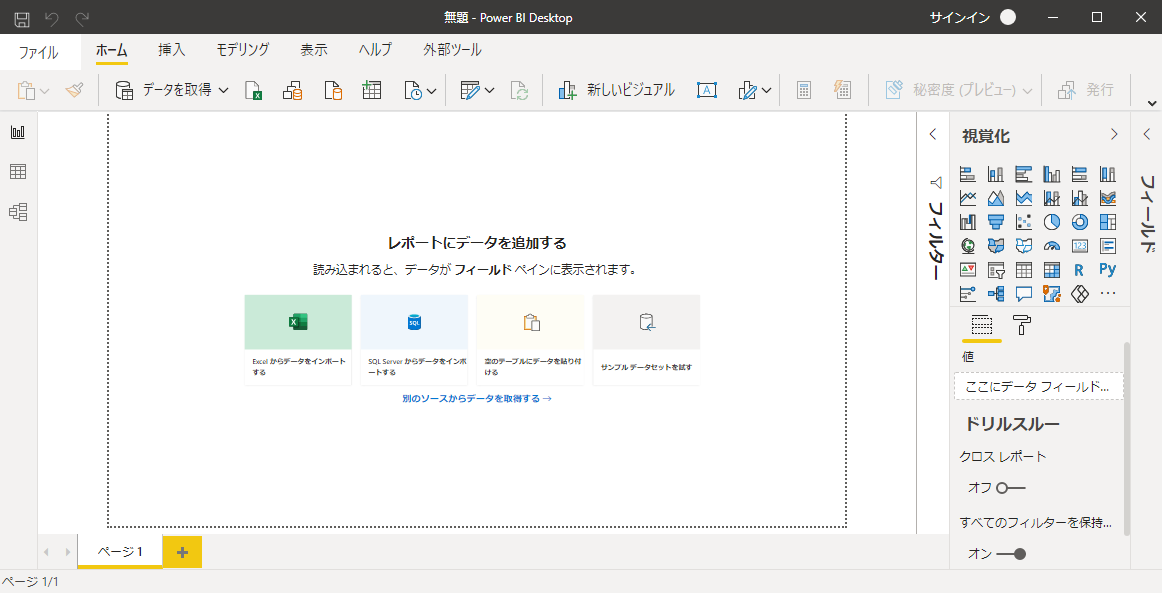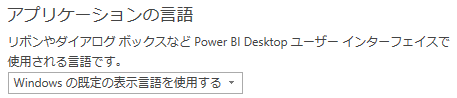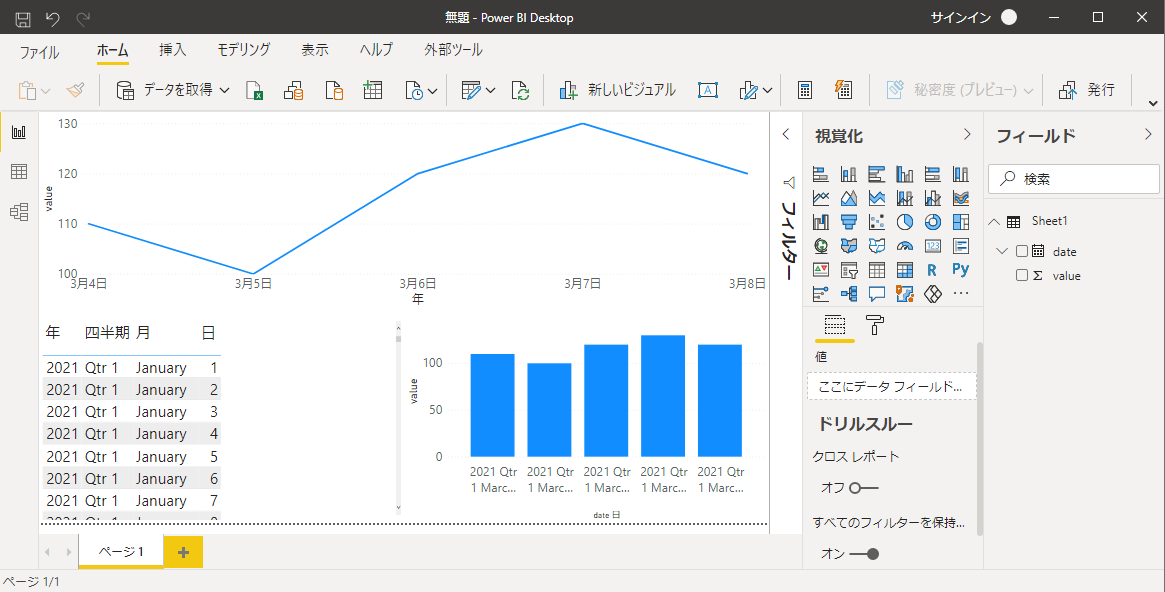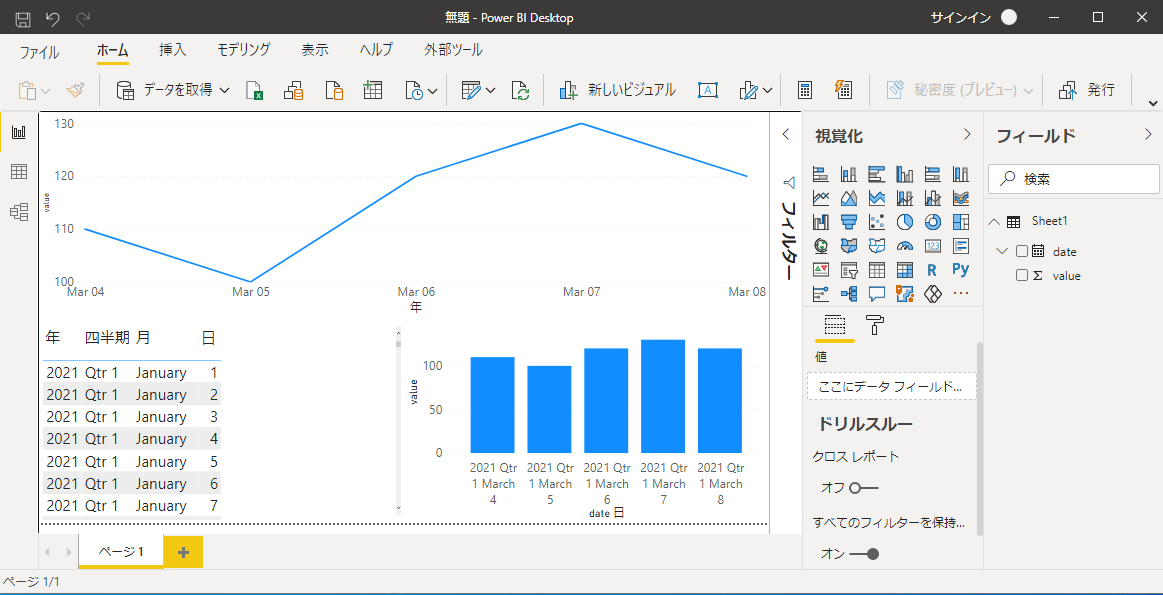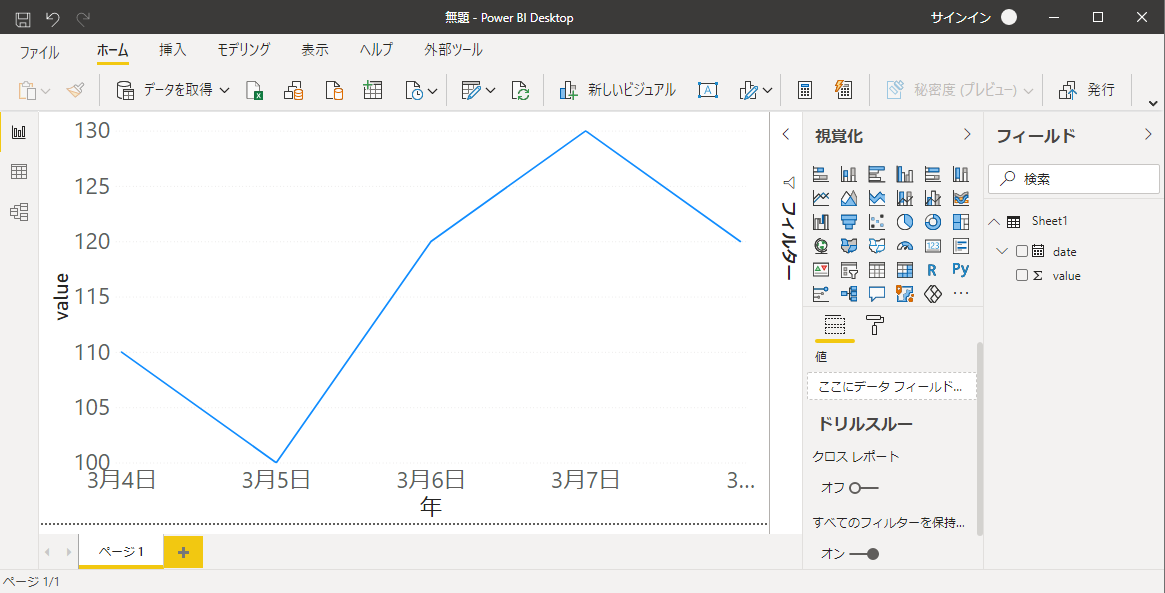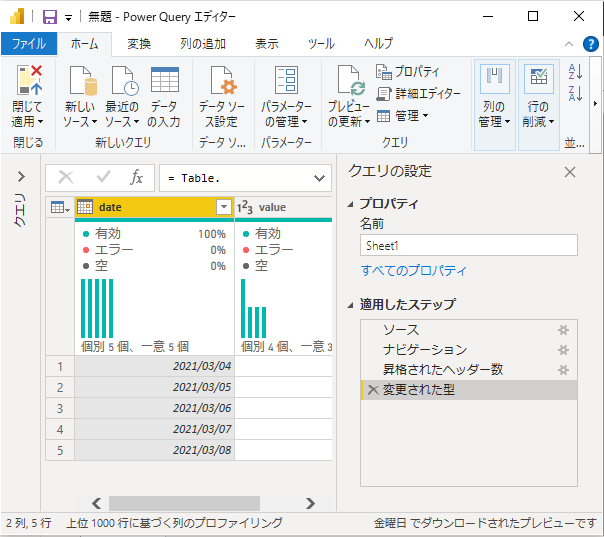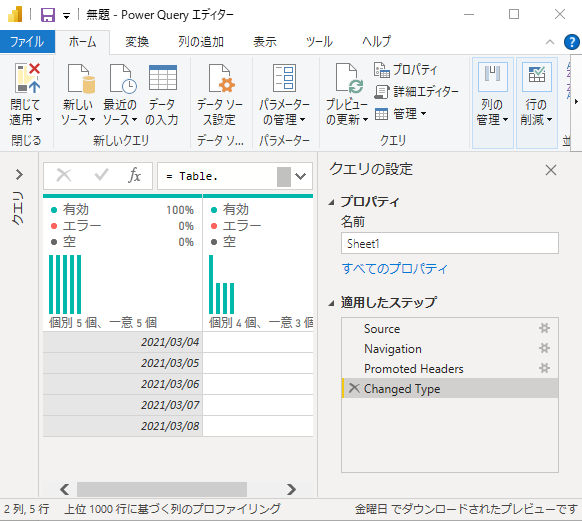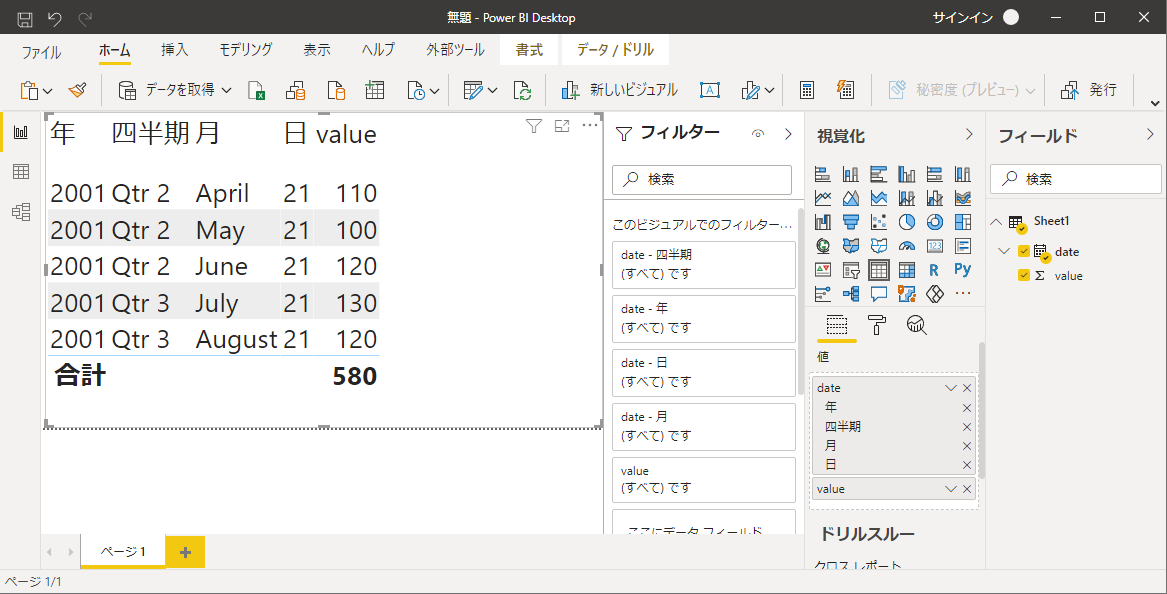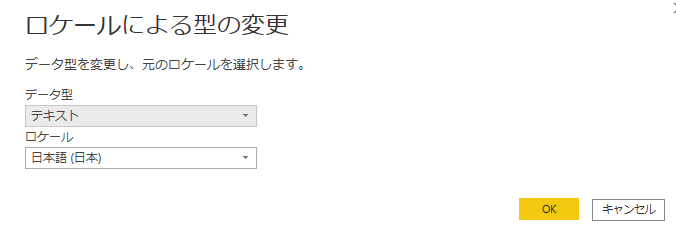本記事の目的
Power BI Desktopでの言語設定について躓いた。
一口に言語と言っても、以下に挙げるどの部分の言語かによって設定する箇所が異なりややこしかったので、この機会に整理してみた。
- アプリケーションの言語
- ビジュアル上での日付の表示言語
- モデルの言語
- Power Queryエディタ上の表示言語
- データの読み込み時の解釈言語
基本的にMicrosoft Docsの以下をベースに、実際の挙動を確認した。
Power BI でサポートされる言語と国または地域
https://docs.microsoft.com/ja-jp/power-bi/fundamentals/supported-languages-countries-regions
前提としては、日本語のWindows 10 Proを利用し、日本語でPower BI Desktopをダウンロード/インストール済。
Microsoft Power BI Desktop
https://www.microsoft.com/ja-JP/download/details.aspx?id=58494
アプリケーションの言語
まずは分かりやすく、アプリケーションそのものの言語。
英語に切り替えると、Power BI Desktopのメニューなどの表記が英語になる。
日本語表示
英語表示
表示の変更方法
Power BI Desktop上の設定で明示的に使用する言語を切り替える。
Power BI Desktop>ファイル>オプションと設定>オプション>グローバル>地域の設定>アプリケーションの言語
または「Windowsの既定の表示言語を使用する」を選択した上で、Windowsの既定の表示言語を変更しても良い。
Windows>スタート>設定>時刻と言語>言語>Windowsの表示言語
Power BI Desktop の既定の数値と日付の書式設定を確認する
https://docs.microsoft.com/ja-jp/power-bi/fundamentals/supported-languages-countries-regions#verify-power-bi-desktop-default-number-and-date-formatting
ビジュアル上での日付の表示言語
ビジュアル(折れ線グラフ、テーブル、積み上げ縦棒グラフ)で表示される日付項目の表示言語。
英語に切り替えると一部のビジュアル上のデータの言語形式が英語に変わる。
以下では、テーブル内の日付表記、折れ線グラフや積み上げ縦棒グラフの横軸の日付表記がどうなっているかに注目。
日本語表記
英語表記
表示の変更方法
「Windowsの既定の表示言語を使用する」を選択した上で、Windowsの既定の表示言語を変更。
Windows>スタート>設定>時刻と言語>言語>Windowsの表示言語
Power BI Desktop の既定の数値と日付の書式設定を確認する
https://docs.microsoft.com/ja-jp/power-bi/fundamentals/supported-languages-countries-regions#verify-power-bi-desktop-default-number-and-date-formatting
ただしビジュアルによって挙動が違う場合がある。上記の例で言えば
・折れ線グラフ:Windowsの既定の表示言語に応じて、ビジュアル上の表記が変更されて表示される
・テーブル/積み上げ縦棒グラフ:Windowsの既定の表示言語に依らず、データが裏側で持つ表記そのままで表示される
言い方を変えると、折れ線グラフのような一部のビジュアルには、(裏側での言語形式に関わらず)Windowsの既定の表示言語に合わせて表示言語を変更する「お節介機能」が付いている、ということ。
※ Power BI Desktopで自動的に生成される日付階層については、必ず裏側では英語で持つ(変更不可)ことになるため、テーブルや積み上げ縦棒グラフにおいては、ビジュアル上の表記も必ず英語表記になる。
モデルの言語
Power BI Desktopで持つ各データのモデル上での言語。
以下では、自動的に生成される日付階層にあたる横軸のタイトルに注目。
日本語表記
英語表記
表示の変更方法
Power BI Desktop>ファイル>オプションと設定>オプション>グローバル>地域の設定>モデルの言語
Power BI Desktop のモデルの言語を選択する
https://docs.microsoft.com/ja-jp/power-bi/fundamentals/supported-languages-countries-regions#choose-the-language-for-the-model-in-power-bi-desktop
Power Queryエディタ上の各ステップの表示言語
Power Queryのステップで利用される言語。
右下の「適用したステップ」の言語に注目。
※これらのステップは自動生成されたもの。
日本語表記
英語表記
表示の変更方法
Power BI Desktopから設定の変更ができる。ファイルごとの設定のため、変更はpbixを作成する度に実施する必要がある。
(番外編)データ読み込み時の解釈言語
タイトルにある「表示言語」の話とは関係ないのだが、名前から混同しやすいためここでも紹介する。
なお、今回の検証のために利用したデータは以下。

注目してほしいのは、ビジュアル上で表示されている日付。
英語表記にすると、データソースの文字列の解釈の仕方が変わる場合がある。
以下の例では、「1/4/21」の文字列を日付として読み込むときの解釈が異なり、
- 日本語の場合:2001年4月21日と解釈
- 英語の場合:2021年1月4日と解釈
日本語読み込み
英語読み込み
変更方法
Power BI Desktop上の設定で、ファイル単位でロケールを切り替える。
Power BI Desktop>ファイル>オプションと設定>オプション>現在のファイル>地域の設定>インポート用のロケール
Power BI Desktop にデータをインポートするためのロケールを選択する
https://docs.microsoft.com/ja-jp/power-bi/fundamentals/supported-languages-countries-regions#choose-the-locale-for-importing-data-into-power-bi-desktop
またはPowerQueryエディタ上で列を指定し、列単位でロケールを指定しても良い。
繰り返しになるが、ここの設定はあくまで「データ読み込み時の解釈」に影響するもので、「表示方法」を変更するためのものではない点に注意。
Power BI Serviceでの表示言語
上記はPower BI Desktopでの表示言語についての話。
Power BI Desktopの場合は、一部のビジュアルでの表記は「Windowsの既定の表示言語」の影響を受けた。
一方、Power BI Service(ブラウザ)の場合は、表示される言語はユーザ毎の言語設定によって影響を受ける。
おわりに
今回の言語のように、環境に依存する挙動の検証はいちいち環境や設定を切り替える必要があるので面倒です。
また設定が相互に影響する部分もあり、ややこしかったです。
一通りDOCSを読み、検証もして確かめた上で記事を書いていますが、誤りなどを含む可能性もあります。
もしお気づきの点がありましたらご指摘よろしくお願いします。