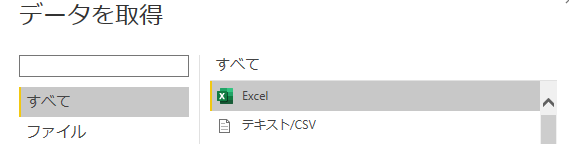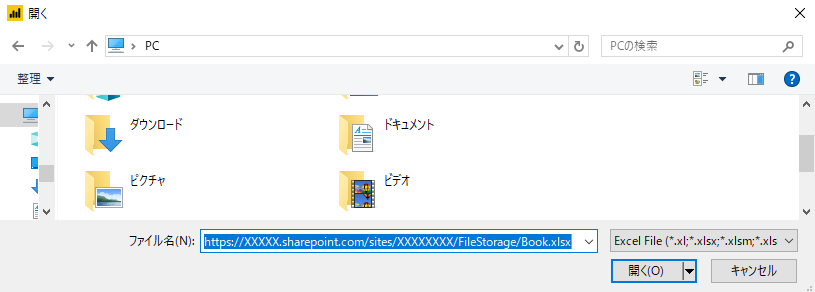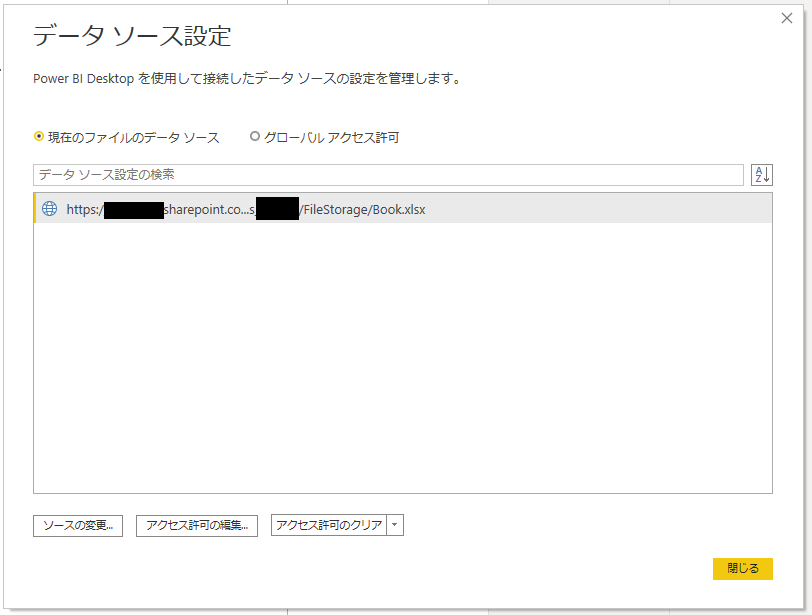本記事の目的
Power BIでは提供されているコネクタの数が100以上ある。これだけ多いとどれを使うべきか迷う。例えばSharePointのドキュメントライブラリ上のEXCELファイルを読み込みたい時、どのコネクタを使うべきか。
結論は、とりあえず「SharePoint フォルダー」コネクタを使っておけば間違いなさそう。ファイル名が固定であれば「Web」コネクタを使っても良さそう。でも「EXCEL」コネクタを使う時には以下に注意。
SharePoint上のEXCELをPower BI Desktopから「EXCEL」コネクタで読み込むとき、**読み取り先をインターネットパスで指定しても自動的に(勝手に)ネットワークパスに置き換わってしまう。**これで何が困るのかというと、ネットワークパスだとローカル扱いになり、On-Premise Data Gatewayが必要になってしまう。
※使える環境で試した範囲でまとめましたが、間違いなどあればご指摘いただけるとありがたいです。
前提条件(やりたいこと)
読み込みたいデータはSharePoint Onlineのドキュメントライブラリに置いてある、.xlsx形式のファイルの中身。ファイルの中身は定期的に更新されるので、Power BI Service上でスケジュール更新したい。
「EXCEL」コネクタで直面した問題
Power BI DesktopからEXCELを読み込む(ここまで問題なし)
ローカルにあるEXCELだけでなく、SharePoint Online上のEXCELも「EXCEL」コネクタを使って読み込むことができる。読み込みたいEXCELのファイルをSharePointのドキュメントライブラリから選択して、「アプリで開く」をクリック。
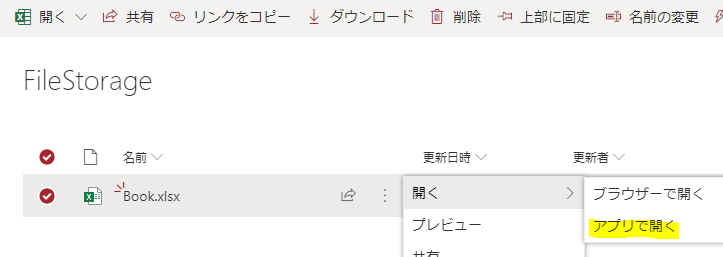
EXCELでファイルが開けるので、ファイル>情報から「パスをクリップボードにコピー」
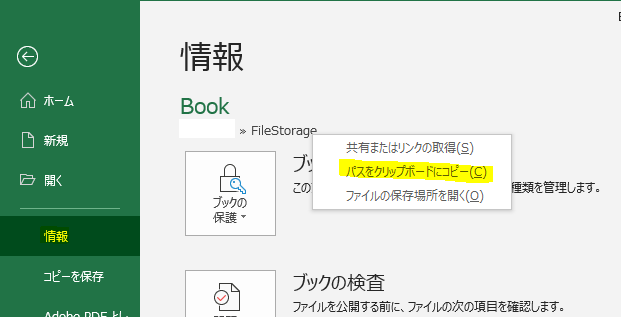
するとこんな感じのパスがコピーできる。
「https://XXXXX.sharepoint.com/sites/XXXXXXXX/FileStorage/Book.xlsx?web=1」
EXCELのコネクタで呼び出すときには、後ろの「?web=1」は削除して貼り付ける。
するとPower BI Desktop上で問題なくデータが読み込める。ということで、レポートを作成し、Power BI Serviceに発行。
Power BI Serviceからスケジュール更新の設定をする(ここで問題発生)
無事にレポートの発行ができたので、Power BI Service上でデータの更新をしてみる。

するとゲートウェイが必要だという旨のエラー。オンプレミスではなく、SharePoint Online上なのになぜ...
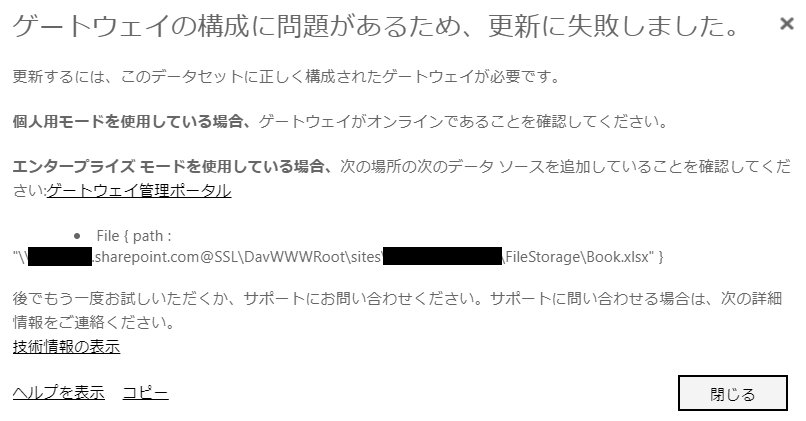
よく見るとエラー画面に記載されているパスが、先ほど貼り付けたパスと違う形式になっている。
Power BI Desktopで接続を再確認
改めてPower BI Desktop側に戻って接続を確認してみる。
ファイル>オプションの設定>データソース設定
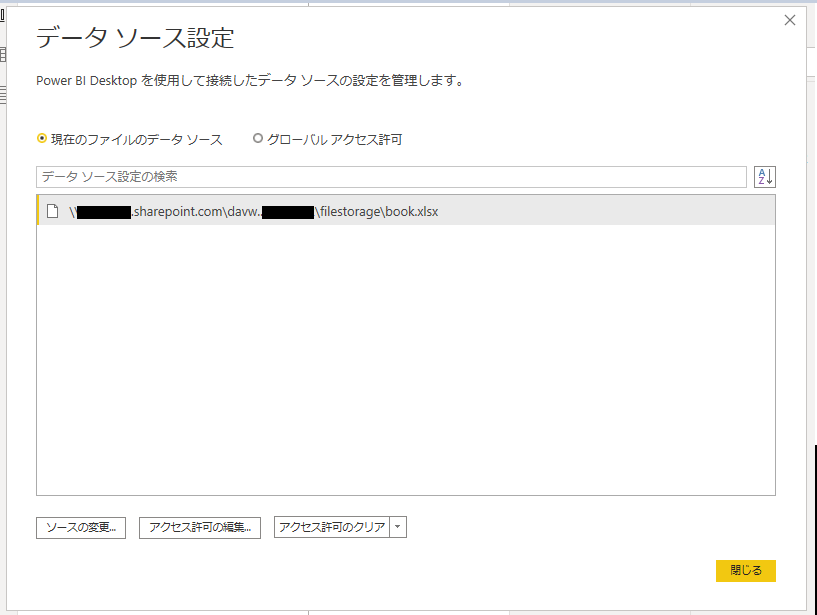
やはりEXCELコネクタで貼り付けたパスと違う形になっている。
-
EXCELコネクタで貼り付けたパス(httpsから始まるインターネットのURL):
https://XXXXX.sharepoint.com/sites/XXXXXXXX/FileStorage/Book.xlsx -
今見えているパス(共有フォルダなどに利用されるネットワークパス):
\XXXXX.sharepoint.com@SSL\DavWWWRoot\sites\XXXXX\FileStorage\Book.xlsx
どうやらEXCELコネクタが自動的にインターネットのURLをネットワークパスに置き換えていた模様。仕方がないので「ソースの変更」をクリックして、あらためてインターネットのURLを指定しなおす。
パスがインターネットのURLに代わり、コネクタのアイコンも「Web」コネクタのアイコンに変わった。この状態で再度Power BI Serviceに発行すると、オンプレミスデータゲートウェイがなくてもデータ更新ができる。
というわけで解決策
「EXCEL」コネクタではなく「Web」コネクタを使う
初めから「Web」コネクタを使えば良さそう。方法は使うコネクタ以外は「EXCEL」コネクタの時と全く同じ。「Web」コネクタを使った場合には、インターネットのURLがネットワークパスに置き換わるようなことはない。以下リンクを参照。
OneDrive for BusinessになっているがSharePointでも同じ要領。
Power BI Desktop で OneDrive for Business リンクを使用する
https://docs.microsoft.com/ja-jp/power-bi/connect-data/desktop-use-onedrive-business-links
「SharePoint フォルダー」コネクタを使う
「SharePoint フォルダー」コネクタを使うと、ファイル名が変更された場合にも対応できたり、同じフォルダにある複数のファイルを結合して読み込めたり、柔軟な運用ができるようになる。「SharePoint フォルダー」コネクタを使っておけば間違いなさそう。
手順は@Yellow11さんが分かりやすくまとめてくださっているのでそちらを参照。
Power BIでSharePointのデータを利用する
https://qiita.com/Yellow11/items/39336e331c397bd94d2a
結論
SharePoint上のEXCELを読むシナリオでは、次のように理解しておけば良さそう。
| 評価 | 説明 | |
|---|---|---|
| SharePointフォルダー | ◎ | On-Premise Data Gateway不要。指定フォルダ内の複数ファイル結合など柔軟な運用が可能。 |
| Web | ○ | On-Premise Data Gateway不要。読み込み対象ファイルは単体で、ファイル名は固定。 |
| Excel | △ | On-Premise Data Gatewayが必要。読み込み対象ファイルは単体で、ファイル名は固定。 |
Power BIに使い慣れた人でないと「読み込みたいのはEXCEL"ファイル"だからSharePoint"フォルダー"コネクタは不適切だろう」と考えて、他のコネクタを探して「EXCEL」コネクタを使ってしまったりする。
「SharePoint フォルダー」コネクタも、「フォルダー」コネクタも、フォルダからファイルを選択してちゃんと読み込みしてくれる。「Excel」コネクタや「Web」コネクタよりむしろ便利なので積極的に使うべき。