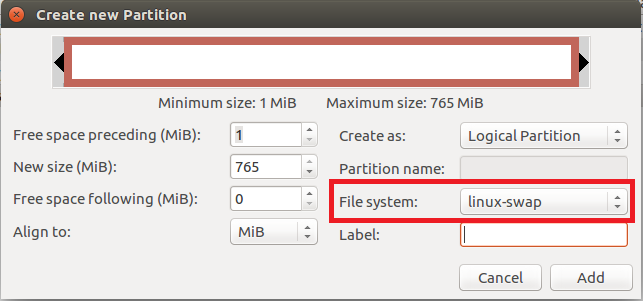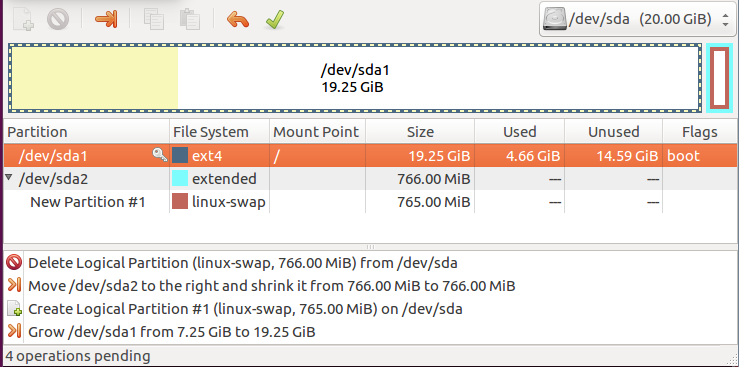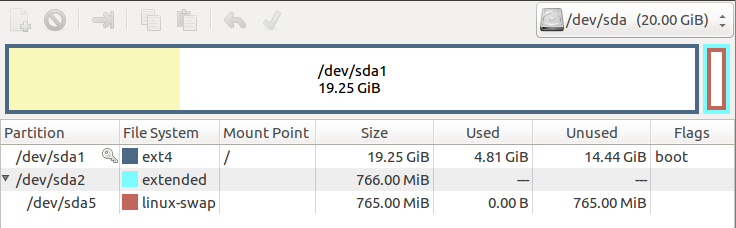概要
VirtualBox内のUbuntuで環境を整えているうちに、HDD容量が足りなくなって困った方が多いようなので、個人的に一番簡単な変更方法を共有します。
仮想環境が壊れても責任は負えませんので、くれぐれも自己責任でおねがいします。
不安であればクローンでも作っておいてください。
-
環境
-
Windows 10
-
Oracle VM VirtualBox 5.0.20
-
Ununtu 16.04 LTS
-
使用ツール
-
VirtualBoxManager
-
GParted
1 VirtualBox側の仮想HDDの容量を大きくする
1.1 仮想HDDパス確認
VirtualBoxを起動し、容量を変更したい仮想環境の設定を開きます。
[ストレージ]の[コントローラ:SATA]下にある[場所]がHDDのパスです。
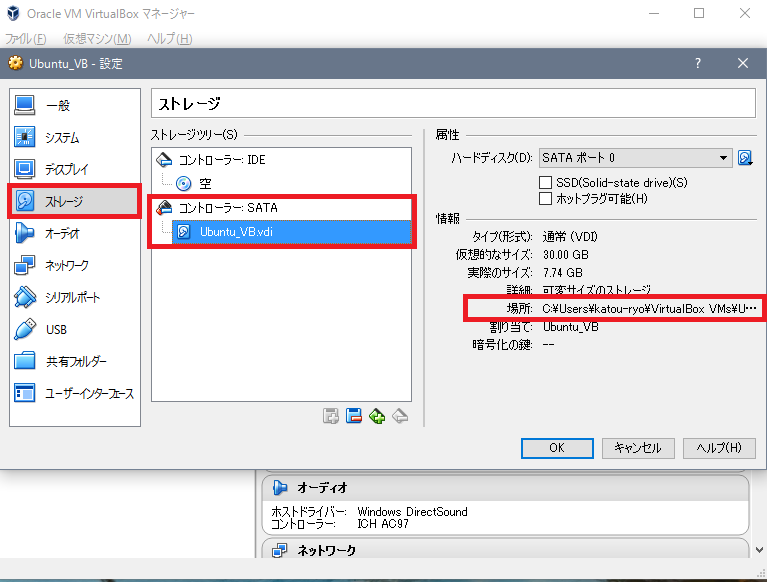
1.2 VirtualBoxのパス確認
VirtualBoxをインストールしたパスを確認します。
デフォルトでは"C:\Program Files\Oracle\VirtualBox\"となっています。
1.3 コマンドプロンプトからVirtualBoxManagerを起動
コマンドプロンプトで以下のように入力します。
"インストールの絶対パス\VBoxManage.exe" modifyhd 仮想HDDの絶対パス --resize 大きさ(MB単位)
大きさについてはMB単位で、1GB * 1024 = 1024MB となります。
"C:\Program Files\Oracle\VirtualBox\VBoxManage.exe" modifyhd "C:\Users\katou-ryo\VirtualBox VMs\Ubuntu_test\Ubuntu_test.vdi" --resize 20480
この例のように入力した場合、Ubuntu_testのHDD容量が20GBに変更されます。
以上でとりあえず容量は変更できました。 しかし仮想環境内で新しい領域を使う設定が必要です。
2 UbuntuでHDDのパーティション操作
2.1 GPartedのインストールと起動
仮想OSを起動し、terminalで以下のコマンドを入力します。
sudo apt-get update
sudo apt-get install gparted
sudo gparted
GPartedがインストールされ、起動します。
2.2 パーティション操作
GPartedの画面を見ると、使われていない新しい領域ができているのが確認できると思います。
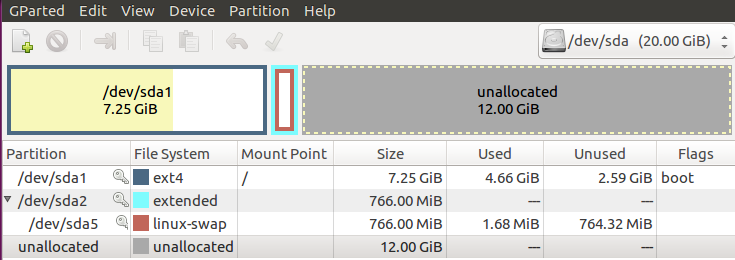
ここでOSのあるディスク領域を広げるのですが、/dev/sda2の下にある/dev/sda5という領域が邪魔をして広げることが出来ません。
この領域はいったい何なのかというと、スワップ領域と呼ばれるものです。メモリの補助領域のようなもので、メモリのデータを一時的に保存しておく場所です。
ですので、操作を間違えると最悪の場合OSが起動しなくなります。(私は試したことがないのでどうなるかは知りません。)
まず、/dev/sda5/を右クリックし、swapoffを選択します。もう一度右クリックし、Deleteします。
次に、/deb/sda2をHDDの一番後ろに移動させます。
/deb/sda2を右クリック、Resize/Moveを選択します。動かす前と同じ容量で、HDDの一番右に移します。
/deb/sda2直下のUnallocatedに右クリック→Newで新しい領域を作ります。
ここが重要なのですが、今作った領域のフォーマットをlinux-swapと指定します。
これを忘れるとスワップ領域が作られません。
最後に、OSの領域が広げられるようになっているはずなので、Resize/Moveで最大まで広げます。
以下が設定例です。
すべて問題なければ、緑のチェックマークをクリックし、操作を確定をします。
/deb/sda2の直下に新しく作った領域の名前が/dev/sda5となっていれば完了です。
名前が違う場合、スワップ領域が作られていないため、フォーマットをし直してください。
以上です。お疲れ様でした。