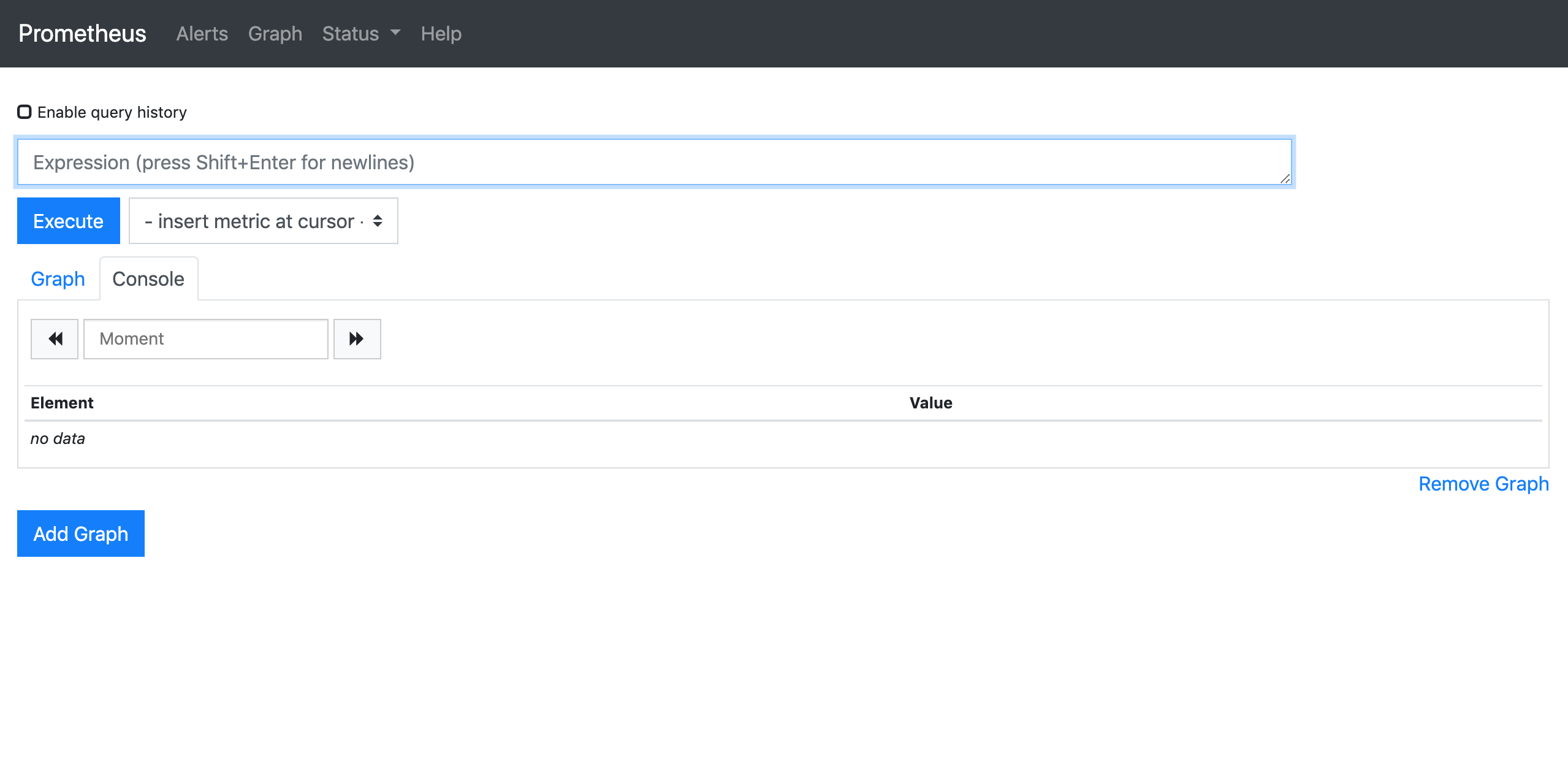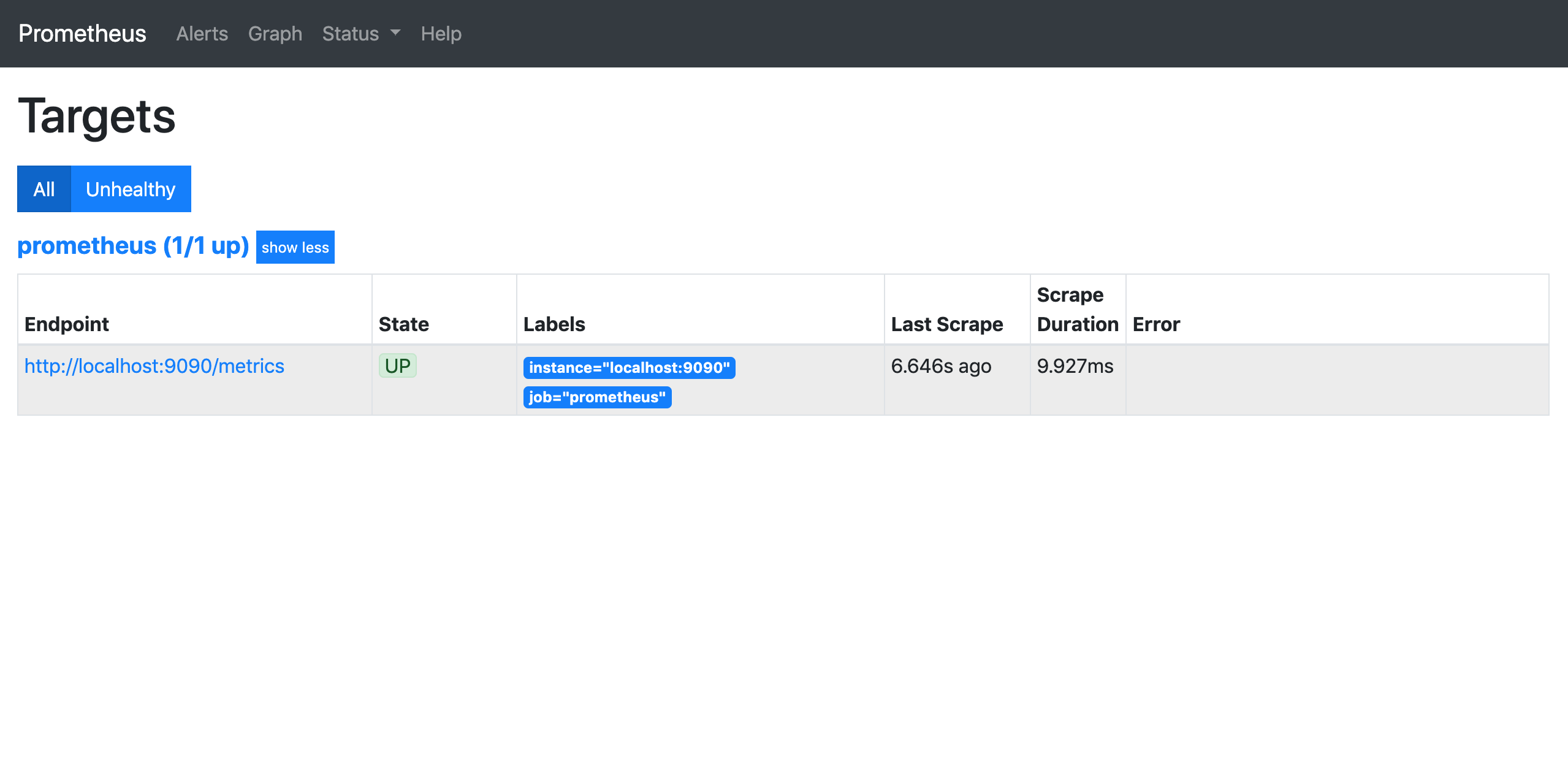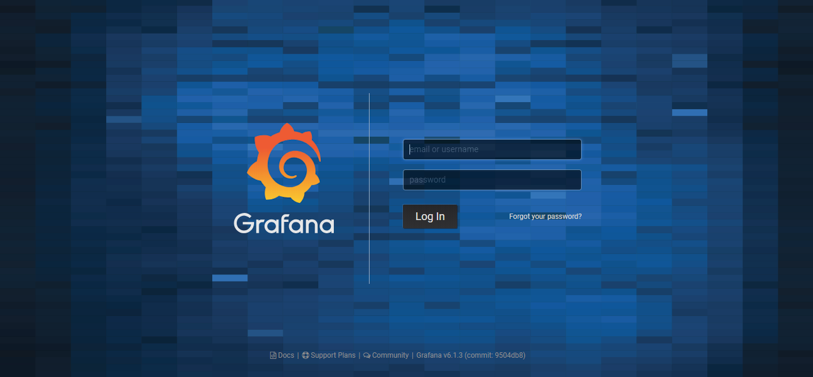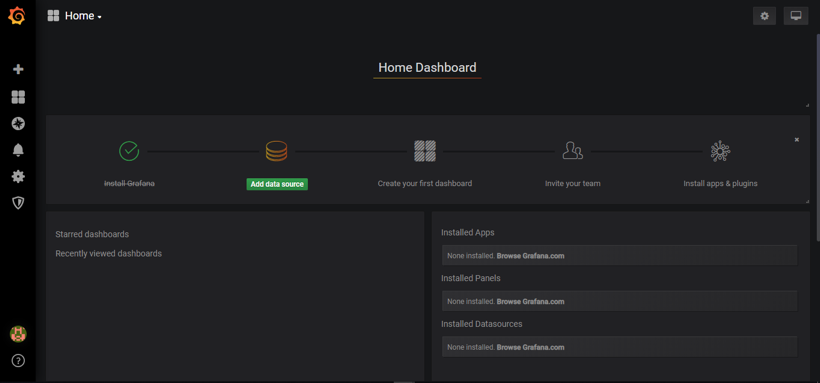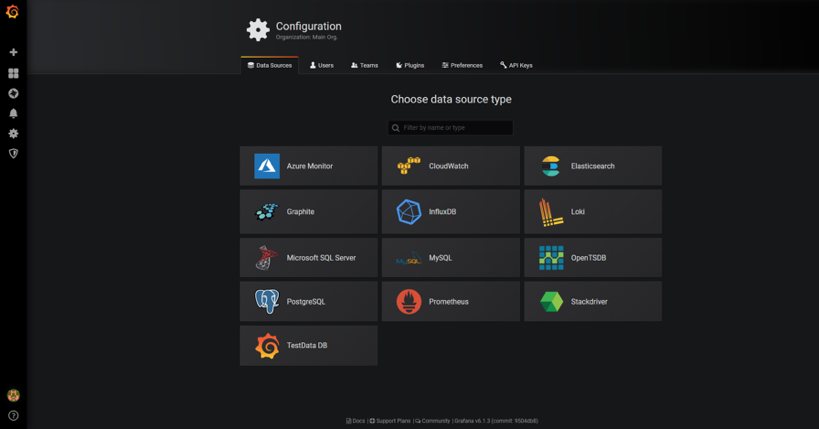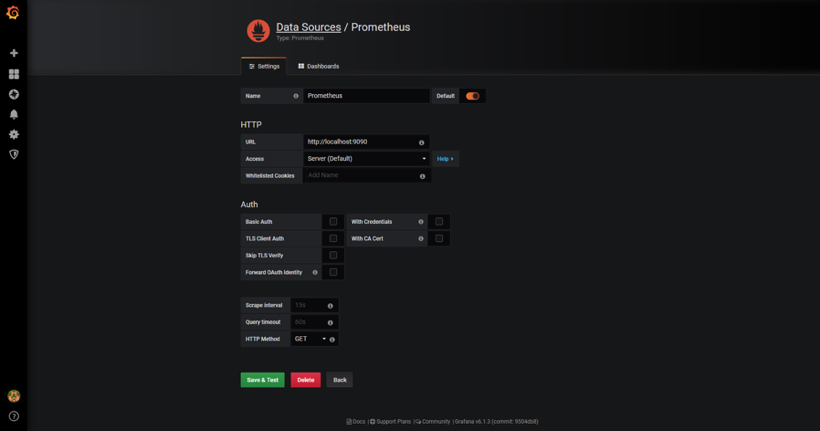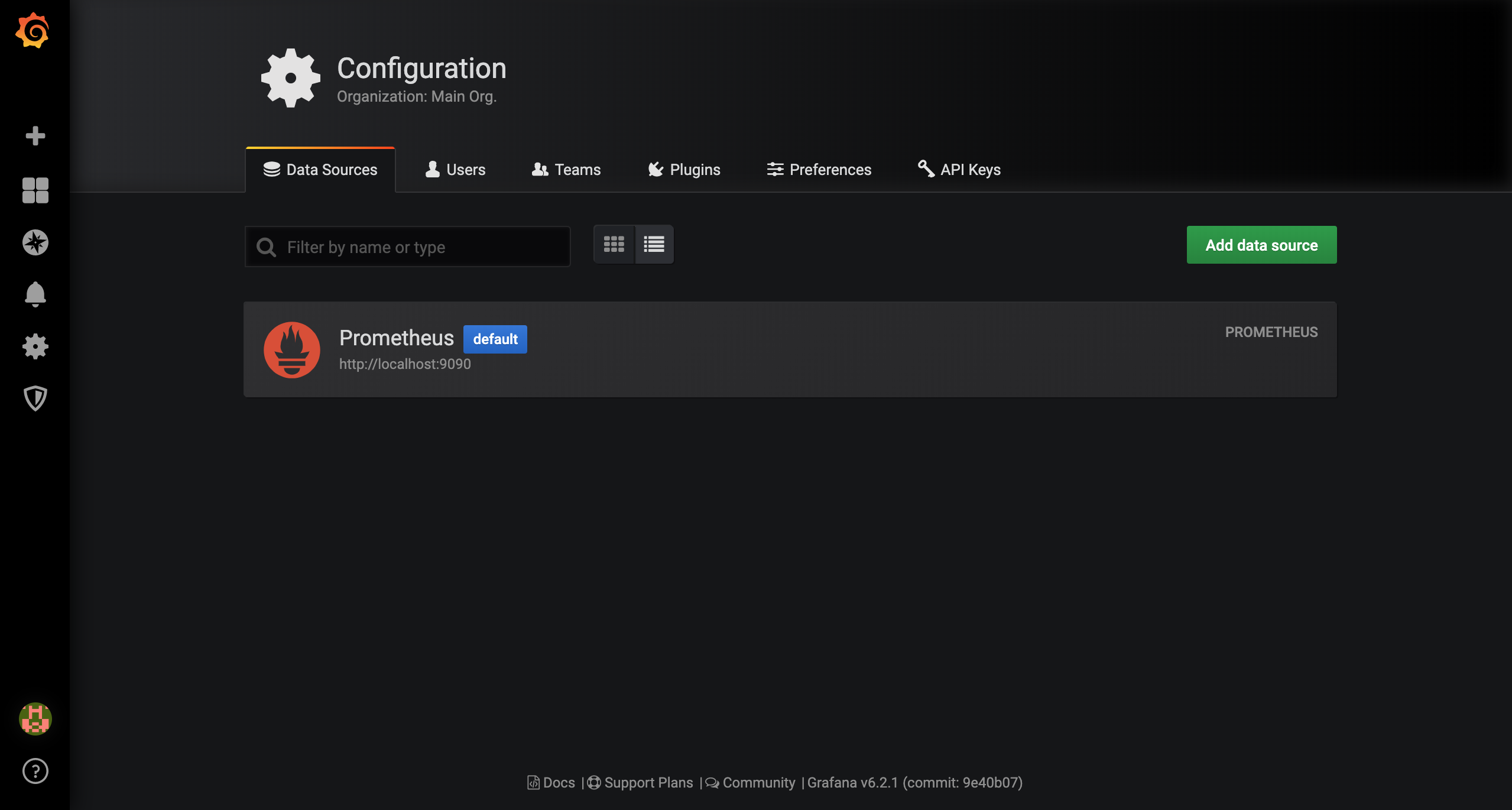やること
今回は、自分のMACにPrometheusとGrafanaをインストールしたいと思います。
事前準備
https://docs.docker.com/docker-for-mac/install/
以上から、自分のMacにDockerをインストールしてください。
各種ファイルの準備
terminalで以下のディレクトリを任意の箇所に置いてください。
(今回は、/Users/”user名”/下にこのディレクトリを作成します。)
$ cd
$ mkdir prometheus
$ mkdir grafana
prometheus.yml
/Users/"user名"/prometheusに以下のファイルを作成
global:
scrape_interval: 15s
evaluation_interval: 15s
external_labels:
monitor: 'codelab-monitor'
rule_files:
# - "/var/app/prometheus/alert.rules"
scrape_configs:
- job_name: 'prometheus'
static_configs:
- targets:
- 'localhost:9090'
Grafana.env
/Users/"user名"/grafanaに以下のファイルを作成
docker 経由で grafana を起動する上で必要になります。
ただし、こちらのファイルは参照されないので、コメントアウトしています。
# [server]
# GF_SERVER_DOMAIN=localhost
# GF_SERVER_HTTP_PORT=3000
# GF_SERVER_PROTOCOL=http
docker-compose.yml
/Users/"user名"/prometheusに以下のファイルを作成
version: '3'
services:
prometheus:
image: prom/prometheus
container_name: prometheus
volumes:
- /Users/"user名"/prometheus/prometheus.yml:/etc/prometheus/prometheus.yml
ports:
- 9090:9090
grafana:
image: grafana/grafana
container_name: grafana
ports:
- 3000:3000
env_file:
- /Users/"user名"/grafana/grafana.env
dockerの起動
$ docker-compose -f docker-compose.yml up
prometheus
起動したら、まずprometheusを確認してみましょう。
Status > Target を確認してみましょう。
先ほど、prometheus.ymlのscrape_configsに書いた設定が反映されています。
ここまでを確認できましたでしょうか。
Grafana
そうしたら、次はGrafanaを見てみましょう。
え... どうやってログインするの
ってなった方!!!朗報です。
両方「admin」と入力してみてください。
すると、passwordを設定する画面になりますので、自分の好きなpasswordを打ってください。
終わると、次の画面に映ります。
configuration > Data Sources を選択して下さい。
Add data source を選択して以下の画面に来ましたら、prometheusを選択して下さい。
以下の状態になったら、
URL: http://localhost:9090
Access: Browser
と記入し、下の「Save & Test」を選択
以下のものが表示されたら、完了です。
再度、Configuration > Data Sourse を選択すると、先ほど登録したPrometheusが表示されます。
この後やること
この後は、NodeExportetであったり、自作Exporterをprometheusと連携させて
自分好みの監視をしてみて下さい。