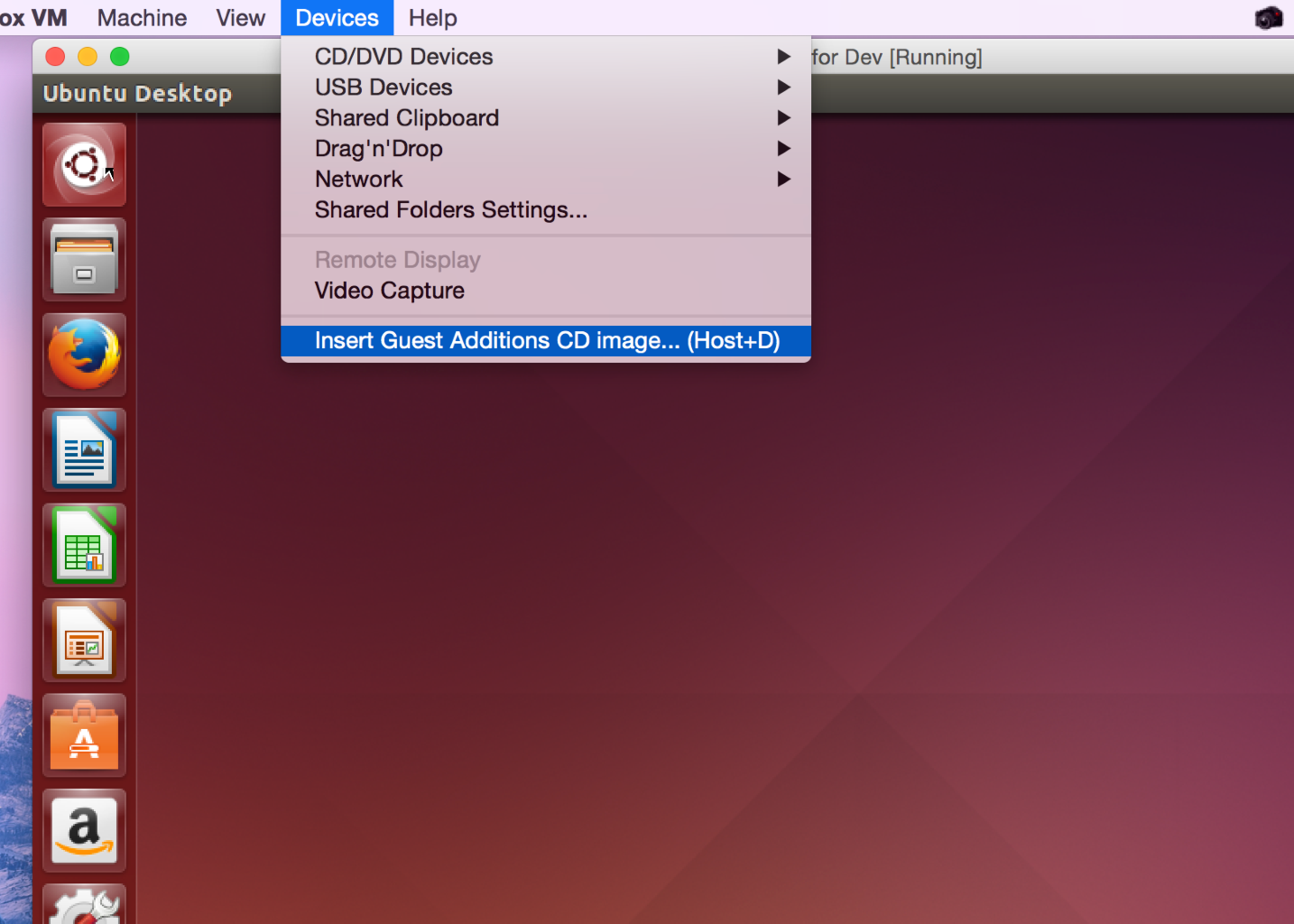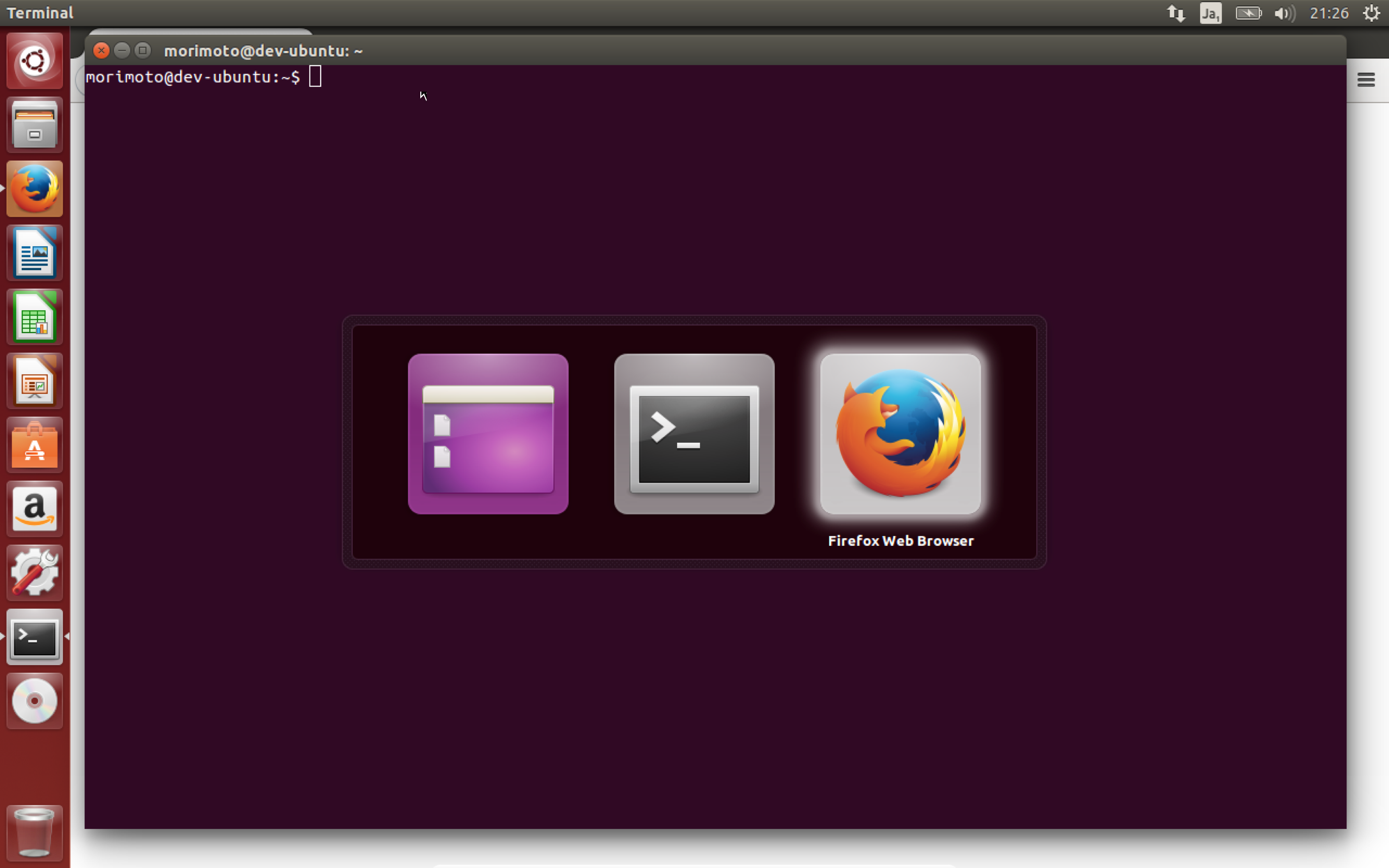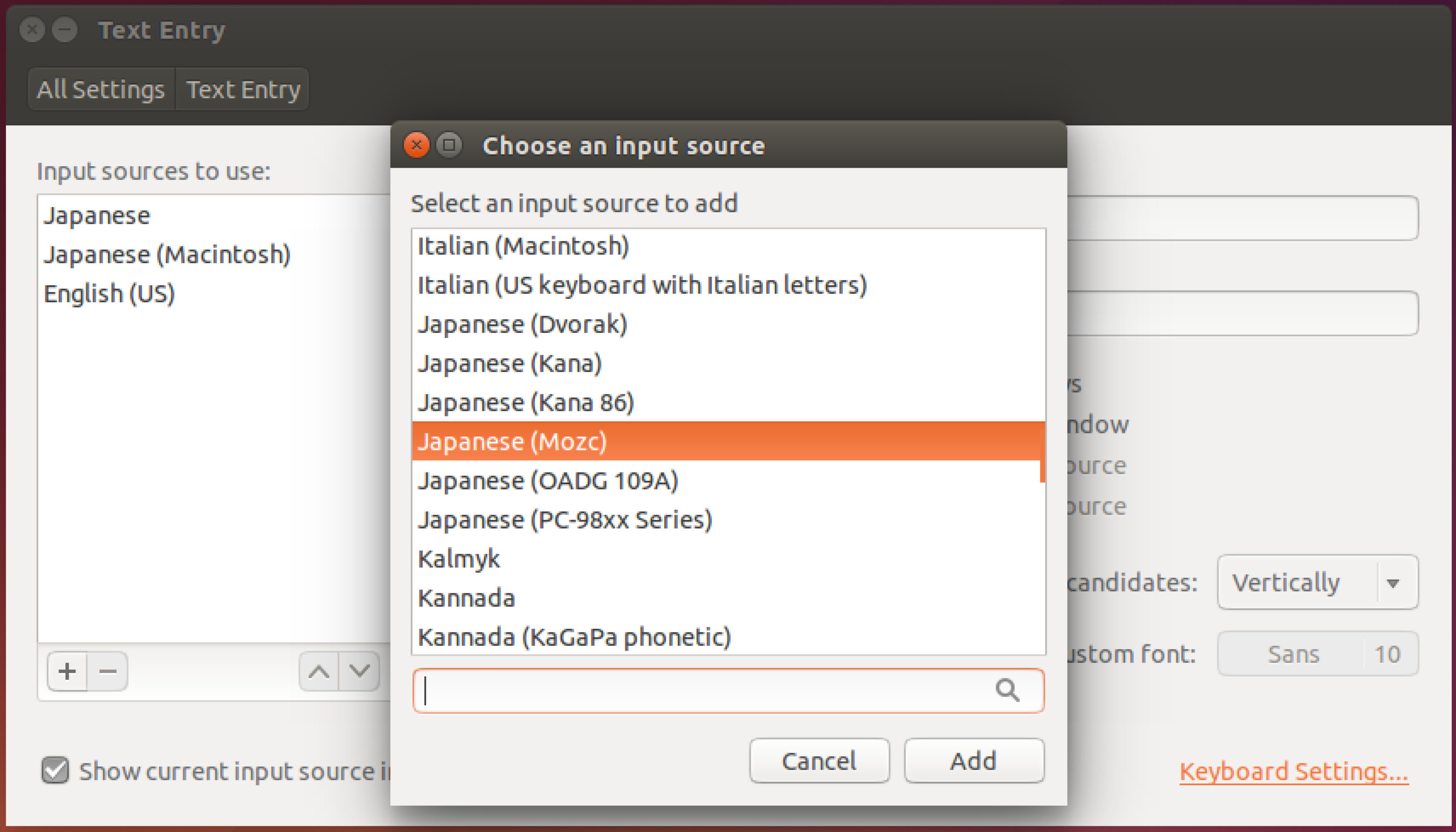はじめに
MacのVirtual Boxで構築したUbuntuを使いやすくカスタマイズするためのメモ。
普段からPCはMacを使っているけれど、開発はUbuntuを使うことが多い (色んな環境変数の設定とかアプリのGlobal Installとか、会社のProxy設定とかでMacを汚したくないですからね!) のですが、環境が壊れたりPC買い替えたりでUbuntuの環境を作り直すことが多いのでメモを残しておきます。
※ Ubuntu 14.04 LTS での構築例です。
まずはUbuntuをインストール
- Virtual Box
- https://www.virtualbox.org/wiki/Downloads
- Ubuntu イメージ
- http://www.ubuntu.com/desktop
Virtualboxの設定でCPUのコア数を増やしたりメモリを増やしたり (4GB以上割り当てると快適) しておく。
Guest Additions のインストール
まずは Guest Additions をインストールしないと始まらない。
そのままだと異常に重いし画面解像度の変更もできないし不便。
Guest AdditionsのCDをInsertすると、Guest Additionsのインストールがダイアログが出るのでそのままインストールする。
インストール後にUbuntuを再起動すると動きがスムーズになる。画面の解像度の変更も可能になり、 HOST + F で画面の最大化して使うと良い。
キーバインド変更
これが個人的に一番重要。
Defaultだと、アプリの切り替えは ⌥ + Tab、アプリの終了は ⌥ + F4 などだが、これを ⌘ + Tab、⌘ + F4 に変更したい。つまり ⌘ と ⌥ を入れ替えたい。
Ubuntu 14.04ではxkbを使うのが良いようなので、その方法で。
定義ファイルは2種類、それぞれ $HOME/.xkb にディレクトリを掘って配置します。
$ mkdir -p ~/.xkb/keymap ~/.xkb/symbols
$ touch ~/.xkb/keymap/mykbd
$ touch ~/.xkb/symbols/myswap
ファイルの中身はそれぞれこんな感じ。
$HOME/.xkb/keymap/mykbd
xkb_keymap {
xkb_keycodes { include "evdev+aliases(qwerty)" };
xkb_types { include "complete" };
xkb_compat { include "complete+japan" };
xkb_symbols { include "pc+jp+inet(evdev)+myswap(swapkeys)" };
xkb_geometry { include "pc(pc104)" };
};
$HOME/.xkb/symbols/myswap
partial modifier_keys
xkb_symbols "swapkeys" {
replace key <LALT> { [ Super_L ] };
replace key <LWIN> { [ Alt_L ] };
};
ファイル作成後、以下のコマンドでKey Swapを実行。
.bashrcとかに書いておくと良いですね。
$ xkbcomp -I$HOME/.xkb ~/.xkb/keymap/mykbd $DISPLAY 2> /dev/null
これで ⌘ + Tab でアプリ切り替えができます。快適!
その他、入れ替えたいKeyがあれば、myswap に書けばOK。WindowsでUbuntuを使うときに CTRL と CAPS LOCK を入れ替える際などにも使えます。
日本語入力環境の Mozc をインストール
Mozcは、いわゆるGoogle日本語入力から派生したIMEですね。Windows や Mac で Google日本語入力を使っている人は Ubuntu に Mozc をインストールしましょう。
$ sudo apt-get install -y ibus-mozc
システム再起動後、設定画面から Mozcを 選択。
これで日本語入力も快適。
コマンドショートカット
.bashrc に登録しておくと便利なもの (随時追記していきます)。
Mac使いはTerminalからディレクトリを開くのに open を使いたいですよね。
alias open='nautilus'
alias sudo='sudo -E'
Proxy Settings、必要であれば。
export http_proxy="http://proxy.url:8080/"
export https_proxy="https://proxy.url:8080/"
export ftp_proxy="ftp://proxy.url:8080/"
必要なツール群をインストール
ここから先は本当にメモ。
Atom Editor
$ sudo add-apt-repository ppa:webupd8team/atom
$ sudo apt-get update
$ sudo apt-get install atom
Atomは大好きなエディタですが、Chromiumベースなのが災いして、2015/06現在のUbuntu版Chromiumにはテキストのコピーができないバグがあり、使い勝手は微妙です。Chromiumのバグが修正されるのを気ままに待ちます…
Git
$ sudo apt-get install -y git git-gui
あとは開発したい言語やIDEなんかをインストールしていきましょう。