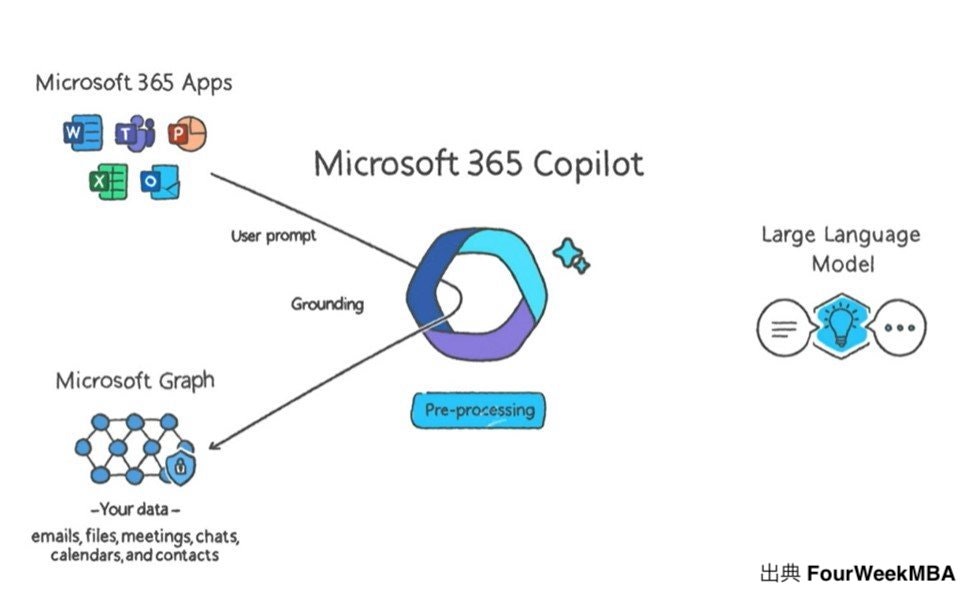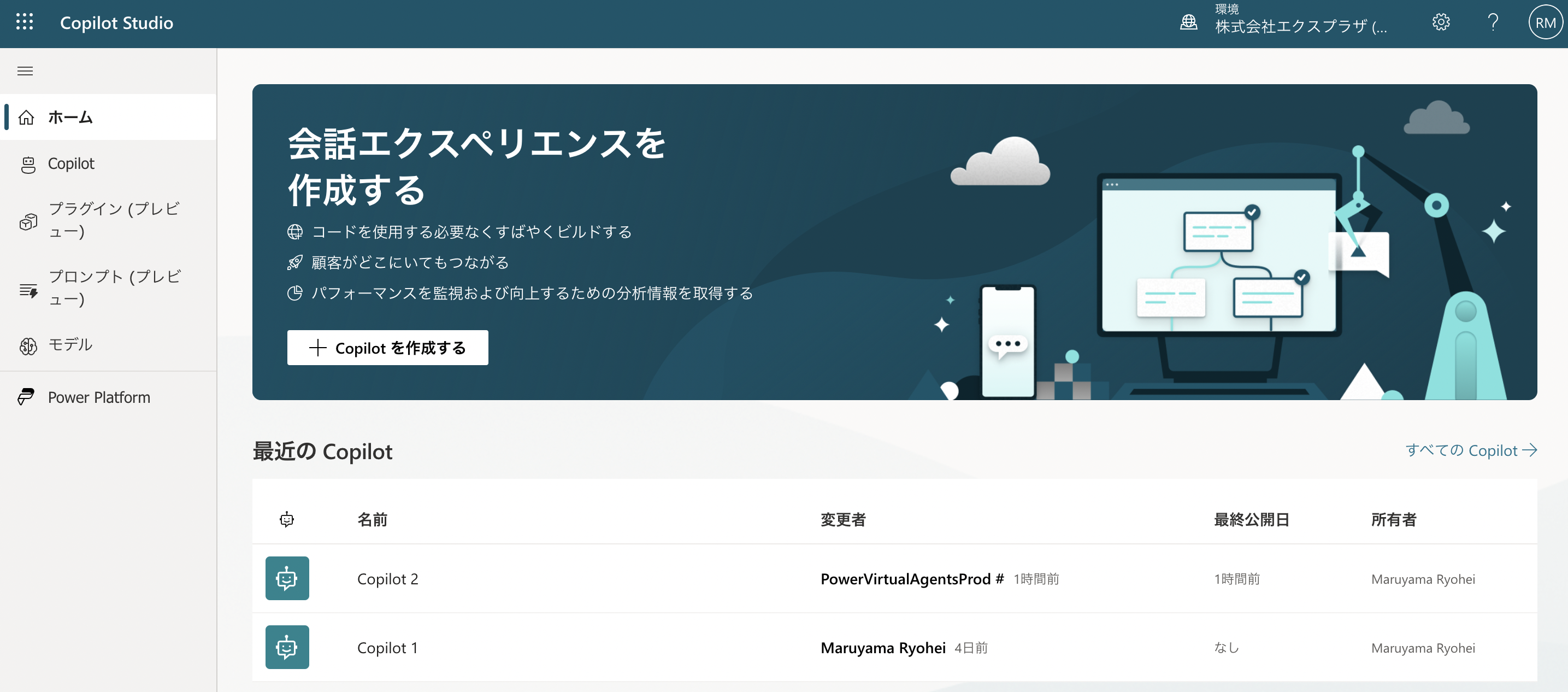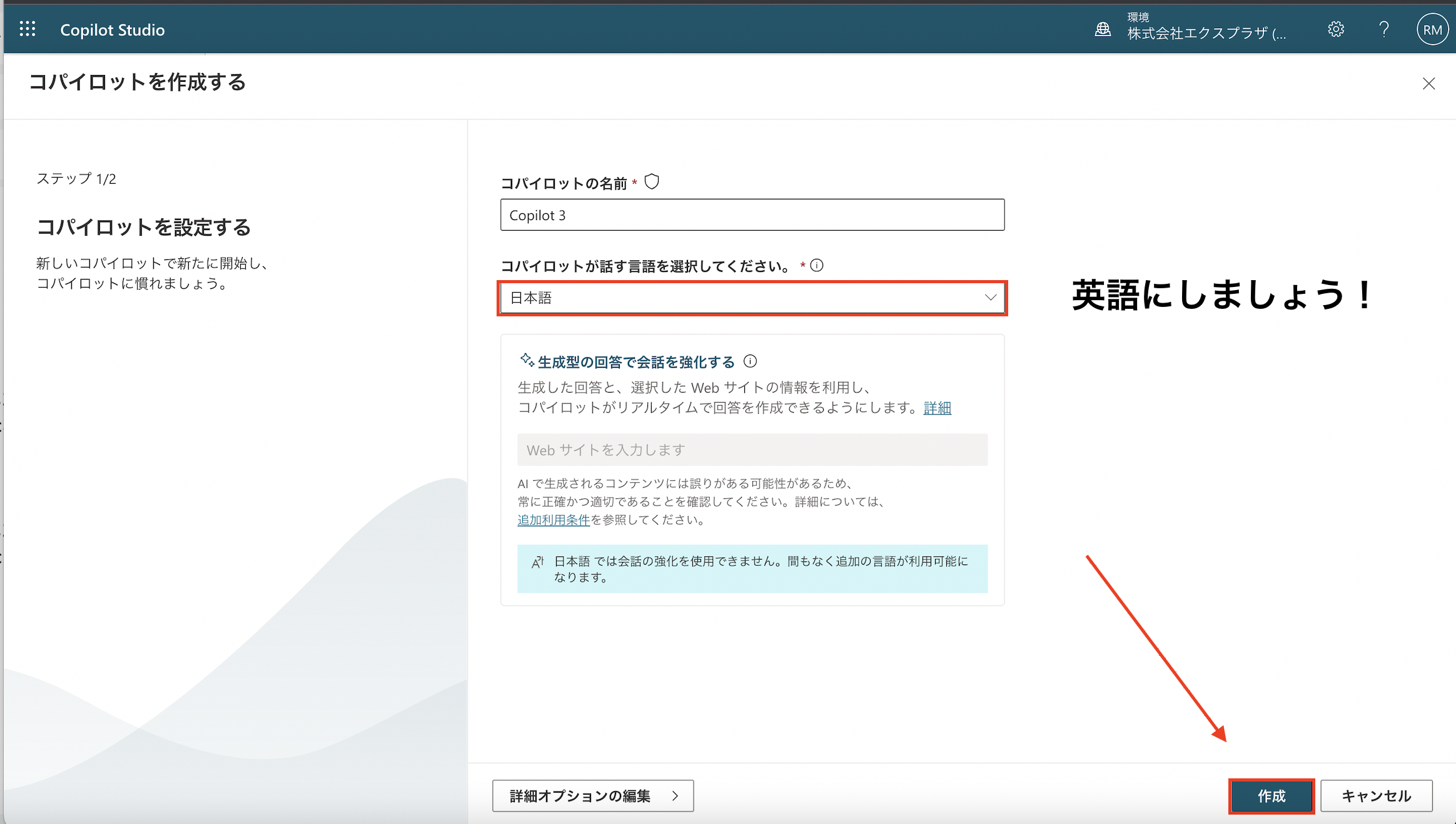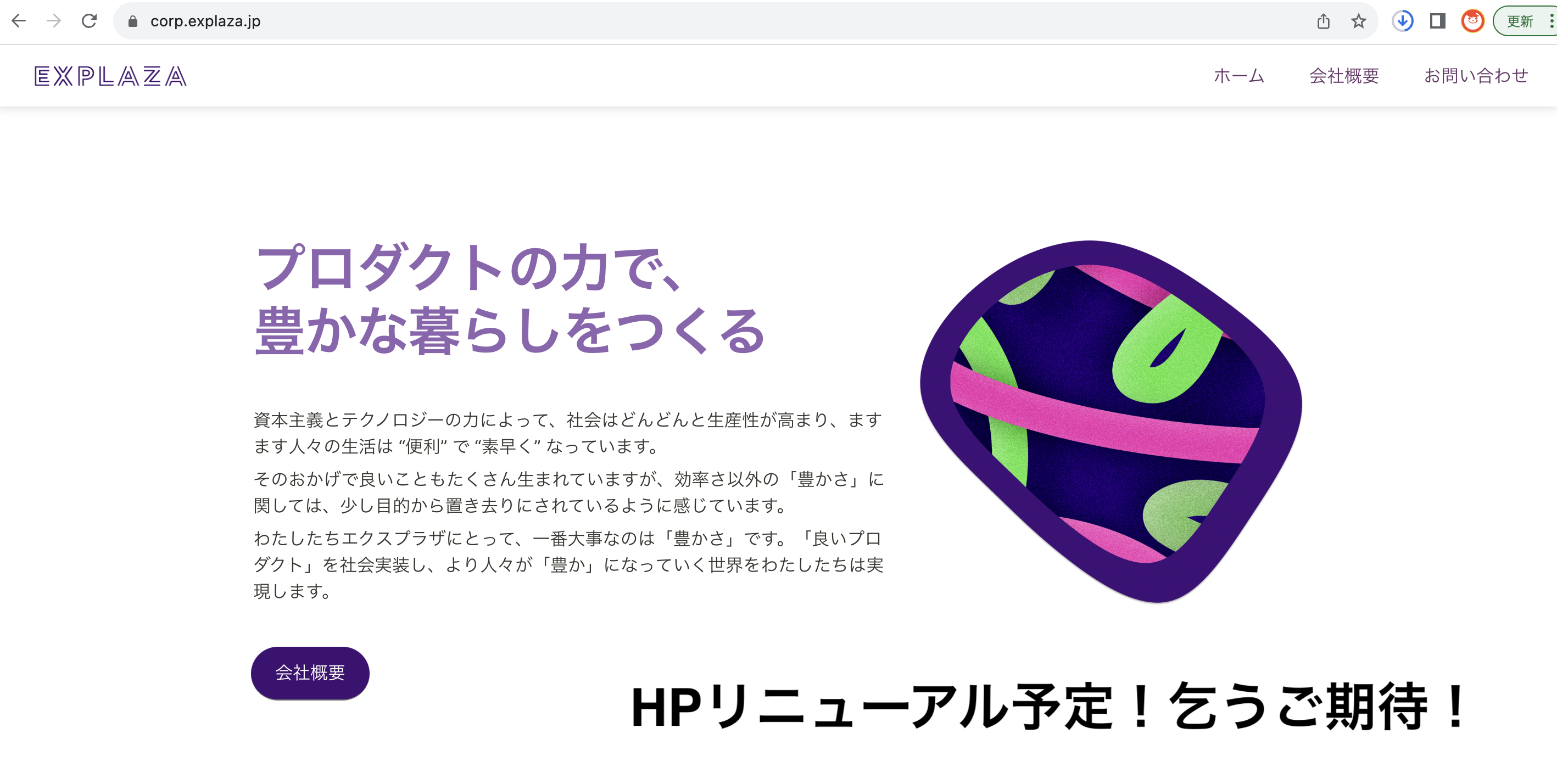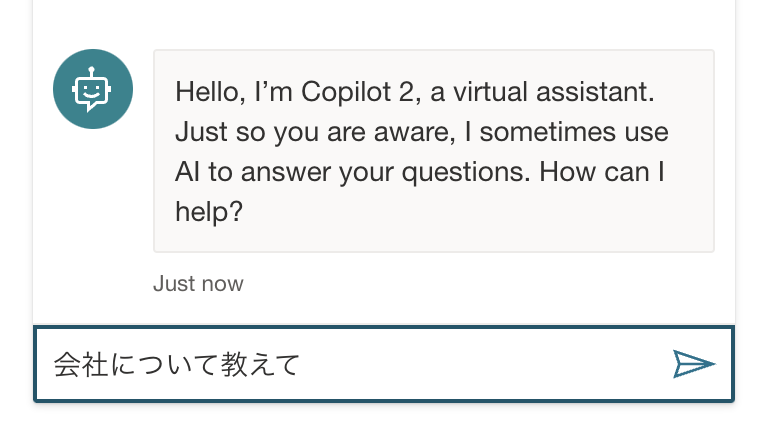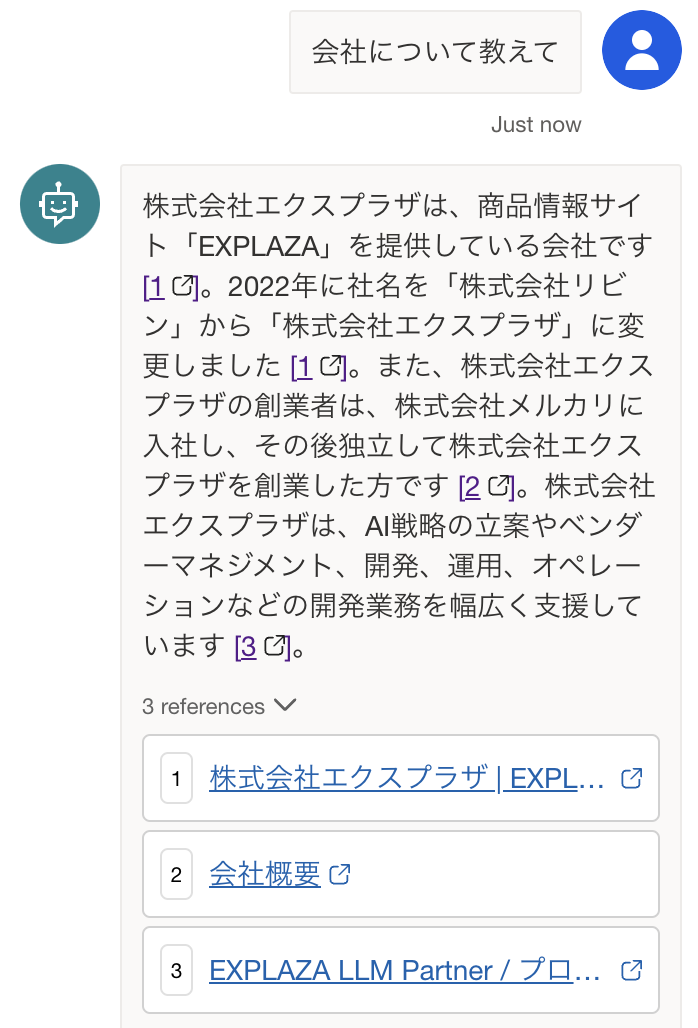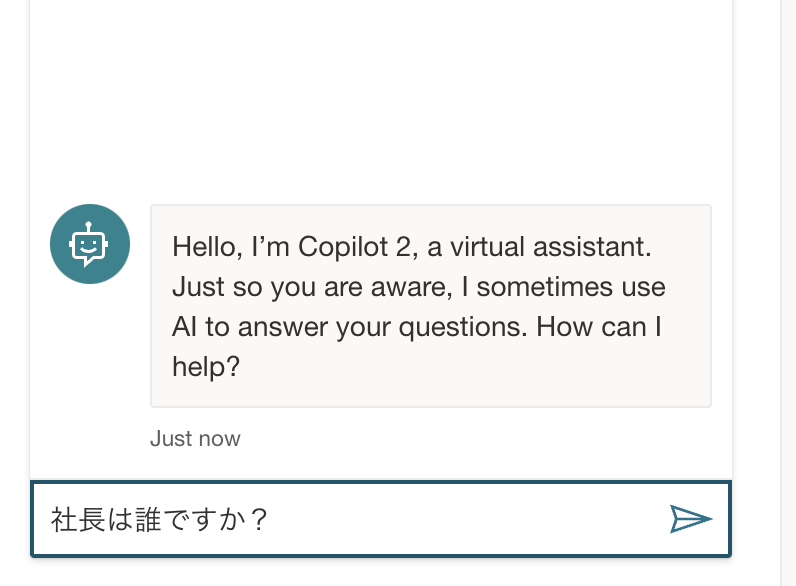目次
- 今回のテーマ
- Copilot Microsoft 365とは
- Copilot Studioとは
- まとめ
- 参照サイト
今回のテーマ
今話題のMicrosoft Copilot Studioで自社サイトを案内するチャットボットを作ってみたいと思います。
まずはご存知でない人のために、Copilot Microsoft 365について紹介をしたいと思います。
Copilot Microsoft 365とは
Copilot Microsoft 365は、大規模言語モデル(LLM)をベースとした、Microsoft 365に実装されるデータ作成・整理を得意とするAIです。
Word、Excel、PowerPoint、Outlook、Teams などの一般的な Microsoft 365アプリと連携して動作します。
具体的には、Word、Excel、PowerPoint、Outlook、Teamsなど日常的にビジネスで利用しているMicrosoft 365に組み込まれた形で提供され、業務効率化や生産性向上を実現します。たとえば、Outlookで数十通のメールでのやりとりを要約したり、過去のメールのやり取りから返信メールの下書きを作成したりすることが可能です。
Microsoft Graph は、Microsoft365アプリから出力された膨大な量のデータを保存、
保存データからLLMのアウトプットが正しいかどうかを検証します。
Microsoft 365 Copilotは、Microsoft Graphと連携し、ユーザーの作業内容や傾向を理解し、それに基づいた最適な提案を行います。
セキュリティ
セキュリティに関する特徴は2点あります。
・大規模言語モデル(LLM)と自社のビジネスデータを安全に接続できる
・自社のデータをしっかりと守り、情報漏えいのリスクを軽減できる
リリース
Copilot Microsoft 365は2023年3月16日にリリースされ、2023年11月1日には企業顧客向けに一般提供されました。1ユーザーあたり月額$30で利用できます。
Copilot Studioとは
Copilot Studioは、Copilot Microsoft 365内にあります。
Microsoft Copilot Studio では、一般的な質問に対する簡単な回答から、複雑な会話を必要とする問題の解決まで、さまざまなリクエストに対応するチャットボットです。
Microsoftが紹介していた使い方は以下になります。
・COVID-19 の感染率と追跡情報
・Sales のヘルプとサポートに関する問題
・営業時間と店舗情報
・従業員の健康と休暇の利点
・業務に関する従業員からの一般的な質問
極端な話、田中君の涙ぼくろが右側にあるかもデータを入力すれば回答するようになります。
Copilot Studioを触ってみる
今回はCopilot Studioで自社サイトを案内するチャットボットを作リました。
まずはこのURLにサインインします。
https://web.powerva.microsoft.com
サインインすると、ホーム画面に遷移します。シンプルでおしゃれ。。
左端のCopilotボタンをクリックするとチャットボットを作成できます。
次はプラスマークの新しいCopilotボタンを押します。
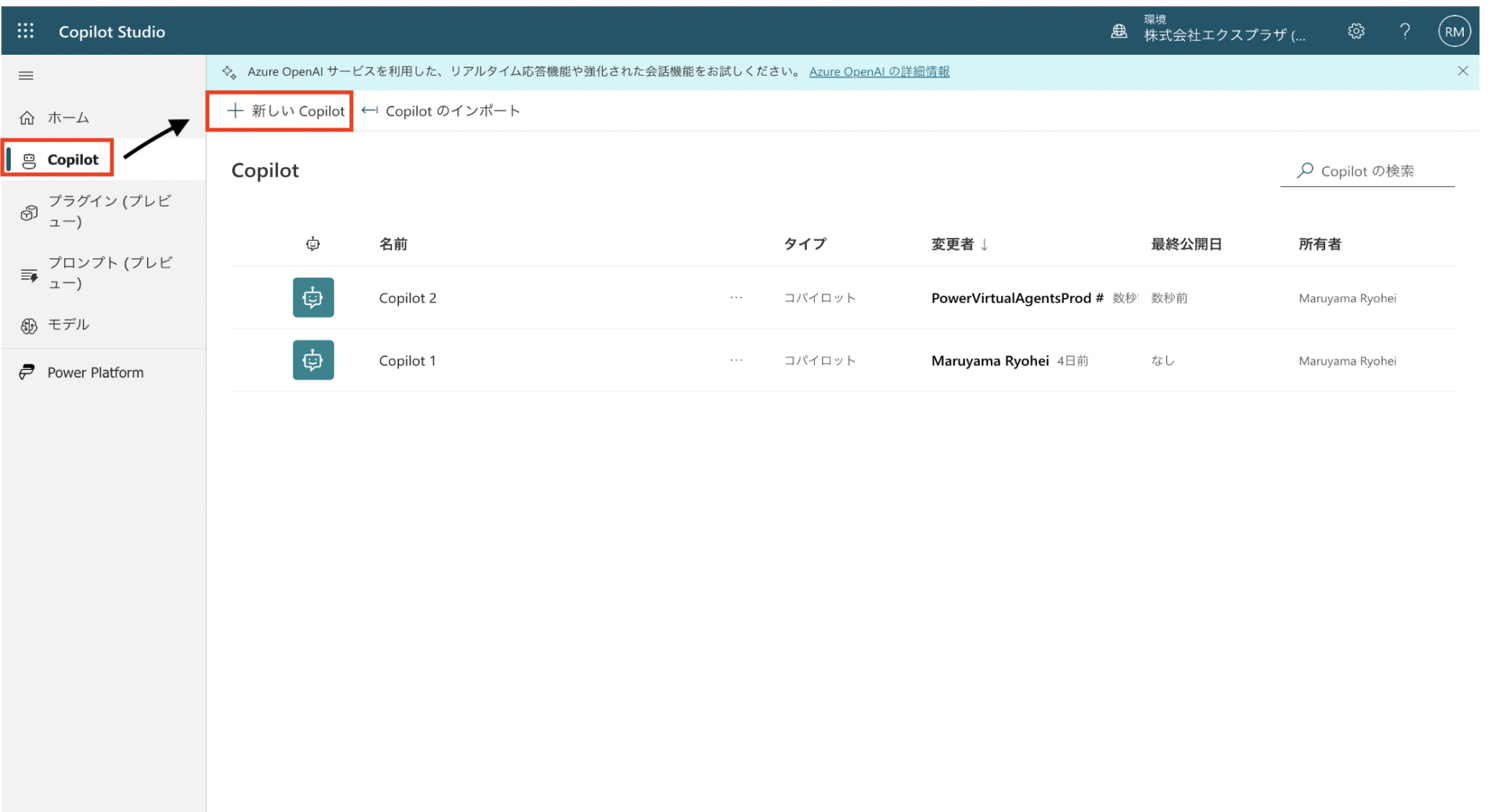
新しいCopilotボタンを押すと、名前と言語を選択します。
現在、日本語では生成AIを使うことができません。
生成AIを使う場合は英語を選択しましょう。
右下の作成ボタンを押すとCopilotが作成されます。
コパイロットが作成できました!
この画面からオリジナルのチャットボットを作ります!
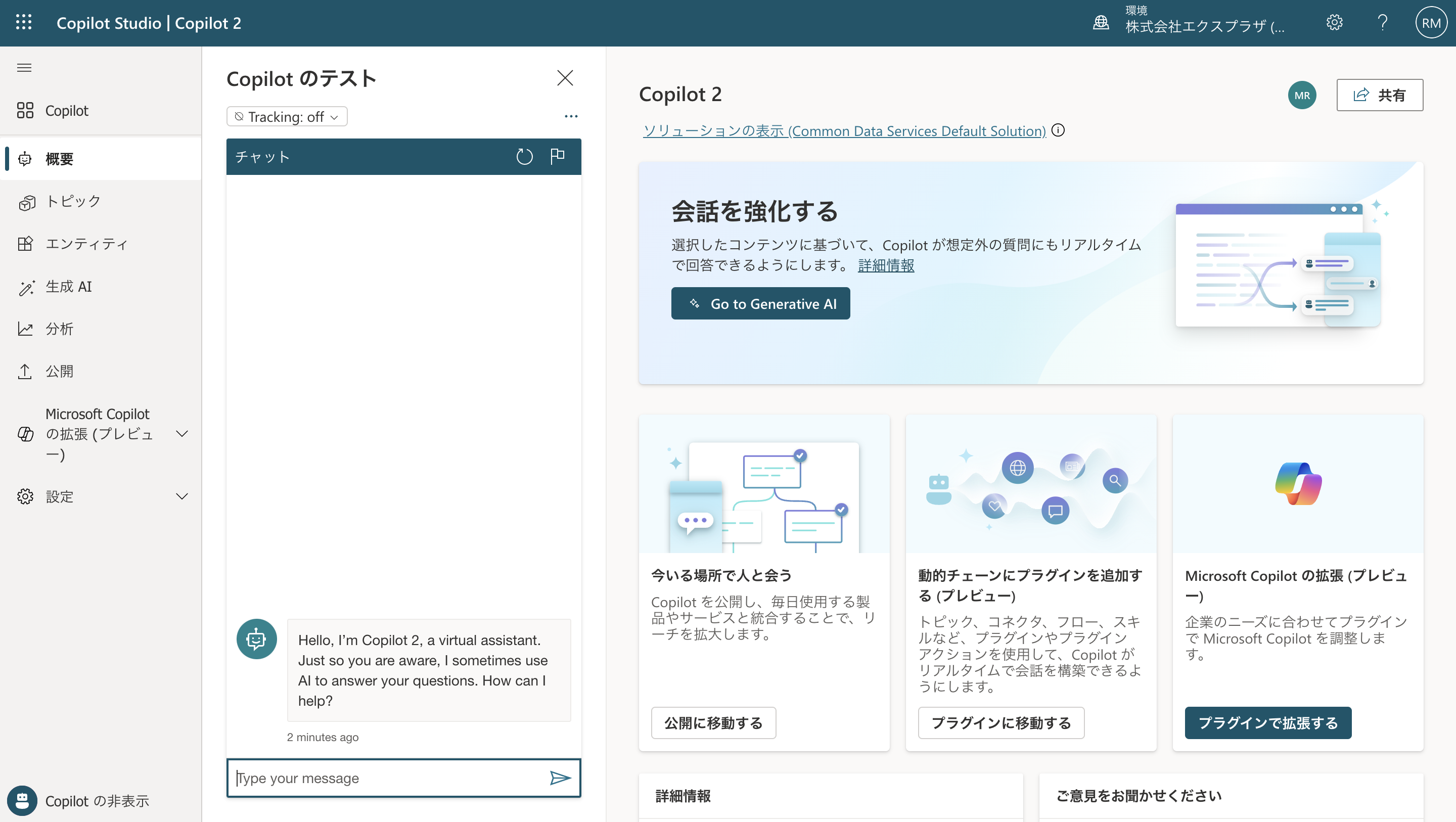
色々調べてみると、WEBサイトのURLを入力するだけで、AIがサイト内の情報を取り込んで、質問に対して適切な回答をしてくれる事が分かりました。
生成AIから自社サイトのURLをCopilotに食わせます。
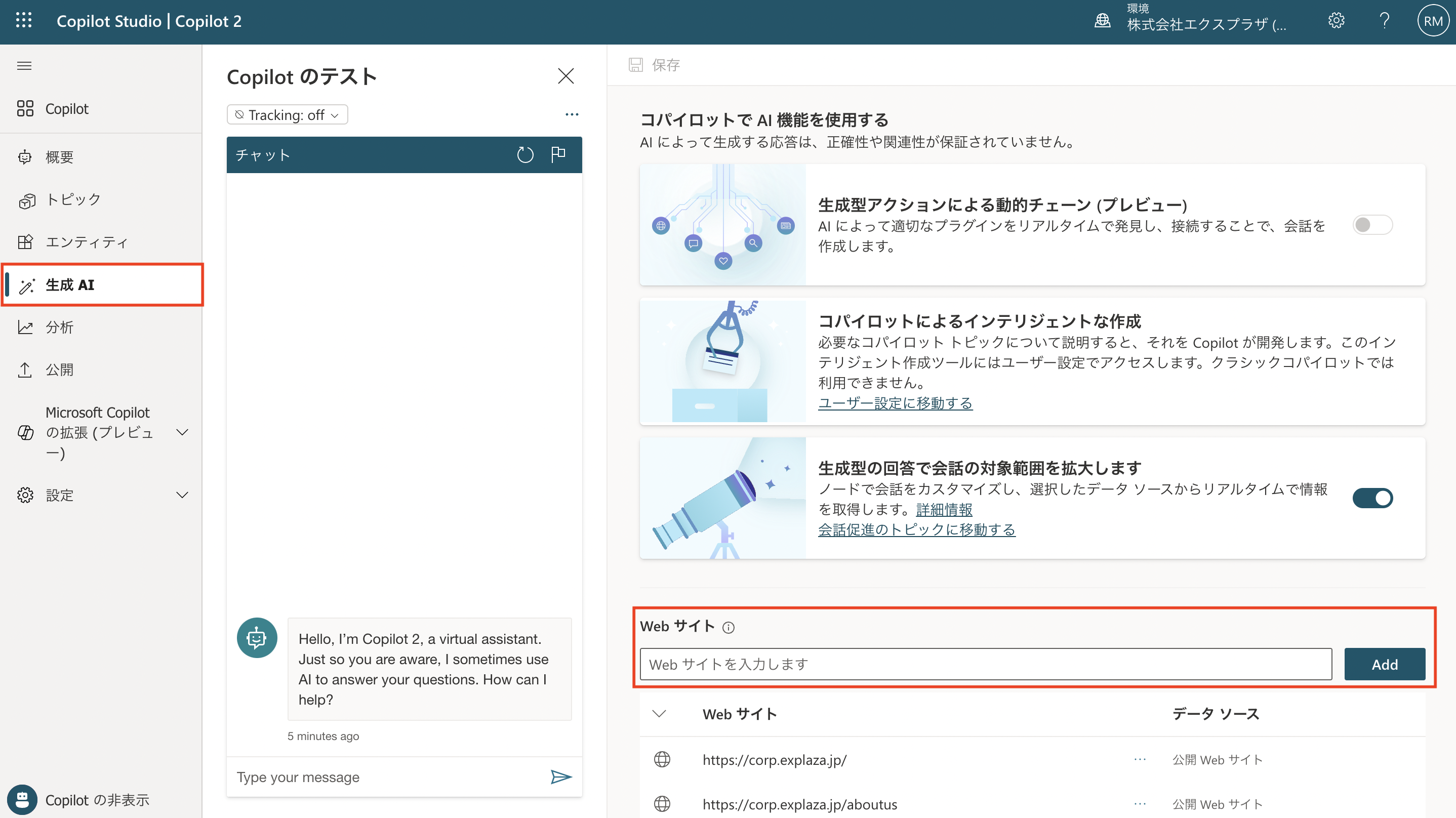
採用情報について質問をしてみます。
返ってくるのだろうか。。ワクワク
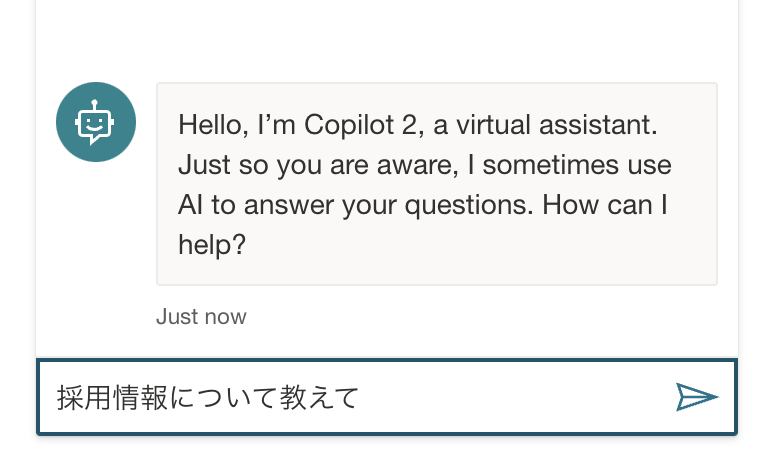
返ってきたー!
指定のWEBサイトから質問に合う回答をちゃんと返してきますね。
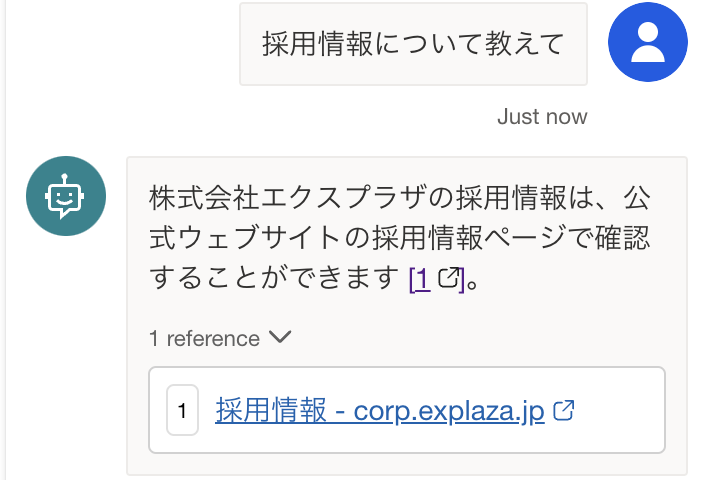
出なかったー!
でも質問が出てきた!すごすぎる!
ってのは冗談で自分で作りました。
生成AIが回答できない場合は、サイト内の大項目を選択できるようにしました。
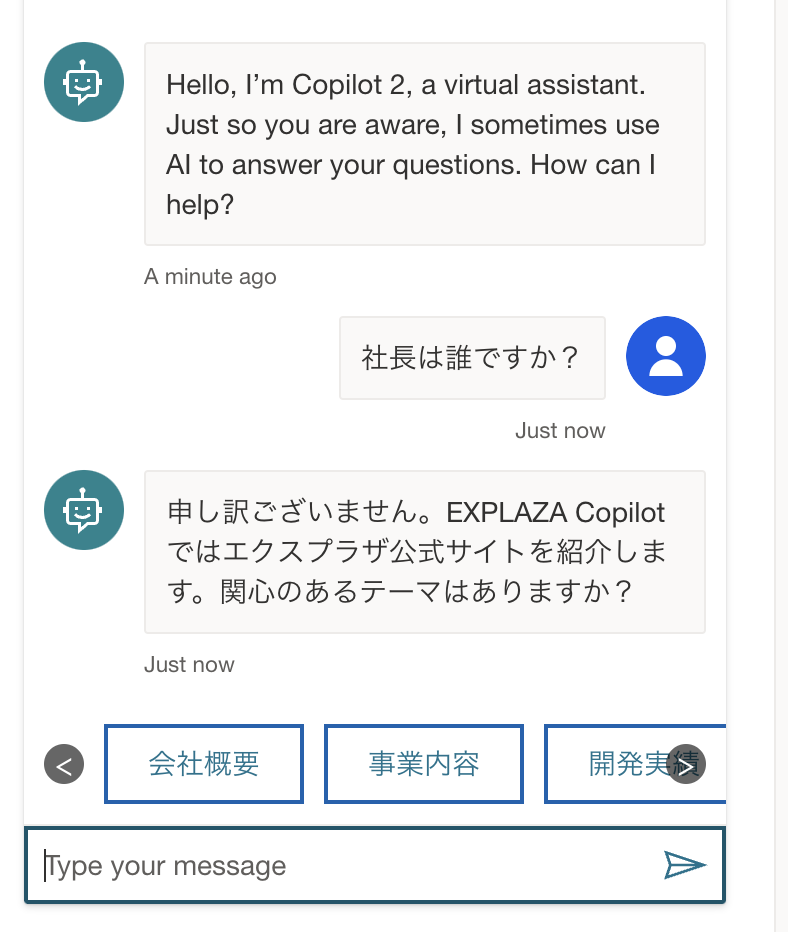
質問フローはチャットボットの右側で作る事ができます。
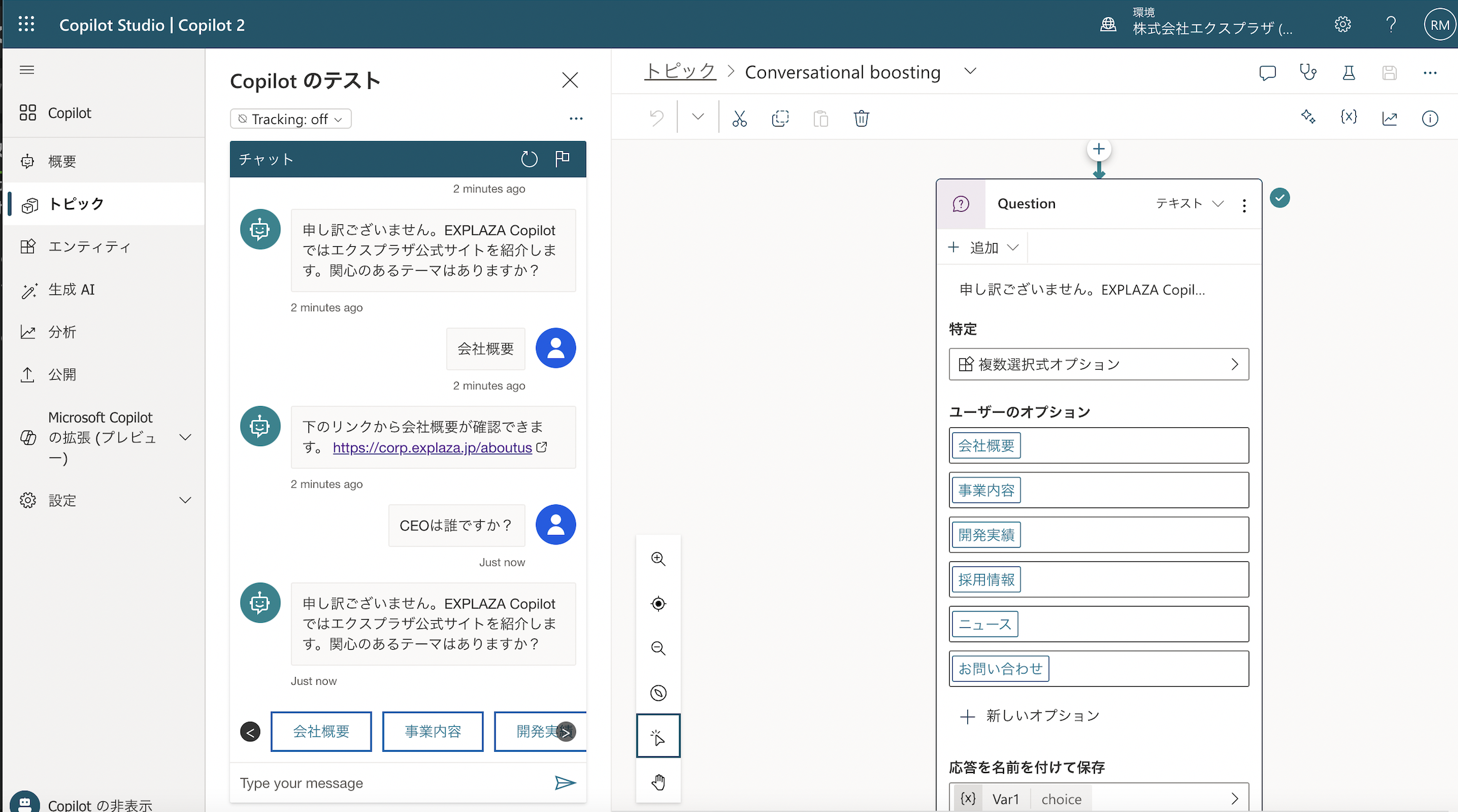
見えづらいので拡大します。
どんなQuestionにするのかは自分で決める事ができます。
私はサイト内の大項目を選択できるようにしました。
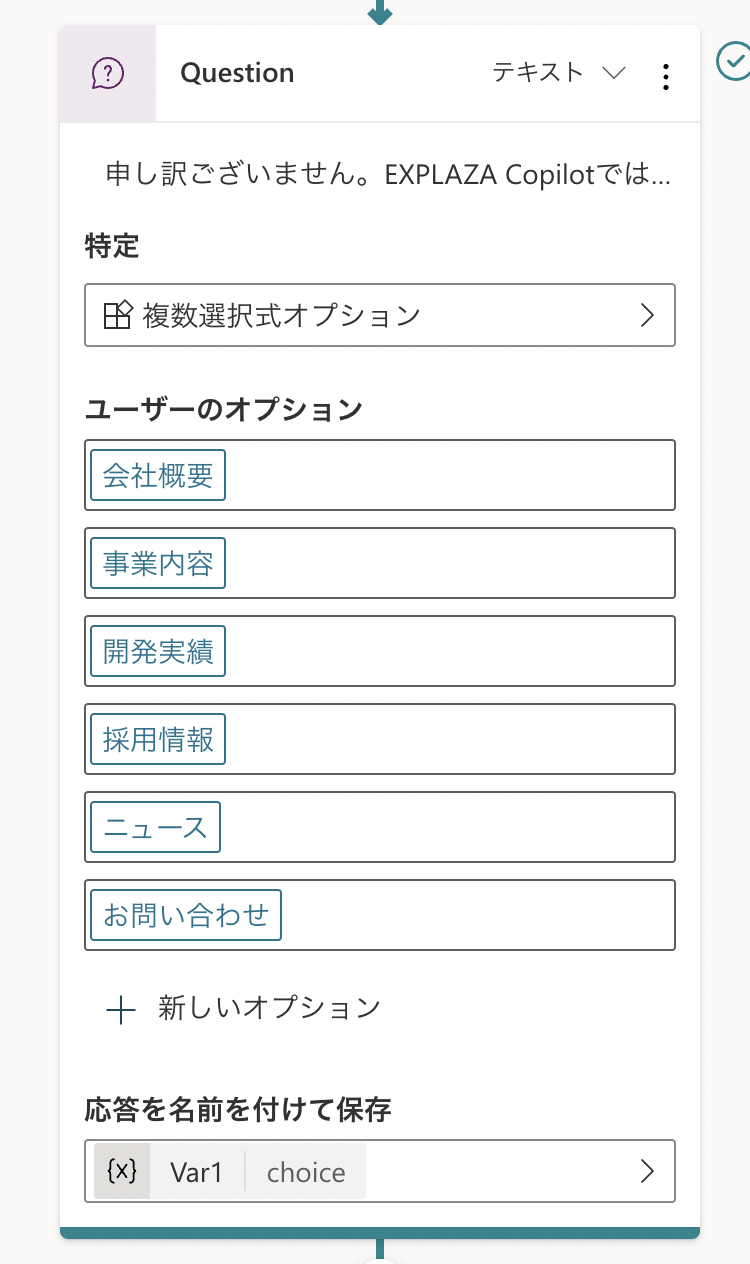
選択するとチャットボットはその項目URLを回答します。
会社概要を見たい場合はそのURLを、事業内容を見たい場合はそのURLを回答します。
今回は会社概要を選択しました。
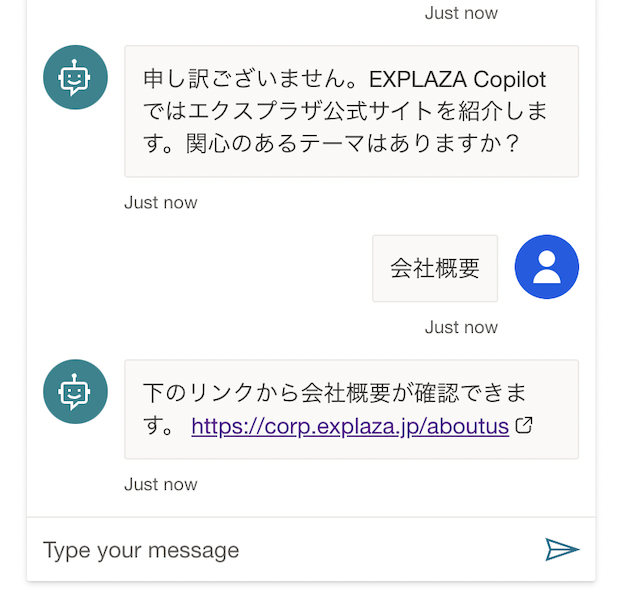
このように自分でチャットボットの質問フローを簡単に作成できます。
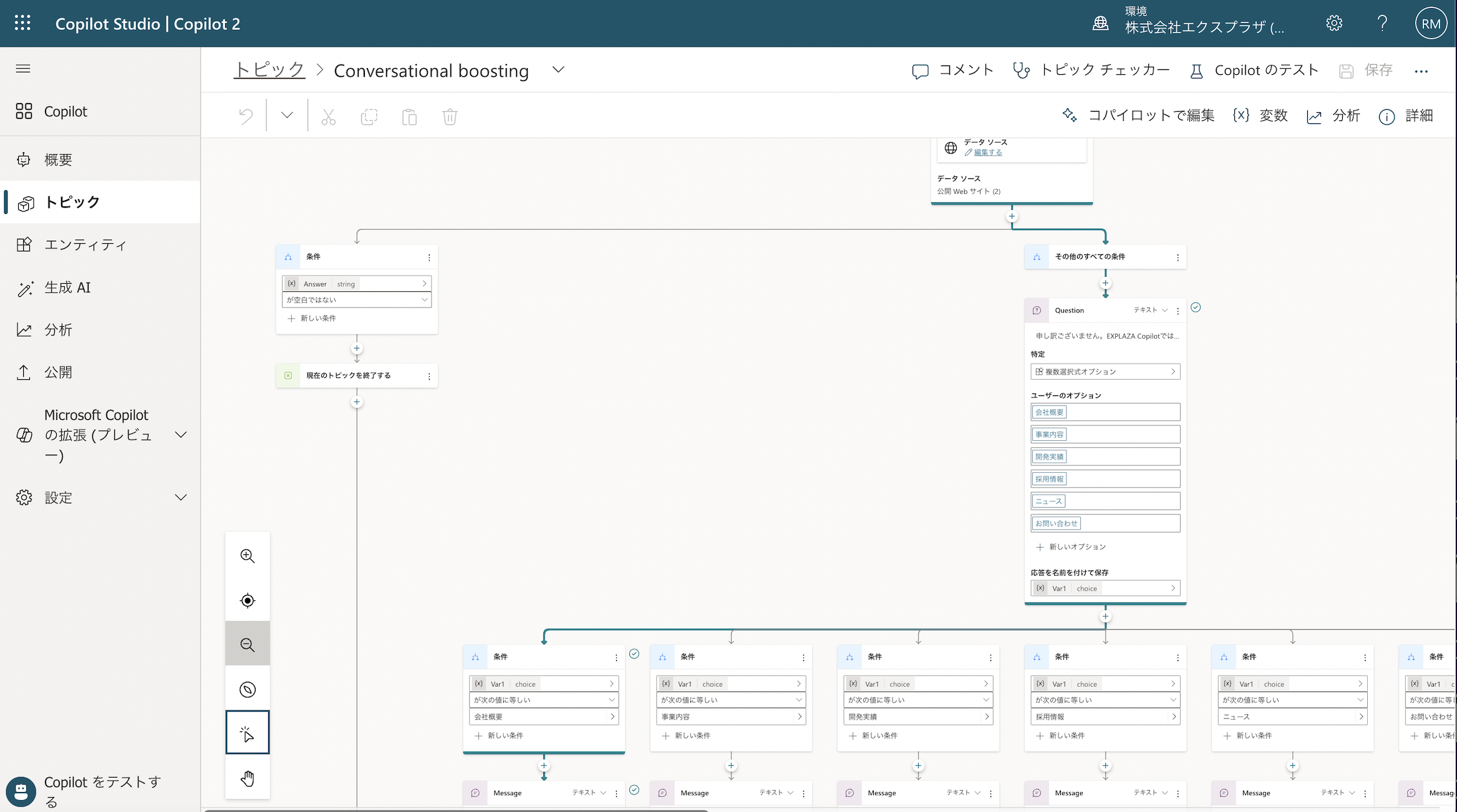
スプレッドシートみたいに自動で保存はしてくれないので、保存ボタンを押さないと、せっかく作ったものが消えてしまいます。
右上に保存ボタンがあります。頻繁にレポートをしましょう!
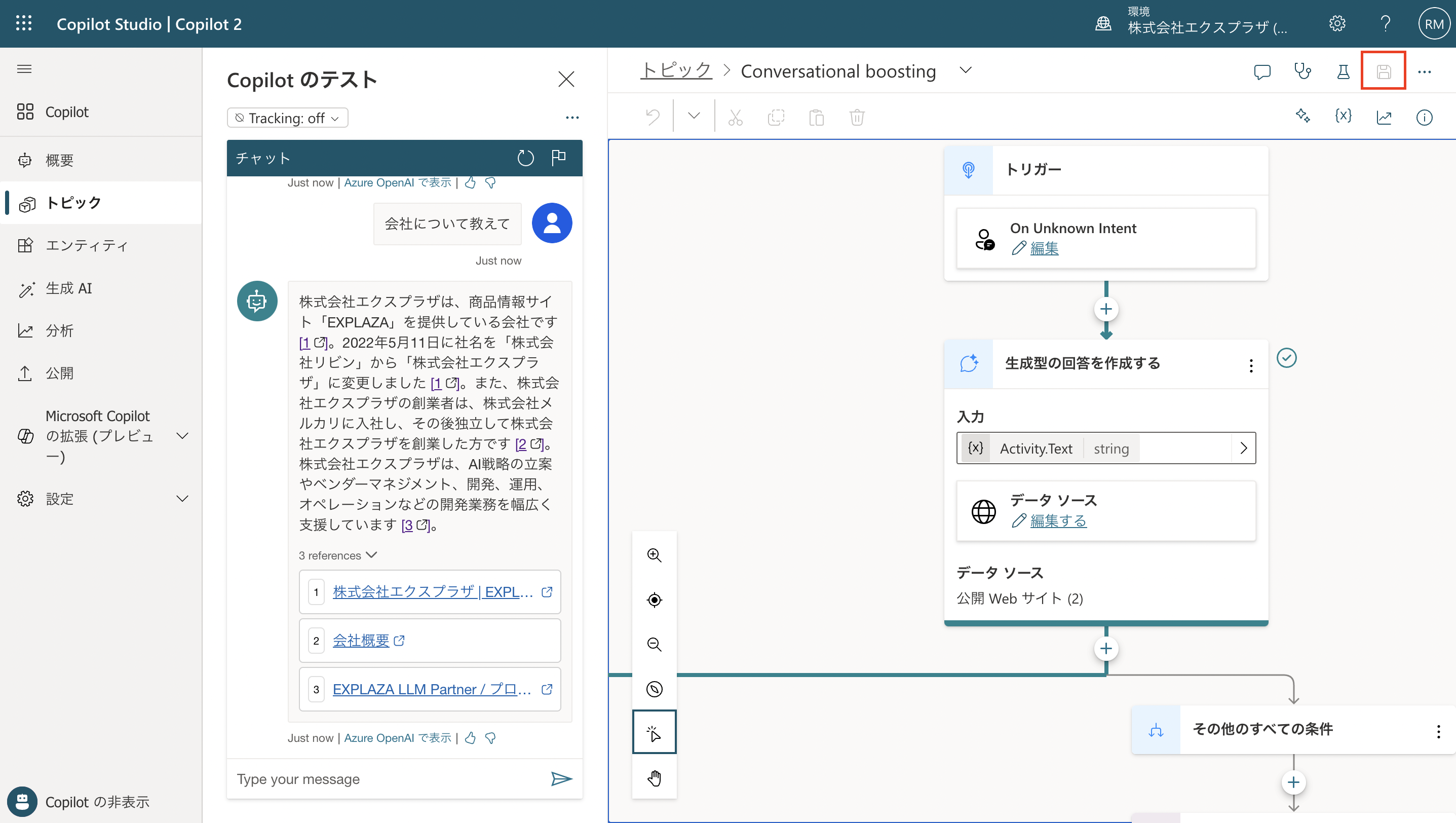
まとめ
とても使いやすいです!
直感的に操作できるので、エンジニアでない私でも動かす事ができました。
PDFを取り込む場所もあったので、総務や人事がしばしば質問されるような情報を取り込んでチャットボットに回答させるといったことも、開発会社に頼まずとも出来てしまうと思います。
詳しく覚えれば、業務効率化、コストカット間違いなしです!
今後は、Copilotを利用したPowerpointやExcelに挑戦したいです。
microsoftが出している動画だと「読み読んだデータで3枚スライドを作って」と指示をしたら、
Copilotが数秒でスライドを作っていました。
こんなことを自分でやりたいなと思います。
参照サイト
Microsoft Build Japan : Microsoft 365 Copilot いまお伝えできること
https://www.youtube.com/watch?v=KRCNSStxGpU
Introducing Microsoft 365 Copilot with Outlook, PowerPoint, Excel, and OneNote
https://www.youtube.com/watch?v=ebls5x-gb0s
Copilot for Microsoft 365 とは?特長や使い方を分かりやすく解説
https://www.softbank.jp/biz/blog/cloud-technology/articles/202308/microsoft-365-copilot/