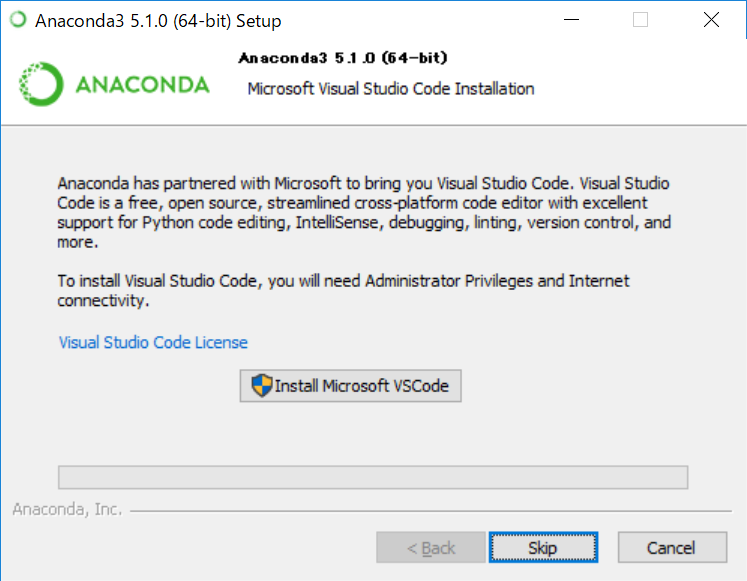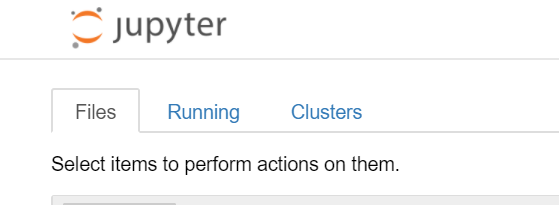pythonに触り始めてそろそろ1年。
素敵環境と評判のJupyter Notebookにもいっちょ手を出してみようかと。
〇参考
〇環境構築
まずは何はなくとも環境構築。
とりあえずAnacondaをインストール。
Anaconda のダウンロードページ
-
とりあえず今回は64bit版の3.6の方をDL。
※2系のほうも使いたかったら後から追加するのか? -
Python 3.6 versionと書いているところからDLしたのに、
ファイル名は[Anaconda3-5.1.0-Windows-x86_64.exe]
割と意味不明なファイル名な気がする。
→自己レス:3.5.1はあくまでAnacondaのバージョン。
[x86-64]の部分については意味不明なまま。 -
インストール対象についてはどっちにしようかと悩んだけど、
ユーザを仮に増やしたとしてもどうせ自分しか使わない端末なのでAlUsersに対してインストール
 →あとから考えるとここは[Just Me]のほうがよかったかもしれない。
→あとから考えるとここは[Just Me]のほうがよかったかもしれない。
- オプションについてはどちらもチェックせず。
※既存の環境をなるべく変えたくなかったため。

これでInstallを押下したら、5分ぐらいでインストール完了。
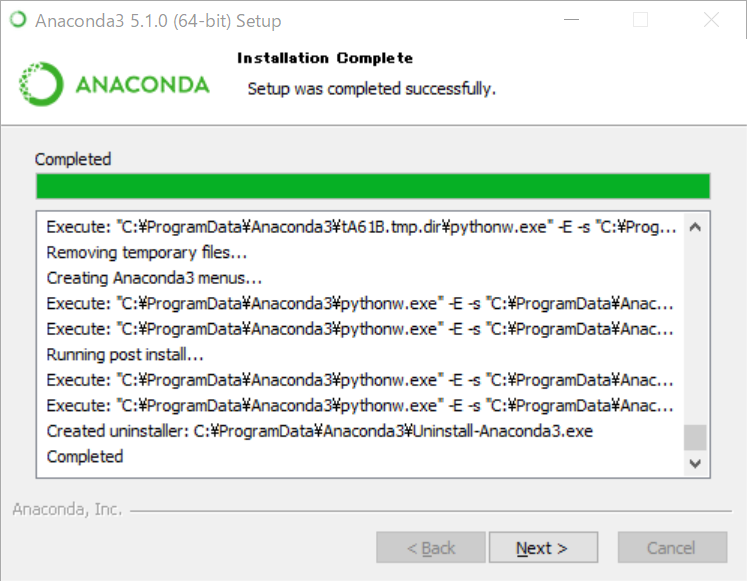
もう入れてるので、SKIP。
FINISH画面となるのでこれで終了。
簡単やんけ。
〇Jupyter Notebookの起動
スタートメニューに[Jupyter Notebook]が追加されているので実行。
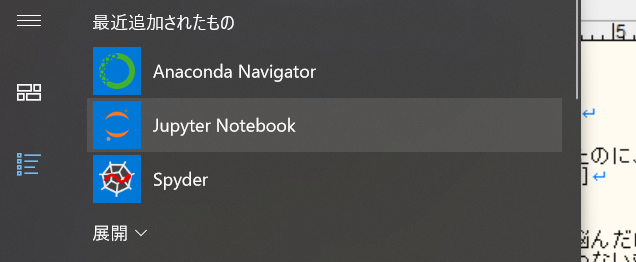
そして起動するAVAST。
毎度のことだがなかなかのウザさである。
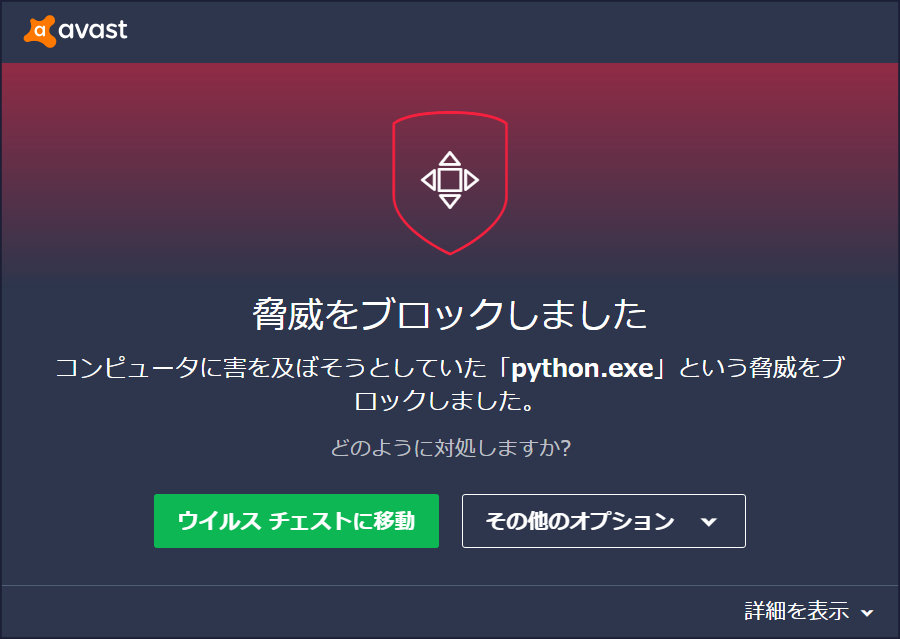
NewからPython3を選択したら以下のようなURLで別タブで表示。
http://localhost:8888/notebooks/Untitled.ipynb?kernel_name=python3
初心者なのでいつものようにHello Worldから。
マークダウンで説明なども記載できるみたいなので両方で。
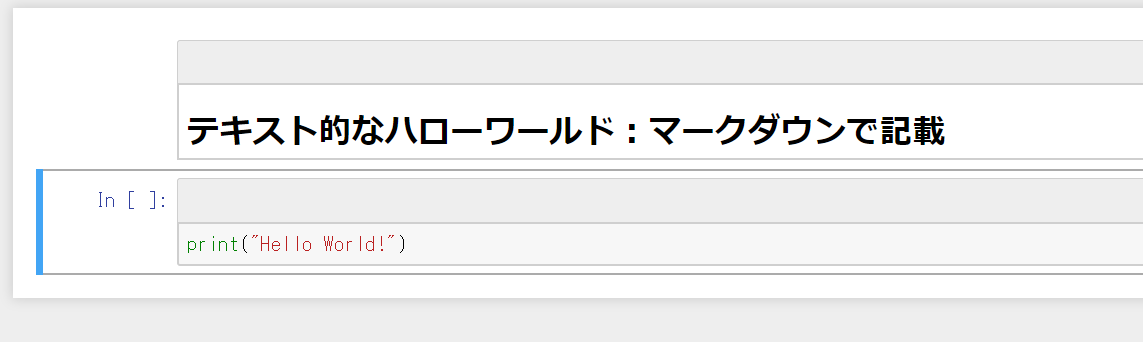
〇感想
簡単やんけ。
でもテストとかをモリモリするんだったら、
コマンドプロンプトとかで実行するほうが見やすいような気がするのは今までの慣習によるものなのかな。。
この辺は慣れてくるとうまく使い分けられるのかもしれない。