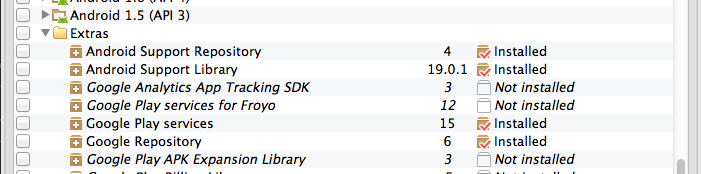MacBook AirにAndroid Studioを入れ、Google Play Services SDKをプロジェクトに組み込んだ時のお話。
Androidアプリの開発経験はない。
Android Studioのインストール
ここからダウンロードして、インストールするだけ。
http://developer.android.com/sdk/installing/studio.html
Mac版のAndroid StudioはJRE6がないと起動しない模様。
MacStoreがJRE6をインストールするか聞いてくるが、インストールしてはいけない。
何回インストールしても「インストールしますか?」と聞かれることになる。
JDKをインストールした時の話はこちら↓。
MacにJDKをインストール
Google Play Services SDKのセットアップ
新規プロジェクトを作成した状態。
基本的に公式ドキュメントに書いてある通り。
http://developer.android.com/google/play-services/setup.html
SDKのインストール
Android StudioからSDKマネージャーを開く。
 ←ツールバーのこれ
←ツールバーのこれ
もしくは Tools > Android > SDK Manager を選択。
1番下のExtrasを開き Google Play services と Google Repository を選択する。
で Install Packages ボタンをポチリ。
Google Repository はGradleのビルドでMavenのレポジトリを利用するために必要。
らしいが、MavenもGradleもよく知らん。
プロジェクトの設定
インストールしたSDKをプロジェクトで使えるようにする。
build.gradle ファイルに追記するわけだが、プロジェクト直下のファイルではなくモジュールごとのファイルを編集するので注意。
dependencies に compile 'com.google.android.gms:play-services:+' を追記する。
こんな感じになる。
apply plugin: 'android'
:
dependencies {
compile 'com.android.support:appcompat-v7:+'
compile 'com.google.android.gms:play-services:+'
}
編集・保存したらツールバーにある Sync Project with Gradle Files  をポチリ。
をポチリ。
最後に AndroidManifest.xml の <application> 要素以下に <meta-data> を追記する。
<meta-data android:name="com.google.android.gms.version" android:value="@integer/google_play_services_version" />
これでSDKを使えるようになっているはず。
まだ使っていないが、起動はした。