導入
クリスマスが近づいてきた。
私はサンタさんではないのであまり関係ないが、世の中のサンタさんはこんなお願いで苦しむことがあるのでは。
kids「動きが悪くなったから新しいおしゃれなパソコンほし~~~~~」
こんな時にコストをかけずに満足してもらうための方法を一つの案として、おんぼろwindows PCのOS差し替えを提案する。
より軽いOSに差し替えてあげることで、動きが悪くなっていたPCが元気に動くことも。
本記事ではLinuxに差し替えるため、同じようにLinuxを与えてあげることできっとお子さんのIT力があがります。
対象読者
・導入に記載したような状況に直面しているサンタさん
・Linuxを導入してみたい初学者の方
・この記事に物申したい方
環境詳細
NECから発売されているLaVieの2014年秋冬モデル。
スペック的にはまあまあのものだが、時が経って大分動作がもっさりしている。
試しに久しぶりに起動してみたら、立ち上がって使えるようになるのに5分はかかった。
また、以下のようにwin8.1は2023年1月10日にサポート終了、恐らくwin11を入れても動作は厳しそうかなということで今回はこいつを転生させる。
実作業
手順1.ディストリビューション選定
(参考:ディストリビューションとは)
今回私が選択するのは「elementary OS」のバージョン6.1。
選定理由はおしゃれだから。見た目はやはりこだわりたいからね。
詳細は省くが、Ubuntuベースのディストリビューションで、見た目がスタイリッシュなものになっている。
手順2.インストール用のメディア作成
Linuxをインストールするためには、DVD/CDや、USBメモリのなどの媒体に、ISOファイルを入れる必要がある。
まずはISOファイルのダウンロード
elementary OSのサイトに行ってダウンロードを行う。
https://elementary.io/ja/
価格を選ぶ欄があるが、これは寄付みたなものなので$0を入力すると無料でインストール可能。
お金に余裕があるならば寄付して応援しよう。

ダウンロードボタンを押すと以下のポップアップが開くのでダウンロードする。
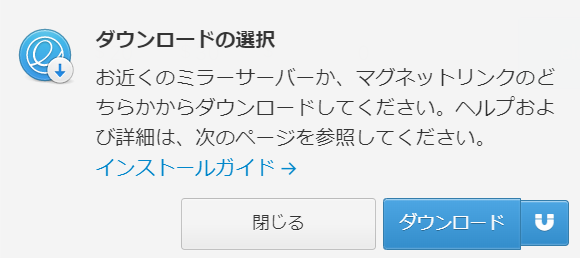
次に、ダウンロードしたファイルをディスクやUSBに書き込む。
私は手元に丁度良いUSBが無かったため空のDVDを用意した。
手順は以下を参考にすると良い。(windowsのやり方を紹介しているので、他OSの方は適宜探して欲しい。)
DVD:https://toshio-web.com/windows10-iso-write-dvd
USB:https://toshio-web.com/windows10-iso-write-usb
空のDVDをドライブに入れ、ダウンロードしてきたISOファイルを右クリック→「ディスクイメージの書き込み」を選択。
すると以下の画面が開くので、適切なドライブを選択して書き込みボタンを押すだけで書き込んでくれる。
(「ディスクイメージの書き込み」が表示されない方はこちらを参照してみて欲しい:https://www.projectgroup.info/tips/Windows/windows10_0021.html)

さて、書き込みが正常に終わると以下のような画面になるので画面を閉じて完了。

手順3.PCにインストール
ここから実際にOSを入れ替えたいPCにインストールしていく。
この時、もしこのPCに残したいデータが入っている場合には他のパソコンやメディア、ストレージなどに退避しておく。
これからこのPCに保存されているものはすべて消えて生まれ変わるため、中に保存しておくと回収できなくなる。
ちなみに私はwindowsに紐づいていたメールアドレスを一つ失くしてしまった。数年使っていなくて困っていないのだからきっと大丈夫なはず。。。
空っぽになっても良い状態にしたPCは、起動時の設定をいじる必要があるため、BIOSを起動する。
手順はメーカーによって異なるが、私のものはPCを立ち上げてNECというロゴが表示されたタイミングでF2キーを押すことで起動することが出来た。
(「メーカー名 BIOS 起動方法」などでgoogle先生にお聞きすれば答えてくれるはず)
無事BIOSが起動出来たら起動時のメディア優先順位を変更する。
今回はDVDを用いているのでDVDを上位に持ってくればok。
参考:https://pcysystem.net/pcysystem121
さて、DVDから起動できるようになったらいよいよPCを起動。
するとPCがディスクを読み込んだり色々チェックが走ったりするので少し待つ。
読み込みなどが終わると以下の画面に変わる。
(ここからの設定はスクリーンショットが動かなかったため直撮りとなっている、ご容赦を。)

この言語設定ではEnglishを選択するように。
後述するが、現バージョンではここを日本語にしてしまうとインストールが途中で止まってしまうようだ。
次はキーボードの言語が聞かれるが、こちらは日本語を選択しても問題ない。
Linuxにすることに不安がある方はここで一旦「デモモードを試す」としてみるのが良いだろう。
デモモードではPC内のデータの削除を行わずに実際に触ってみることが可能なため、ここで「なんか違うな。。」となった場合にはインストールをやめてwindowsに戻すことも可能だ。
その際は再度BIOSを開いて優先順位をHDDにしてあげれば元通り。
ここでは「ディスクを削除してインストール」を行う。
既に心の準備が決まっていて、入れ替えを行うならこれ。
(「カスタムインストール」は細かい設定が可能だが、ある程度知識がないと難しいと思うので初心者には向かない)
次の画面は最後通告なので心が決まっている人はそのままドライブを選択して進む。

そこからは待っていればインストールが勝手に進んでいき、問題が起きなければインストール完了画面が表示される。
撮影するのを忘れたため画像はないが、一目でインストール完了したことがわかる画面になる。
インストールが完了したら再度BIOSを開いて起動の優先順位を更新する。
HDD/SSDにインストールされているはずなのでそちらを優先にすることで無事にLinuxを起動できるようになる。
起動時にアカウント作成画面が表示されるが、こちらはユーザネームやパスワードなどそれぞれ好きに入力すれば良いので割愛。
アカウントを作ってログインしてみると。。。
おしゃれなデスクトップが立ち上がる。
私の環境では起動自体も30秒程度だったので、元の状態よりも大分元気に生まれ変わった。
動作ももっさりとした感じは無いし、不便はない。
環境構築などはこれから作っていくので導入の記事はここまで。
手順4.おまけ(google chromeのインストール)
私はブラウザとしていつもchromeを使っていて、ここまで作業を行ったので備忘録的に追記しておく。
デフォルトで入っているブラウザからgoogle chromeのサイトにアクセス。
https://www.google.com/intl/ja_jp/chrome/
.debファイルを取ってくる。
ここで問題になったのが、.debファイルを開いてみても画面が開かない。
何か足りていないらしく、開くことが出来ないようだ。
そこでGUIでのインストールは諦めてaptコマンドを利用してインストールすることにした。(参考:https://inab818.site/ubuntu-desktop/22-04-lts-googlechrome-apt-command-install/)
ターミナルでdebファイルをインストールしたディレクトリを開き、以下を入力。
sudo apt install -y ./google-chrome-stable_current_amd64.deb
./以下はファイル名なので適宜変える。
これを実行することで色々表示されてインストール完了

アプリケーション一覧に表示されたものを開いてみると見慣れたウィンドウが表示。
よく使う方は画面下に表示されたアイコンを右クリックしてドックに追加してあげることで画面下のドックに固定することが出来る。

インストール時の困りごと
以下インストール時に時間がかかった点を二つ記載するので興味があればぜひ。
困りごと1
インストールの際の注意事項で、言語設定を英語にするようにと記載した。
私は日本語にしてまんまとハマった。
インストール中に「システムを設定しています(35%)」で止まってしまったのだ。
エラーなども表示されていないため、書き込みに時間がかかっているのかなと思ってその日はそのまま就寝。
翌日確認してみると以下の表示が。
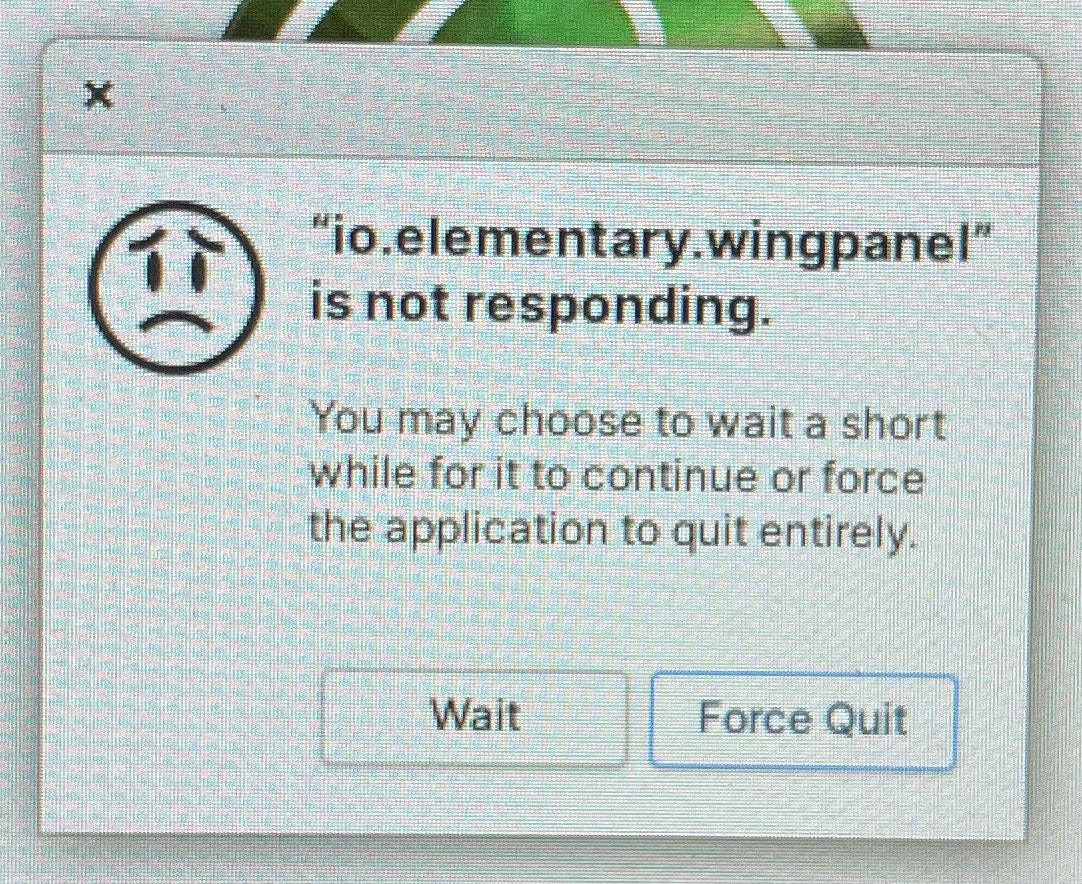
何かが応答していないから待つか止めるか選択してくれと。
一旦waitを選択して待ってみたが、うんともすんとも言わない。
そこで一旦中断して再度インストールをやり直すことに。
すると今度はどうだろう。
インストールの序盤に失敗するようになってしまった。
これは困りごと2として後述する。
困りごと2の解決策を見つけ、何度か試してみてもやはり「システムを設定しています(35%)」で止まる。
そこで調べてみると以下にたどり着いた。
http://note.kurodigi.com/elementaryos-6-1-install/
elementary OSはVer6.0よりインストーラを刷新したのですが、不具合がありインストールが進まない等の不具合がネット上では観測されます。特に日本語のユーザーにとってはインストール時に言語を日本語にすることでインストールが進まない事象が確認されました。頻度としては100%ではありませんが、高い頻度で起こります。
なんと。バグがあって日本語では失敗する可能性が高いと。
対策は言語設定英語でのインストールとのことで、実際に替えてみるとインストール成功した。
困りごと2
インストールを中断して再度インストールしようとすると、何故か失敗する。

こちらはエラーが表示されていた。
どうやらパーティションを作ろうとして失敗しているらしい。
何故失敗しているかがわからなかったため色々調べてみたところ、elementary OSではないがインストール時に近いエラーが発生している事例を発見した。
https://www.reddit.com/r/elementaryos/comments/p3401l/unable_to_reinstall_odin/
Ahh. I think I had this problem. Pretty sure it's a bug.
What I did was go into Demo Mode and open up gparted from the App Menu. Then select your drive and delete every partition by right clicking and selecting delete. You will have to right click and unprotect one partion and then delete. When that's done and the whole drive in unallocated apply the changes and try again. It should work.
そこにはこのような記載が。
デモモードで入ってGPartedを利用することで一回パーティションをまっさらにすると良いと。
そこで一旦デモモードにて起動し、GPartedを開いてみる。
GPartedはパーティションをいじるためのソフトです。
そちらを確認してみるとどうやら中断したインストールの際に作成されたパーティションが残ってしまっている。
これを一旦すべて未割り当て状態にする。
メインのパーティションは削除できないようなので右クリック→「deactivate」することで削除できるように。
全て未割り当て状態に戻して再度インストールをやり直したら上記の失敗は解消された。
総括
elemantary OS自体はまだほぼ触っていないが、今のところはシンプルでわかりやすいUIなため扱いやすい部類であるという印象を受けた。
ただ、OSやソフトのインストールに注意点があるので悩む面も。
この後各種設定などいじってみるが、もしかするとそこにも罠がある可能性は捨てきれないため、結果次第では初心者としては敷居が高いものとなるかもしれない。
あまりPCなど触ったことの無い方は日本語の記事も多いubuntuなどの方が色々と楽かも。
しかし、触ってみることで勉強になることもあると思うので、ぜひ世の中のサンタさんは綺麗にしたおんぼろPCにelementary OSを入れたものを子どもにプレゼントしてあげて欲しい。
こちらの記事がその一助となることを願う。
ご覧頂きありがとうございました。
よいクリスマスを。




