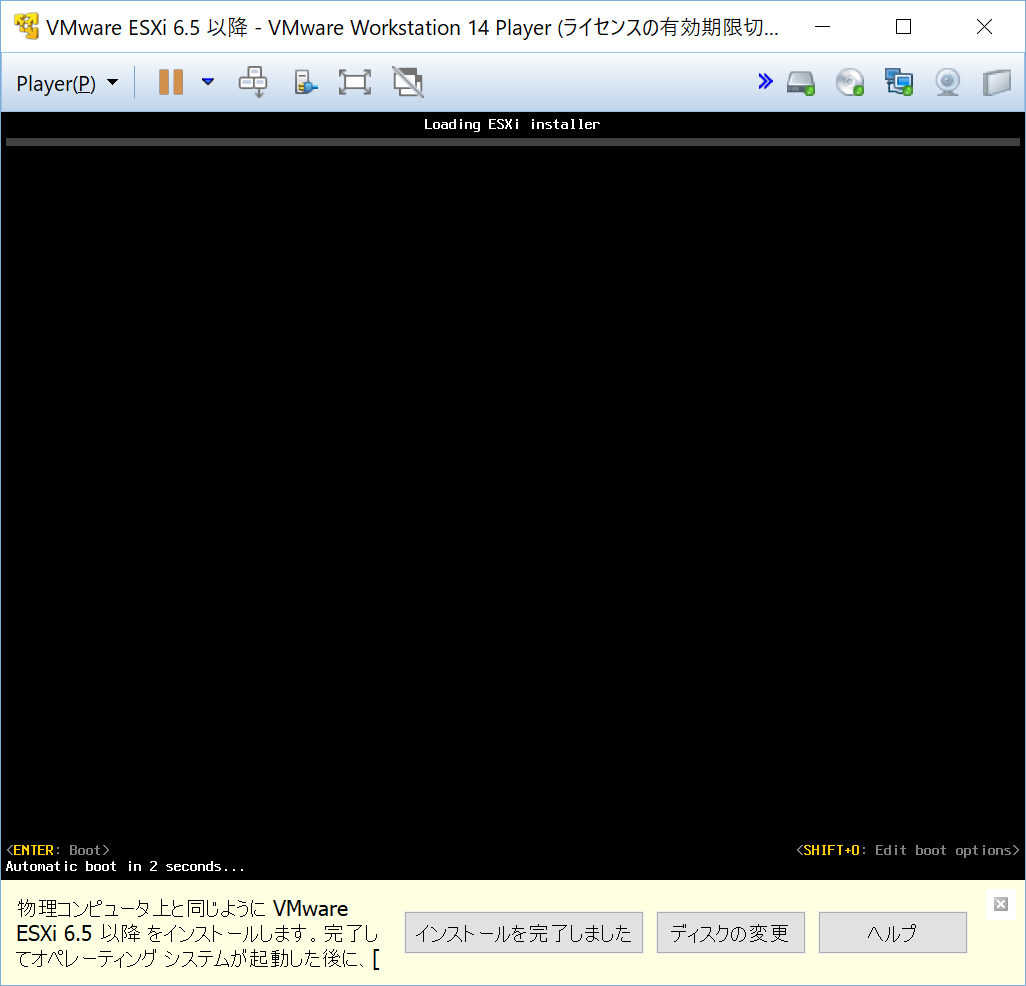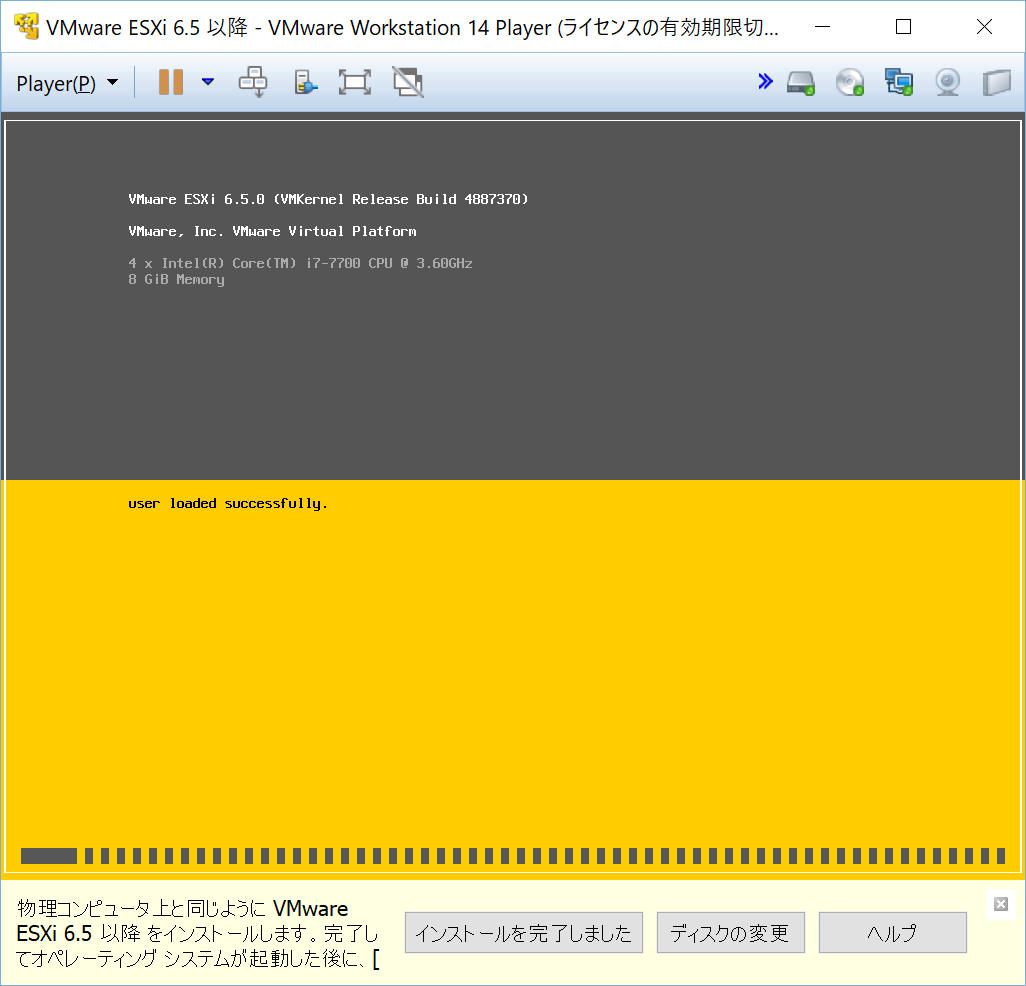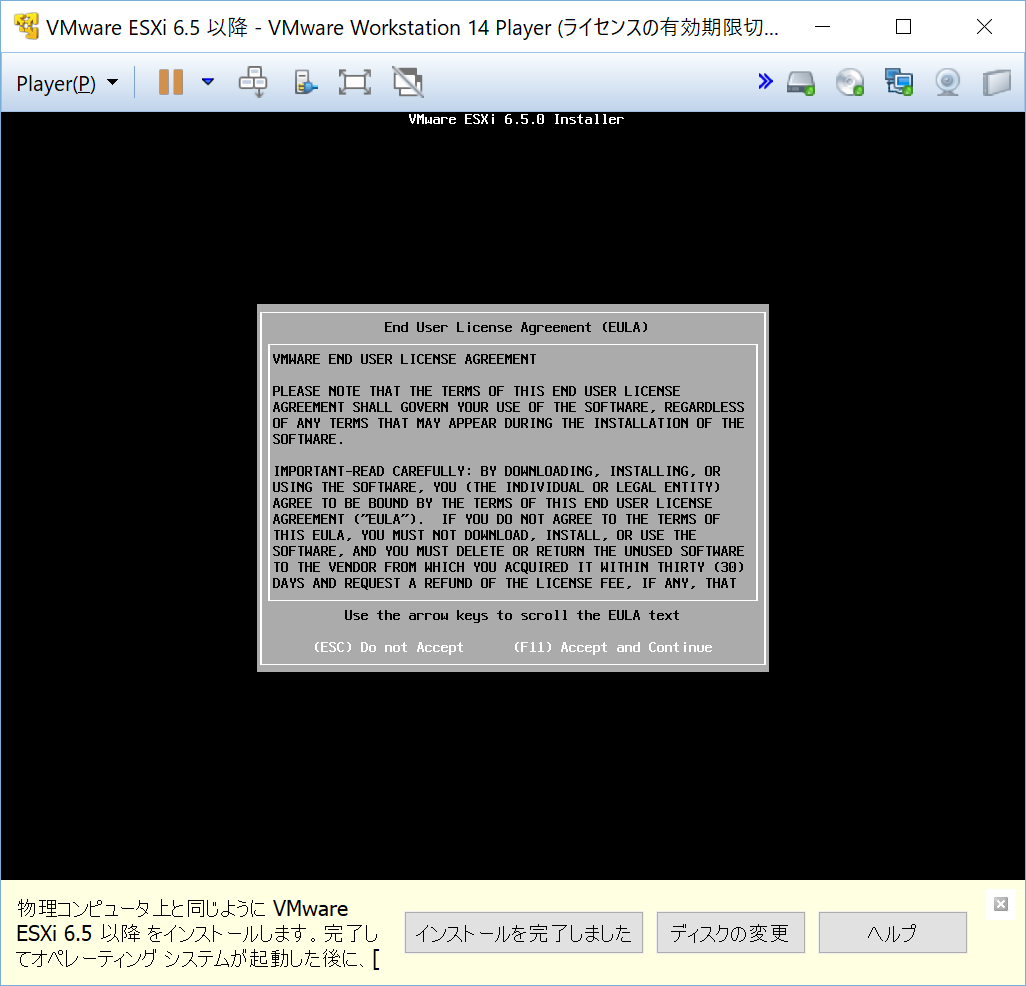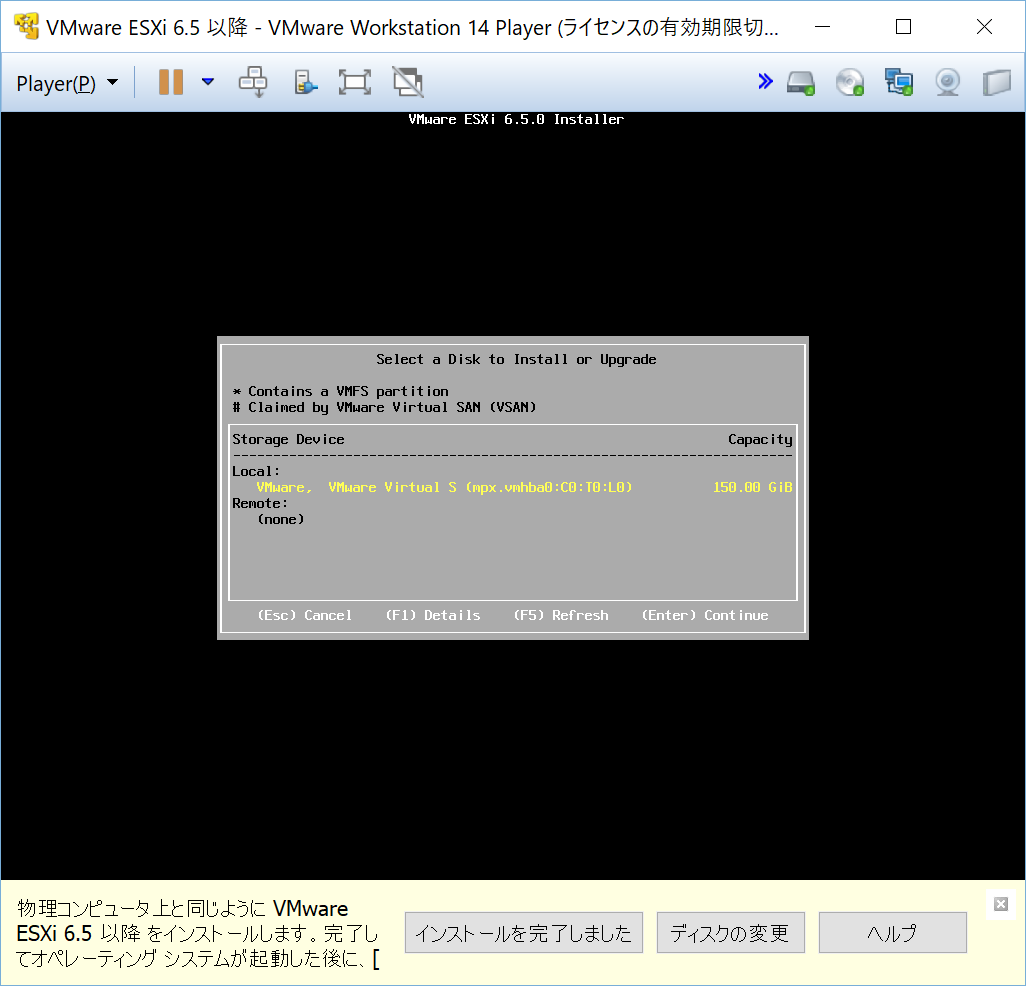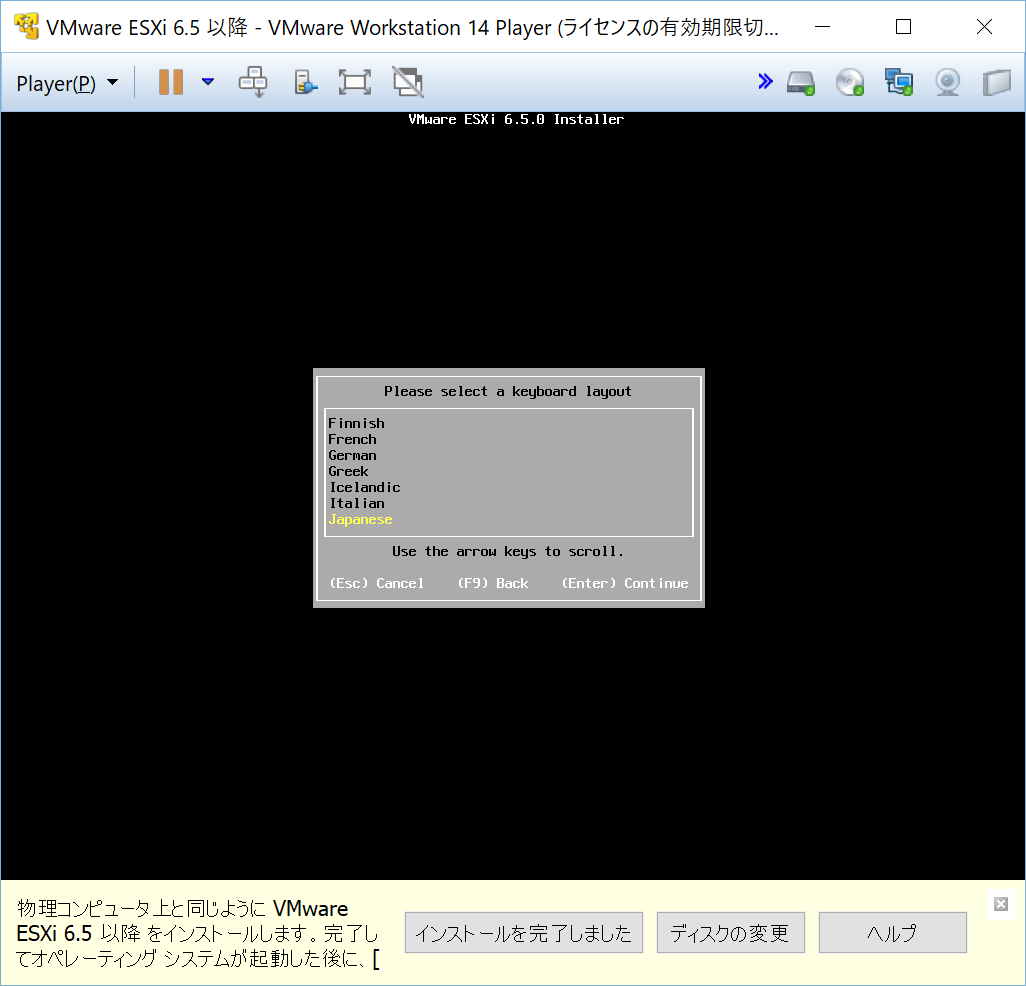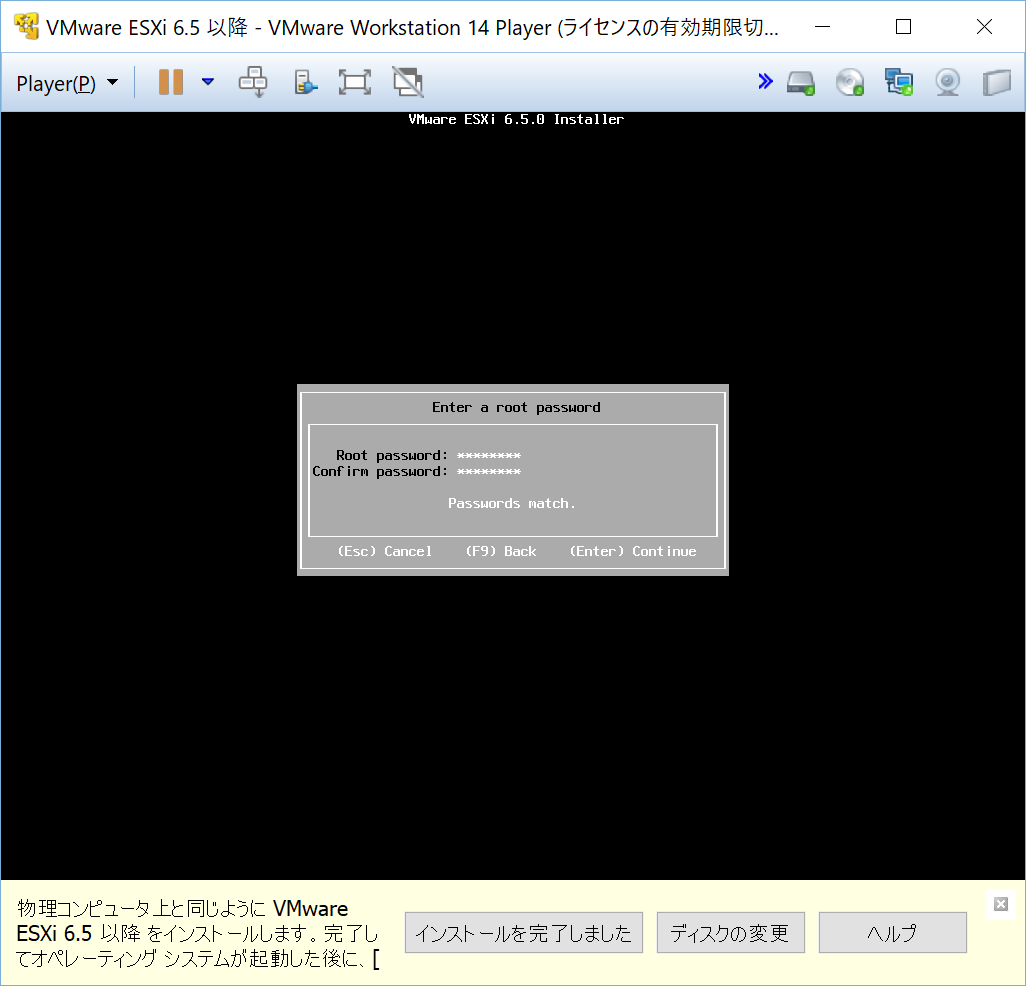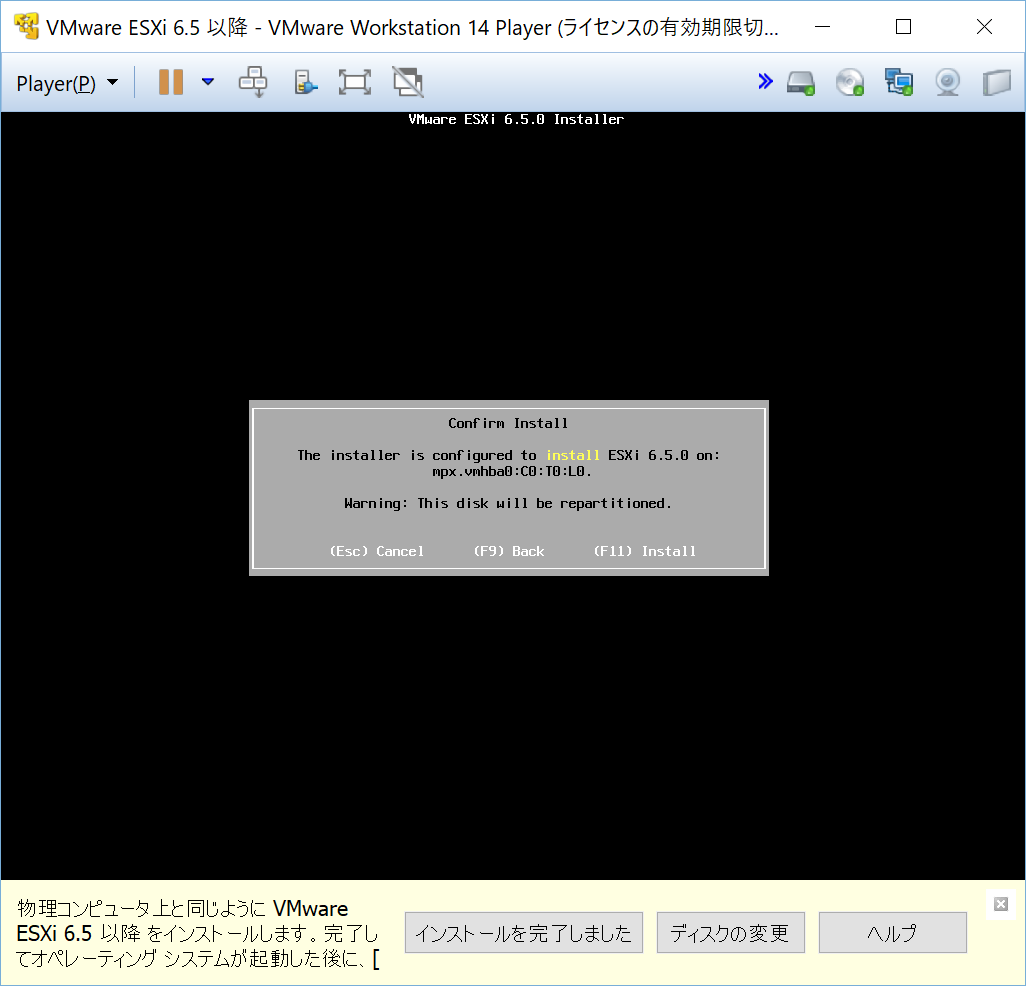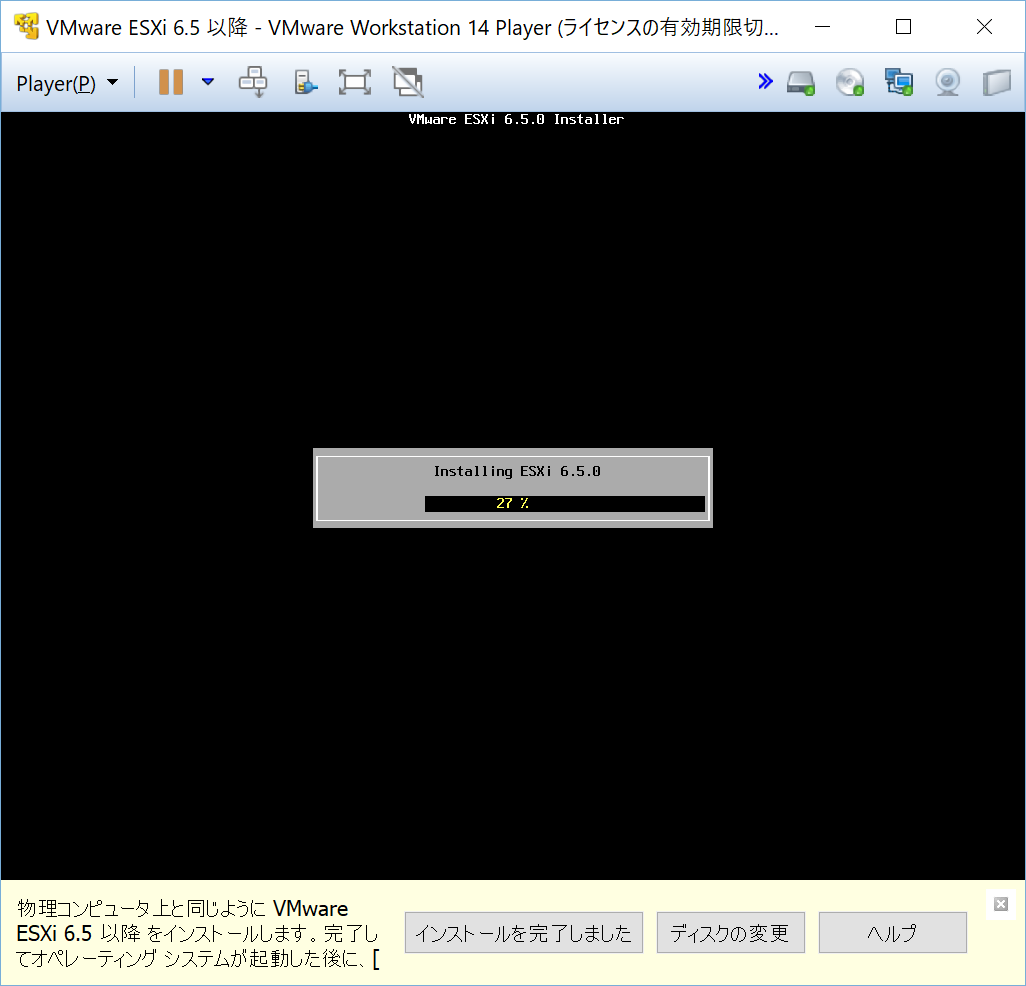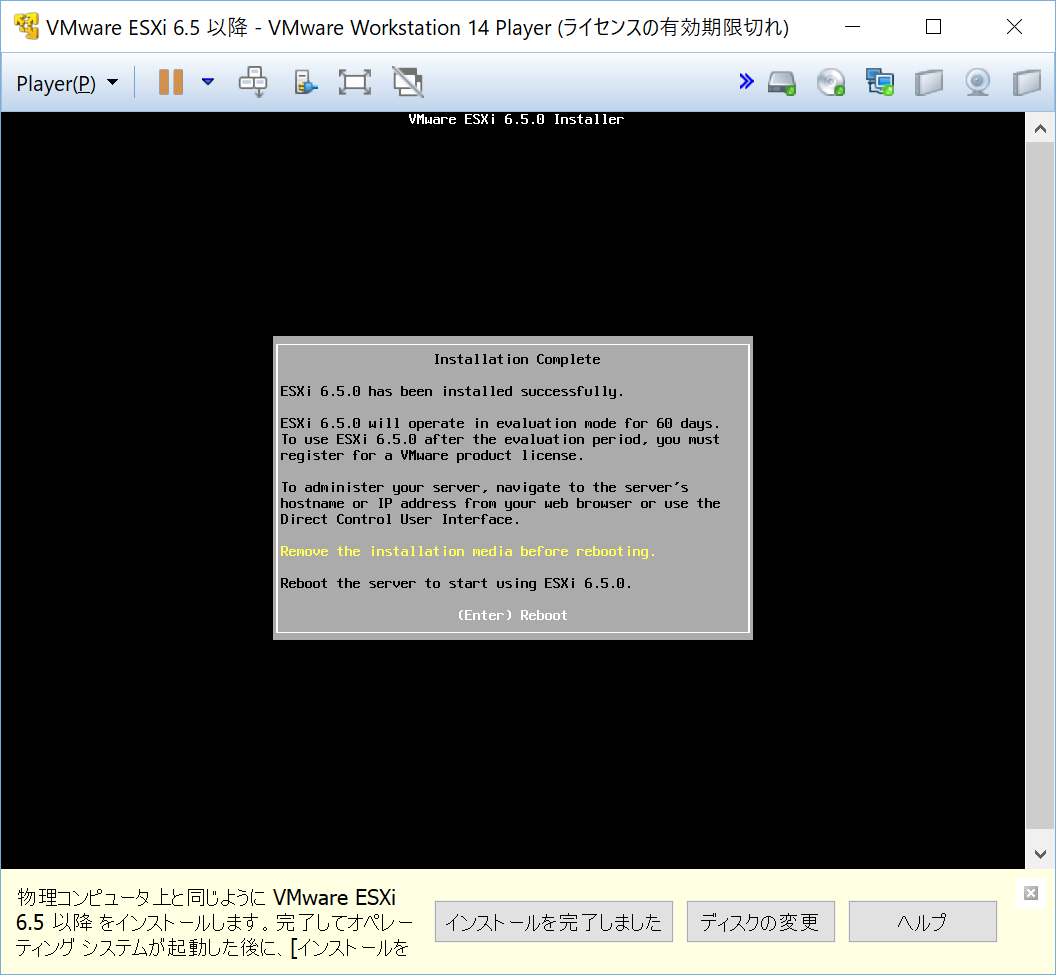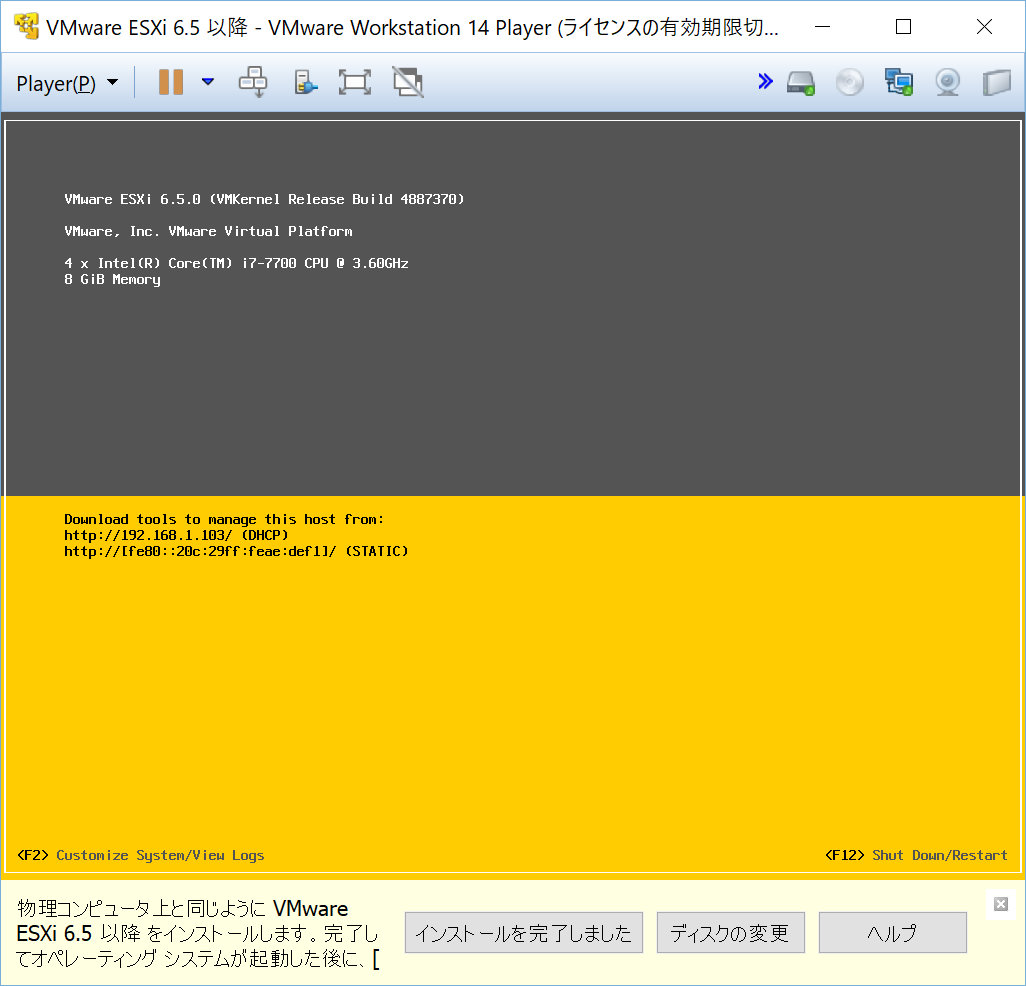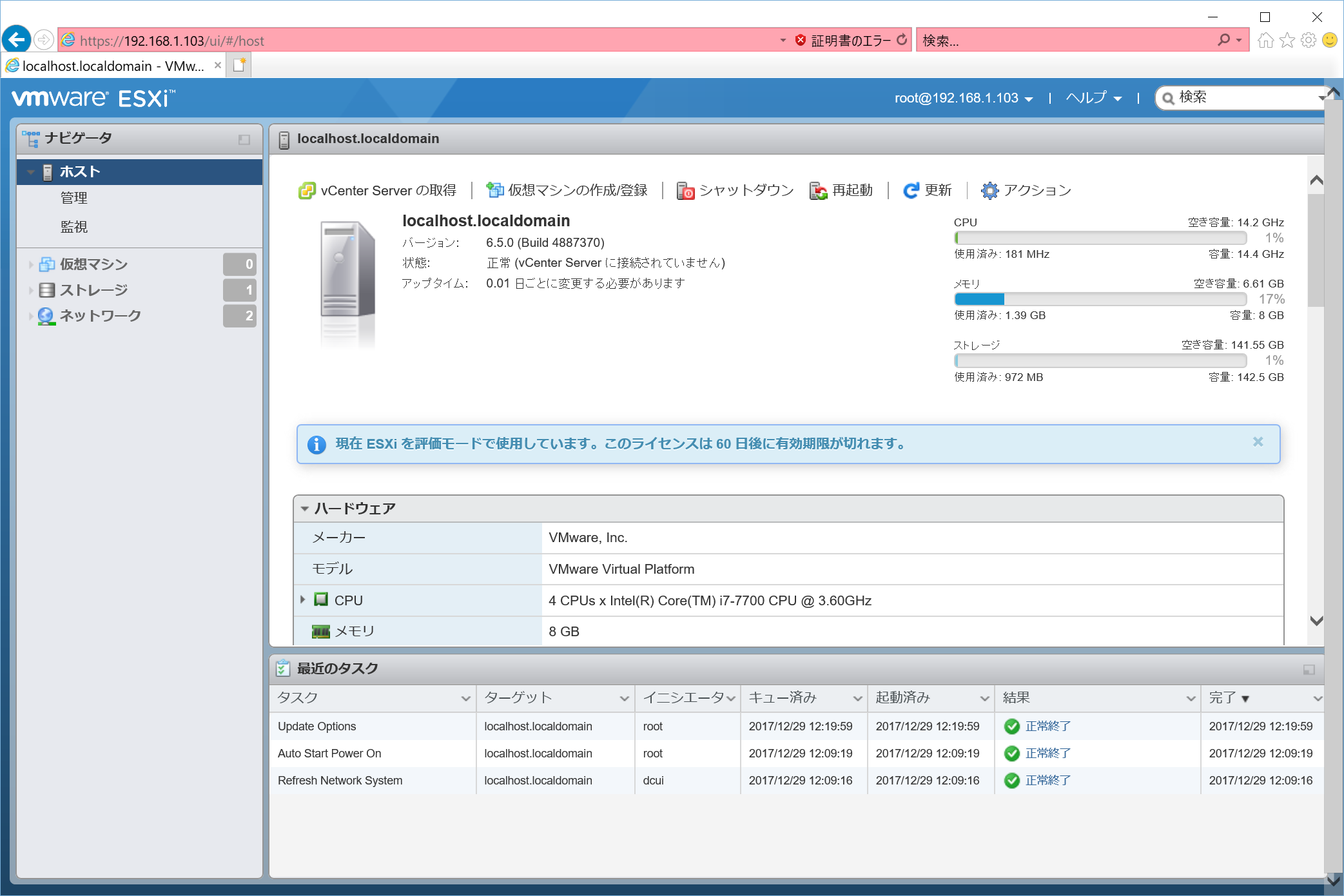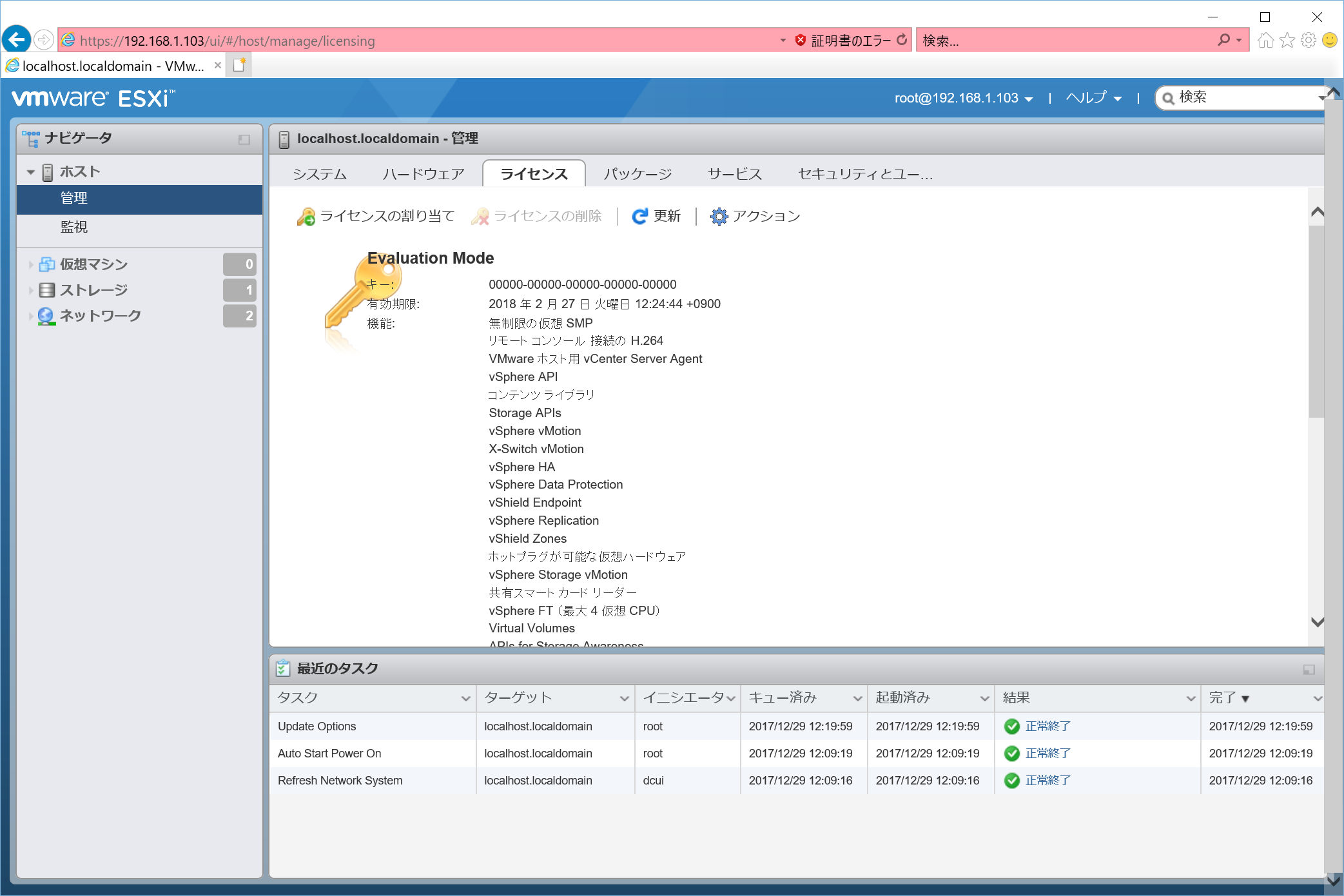はじめに
今回は、自宅PCでサーバ仮想化MWをインストールしてみることにします。
内容としては、構築の最初からOSインストールまでとします。(OSインストールは別記事です)
なお、私は会社で少し触ってみて興味を持った程度の初心者でしかなく、バリバリのインフラSEではないということをご容赦ください。
ですが少しでも知識を得たいので、指摘等あれば心置きなくお寄せください!
この記事を通して、ESXiに興味を持ってもらえる方が少しでも増えればと思います。
目次
- Nested構成について
- 構築手順
- 構築環境
- ESXi構築編
- OSインストール編
Nested構成について
本番環境での構成
ESXiの本番環境での構成は以下の通りとなります。物理HW上に、ESXiが直接インストールされています。OSみたいな感じです。
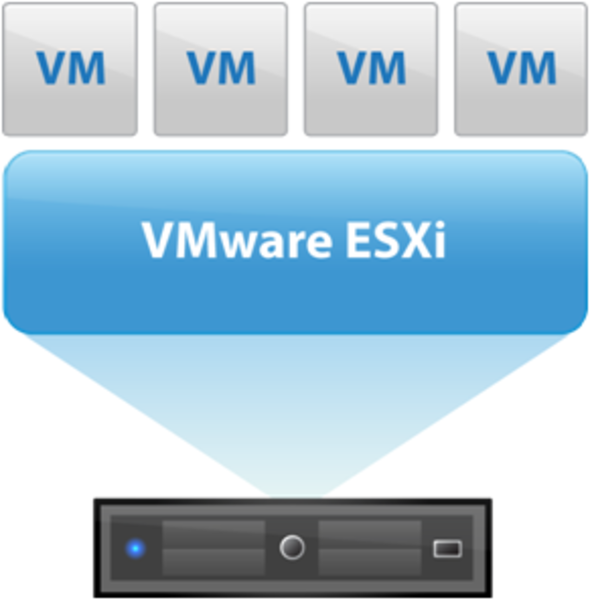
今回のNested構成
しかしながら、今回は自宅PCへのインストールということで、以下のNested(=ネストされた=入れ子状の)構成を採ります。
物理HW上にWindowsなどのOSがあり、その上に仮想化ソフトが有り、その仮想化ソフト内でESXiを立ち上げるといったイメージです。
すなわち、仮想化ソフトから見ればESXiもOSです。

https://blogs.vmware.com/jp-cim/2014/04/vsphereonfusion.html
なぜこのようにしたかというと、大きく分けて
- サーバの実行プラットフォームを容易に変えられるようにしたかった
- 自宅で手軽にESXiが触ってみたかった
という2つの理由があります。
この構成のメリットとしては、ESXiのインストールをVMware Workstation等の仮想化ソフト上に行うことで、
- VM上に構築したESXiを別のサーバで実行する際に、ESXiそのものの構築し直しを避けられる
- 物理HW上へのESXiの構築には、PCパーツのドライバ(それもRAIDカードとかNICとかのレベル)を1つ1つインストールすることが必要だが、
VMへのインストールではそれらが不要となる- メーカー製のサーバ(ex.富士通さんで言うPRIMERGY)については、最初から各種ドライバ込みのESXiイメージが提供されていますので、この限りではありません
という点があります。
なお、Nested構成は本番環境にはお使いいただけませんのでご注意ください。
手順
構築の環境及び手順をご説明します。
なお、VMWare Workstation Playerの導入は割愛します。
構築環境
| 項目 | 値 |
|---|---|
| OS | Windows10 HomeEdition |
| VMWare Workstation | 14 Player |
| HDD | 1TB |
| RAM | 16GB |
| ESXi | 6.5a |
ESXi構築編
ライセンスキー取得
- MyVMWareに登録し、ログインします。
- 「VMWare.com」のトップページに遷移し、「製品」→「無償の製品」→「vSphere HyperVisor」→「ダウンロードはこちらから」の順で遷移します。
- このページでライセンスを取得することができます。(ESXiインストール後に、Webの管理画面から入力します)
イメージのダウンロード
先程のページから、「VMware vSphere Hypervisor 6.5.0a - バイナリ」を「手動ダウンロード」してください。
VMWare Workstation Playerでの仮想マシン作成
「新規仮想マシンを作成」を押下し、以下のダイアログで「インストーラディスクイメージファイル」を選択し、ダウンロードしたESXiイメージを選択します。
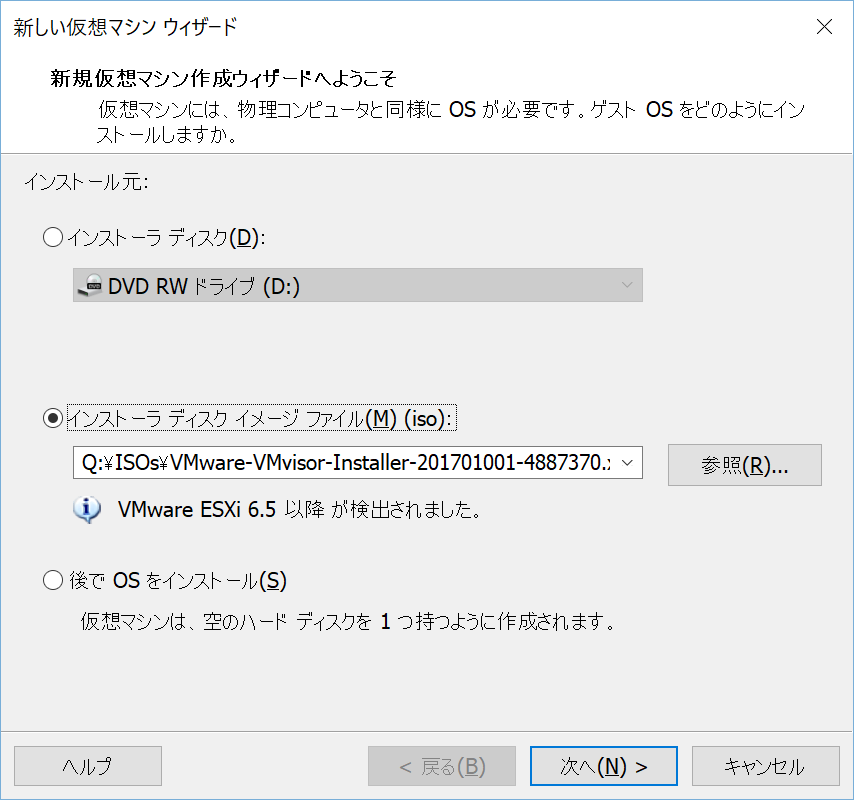
仮想マシンの名前と作成場所(仮想ディスクを保存する場所)を指定します。
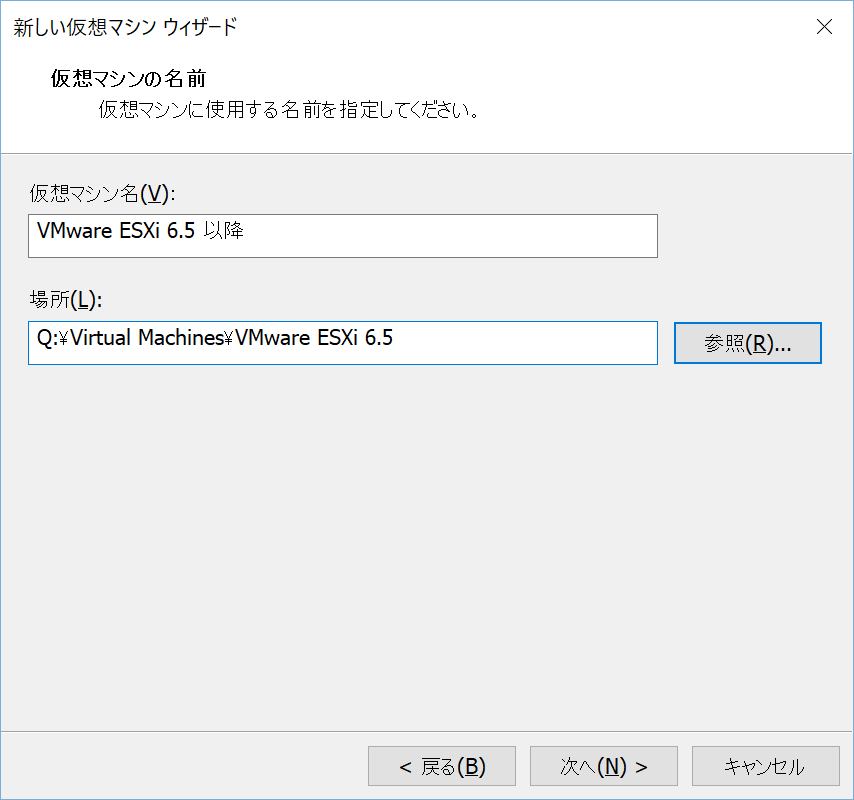
ディスク容量を任意の容量に設定します(ESXiですので、多めがいいかもしれません)
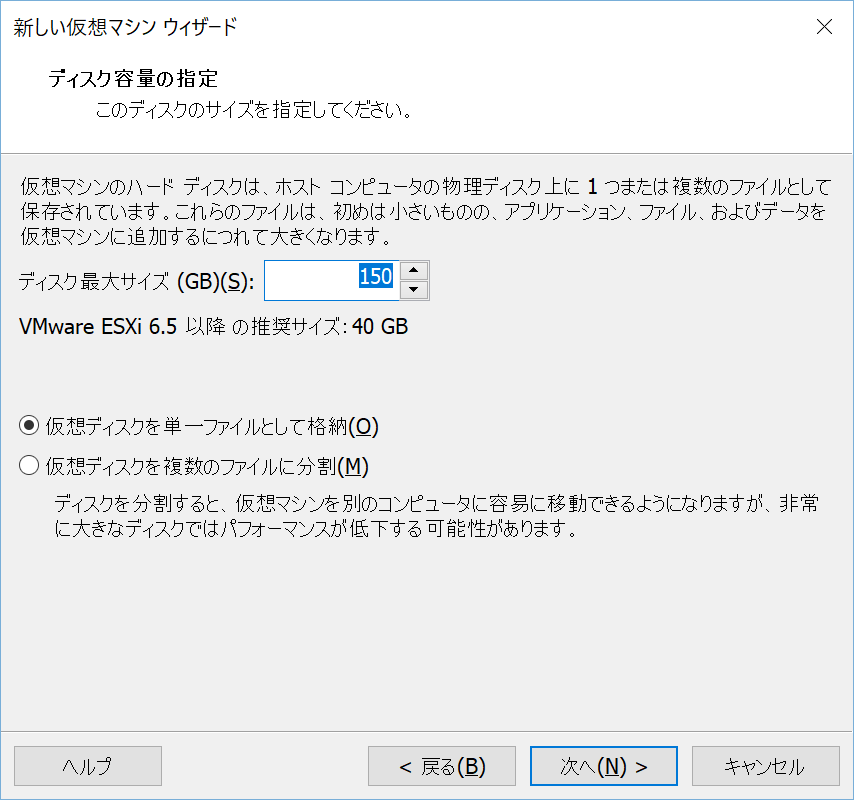
ESXiを作成する仮想マシンのハードウェア情報が表示されますので、必要に応じてカスタマイズしてください。
今回は以下「カスタマイズ後」のようにしました。
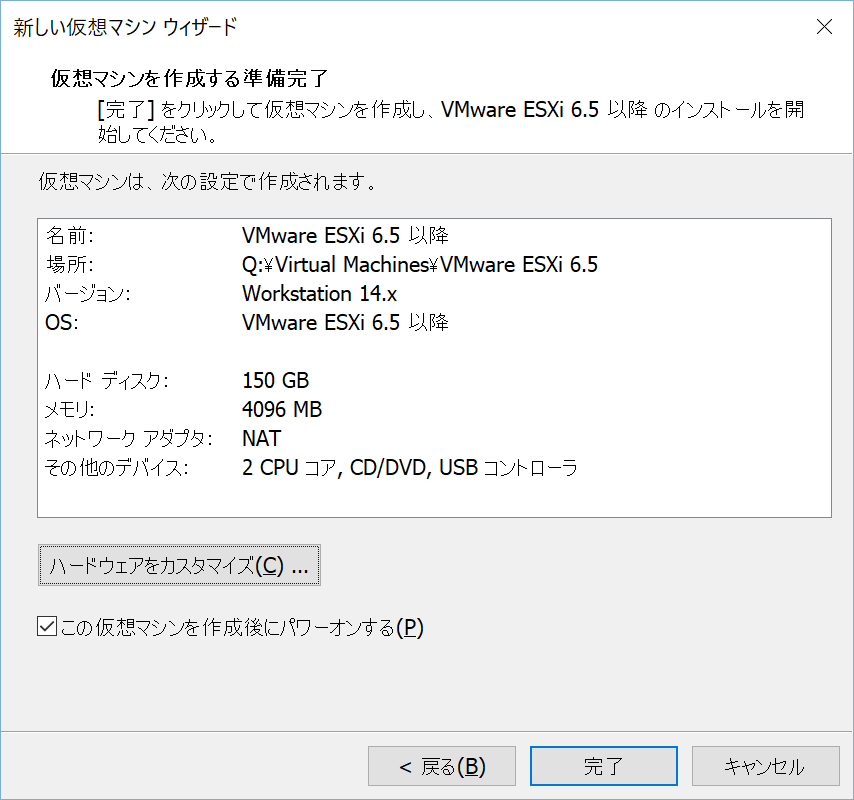
カスタマイズ後:
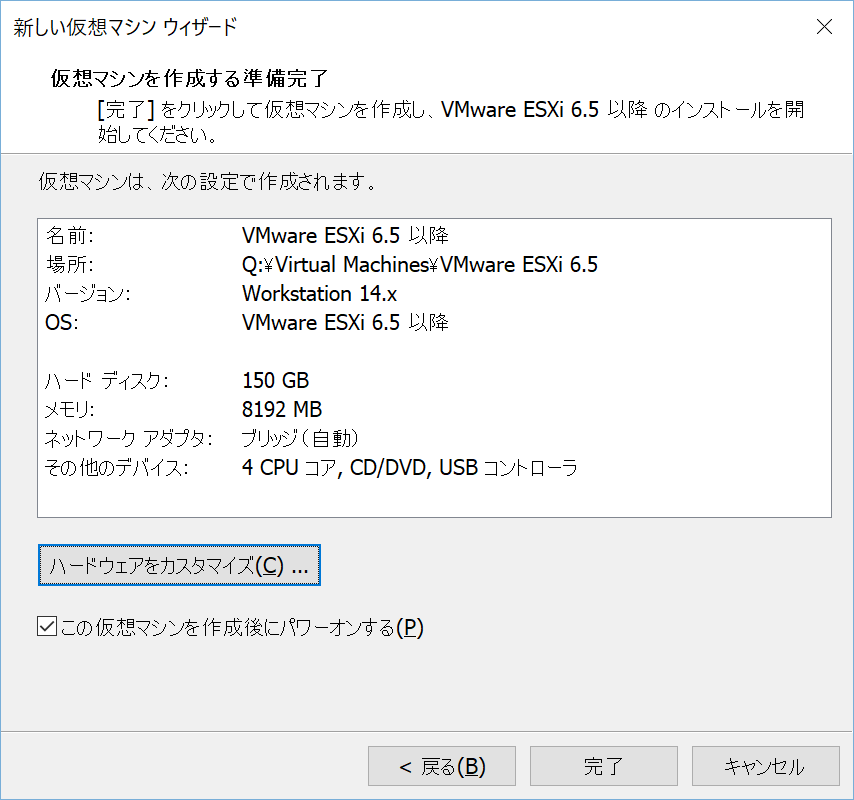
インストール
Workstation Playerの画面をクリックし、Enterを押下
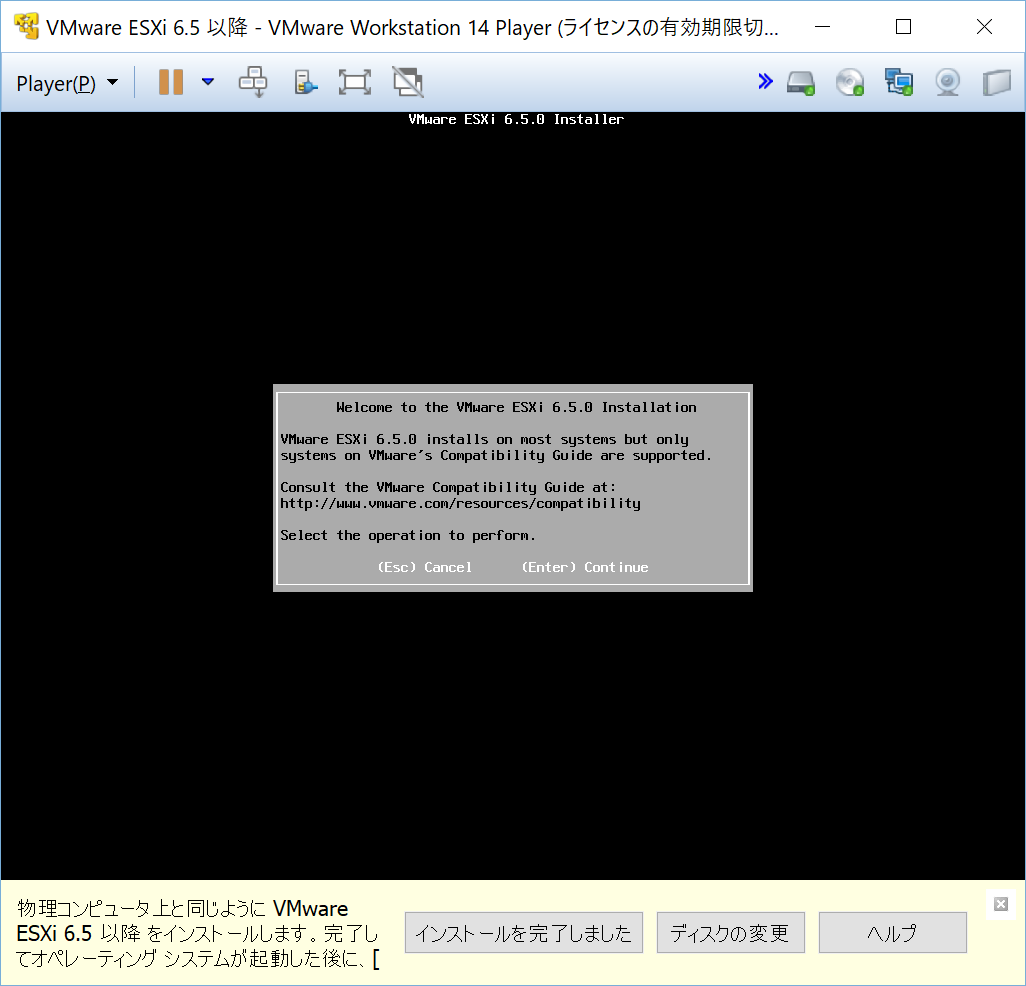
Webクライアントから設定
ESXiはWebの管理画面から設定変更等を行うことができます。
「Download tools to manage this host from」以下のURLをホストOSのブラウザに入力します。(IEを推奨)
すると、以下のような画面が表示されますので、ユーザー名(root)・パスワード(インストール時に決定)を入力し、ログインします。
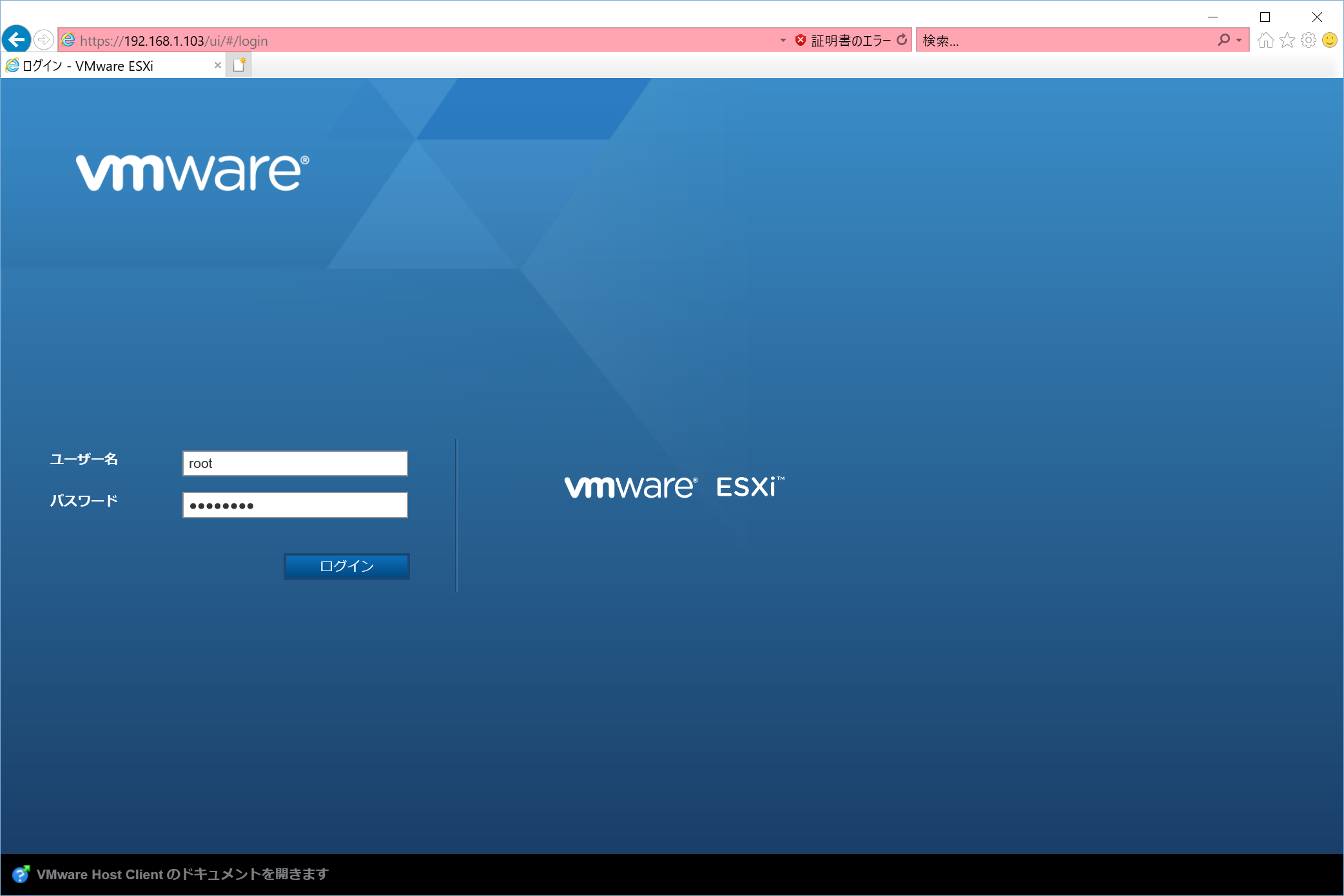
ライセンスの適用
インストールしたESXiは無償版ですが、ライセンスが必要となりますので、
「ライセンスキー取得」の手順で出てきたライセンスキーをWebの管理画面から入力する必要があります。
「ライセンスの割当」をクリックし、ライセンスキーを入力し、「ライセンスの確認ボタン」をクリックします。
すると、ライセンスキーの検証が行われますので、もう一度「ライセンスの確認ボタン」をクリックします。
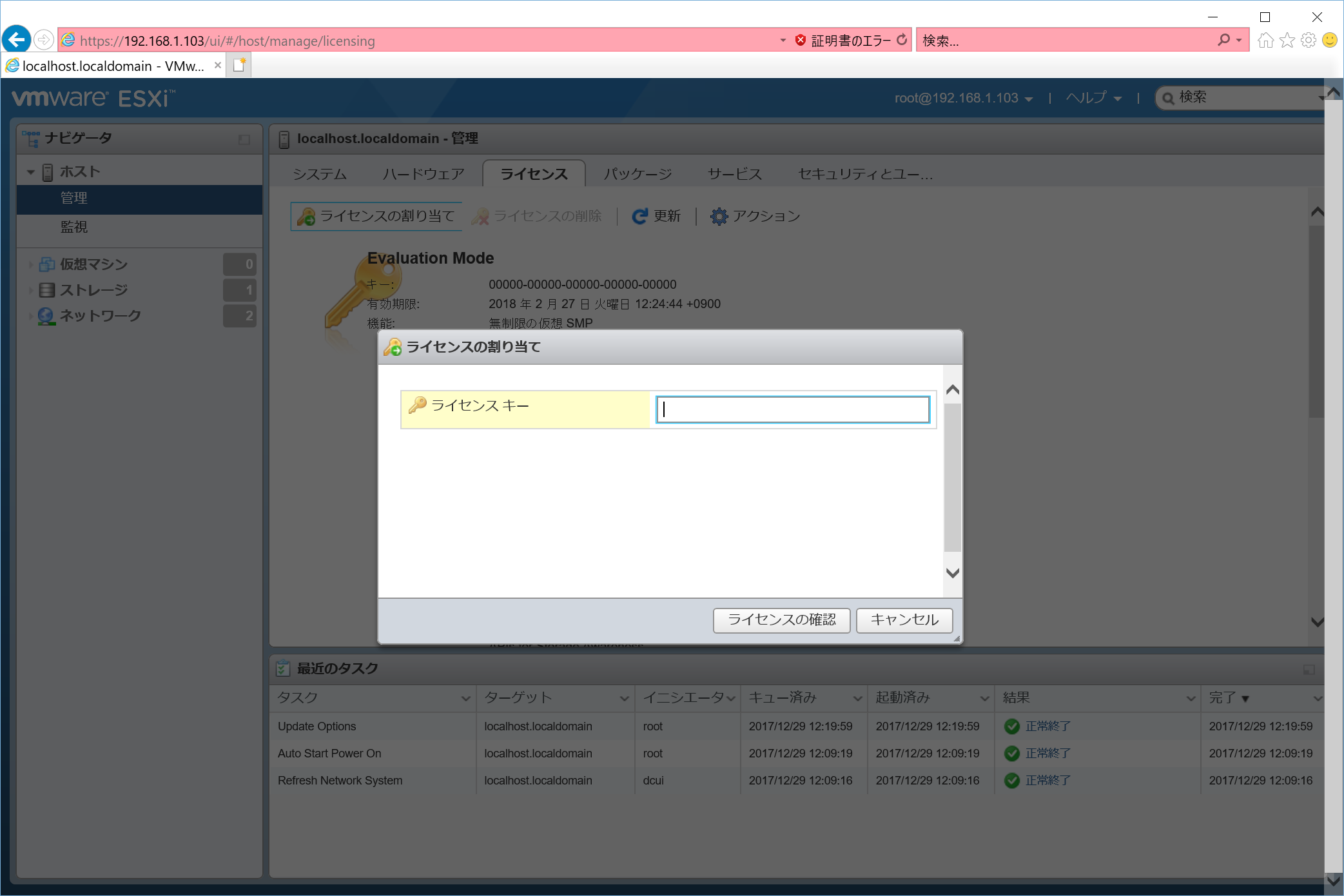
これでESXiの初期セットアップは完了です。お疲れさまでした。ありがとうございました。
注意事項
- ESXiのインストール時、仮想マシンのスペックを高めにしておくと、インストールにかかる時間が短くなります。
- 上記のことは、ESXi内に仮想マシンをインストールするときでも当てはまります。最初だけスペックを上げておいて、後で標準運用時のスペックに戻せるのはVMの利点です!
OSインストール編
OSインストールと行きたかったのですが、疲れましたので別記事にて紹介します。予定としては以下の2つです。
- CentOSをインストール
- 仮想マシンを移植(VirtualBoxのWin7をESXiに)
読んでくださり、ありがとうございました。
2017/12/29修正
- 誤字を修正
2017/12/30追記
WebクライアントではないESXiのクライアントアプリケーションも存在します。ダウンロードはこちらからどうぞ(バージョンは6.0台のものにしてください)
https://kb.vmware.com/s/article/2089791?r=2&Quarterback.validateRoute=1&KM_Utility.getArticleData=1&KM_Utility.getGUser=1&KM_Utility.getArticleLanguage=1&KM_Utility.getArticle=1