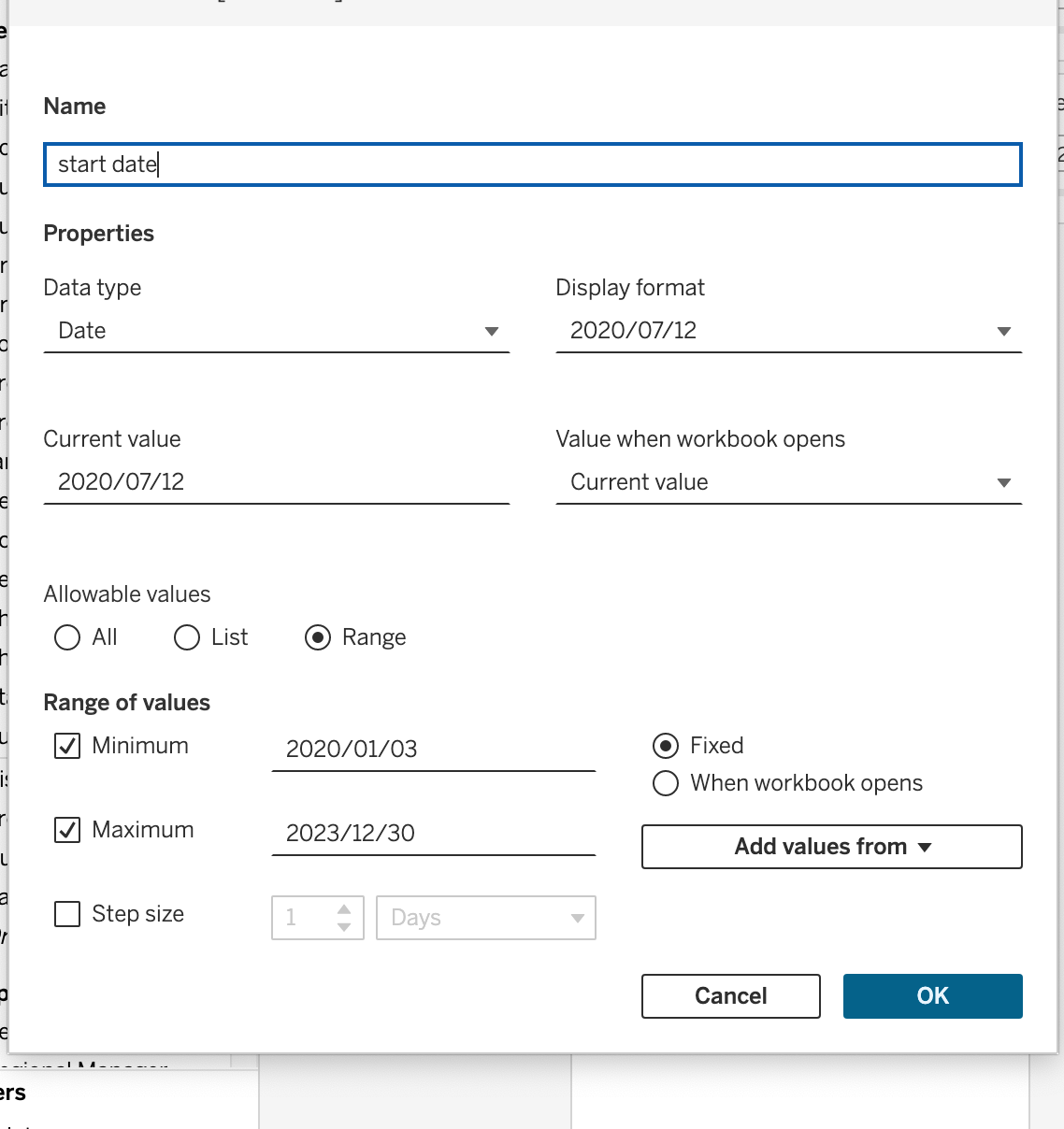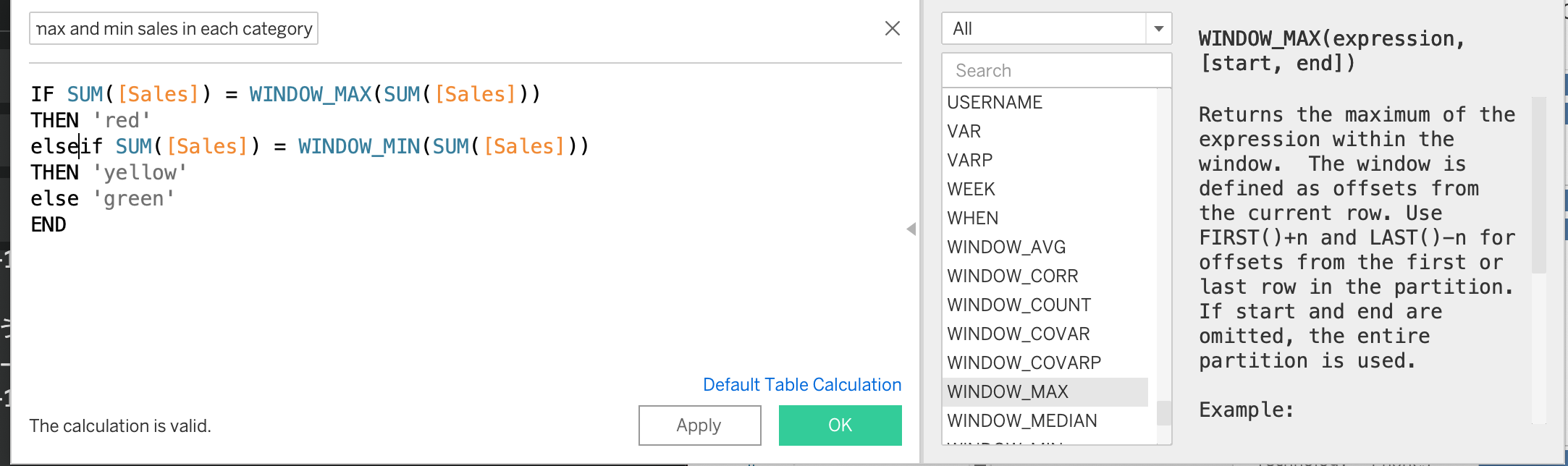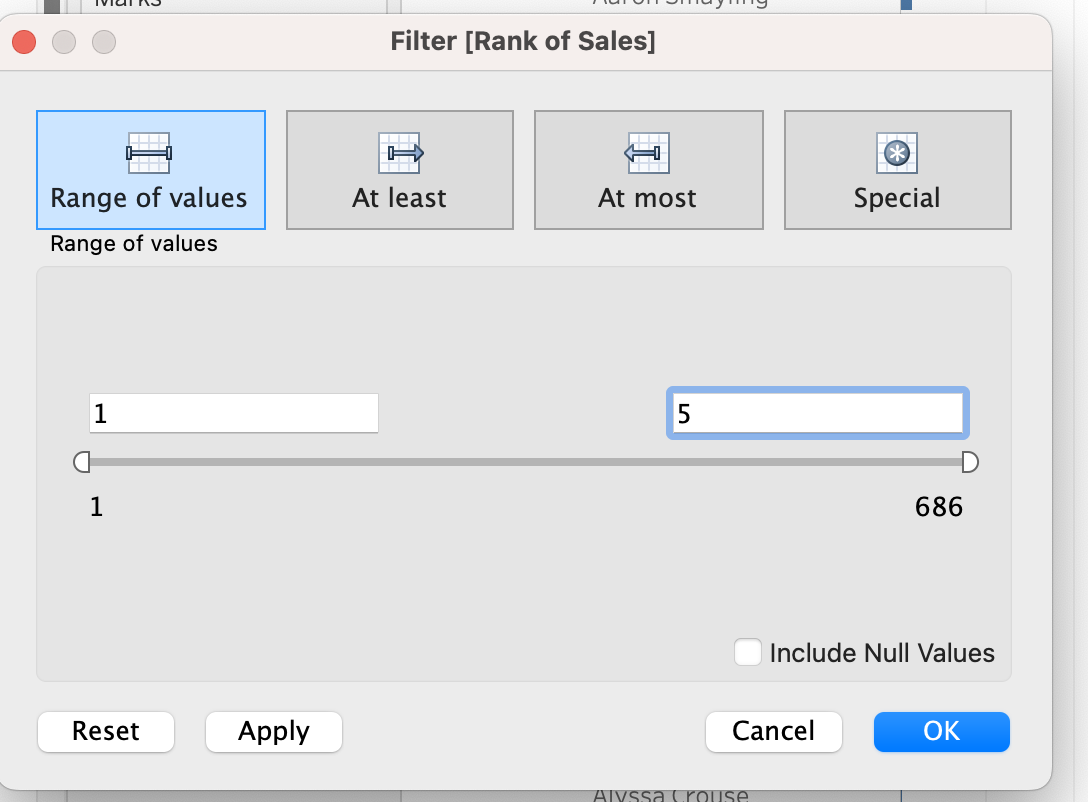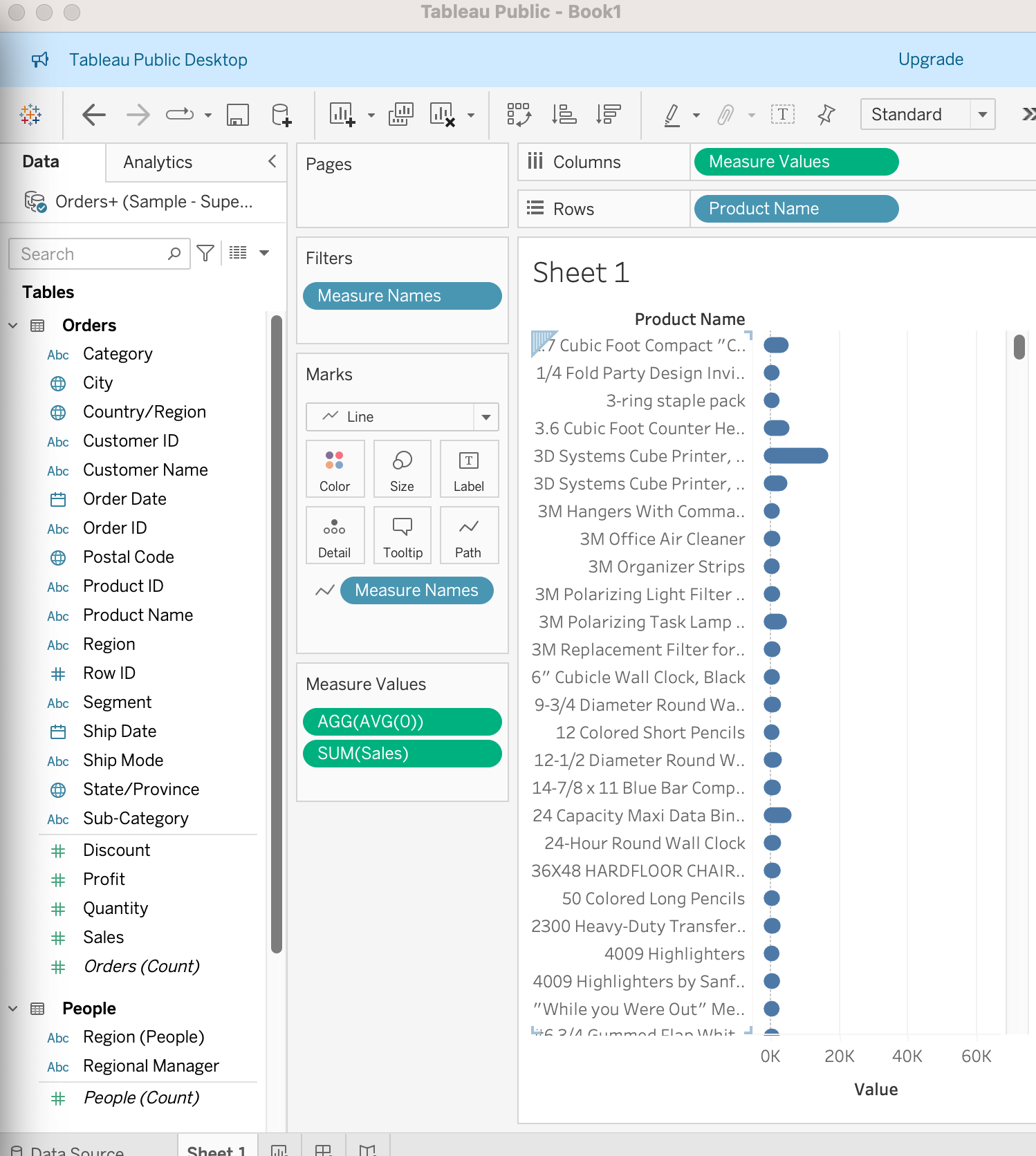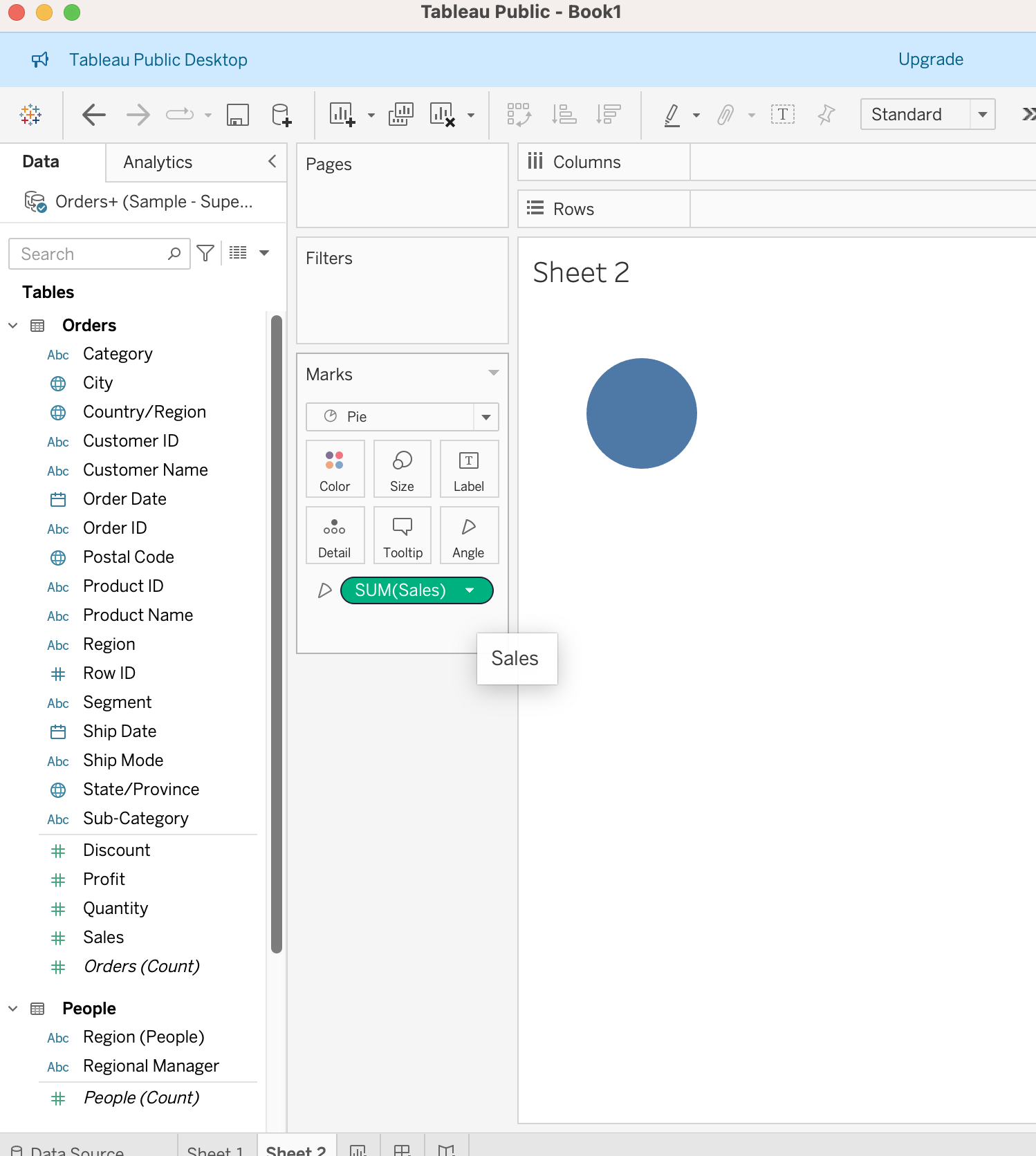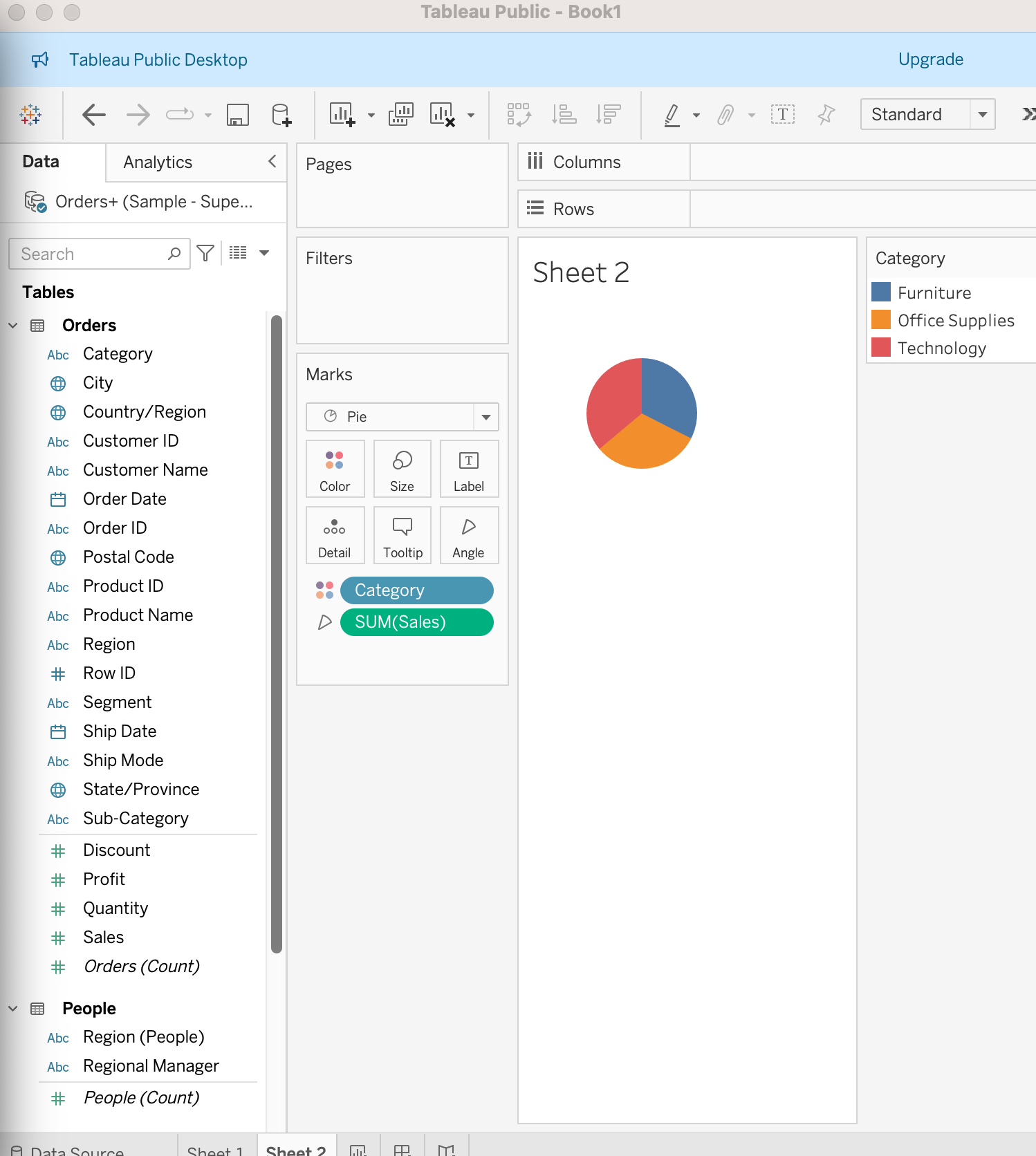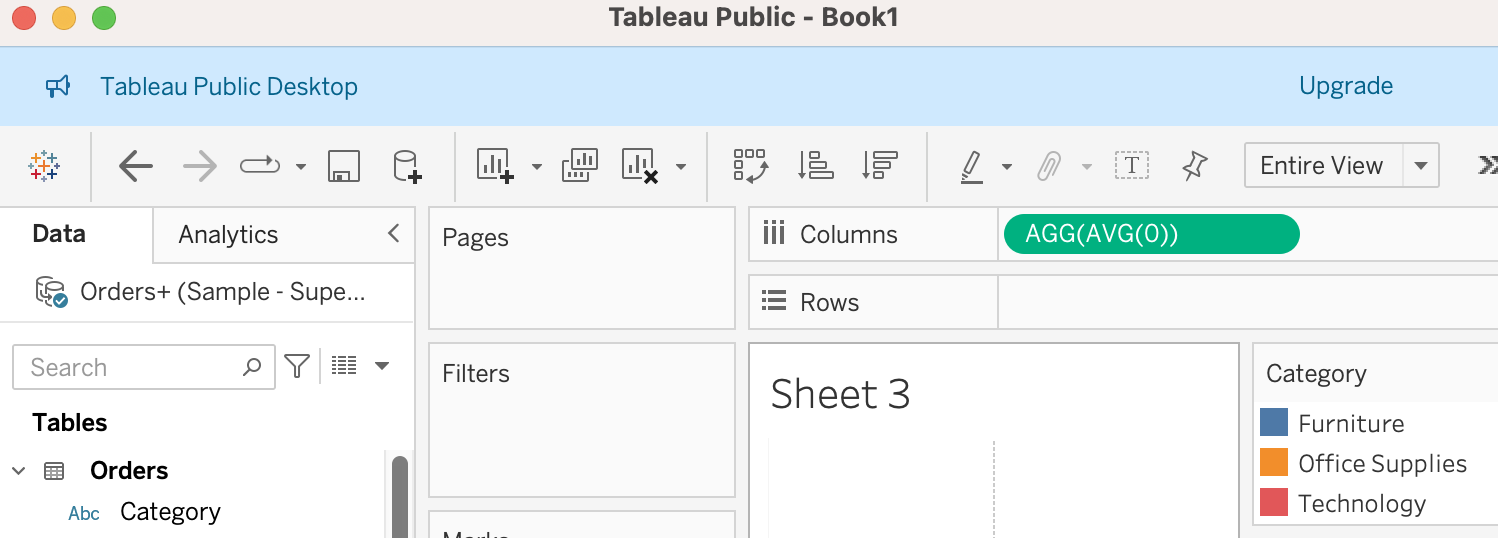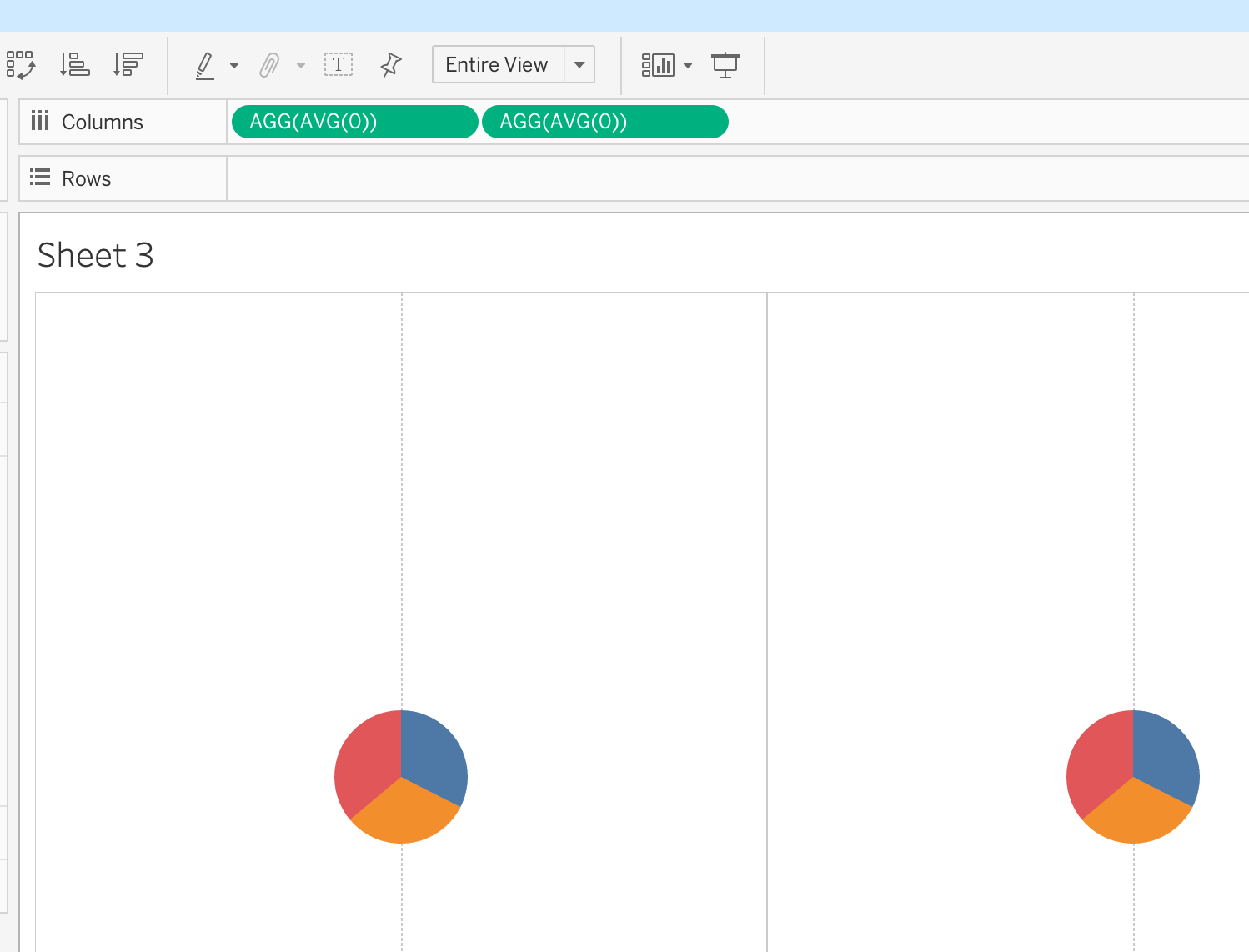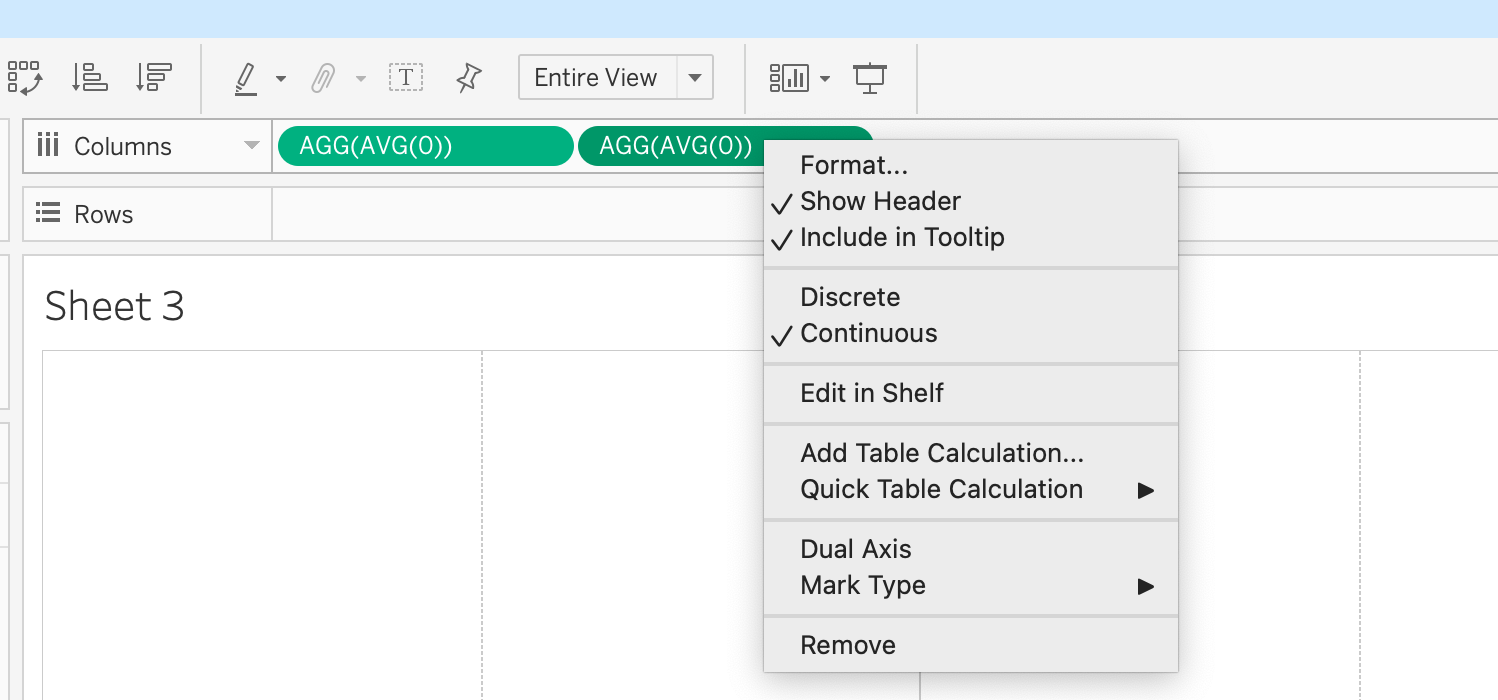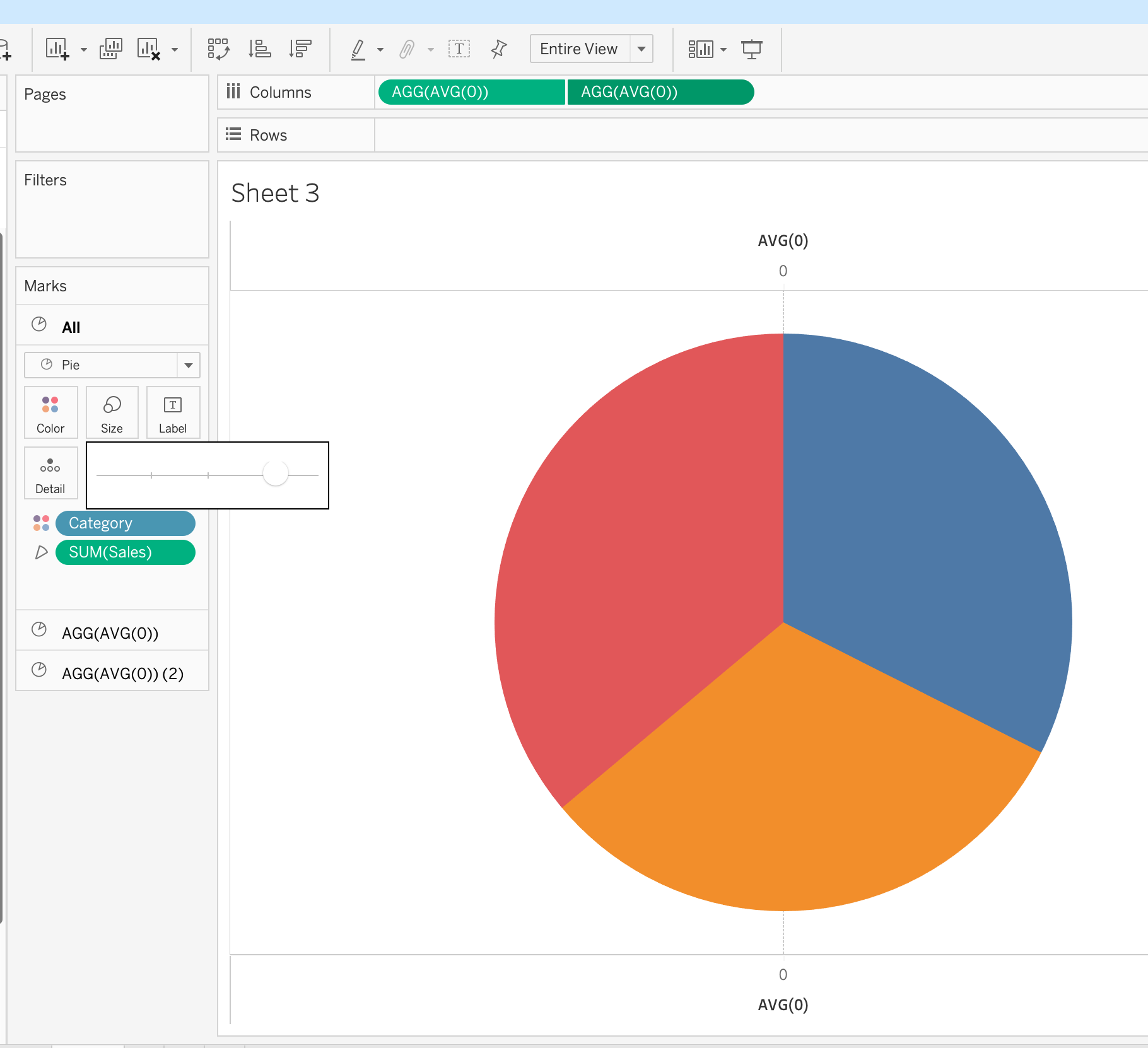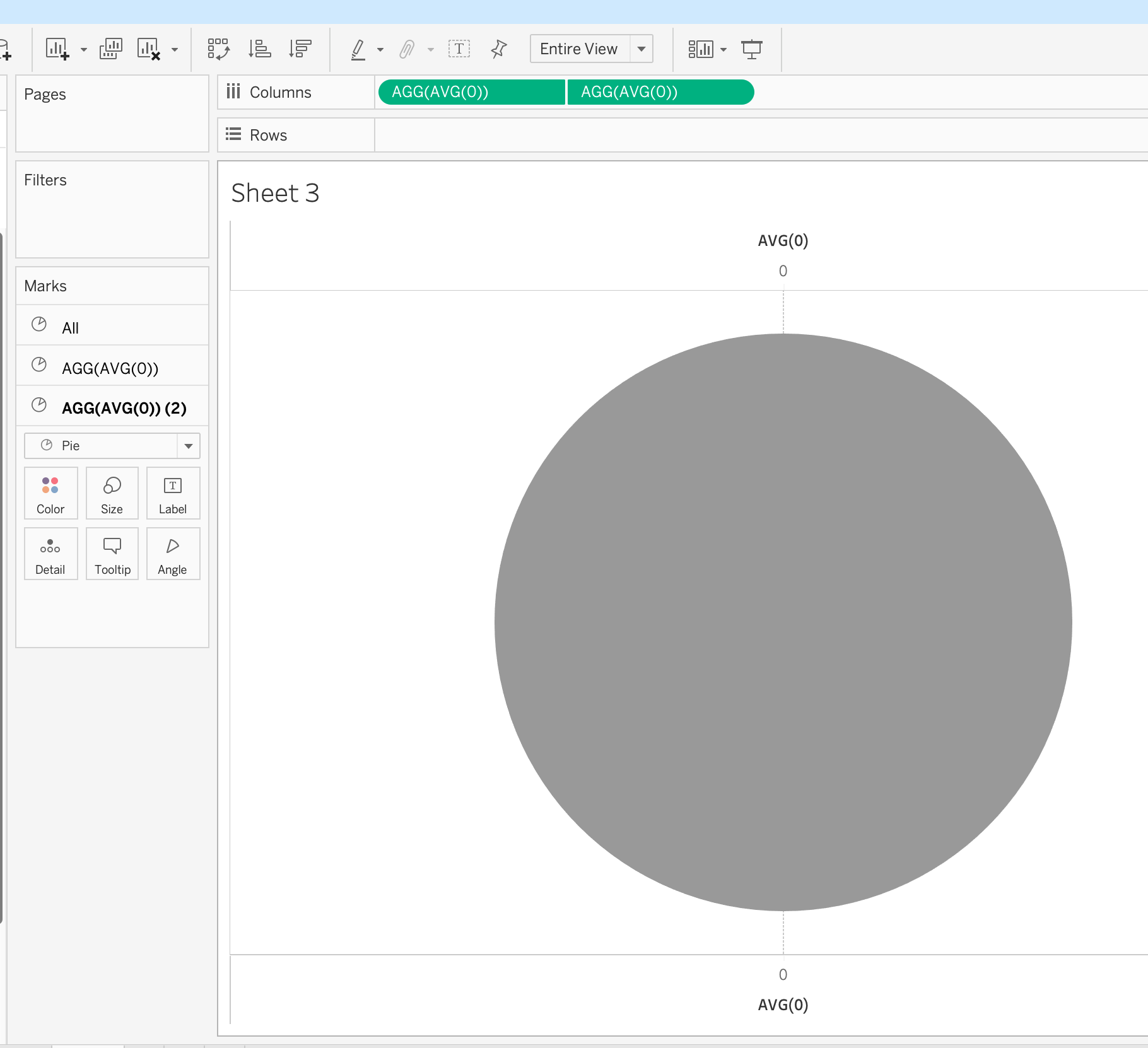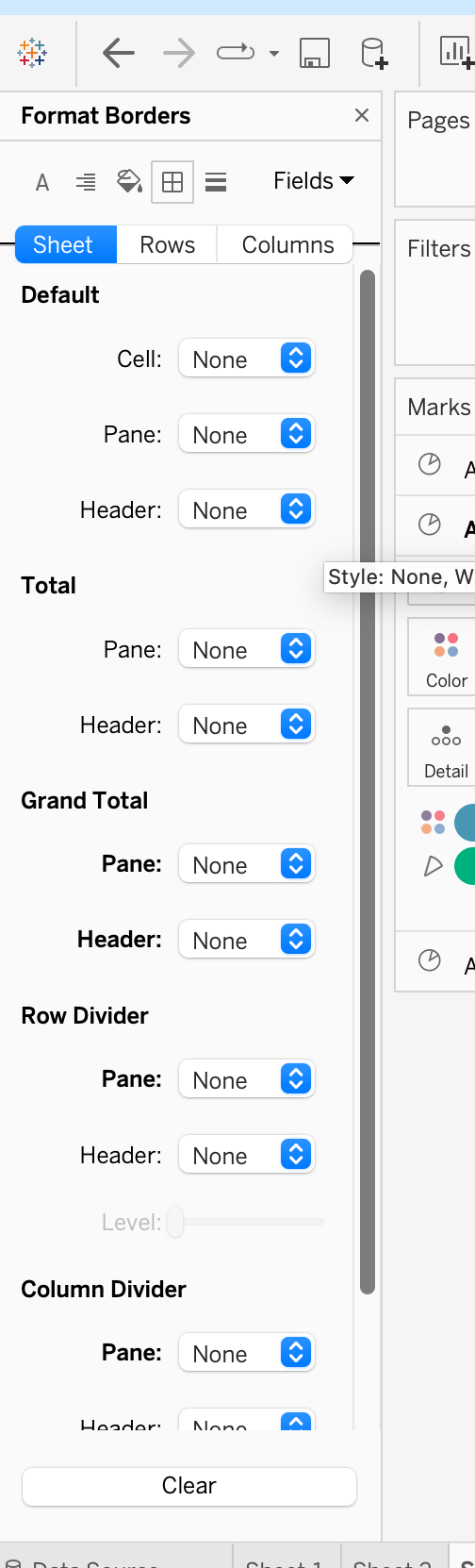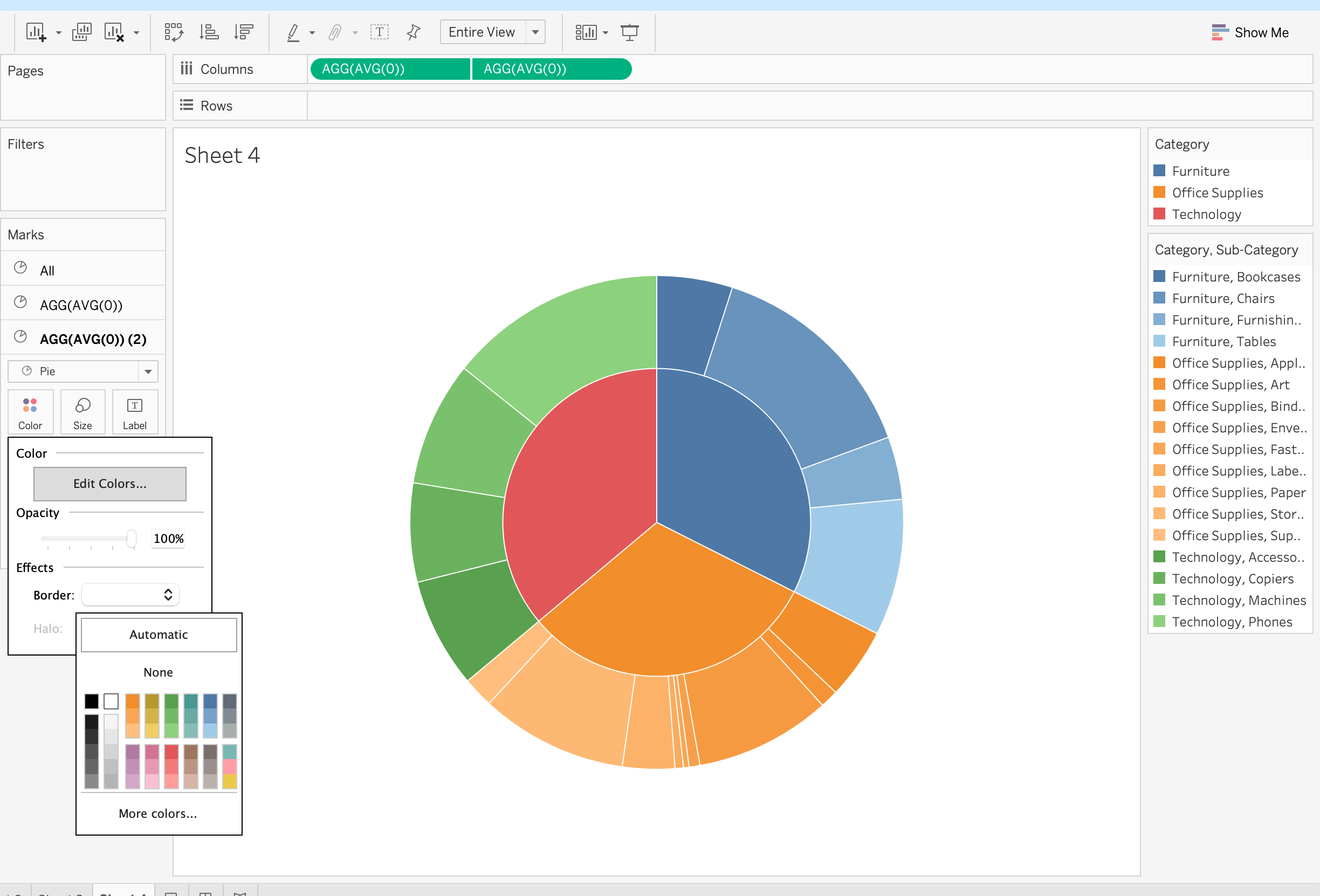概要
この記事はTableauでviz及びダッシュボードを作成しようと思った際に
参考となる小技的な操作を集めたものになります。
随時更新されるので少しずつ量が多くなります。
end dateとstart dateのパラメーターを作る
- add values fromで使用するdateのフィールドを選ぶ(今回はorder date)
#パラメーターを使用する(start dateとend dateのパラメーターで指定した期間をフィルターとして使う)
上記の計算式をフィルターに取り込み右上のパラメーターを調整することで瞬時に指定した期間のprofitを表示することができる。

# パラメーターを日付指定できるようにする。
サブカテゴリーごとの売上の中で最大と最小の売り上げを別の色で表し、それ以外は同じ色に設定する。
- Salesの合計がウィンドウ内の最大値と等しい場合は 'red'、最小値と等しい場合は 'yellow'、それ以外の場合は 'green' を返します
-
今回欲しいのはサブカテゴリーごとの最大最小なのでカラーに入れた計算式を右クリック>compute using>pane(down) or sub-categoryを選択すると、サブカテゴリーごとの最大最小が色分けされる
カテゴリーごとの売り上げTop5のお客様を求める
-
複製したフィールドを右クリック>Quick table culculation>Rankで売り上げをランクづけしたフィールドを作成する

-
このままだとカテゴリーごとの売り上げをランクづけしているので、
お客様ごとにするため、ランクづけしたsalesを
右クリック>compute using>pane(down) or Customer Nameを選択

ワッフルチャートの作り方
-以下画像のようにpercentageをディメンジョンにし、labelに入れるとワッフルチャートができる
参考
https://www.youtube.com/watch?v=kR9f691FczI&t=818s
丸いバーチャートの作り方
-
rowsとcolumnsにフィールドを入れる
-
columsをダブルクリックしAVG(0)を作成する
-
AVG(0)をX軸にdrag&dropして結合軸を作る
-
MarksをLineに変更する
-
Rowsにできる「Mesure Names」を「Path」に移動する
-
MarksのSizeを変更し、好きなサイズにすると完成。
パイチャートの作り方
ドーナツチャートの作り方
-
MarksをPieに変更する
-
ディメンジョンをColorに入れて完成
-
AGG(AVG(0))(2)からメジャーとディメンジョンを取り除く
-
AGG(AVG(0))(2)のsizeをいい感じに小さくして、colorで白にする
-
いらないラインをformatから消したり、headerのチェックを外したりして整える
-
ドリルダウンパイチャート
-
- MarksをPieに変更する
-
ディメンジョンをColorに入れて完成
-
sizeの変更、entire viewへの変更、軸などの線を調整する。
-
color>border>白に選択でカテゴリごとに切れ目を入れられる