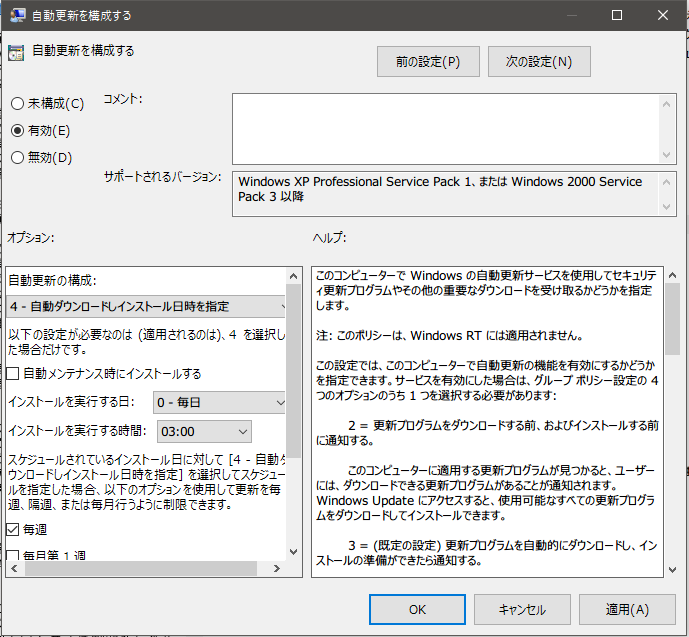![]() この記事は別サイトで執筆したWindowsUpdateを勝手に実行されないようにする – ひつじぶどうの内容を加筆・修正した上で転載しています。
この記事は別サイトで執筆したWindowsUpdateを勝手に実行されないようにする – ひつじぶどうの内容を加筆・修正した上で転載しています。
はじめに
こんにちは✋(´・ᴗ・` )
WindowsUpdateは定期的に実行すべきものではありますが,
- Windowsを再起動したいけど「再起動」ボタンが「更新して再起動」になっており, 仕事の区切り等から今更新プログラムのインストールはしないでほしいので再起動できない
- 勝手にWindowsUpdateがダウンロードされてWindowsの動作が重くなる
等々, WindowsUpdateは都合の悪いタイミングで再起動を要求してくるものです。
この記事ではその問題の回避方法を説明します。
が, くれぐれもWindowsUpdateはお風呂に入っている間とか, PCを使わない時に必ず実施するようにはしてください。
前提条件
- Windows 10 Pro/Enterprise/Education エディションであること
- 管理者権限を持っていること
- この設定を入れてもWindowsUpdateを手動で実行すること
実行環境
| 項目 | 値 |
|---|---|
| OS | Windows 10 Pro |
| Build | 1809 |
手順
以下の手順を実施します。
「シャットダウン」のメニューを「更新して◯◯」にさせないようにする
① スタートメニューに”gpedit.msc”と入力して実行する
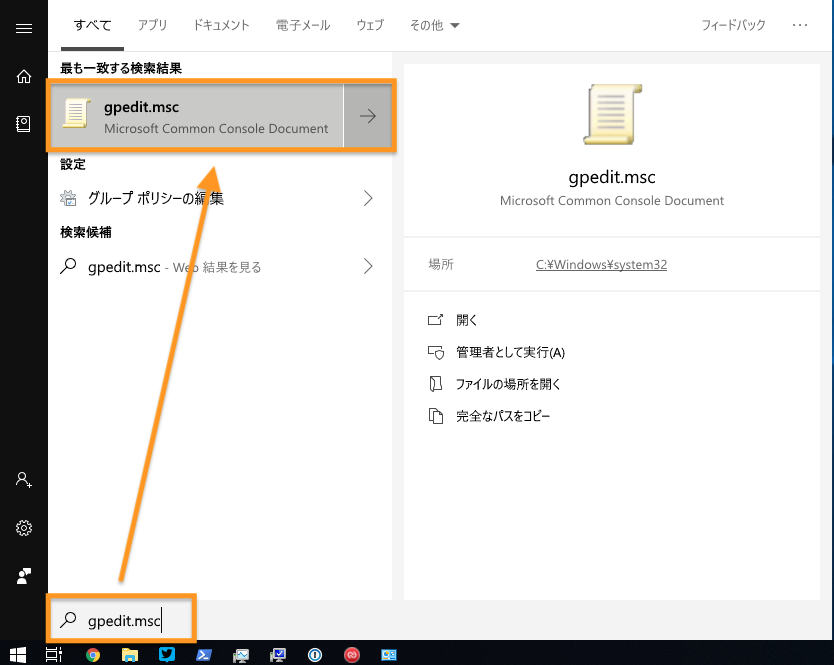
② "コンピューターの構成/管理用テンプレート/Windowsコンポーネント/WindowsUpdate"を展開する
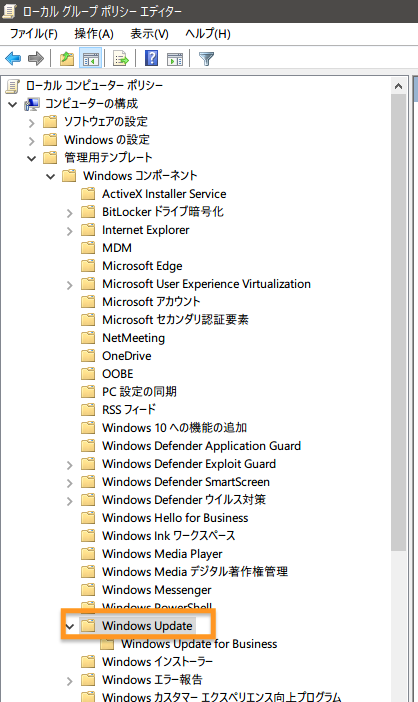
③ [Windows シャットダウン]ダイアログボックスの既定のオプションを[更新をインストールしてシャットダウン]に調整しないを開き, 「有効」に設定する

WindowsUpdateのダウンロード・インストールのタイミングを変更する
① 上記の①, ②の手順を未実施であれば実施する。
② 「自動更新を構成する」を開き, 「有効」に設定した上で, 「自動更新の構成」から好きなタイミングを選択する(設定項目はWindows 7までで設定できていた内容と同じです)