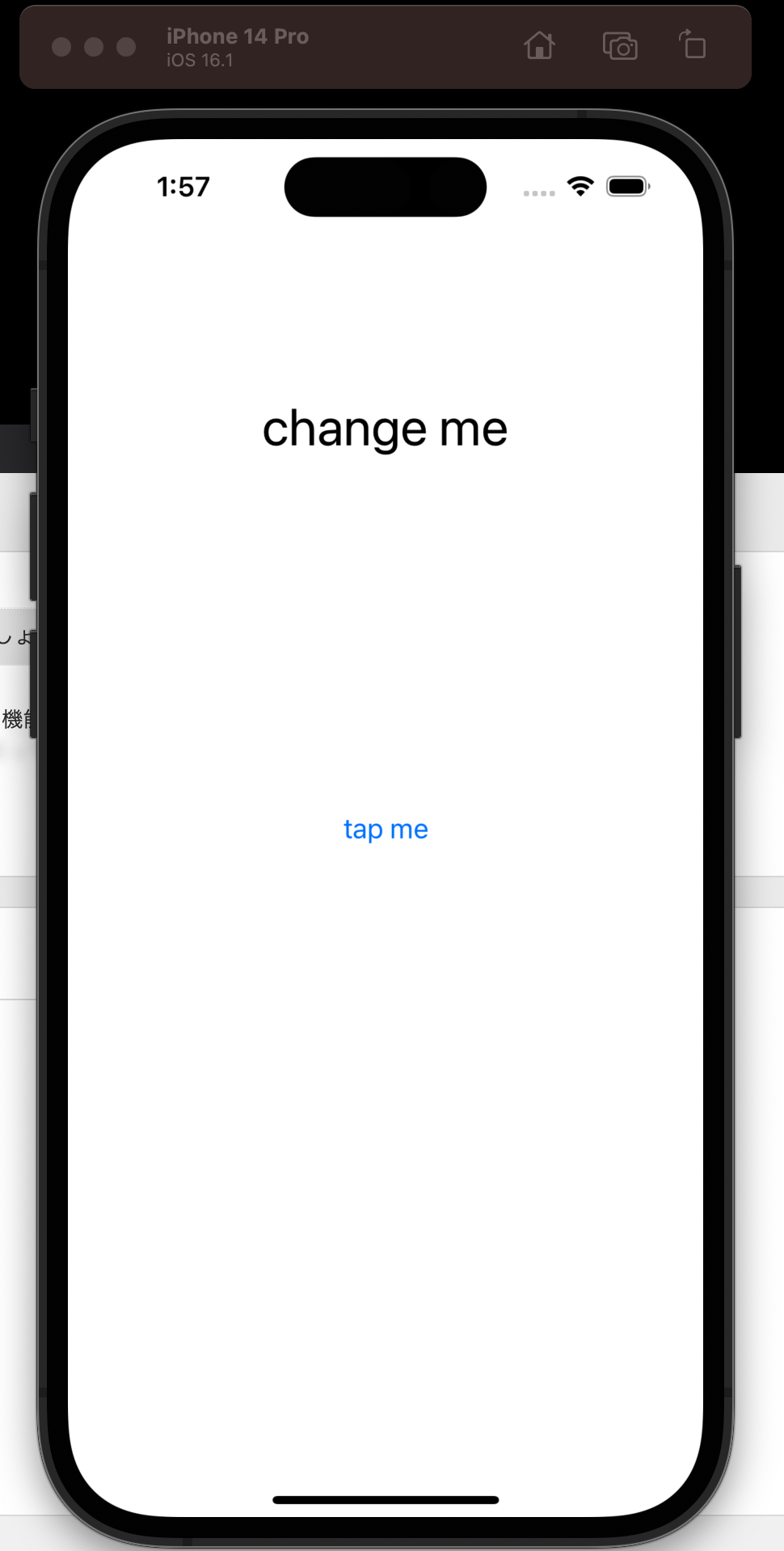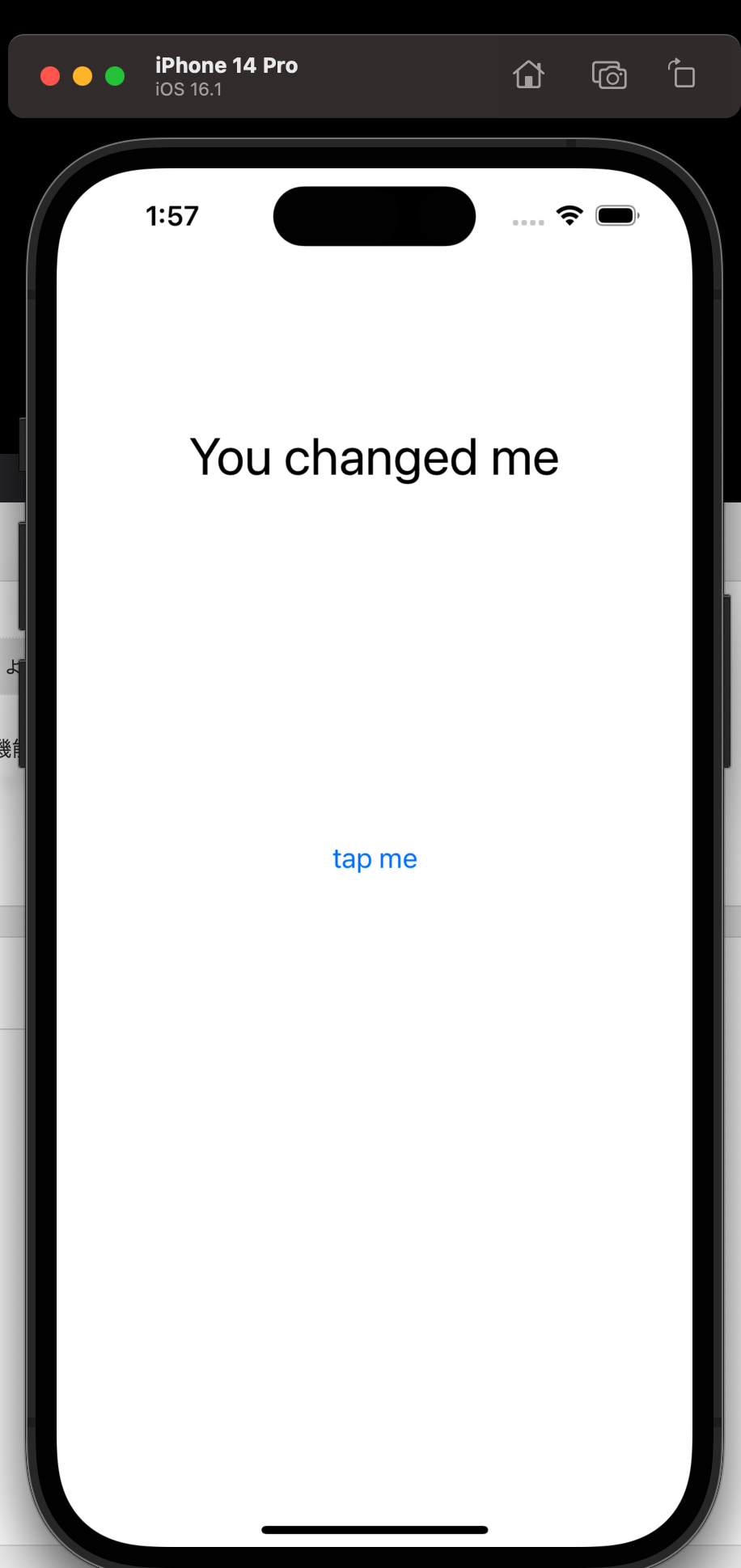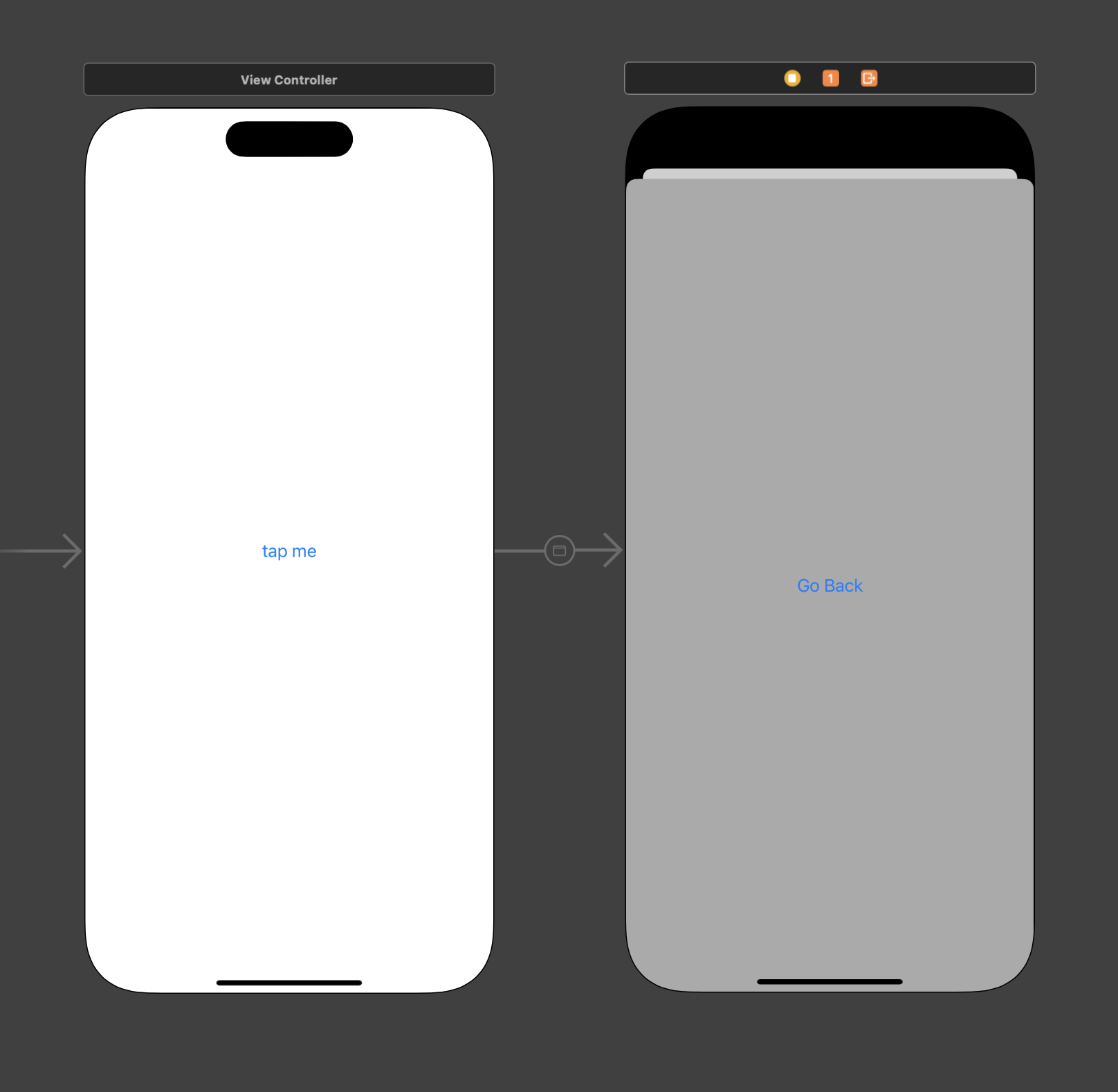初めてxcodeに触れた際のメモとして記事に残そうと思います。
内容としてはxcodeで画面にボタンを作成し、画面遷移を行うレベルです。
xcodeのバージョンにより操作が違う部分があるようです。
環境
xcode14.1
swift
開発者向け公式サイト(日本語)
開発者向け公式サイト(英語)
操作
・ライブラリペインの表示 コマンド+シフト+L
・アシスタントエディタの表示

ボタンの追加とセグエで画面遷移
・画面に部品の追加を行うためにコマンド+シフト+Lでライブラリペインを表示する。
・buttonを検索し、ドラックアンドドロップで画面に配置する
・ダブルクリックでボタンの表示文字を変えることができる

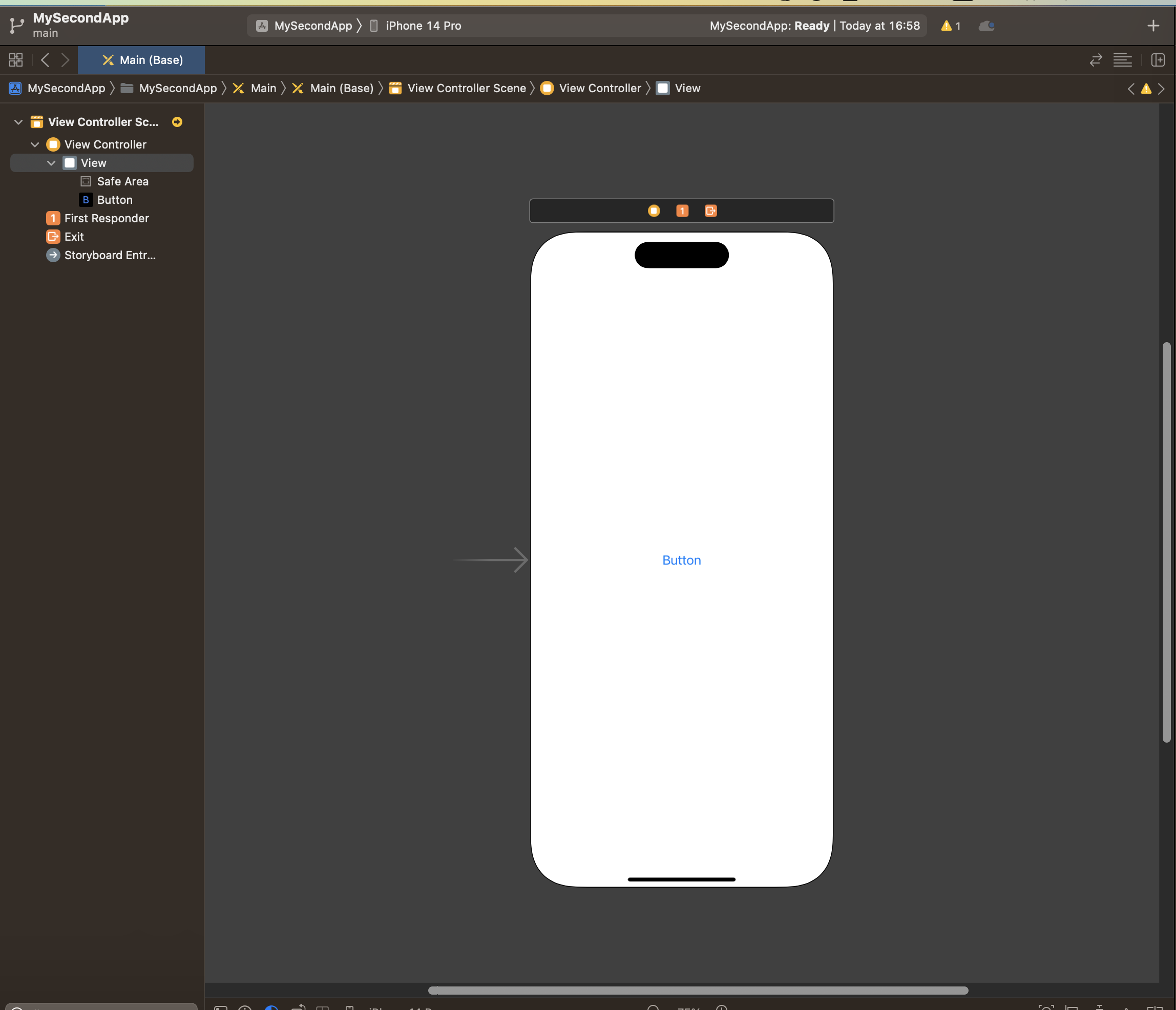
・Auto Layoutを使いボタンを中央に配置。(チェックを入れadd Constraintsを押下)

・ライブラリペインからview Controllerをドラック&ドロップで追加する
・別画面として分かりやすいようにbackground colorをライトグレーにする



・ボタンと画面を繋ぐためにcontrolを押しながらボタンを次の画面に引っ張り、Present Modallyを選択する(セグウェイ?の設定が完了。矢印の真ん中のを押すことでオプション設定もある)

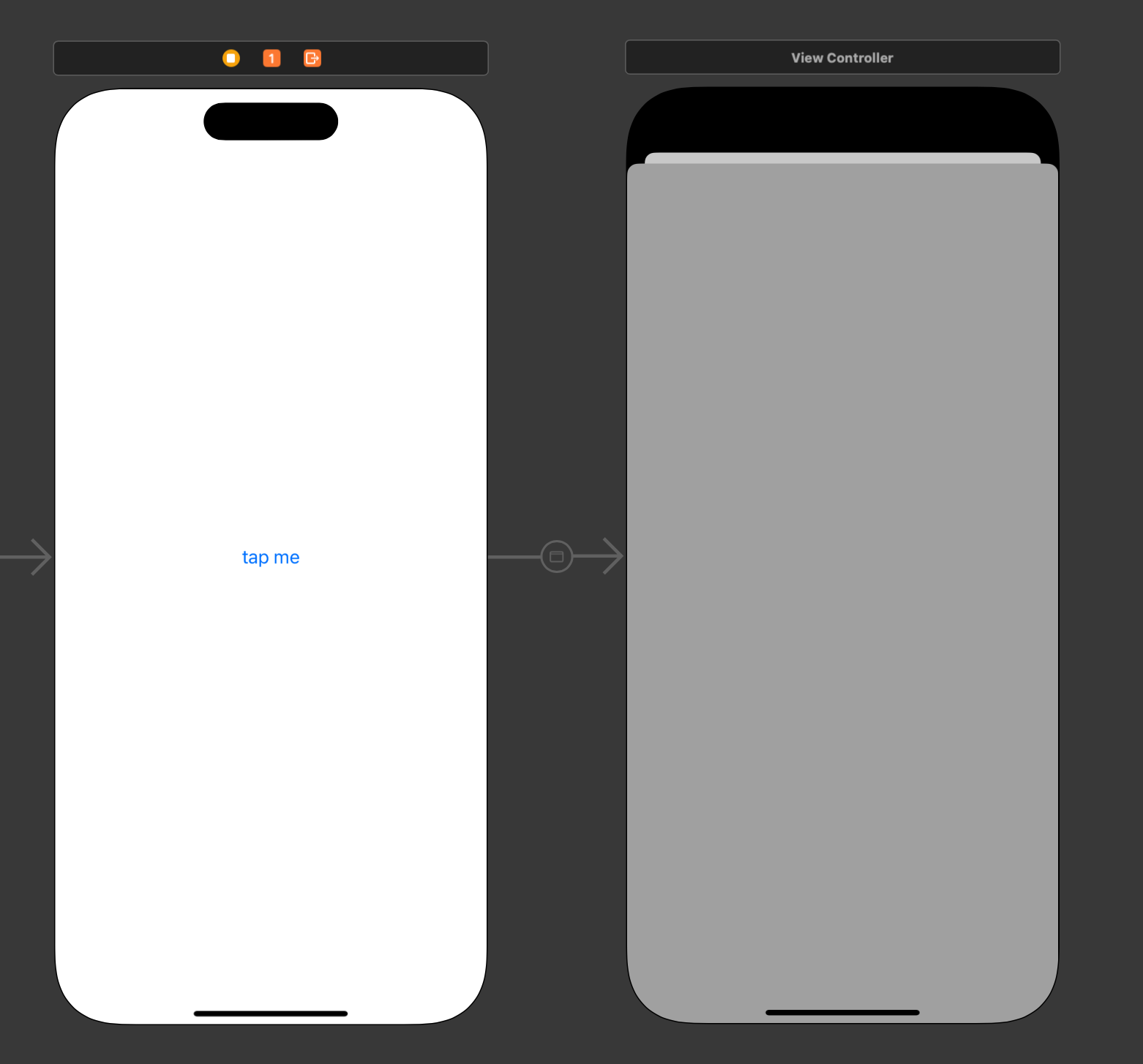
<ここまでをシュミレータで起動するとtap meのボタン押下でグレーの画面に遷移する。>
戻るボタンを追加する
・画面遷移と同じやり方でやってしまうと白い画面二つ目が作られてしまうので、Go Back押下でグレーの画面を終了させるやり方とする
・ViewControllerに関数を作成する(unwindToTop)

・GoBackボタンをcontrolを押しながら右上のアイコンに持っていき、先ほど作った関数を選択する
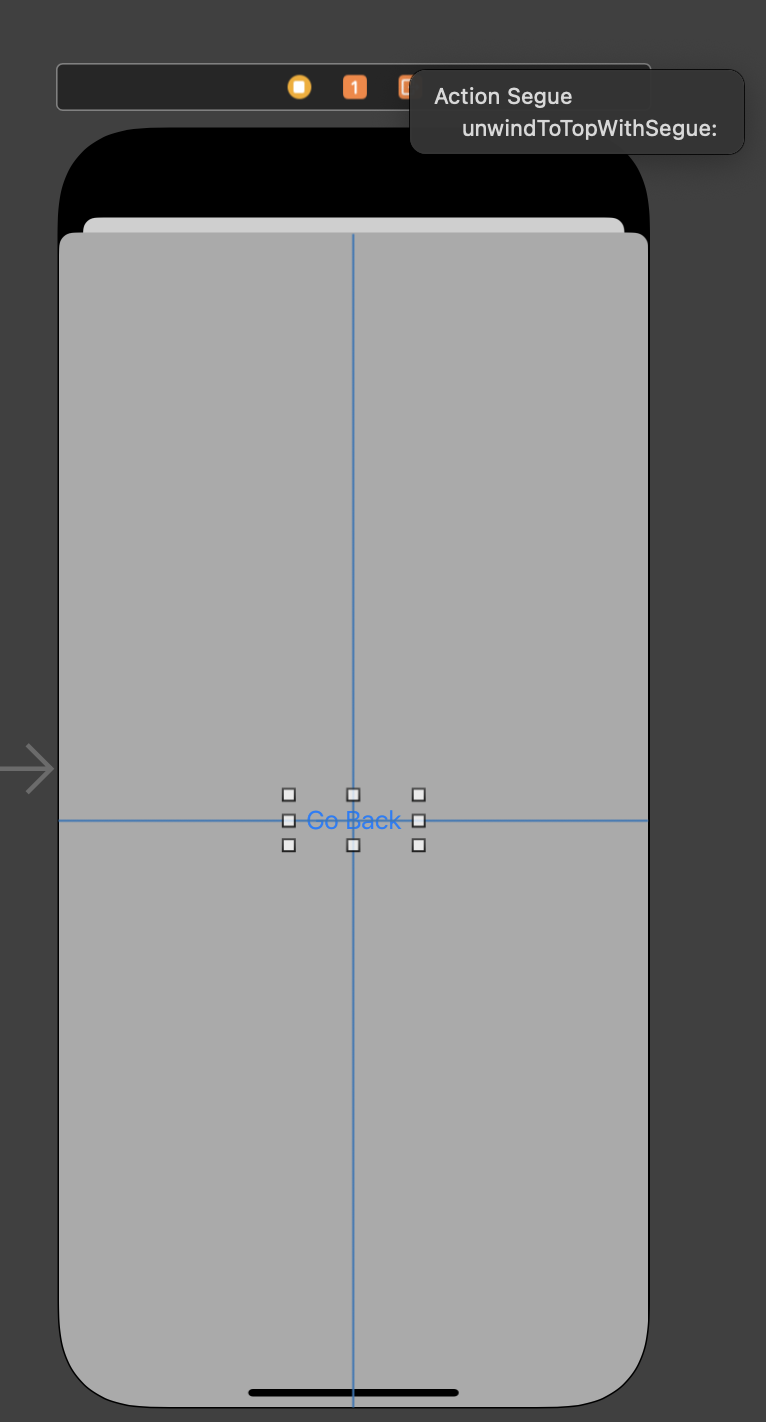
<ここまでをシュミレータで起動するとGo Backの押下でグレーの画面が消え、白に戻る。>
ナビゲーションコントローラーを使い複数の画面で画面遷移を行う
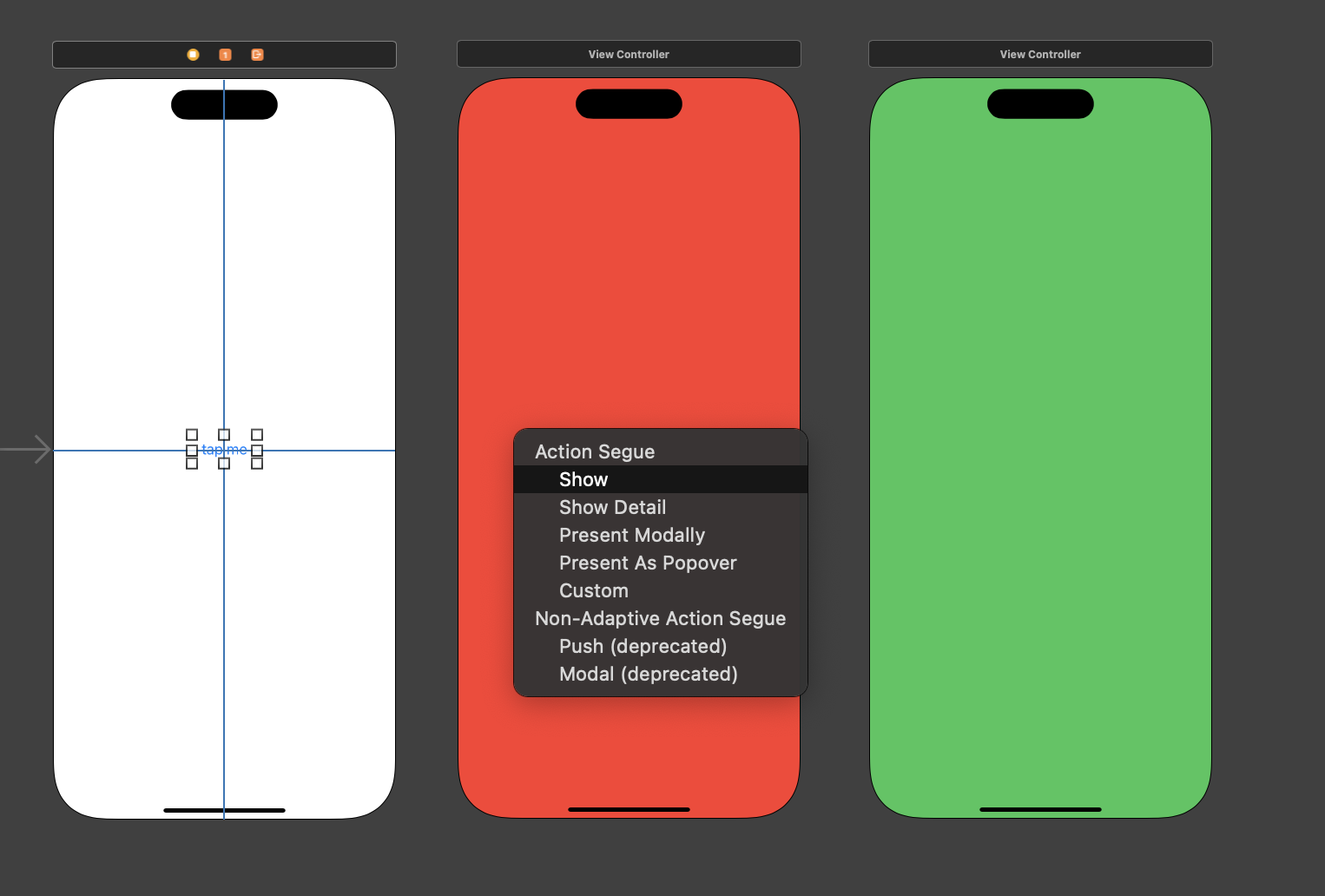
・二つ目の画面にボタンを追加し、同じことを行う

<ここまでで遷移はするが戻れない状況>
・ナビゲーションコントローラーを埋め込む
・最初の画面の左上を押下 ヘッダーのEditor>Embet in>Navigation controllerを選択
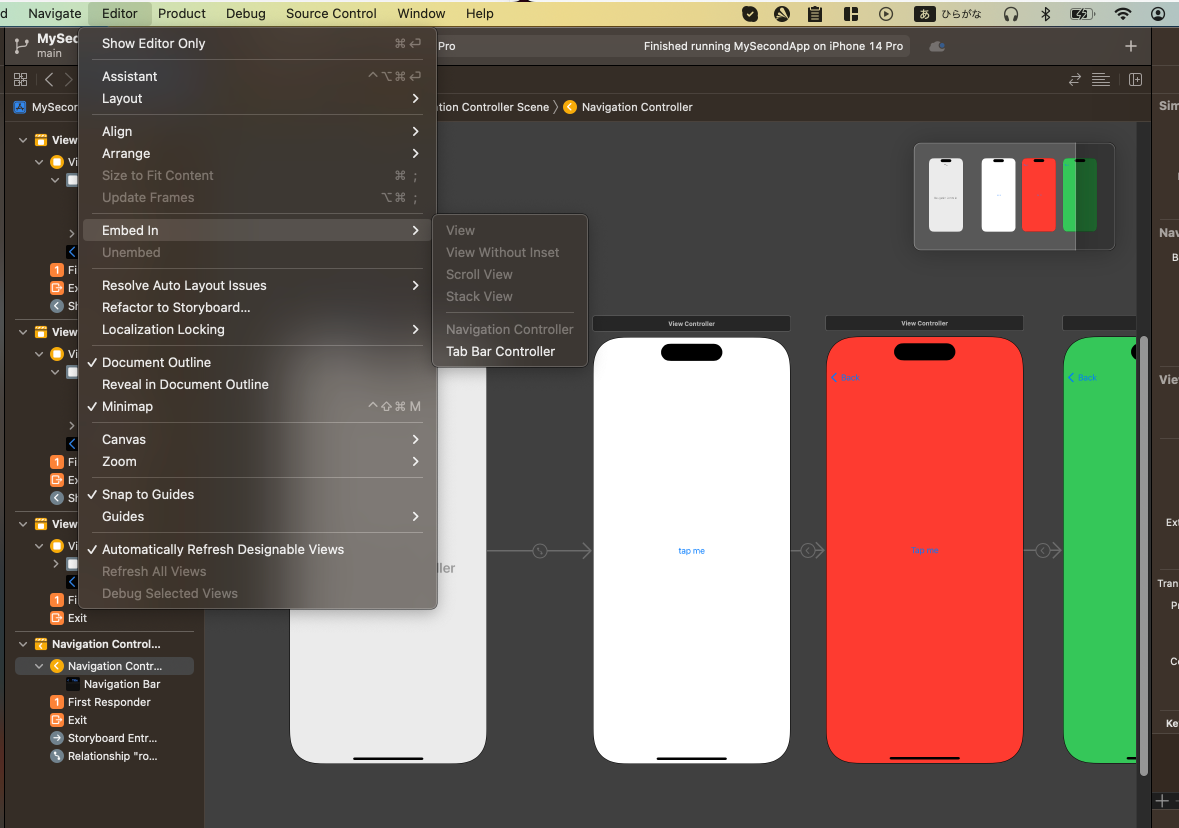
<ここまでをシュミレータで起動すると画面上部にBackボタンが表示され、戻る動作ができる>
ラベルとボタンを追加し、ボタン押下でラベルの文字を変える簡単な処理を作成する
・不要な画面は削除し、最初に表示する画面の矢印マークも消えた場合は左上のview controllerを選択し右側のIs Initial View Controllerにチェックを入れる

・アシスタントエディタを表示しラベルからcontrolを押しながらアシスタントエディタに引っ張る
・nameを決めconnect押下

・ボタンも同様に引っ張りConnectionをActionを選択、nameを決めconnect
・アシスタントエディタに処理を記述

・デプロイし、tap me押下でラベルの文字が変わる