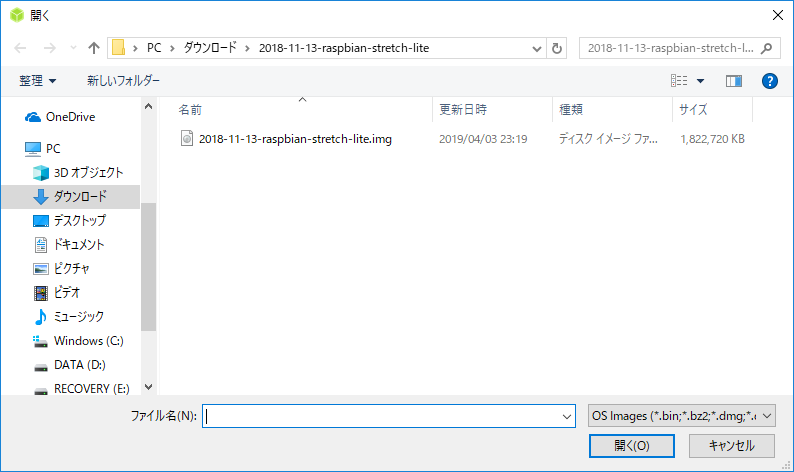用意するもの
・PC(今回はWindows10で作業します。)
・Raspberry Pi 3 Model B+
・MicroSDカード
インストール手順
1.Raspbianを公式サイトよりダウンロード
https://www.raspberrypi.org/downloads/raspbian/
今回はデスクトップ環境は必要ないため、こちらのRaspbian Stretch Liteをダウンロードします。

ただし、ここからのダウンロードはすごく時間がかかることがあるので、その場合は日本にあるミラーサイトからのダウンロードをお勧めします。
http://ftp.jaist.ac.jp/pub/raspberrypi/raspbian/images/
2.Etcherのダウンロード
OSイメージをSDカードに書き込むためのフリーソフトです。
https://www.balena.io/etcher/
Portable版を選択すればexeをダウンロードするだけで使用できます。

3.SDカードをパソコンに接続します。
4.Etcherを起動しダウンロードしたOSイメージをSDカードに書き込む。
この画面が出れば完了です。SDカードが自動でパソコンから非接続の状態になります。

5.SDカードをパソコンに差し直す。
6.エクスプローラでSDカードを開き、sshという名前の空ファイルをSDカードの直下に作成する。

7.Raspberryを起動する。
SDカードをパソコンから抜き、Raspberryに挿します。
その後、Raspberryを起動します。
8.SSH接続を行う。
コマンドプロンプトやPowerShellを使ってSSH接続を行います。
ssh pi@raspberrypi.local
パスワード:raspberry
もしraspberrypi.localでホスト名が解決できない場合はIPアドレスを調べる必要があります。
Androidをお持ちの方はFingというスマホアプリを使えば簡単に調べることができます。
https://play.google.com/store/apps/details?id=com.overlook.android.fing&hl=ja