初めに
こんにちは!
株式会社LIFULL SET(Software Engineer in Test)グループの@rueyjyeです。
先日SETグループは日々のVisual Tesingで運用している画像差分検知ツールをOSS化しました。
その名前は「Gazo-san」です。
今回は実際にGazo-sanを使って、Visual Testingのハンズオンをやってみます!
Visual Testingの紹介とGazo-san検知の仕組みはLIFULL Creators Blogに書きました。
興味がある方はぜひ読んでいただければと思います。
Gazo-sanとは
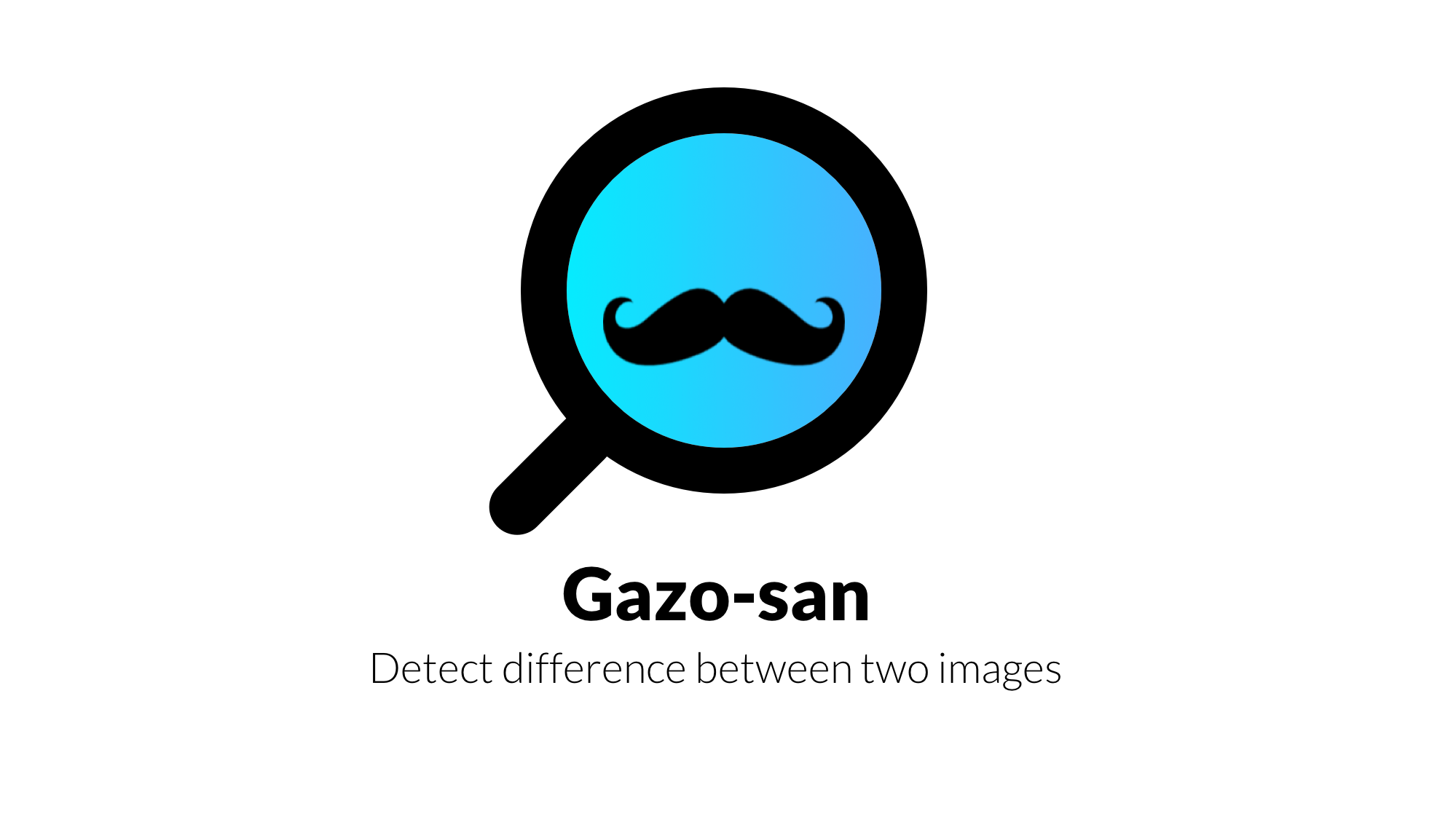
弊社のSETはリリース前に、レグレッションテストを実施しています。
E2EテストとVisual Testingの二種類のテストです。
Visual Testingの役割は、リリース前後サイトの「見た目」を比較し、仕様以外の変化や画面崩れなどがあるとかをチェックしています。
一般的な画像差分検知ツールと違いまして、ピクセルごとで比較して差分を検知するではなく、
Gazo-sanは画像をパーツに分割して、二枚画像の各パーツをマッチングし、マッチングしたパーツのみ差分を検知します。
マッチングしていないパーツは、消える・増える部分として認識されます。
これによって、パーツがずれる場合でも差分が見やすくなります。
ピクセルごとに比較するツールの場合:
| リリース前のサイト | リリース後のサイト | 差分 |
|---|---|---|
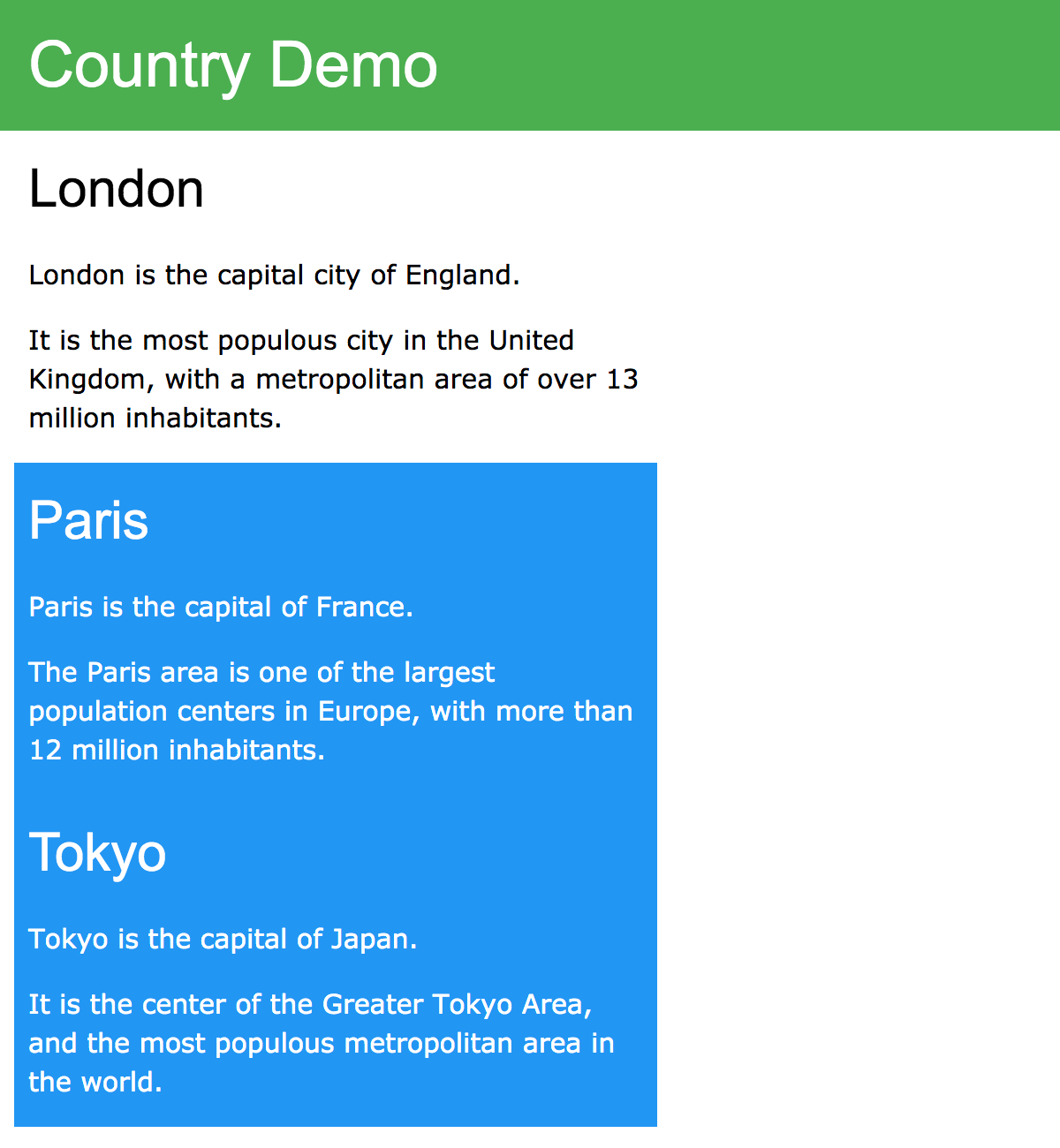 |
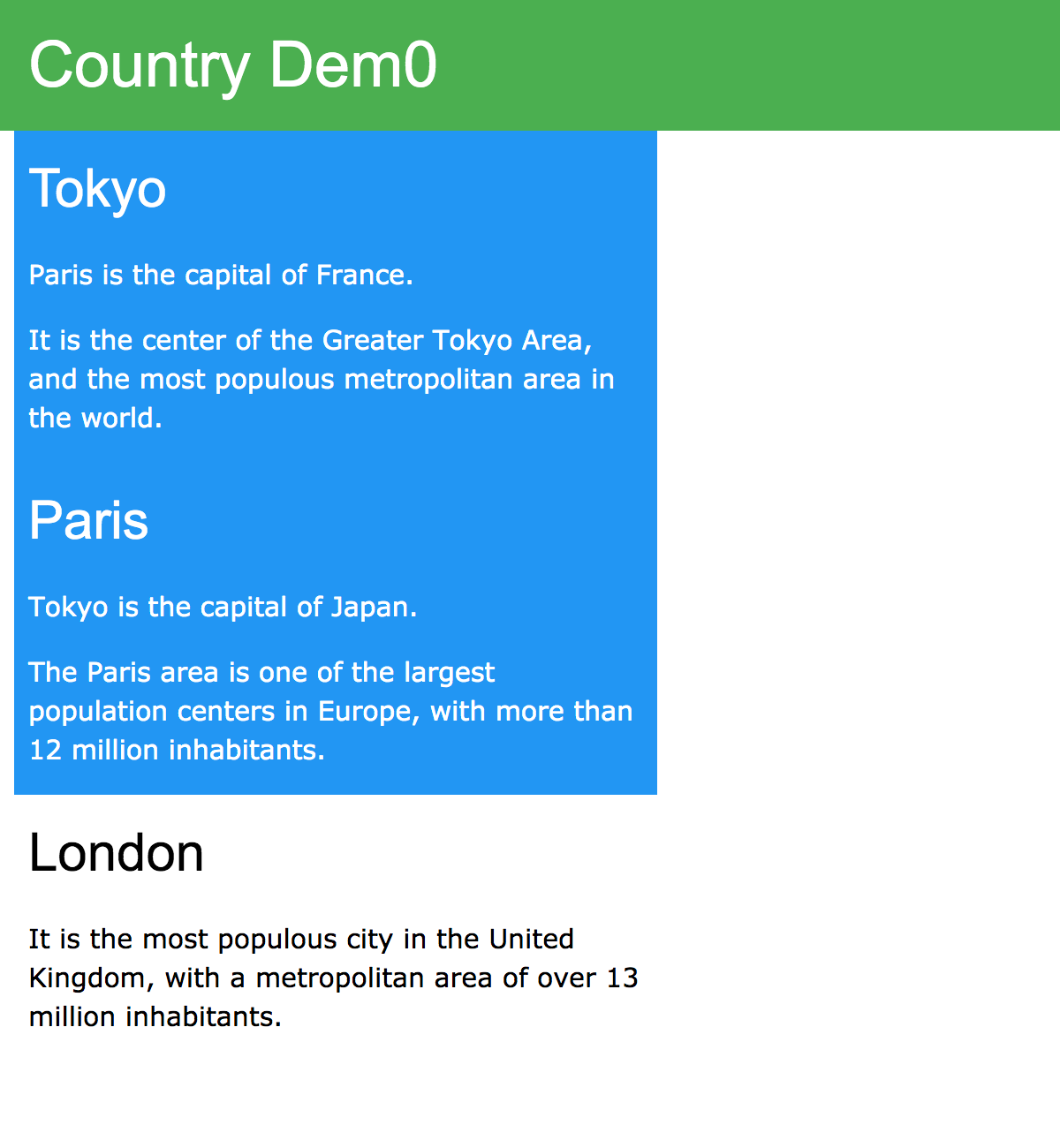 |
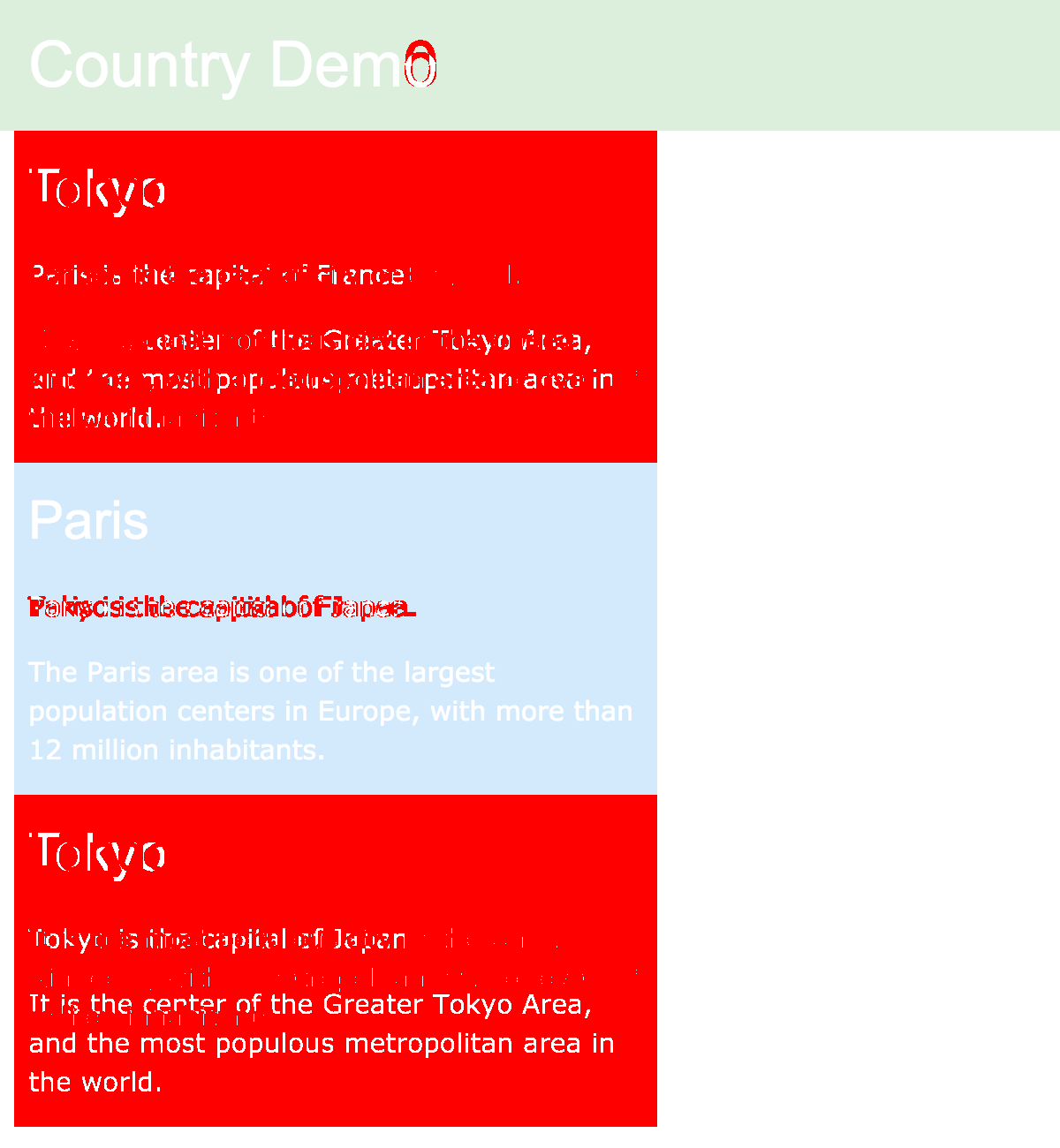 |
Gazo-sanの場合:
| リリース前のサイト | リリース前のサイト | 差分 |
|---|---|---|
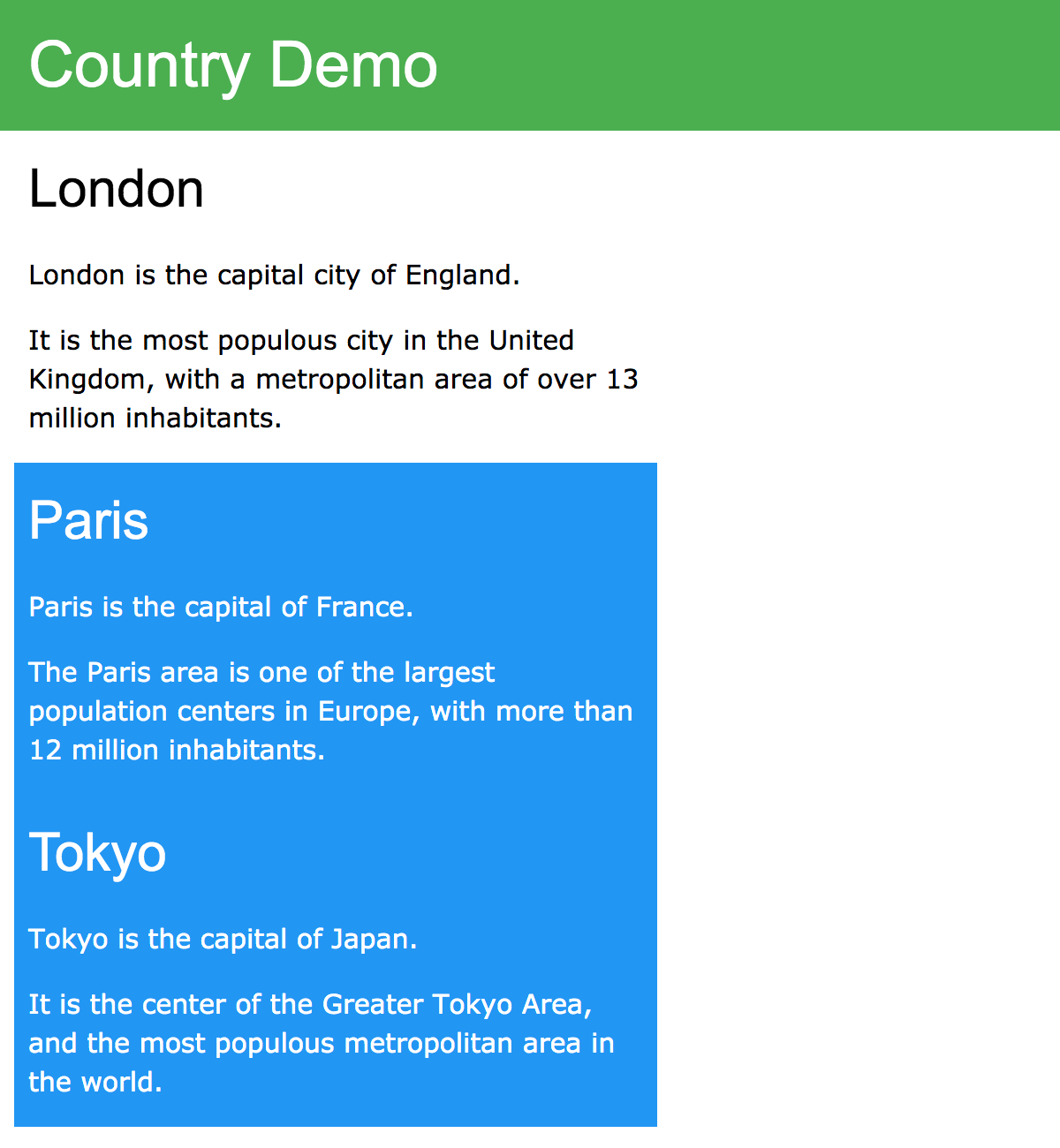 |
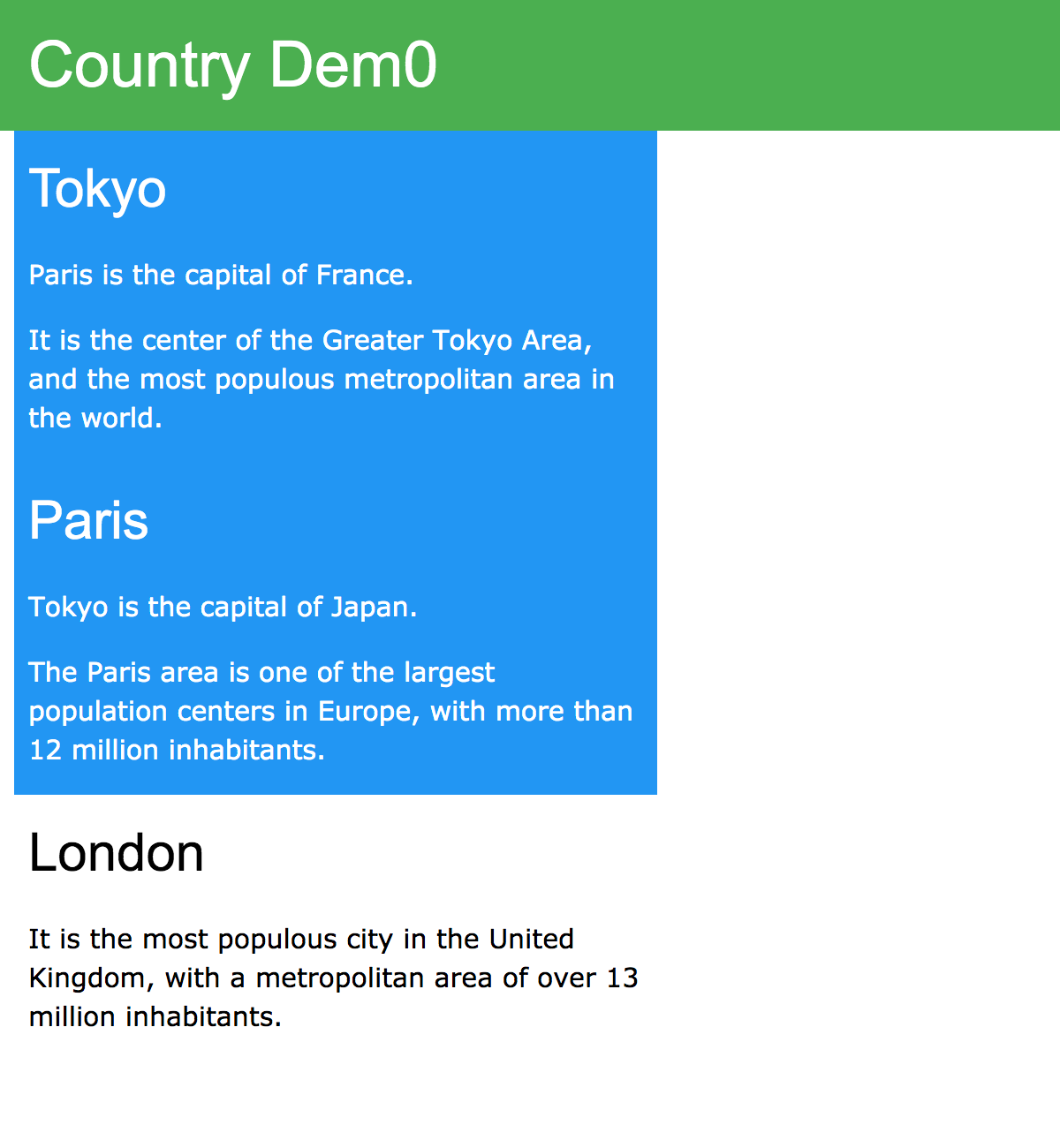 |
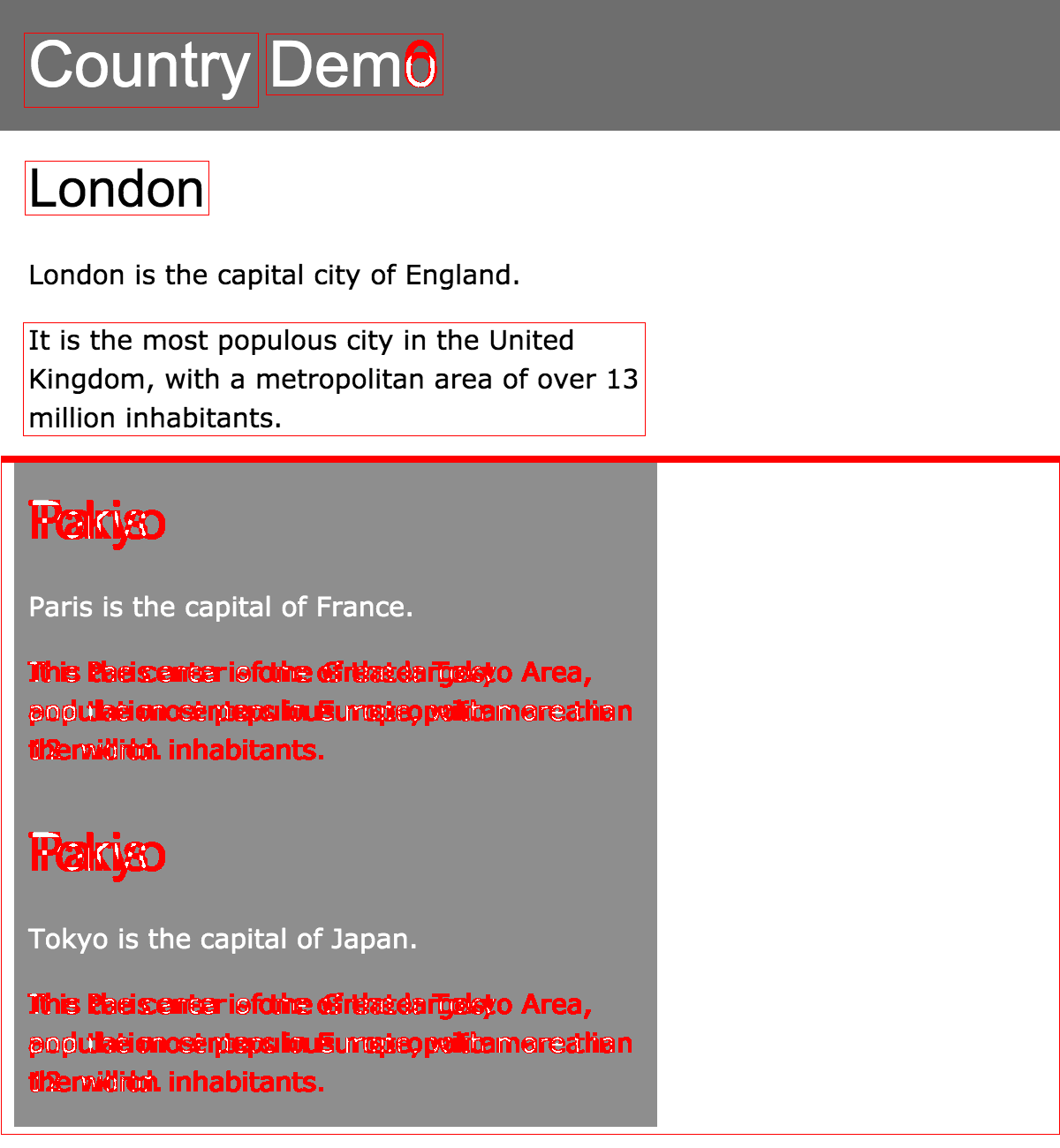 |
Gazo-sanを使って、Visual Testingを試しましょう
それではGazo-sanを使って、画像差分を検知していきます!
撮影
例として、「tenki.jp」サイトの二日分の画像を取ります。
Headless chromeでコマンドラインで撮るか、seleniumで撮るか、撮影方法は自由です。
実際にレグレッションテストで運用する場合、撮影は自動化することがおすすめです。
今回はChromeのデベロッパーツールを使って手動で撮りました。
(Windowsの場合:ctrl+shift+P, Macの場合: command+shift+P、そして「Capture screenshot」を選択 )
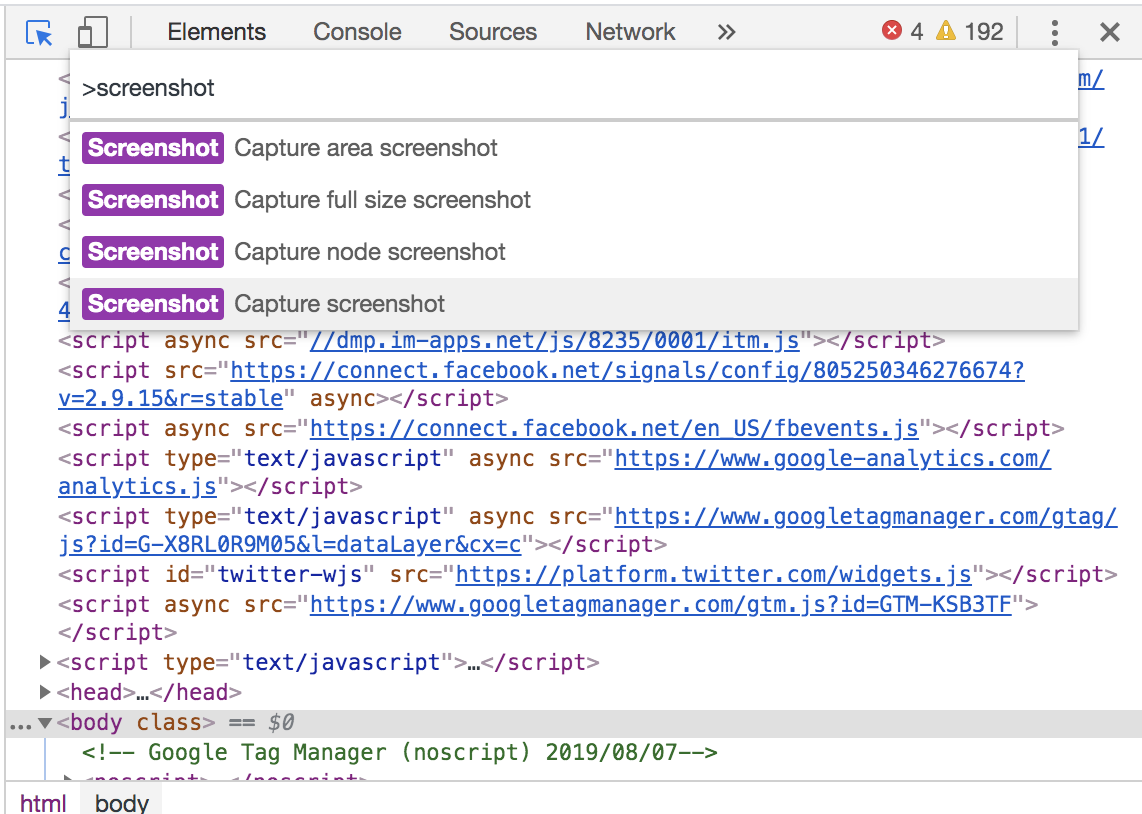
名前は日付を付けて、保存先は任意の場所で大丈夫です。
このハンズオンはGazo-sanディレクトリに保存します。
| tenki_1220.png | tenki_1221.png |
|---|---|
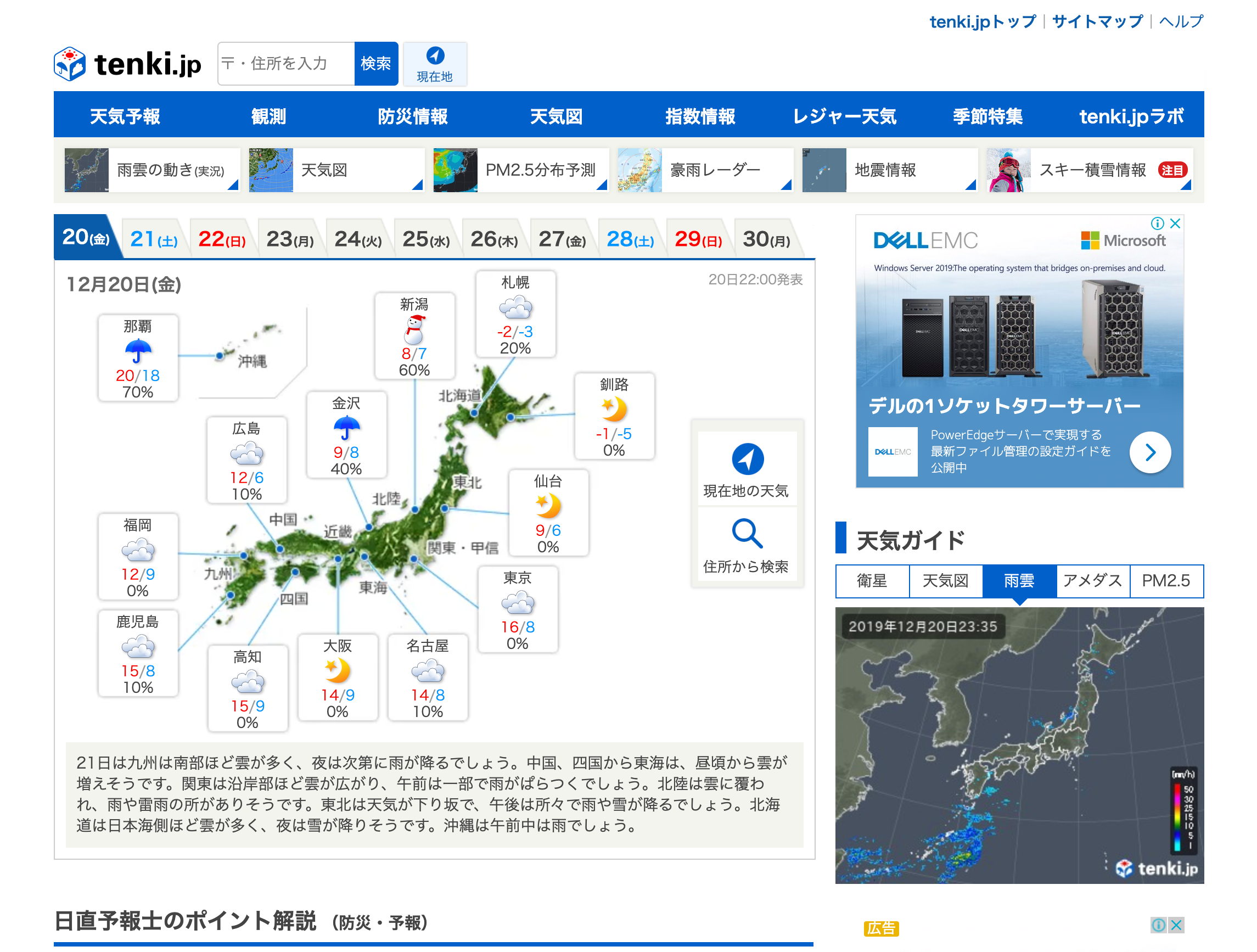 |
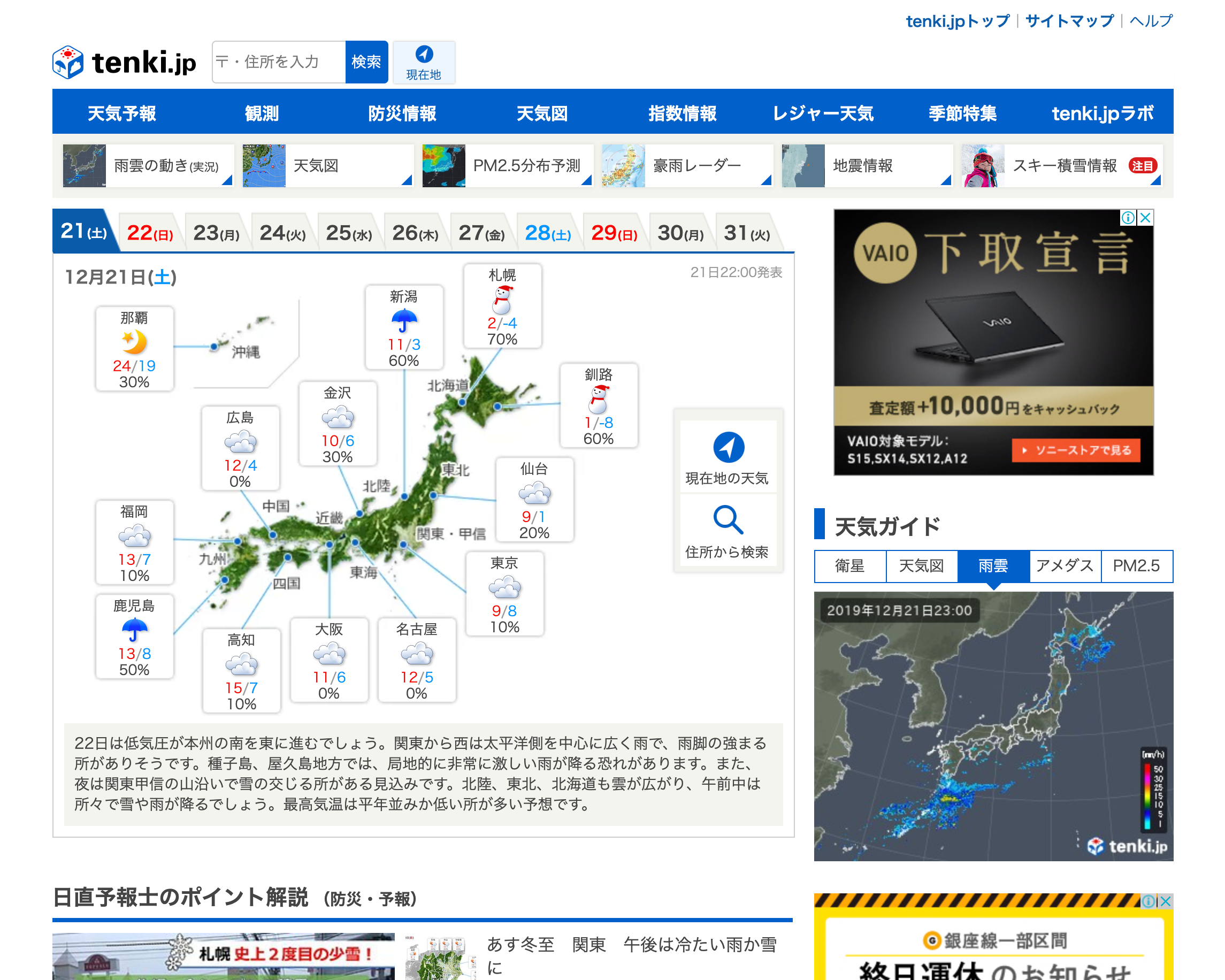 |
差分計算
※ Dockerを利用しますので、起動を忘れずにお願いします
最新バージョンのイメージをDocker Hubに上げているので、イメージをPullするだけですぐに利用できます。
実行方法はGazo-san READMEのQuick Startと同じ手順です。
# 画像の保存先に移動
cd Gazo-san
# イメージをローカルにpullする
docker pull lifullsetg/gazo-san
# 差分画像を作成する
# gazosanコマンド後ろのパラメータ順は「新しい画像」、「古い画像」、「出力名」
docker run --rm -it -v `pwd`:/app lifullsetg/gazo-san gazosan tenki_1221.png tenki_1220.png tenki
画像のサイズと内容によっては、算出時間がかかるかもしれません。(この例は30秒ぐらいかかると思います)
これを実行したら、名前は「tenki_diff.png」の画像が作成されると思います。
差分画像の説明
| tenki_diff.png |
|---|
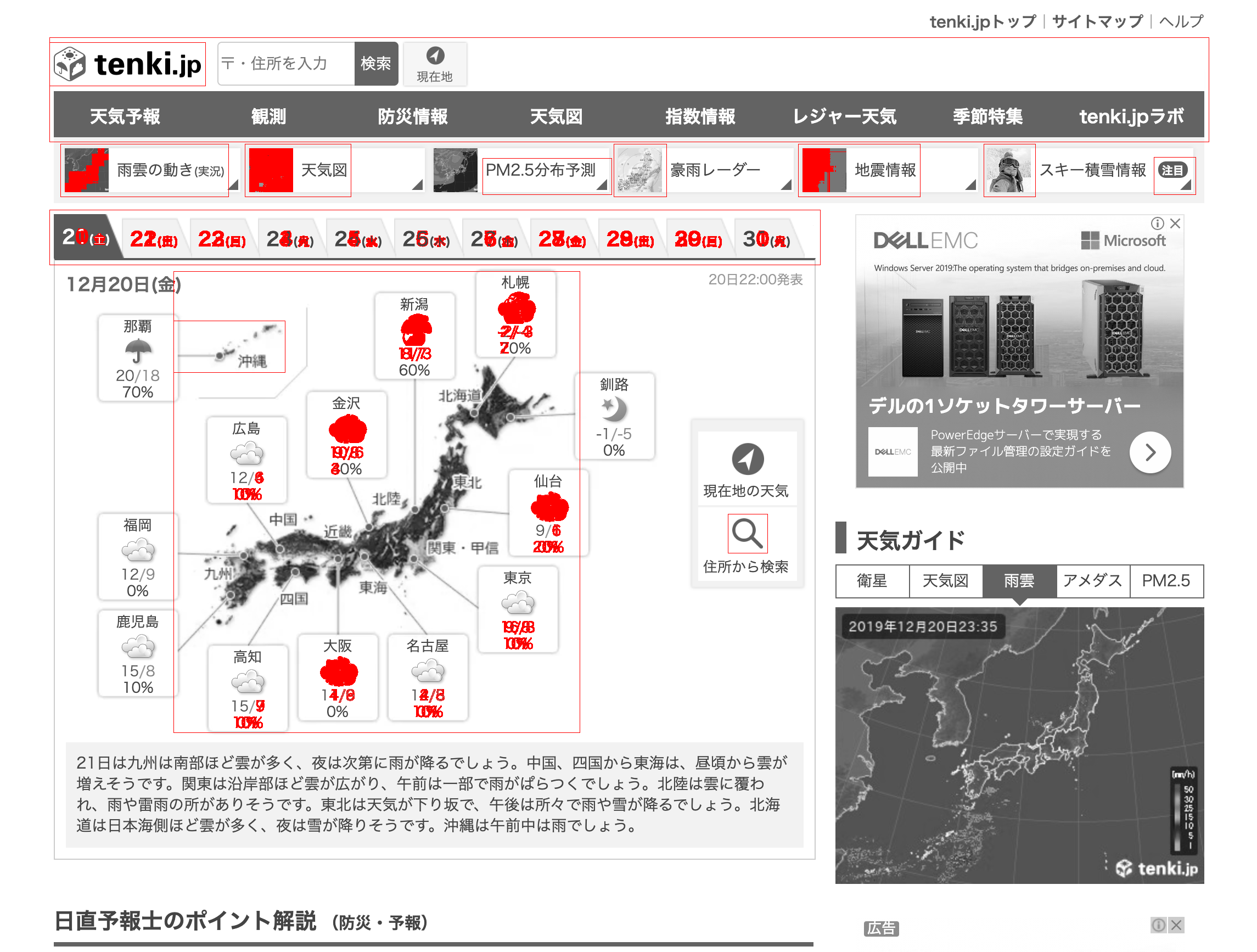 |
赤枠:
赤枠はマッチングした部分です。
tenki_1220.pngとtenki_1221.png両方に存在すると判別したパーツです。
マッチングして、差分がなければ赤枠のみ囲まれます。
赤塗り:
赤塗りの部分はマッチングしたパーツの差分です。
| マッチングしたパーツ例 |
|---|
| 1220 |
 |
| 1221 |
 |
--create-change-image オプションを使う
オプションなしで実行したら、差分画像のみが作成されます。
しかしながら、リリース前後でマッチングしていない状況もよくあると思います。
(例えば、仕様の変更で画面を大幅に変更するなど)
その場合は、差分画像として入力側の画像が使われるので、結果が分かりづらいです。
ここはオプション付けて、もう一回Gazo-sanの差分計算を実行します。
# 最後で--create-change-imageを付けること
docker run --rm -it -v `pwd`:/app lifullsetg/gazo-san gazosan tenki_1221.png tenki_1220.png tenki --create-change-image
「tenkin_diff.png」以外、さらに二枚画像が作成されます。
「tenkin_delete.png」と「tenkin_add.png」
**「tenkin_delete.png」**はtenki_1220.pngとtenki_1221.pngを比較して、tenki_1220.pngで消えた部分が表示されます
| tenki_1220.png | tenkin_delete.png |
|---|---|
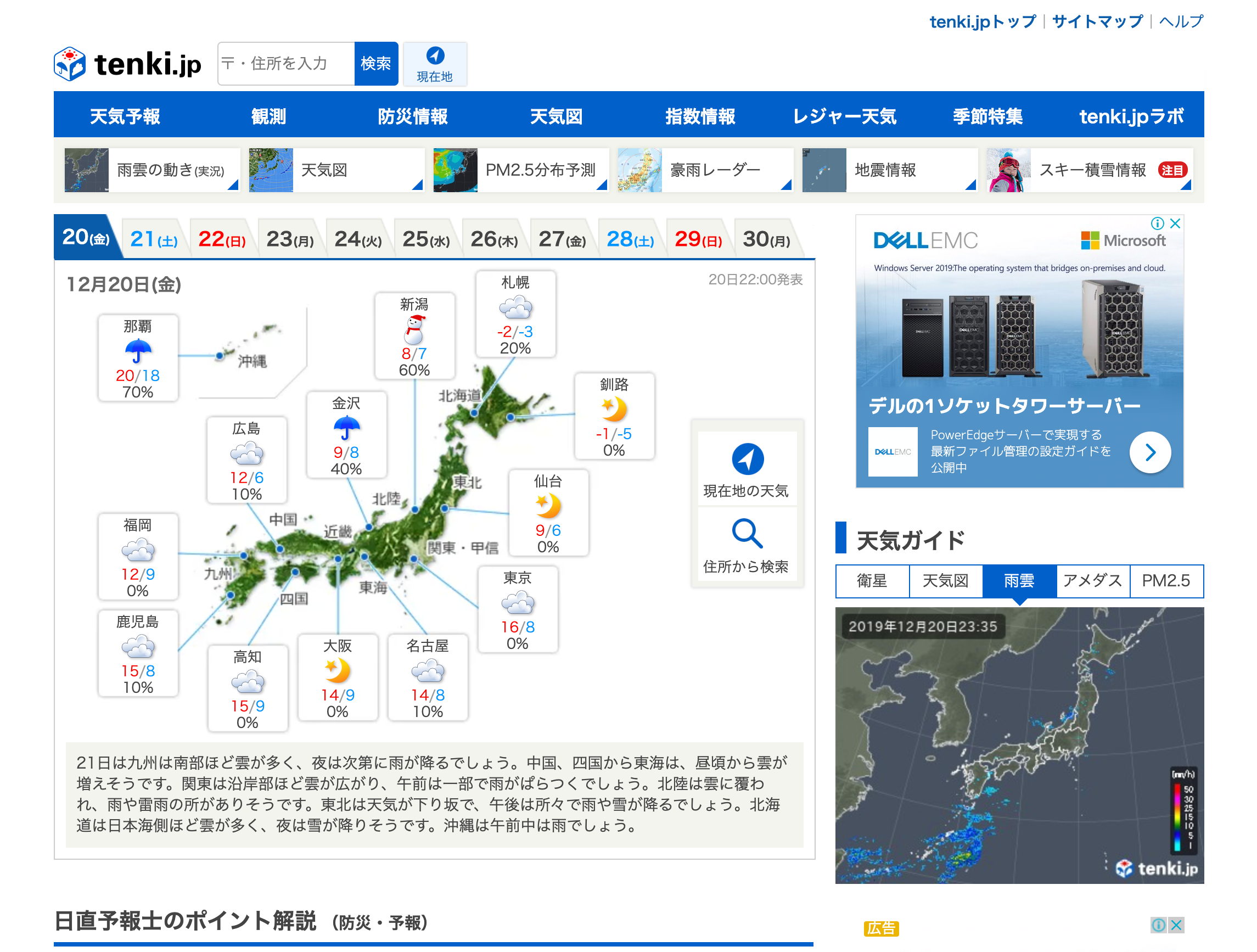 |
 |
**「tenkin_add.png」**はtenki_1220.pngとtenki_1221.pngを比較して、tenki_1221.pngで増えた部分が表示されます
| tenki_1221.png | tenkin_add.png |
|---|---|
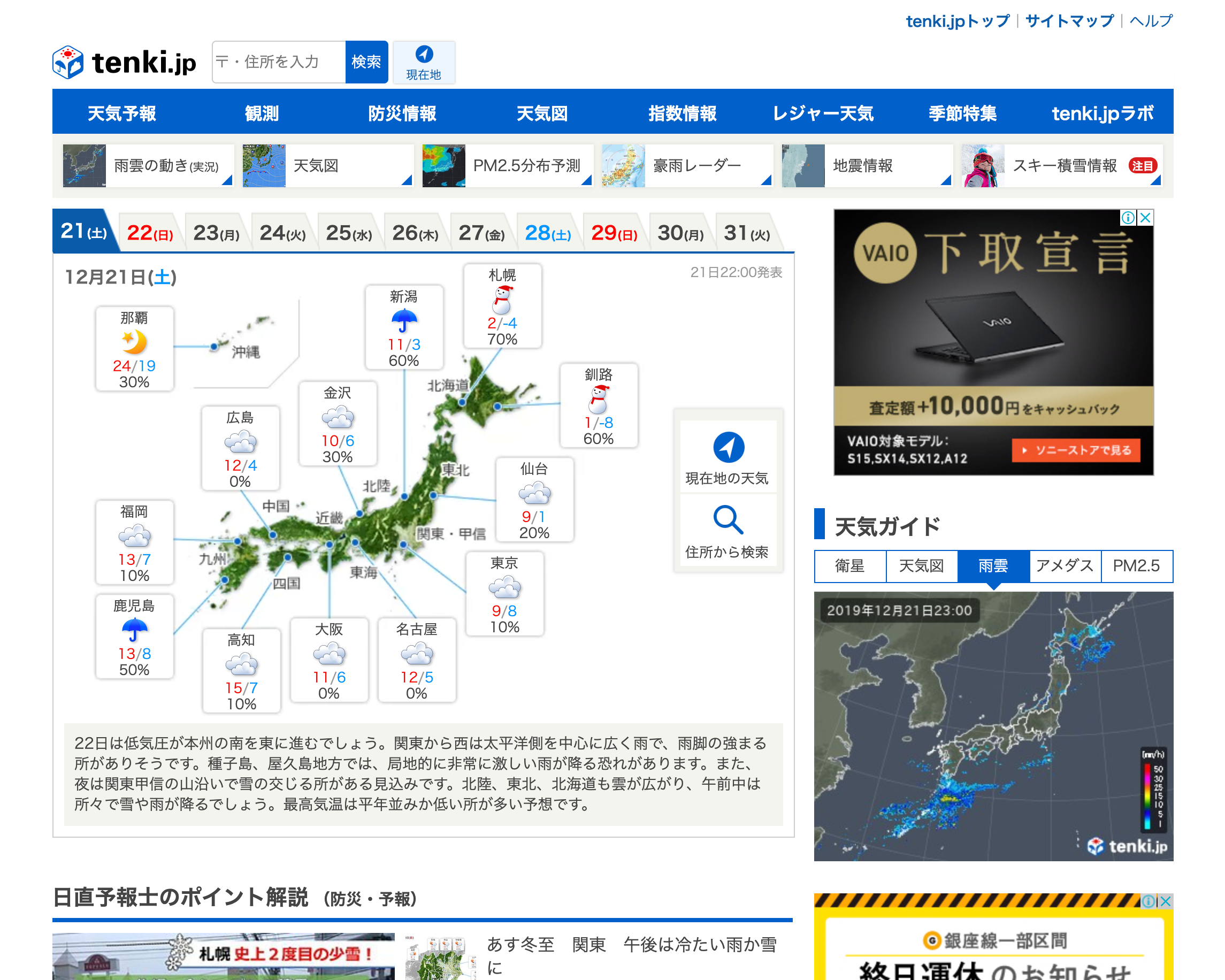 |
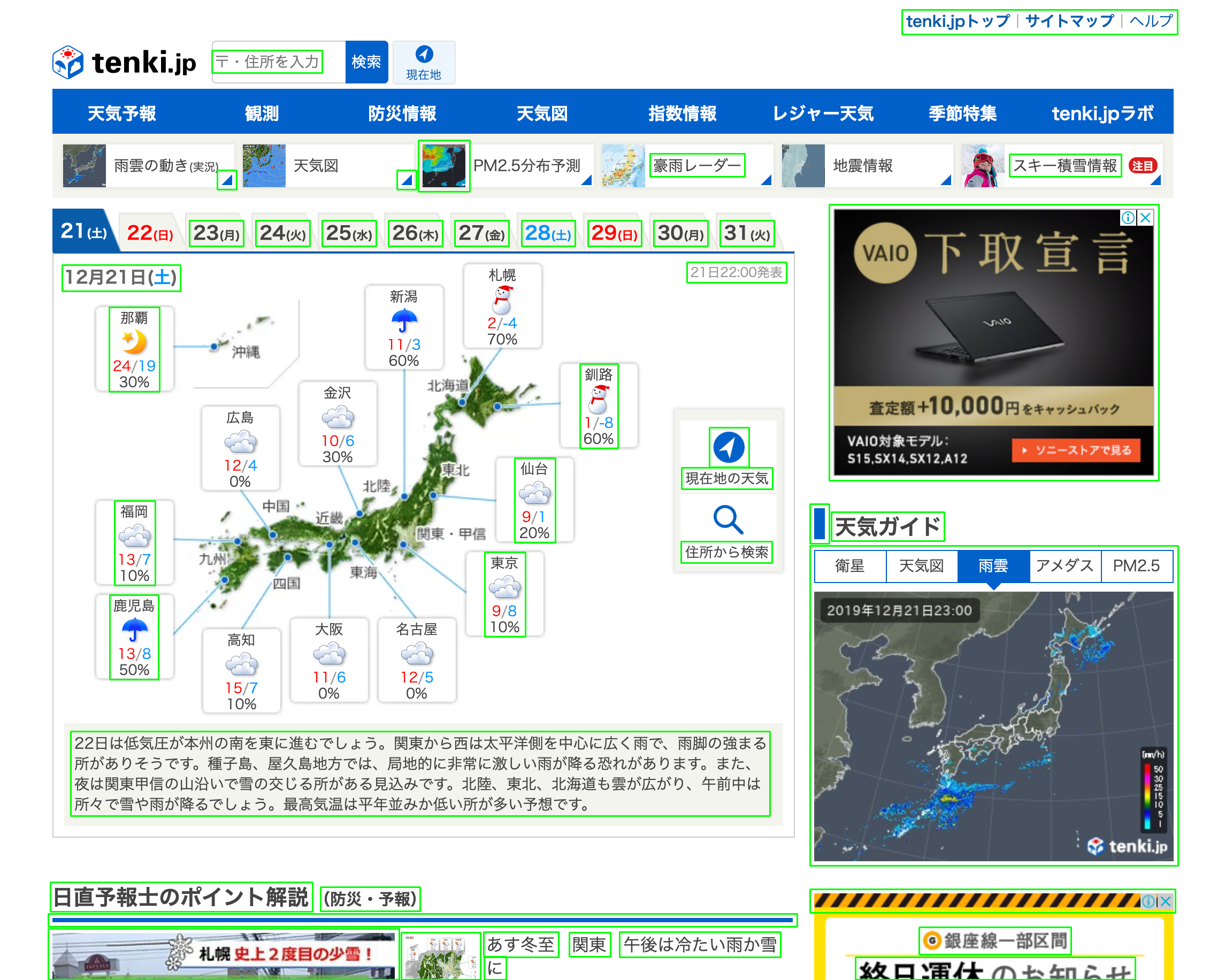 |
緑枠:
緑枠はマッチングしていない部分、tenki_1220.pngとtenki_1221.pngの画像にそれぞれ描かれています。
消える部分と増える部分としてそれぞれ認識されます。
| マッチングしていないパーツ例 |
|---|
| tenki_1220.png 那覇の天気 |
 |
| tenki_1221.png 那覇の天気 |
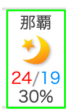 |
※ パーツのマッチングはAIを使わずにパーツ画像を直接比較するので、画像によっては精度がよくない状況があるかもしれません。
最後に
三枚の出力画像を並んで、1テストケースとしては完了です!
これで見やすくなり、チェックしやすくなりました。
| tenki_delete.png | tenkin_add.png | tenki_diff.png |
|---|---|---|
 |
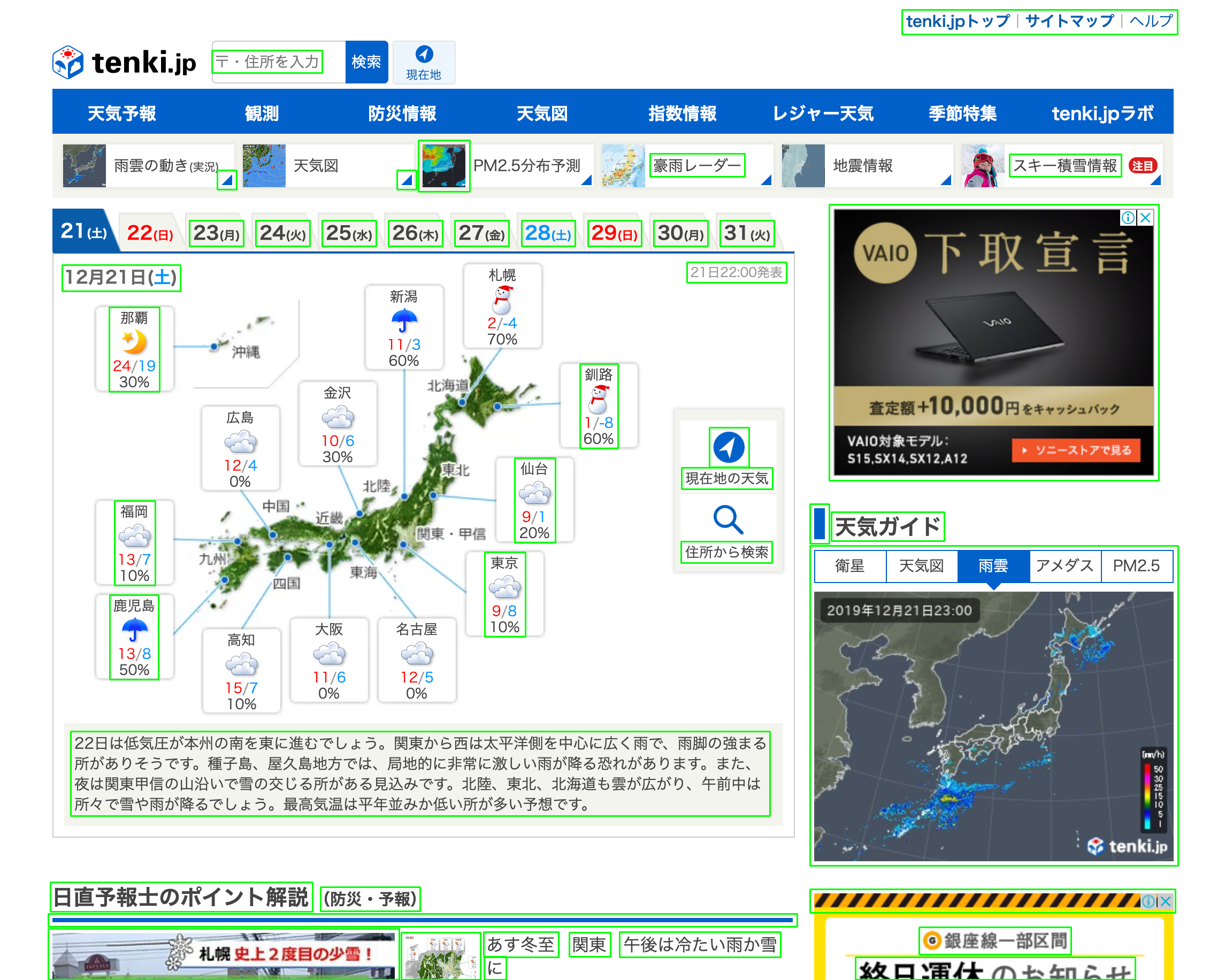 |
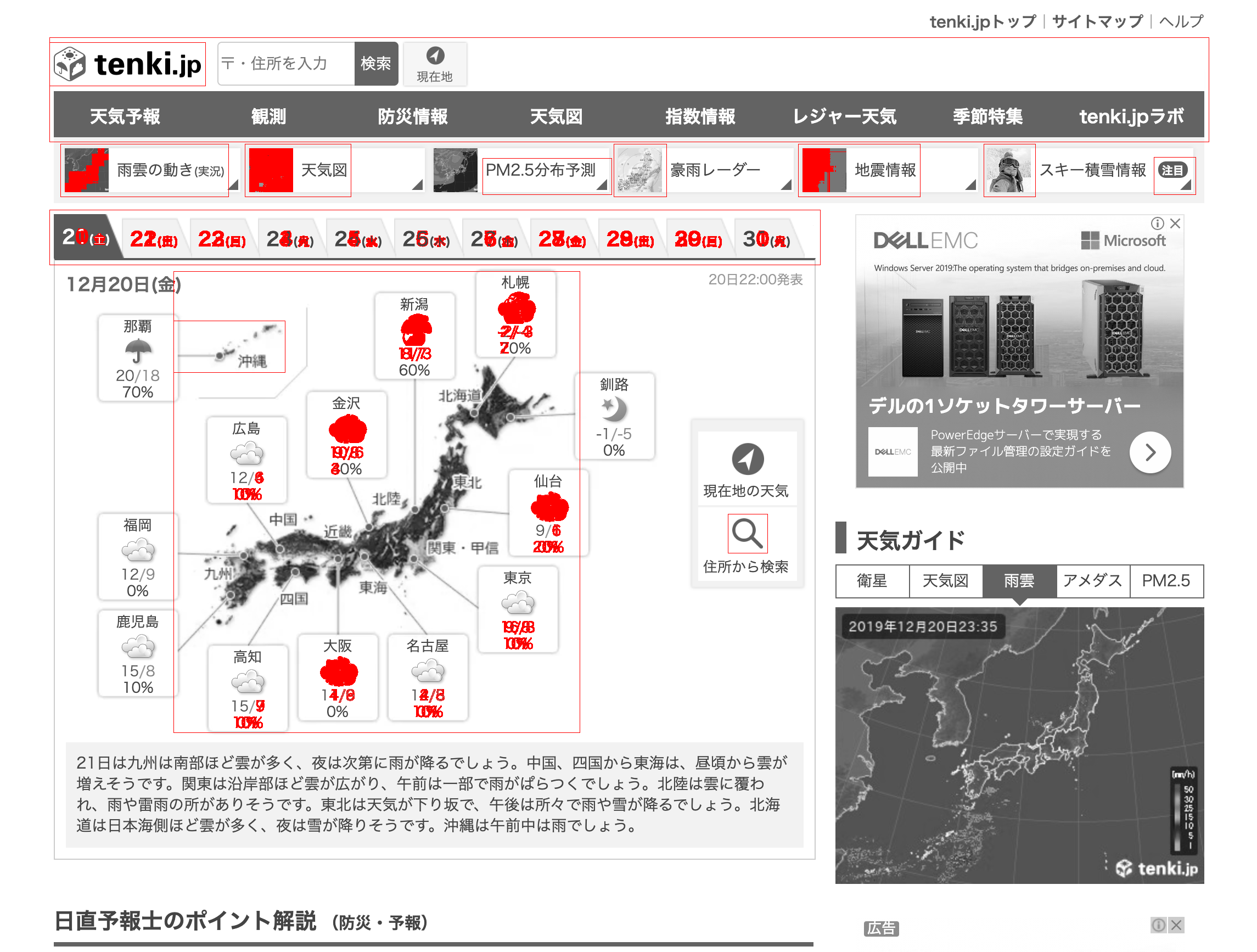 |
Gazo-sanのコンテナを利用して、素早くVisual Testing実装できると思います。
皆さんもぜひ使ってみてください!!!
