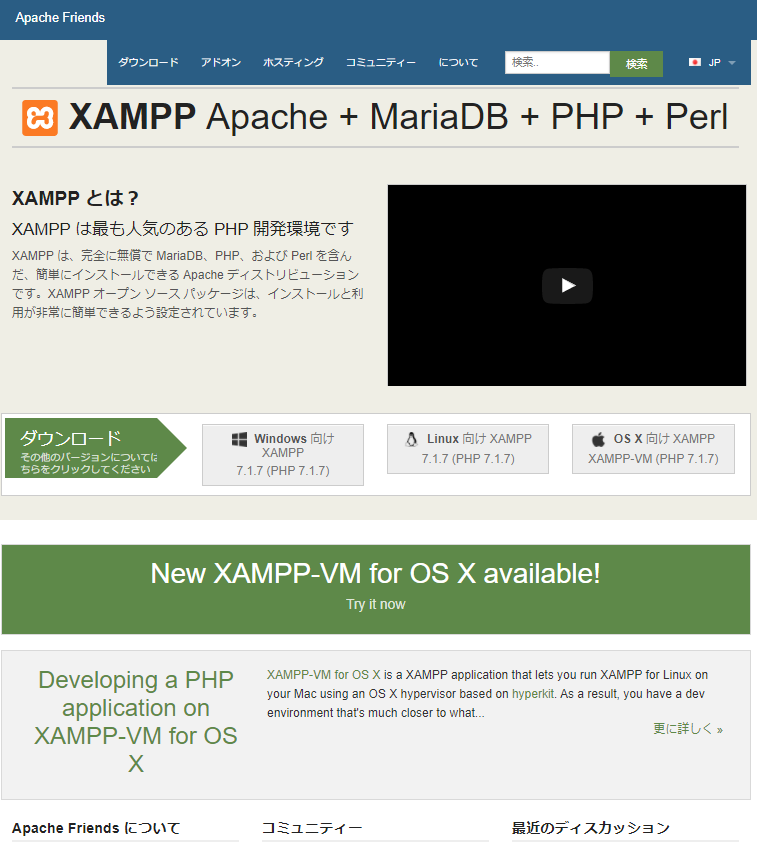最近、仕事でPHPを使うことになったので、家でも勉強をしようと思い
PHPの実行環境作りを始めていこうと思います。
まず、うちのパソコンにはeclipse(Neon)が元々入っているため、その導入は割愛。
環境作りのお品書き
- xamppのインストール
- composerのインストール
- Laravelプロジェクト作成
- PHP(Laravel)にて実装開始
1.xamppのインストール
xamppのインストールを始める前に
皆様が気になっているであろうことを説明します。
そもそもxamppとは何者で、私たちにどんな恩恵を与えてくれるのか?
◎xamppとは何者...?
xamppは、
- 多種OSに対応するクロスプラットフォームのX
- ApacheのA
- MySQLのM
- PHPのP
- PerlのP
の、5つから頭文字を取ってxampp。
Apacheディストリビューションと呼ばれるものらしいです。
と、wikiさんやxampp公式サイトさんには書かれていましたが
自分にはピンと来ませんでした、ただ恩恵をみると良く分かります。
◎どんな恩恵がある...?
xamppをインストールすると、PHPやApache、MySQLが一緒に付いてくるため、これだけでPHPの動作環境が完成します!!
(サーバはApache、データベースはMySQLでカバー)
本当に便利なやつです。他の言語で環境構築をした時の辛さを思い出すと、理不尽に感じるレベルです。
さて、xamppが何をしてくれるかわかった所で、インストールを始めましょう!
インストールする場所:xampp公式サイト
私のPCのOSはwindows10のため、windows向けの所をクリック。
すると、自動的にxamppのexeファイルがダウンロードされます。
ダウンロードされたファイルをそのまま開くと...
インストール画面が現れますので、流れでYes!はい!next!を押していきます。
途中でチェックボックスがいっぱい付いた画面が出てきますが、それもそのままnext!
パソコンの容量が気になる方は、要らないもののチェックは外したほうが良いと思いますが、良く分からない方はnextで!!
そうすると、色んなものがインストールされ始めるので、待ちます。
インストール待ち中に、1つ白状。何故インストール中の画像が無いかといいますとxamppのインストールが始まった途端、スクリーンショットソフトが動かなくなってしまって、泣く泣く画像なしでお送りしています...
そしてインストール完了後、Finishボタンが出ますので、そのままクリック!
すると、xamppのコントロール画面が自動で出てきます。

この画面で、ApacheやMySQLの起動や設定ができるという、使いやすいUIとなっております。
Apacheを起動しての、PHPの実行などはまた追々書いていきたいと思います。
さて、導入手順を文字に起こすと、意外に時間がかかってしまいました...
本当は全部の導入手順を書く予定でしたが、諦めて後日続きを書こうと思います。
それではまた。
参考サイト
xampp_wikipedia