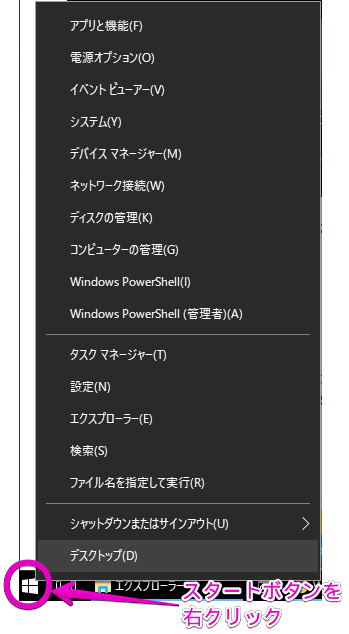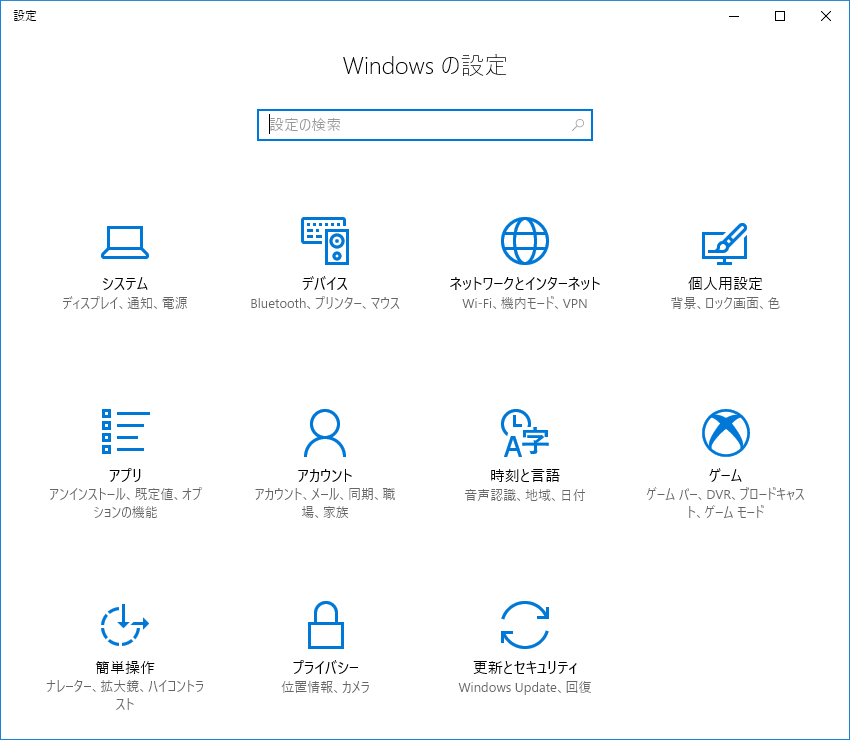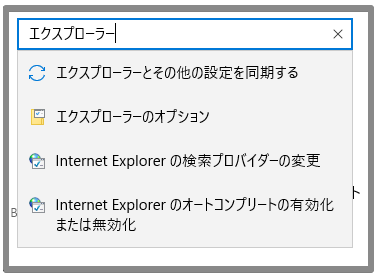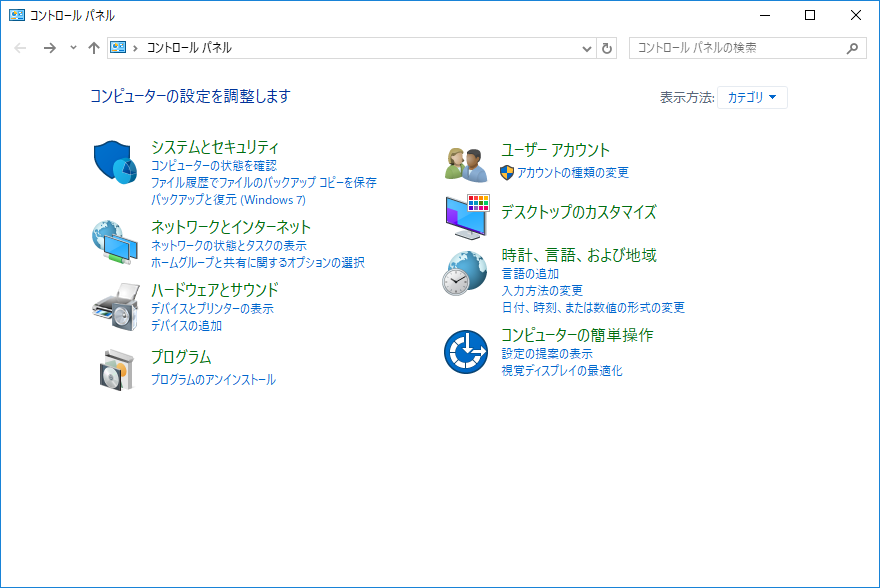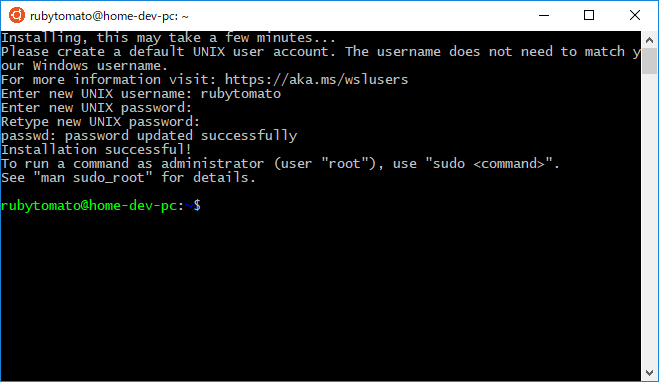概要
プログラミング環境にWindows10を使っている方むけの知っているとちょっと便利なTipsです。
内容は2017年4月のCreators Update バージョン1703に基づいています。
環境
- Windows10 Professional
- バージョン 1703
- OSビルド 15063.674
参考
- [Microsoft サポート - Windows のキーボード ショートカット] (https://support.microsoft.com/ja-jp/help/12445/windows-keyboard-shortcuts)
- [Windows トラブルシューティング ツール集 - Windows Sysinternals] (https://technet.microsoft.com/ja-jp/bb545021)
- [Microsoft Edge Developer website] (https://developer.microsoft.com/en-us/microsoft-edge/)
ファイル名を指定して実行
Winを押してスタートメニューを表示した状態でキーボードから何かしらのキー入力を行うと検索機能に切り替わり、ファイル名を指定して実行することができます。
便利なのが入力途中の文字から適当な候補を表示してくれることと、インクリメンタルサーチしてくれる点です。
どんな画面?
この例ではPowerShellを起動しようとして"power"と入力している状態です。
候補が複数表示されている場合は↑、↓で選択します。
CMDやPowerShellを管理者権限で起動したい場合はCtrl + Shiftを押しながらEnterで実行します。
ショートカットキー: Win
その他のアクセス手段
- ショートカットキー Win + s
ファイル名を指定して実行
今までの「ファイル名を指定して実行」する機能もありますが、上記のWinを押す方が便利なので利用シーンは少ないと思います。
どんな画面?
ショートカットキー: Win + r
プログラム名を指定
pathが通っている実行ファイル名を入力すると起動させることができます。
| プログラム名 | 入力文字列 | ショートカットキー |
|---|---|---|
| PowerShell | powershell | |
| CMD | cmd | |
| Bash on Ubuntu on Windows | bash | |
| コントロールパネル | control | |
| 管理ツール | control admintools | |
| エクスプローラー | explorer | Win + e |
| タスクマネージャ | taskmgr | Ctrl + Shift + Esc |
| レジストリエディタ | regedit | |
| ステップ記録ツール | psr |
フォルダ名を指定
- ドライブレター(D:とE:など)を入力すると、そのドライブを開きます。
- . (ピリオド)を入力すると、ユーザーのユーザーフォルダを開きます。
- ユーザーフォルダ内のフォルダ名を入力すると、そのフォルダを開きます。
- 例えばユーザーフォルダ直下にdocsというフォルダがあった場合、"docs"と入力するだけでそのフォルダを開くことができます。
スクリーンショットを撮る
Win + Shift + sを押すと、スクリーンの任意のエリアをキャプチャーすることができます。キャプチャーを始めると画面全体が薄くスモークされマウスでキャプチャーしたいエリアを選択します。選択した画像はクリップボードに保存されているので、あとは画像編集ソフトを立ち上げてペーストします。
ショートカットキー: Win + Shift + s
画面全体のスクリーンショットを撮る
単純に画面全体をキャプチャーしたい場合は、Win + PrintScreenを押します。キャプチャーした画像ファイルは下記のユーザーフォルダ内に保存されています。
C:\Users\{アカウント名}\Pictures\Screenshots
アクティブウィンドウのスクリーンショットを撮る
アクティブウィンドウだけをキャプチャーしたい場合はAlt + PrintScreenを押します。キャプチャーした画像はクリップボードに保存されています。
ステップ記録ツールで撮る
Windowsの標準ツールにステップ記録ツールというものがあります。マウスクリックをイベントとして一連の操作のスクリーンショットを撮ることができます。
この機能はこちらの記事「[Windows ステップ記録ツール(psr)のススメ] (https://qiita.com/gzock/items/1c934d6577eec3b7f7ff)」で教えていただきました。
どんな画面?
その他のアクセス手段
- スタートメニュー → "ステップ"や"psr"と入力 → 検索結果からステップ記録ツールを選択
- ファイル名を指定して実行 → "psr"と入力してenter
右クリックメニュー
このメニューの正式名称がよくわからなかったので、この記事では便宜的に"右クリックメニュー"と記載します。管理系のよく使いそうなメニューが並んでいます。
どんな画面?
ショートカットキー: Win + x
その他のアクセス手段
- スタートボタンを右クリック
メニューにPowerShellを表示する
上図の画面例ではメニューに"Windows PowerShell"が表示されていますが、ここに表示されるプログラムは設定によって変わります。
デフォルトはCMDのようですが、以下の設定でCMD/PowerShellを切り替えることができます。
コマンド・プロンプトが有効な場合のメニュー
アクセス: Windowsの設定 → 個人用設定 → タスクバー
Windowsの設定
ディスプレイ、デバイスの設定、アカウント情報、アプリケーションのアンインストール、WindowsのUpdateなどの機能にアクセスできます。
どんな画面?
ショートカットキー: Win + i
アクセス: スタートメニュー → 設定アイコンをクリック
設定の検索
設定の検索欄にキーワードを入力すると、キーワードに関連する設定メニューの候補が表示されます。
下図は"エクスプローラー"と入力したときの例です。
コントロールパネル
Windows10でも使えますが、Windows10からはWindowsの設定の使用が推奨されているようで、アクセスするのが面倒になっています。
どんな画面?
アクセス: スタートメニュー → Windowsシステムツール → コントロールパネル
その他のアクセス手段
- スタートメニュー → "コントロール"や"contorl"と入力 → 検索結果からコントロールパネルを選択
- Windowsの設定 → 検索フィールドに"コントロール"と入力して検索
- ファイル名を指定して実行 → "control"と入力してenter
コントロールパネルの検索
コントロールパネルでも右上の検索欄にキーワードを入力して設定の検索が行えます。
下図は"エクスプローラー"と入力したときの例です。
管理ツール
イベントビューアやサービス、Windowsファイアウォールなどの機能があります。
管理ツールの中で比較的利用頻度が高い"サービス"へのアクセスは、タスクバーを右クリック → タスクマネージャー → サービスの方が簡単です。
どんな画面?
アクセス: コントールパネル → システムとセキュリティ → 管理ツール
その他のアクセス手段
- スタートメニュー → "管理ツール"や"admin"と入力 → 検索結果から管理ツールを選択
- Windowsの設定 → 検索フィールドに"管理ツール"と入力して検索
- エクスプローラーのアドレスに下記の文字列をペーストする
コントロール パネル\システムとセキュリティ\管理ツール
環境変数の編集
アクセス: コントロールパネル → システムとセキュリティ → システム → システムの詳細設定 → 環境変数(N)...
その他のアクセス手段
- スタートメニュー → "環境変数"や"env"と入力 → 検索結果から"システム環境変数を編集"または"環境変数を編集"を選択
- Windowsの設定 → 検索フィールドに"環境変数"と入力して検索
上記の方法で検索した結果から"環境変数を編集"を選択するとシステム環境変数の編集はできません。
Windowsの機能の有効化または無効化
Hyper-VやPowerShell、WSLの有効/無効を選択します。
どんな画面?
アクセス: コントロールパネル → プログラム → プログラムと機能 → Windowsの機能の有効化または無効化
その他のアクセス手段
- スタートメニュー → "Windowsの機能"や"機能の有効化"などと入力 → 検索結果からWindowsの機能の有効化または無効化を選択
- Windowsの設定 → 検索フィールドに"Windowsの機能"と入力して検索
- ファイル名を指定して実行 → "optionalfeatures"と入力してenter
Windows Subsystem for Linux (WSL)
ベータ版のときは「Bash on Ubuntu on Windows」と呼ばれていた機能です。2017年10月のFall Creators UpdateでWSLという名前になりました。
WSLが有効かどうかは"Windowsの機能"の"Windows Subsystem for Linux"で確認できます。
Ubuntuのインストール
WSLにUbuntuをインストールするには、現状ではWindows Storeで公開されているディストリビューションを利用するのが便利です。
Windows Storeにアクセスし、検索フィールドで"Ubuntu"と入力して検索します。
(いくつか表示されます)インストールしたいUbuntuを選択し「入手」ボタンをクリックしてインストールを開始します。
以下の例ではUbuntu 16.04をインストールしています。
wslconfig
wslconfigコマンドで既定のディストリビューションを切り替えたり確認ができます。
> wslconfig /l
Windows Subsystem for Linux ディストリビューション:
Legacy (既定)
Ubuntu
Ubuntuを既定のディストリビューションへ変更します。
> wslconfig /s ubuntu
HyperV
Docker for Windowsや古いバージョンのWindows仮想環境の実行に必要となるWindowsの仮想化機能です。(なお、Hyper-VはHomeエディションでは使用できません。)
どんな画面?
HyperVマネージャへのアクセス: スタートメニュー → Windows管理ツール → HyperV マネージャ
Virtual Machines
古いバージョンのWindowsやIEでアプリケーションのテストを行いたい場合、Microsoftが用意しているVMを利用すると仮想環境を構築することができます。
仮想環境のプラットフォームにはHyperVのほかに、Virtual Box、Vagrantなどが選択できます。
環境構築方法については「[Modern.IE(IE8、IE9、IE10、IE11)の検証環境をWindowsのHyper-Vでさくっと導入] (https://qiita.com/comefigo/items/d8e6e52c184fc25826ed)」で詳しく解説されていますのでご覧ください。
ストレージセンサー
Windows10からの機能です。有効にすると自動的に不要なファイルの削除を行ってくれます。
関連する設定
アクセス: Windowsの設定 → システム → ストレージのストレージセンサー
Windows起動時に自動的に実行されるプログラムの制御
Autoruns for Windows
https://technet.microsoft.com/ja-jp/sysinternals/bb963902
参考
[毎回起動する迷惑ソフトウェアの除去] (https://technet.microsoft.com/ja-jp/sysinternals/hh237366)
Autoruns を利用した自動起動するプログラムの除去方法
ポートを使用しているプロセスを調べる
netstatコマンドで調べる方法がありますが、TCPView for Windowsを使うと簡単に調べることができます。
TCPView for Windows
https://technet.microsoft.com/ja-jp/bb897437
参考
[ネットワーク通信が遅い問題の調査] (https://technet.microsoft.com/ja-jp/sysinternals/hh220634)
TCPView を使って、コンピューター上で行われているネットワーク通信の詳細を調査する方法
送るメニューの編集
下記の場所にショートカットを追加、または削除することで編集することができます。
C:\Users\{アカウント名}\AppData\Roaming\Microsoft\Windows\SendTo
.(ドット)から始まるファイルやフォルダを作成する
エクスプローラー上でドットから始まるファイルやフォルダを作成しようとすると"ファイル名を入力してください"というエラーが表示されて作成できませんが、名前の最後にドットを付けることで作成できます。
たとえば、.gitignoreというファイルを作成したい場合、ファイル名を.gitignore.と入力します。
クリップボード
コマンドラインツールの出力をクリップボードへリダイレクトする
clipというCUIのプログラムを使うとコマンドラインツールの出力結果をクリップボードへ貼り付けることができます。
使い方の例
curlの結果をクリップボードに貼り付けます。次にテキストエディタを開きペーストするとcurlの内容を貼り付けることができます。
> curl www.yahoo.co.jp | clip
% Total % Received % Xferd Average Speed Time Time Time Current
Dload Upload Total Spent Left Speed
100 6794 100 6794 0 0 87102 0 --:--:-- --:--:-- --:--:-- 87102
クリップボードの履歴を有効にする
デフォルトでは有効になっていません。
どんな画面?
アクセス: Windowsの設定 → システム → クリップボード
履歴の使い方
クリップボードの履歴はWin + Vキーで選択することができます。下図でわかるとおりイメージデータの場合はサムネイルが表示されます。
実行ファイルの場所を探す
linuxにwhichというコマンドを検索するコマンドがありますが、WindowsにもwhereというCUIのプログラムがあり同じようなことができます。
使い方の例
> where git
C:\Program Files\Git\cmd\git.exe
タスクバーのアプリケーションを起動する
Win + 数字を押すとタスクバーに登録しているアプリケーションを起動します。同時に押す数字は、アプリケーションのアイコンが登録されている左からの並び順になります。
ショートカットキー: Win + 数字
デスクトップを表示
表示しているウィンドウをすてべ最小化、もう一度押すと元の状態に戻します。
ショートカットキー: Win + d
仮想デスクトップ
Windows10からの機能です。物理的なモニターが1台しかなくても、仮想的なデスクトップ画面を複数作成することが出来、切り替えて使うことができます。
いまのことろ、起動するアプリケーションと仮想デスクトップの紐づけはできないようです。
新しい仮想デスクトップの作成
ショートカットキー: Win + Ctrl + d
切り替え
ショートカットキー: Win + Ctrl + ← 、Win + Ctrl + →
削除
ショートカットキー: Win + Ctrl + F4
関連する設定
アクセス: Windowsの設定 → システム → マルチタスクの仮想デスクトップ
タスクバーに次の場所で開いているウィンドウを表示する
- すべてのデスクトップ
- → すべての仮想デスクトップで起動中のアプリケーションのアイコンを表示
- 使用中のデスクトップのみ
- → 現在の仮想デスクトップで起動中のアプリケーションのアイコンを表示
Alt +Tab キーを押したときに次の場所で開いているウィンドウを表示する
- すべてのデスクトップ
- → すべての仮想デスクトップで起動中のアプリケーションを表示
- 使用中のデスクトップのみ
- → 現在の仮想デスクトップで起動中のアプリケーションを表示
Windowsのバージョン確認
バージョン情報画面で確認する
もっとも情報量が多いバージョン確認画面です。
アクセス: Windowsの設定 → システム → バージョン情報
どんな画面?
winverで確認する
CMDを起動してプロンプトからwinverコマンド、若しくはWinを押してスタートメニューからwinverと入力して実行します。
どんな画面?
verで確認する
CMDを起動しプロンプトからverコマンドを実行します。(CMDを起動したときに最初に表示されるメッセージと同じ内容です。)
> ver
Microsoft Windows [Version 10.0.15063]
メジャーアップデート
Windows10は半年に1回メジャーアップデートが予定されています。下記は2019/11までに行われたアップデートの種類です。
| バージョン | 別名 | リリース | EOL | リリースノート |
|---|---|---|---|---|
| 1511 | 2015/11 | 2017/10/10 | [Windows 10 バージョン 1507 および 1511の新着情報] (https://docs.microsoft.com/ja-jp/windows/whats-new/whats-new-windows-10-version-1507-and-1511) | |
| 1607 | Anniversary Update | 2016/08 | 2018/04/10 | [Windows 10 Version 1607 の新着情報] (https://docs.microsoft.com/ja-jp/windows/whats-new/whats-new-windows-10-version-1607) |
| 1703 | Creators Update | 2017/04 | 2018/10/09 | [Windows 10 バージョン 1703 IT pro コンテンツの新機能] (https://docs.microsoft.com/ja-jp/windows/whats-new/whats-new-windows-10-version-1703) |
| 1709 | Fall Creators Update | 2017/10 | 2019/04/09 | [Windows 10 バージョン 1709 の IT 技術者向けコンテンツの新機能] (https://docs.microsoft.com/ja-jp/windows/whats-new/whats-new-windows-10-version-1709) |
| 1803 | Windows 10 April 2018 Update | 2018/04 | 2019/11/12 | Windows 10 Version 1803 の新機能 (IT 技術者向けコンテンツ) |
| 1809 | Windows 10 October 2018 Update | 2018/11 | 2020/05/12 | Windows 10 Version 1809 の IT 担当者向けの新機能 |
| 1903 | Windows 10 May 2019 Update | 2019/05 | 2020/12/08 | Windows 10 Version 1903 の新機能 (IT 技術者向けコンテンツ) |
| 1909 | Windows 10 November 2019 Update | 2019/11 | 2021/05/11 |
- EOL(サービスの終了)は、Home、Pro、Pro Education、および Pro for Workstationsエディションについてです。
- 参考: [Windows ライフサイクルのファクト シート] (https://support.microsoft.com/ja-jp/help/13853/windows-lifecycle-fact-sheet)
高速スタートアップの設定
参考:[パソコンの電源を完全に切る方法 (高速スタートアップを一時的に無効にして完全にシャットダウンする方法)] (https://answers.microsoft.com/ja-jp/windows/forum/windows8_1-performance/%E3%83%91%E3%82%BD%E3%82%B3%E3%83%B3%E3%81%AE/aac943e6-e55c-453f-afec-2cc7caa791b7?auth=1)
どんな画面?
アクセス: スタートメニュー → 設定アイコンをクリック → システム → 左側メニューの電源とスリープ → 関連設定の電源の追加設定 → 左側メニューの電源ボタンの動作を選択する
その他のアクセス手段
- スタートメニュー → "電源"と入力 → 検索結果から電源とスリープの設定を選択
- Windowsの設定 → 検索フィールドに"電源"と入力して検索
設定の変更方法
画面を開いた状態ではグレーアウトしているので設定を変えることができませんが、"現在利用可能ではない設定を変更します"をクリックすると、グレーアウトしていた「シャットダウン設定」が変更可能になります。
"高速スタートアップを有効にする(推奨)"のチェックを外し変更を適用します。
一時的に無効にしたい場合
設定を変えずに一時的に高速スタートアップを無効にしてPCを起動したい場合、2つの方法があります。
- PCを再起動する → 再起動時は高速スタートアップの機構が使用されません
- PCをShiftを押しながらシャットダウンする
タスクを定期的に実行する
タスクスケジューラを使用すると、cronと同じようなタスクの定期実行を設定することができます。
どんな画面?
アクセス:
- スタートメニュー → "タスク"や"task"と入力 → 検索結果からタスクスケジューラを選択
- ファイル名を指定して実行 → "taskschd.msc /s"と入力してenter