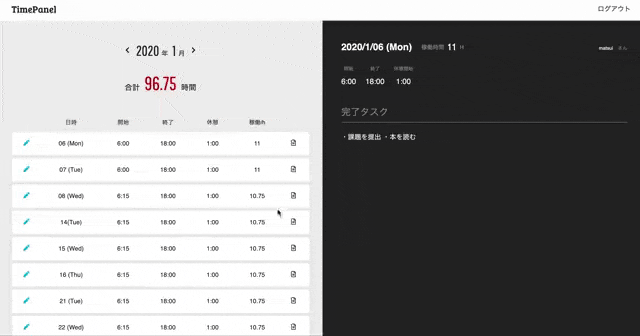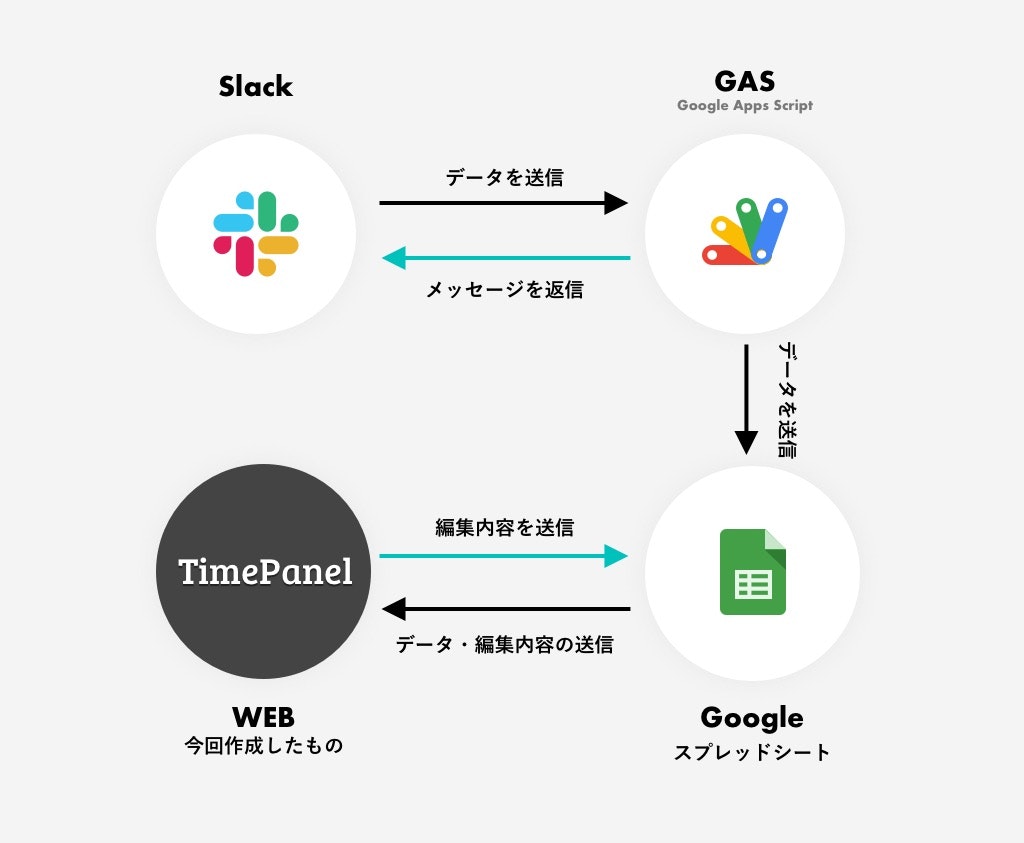こんにちは、松井です。
普段はスタートアップや事業会社に関わりUIを中心としたデザインに関わりながら、自社サービスなどの開発をしています。
前回、リモートワークで働く方のための勤怠管理(自己管理)ツールを作りました!という内容の記事を投稿しました。
今回はその続きです。
内容としては、Slackで打刻時間をスプレッドシート側に反映するところまでです。
では、早速進めます。
仕組みのおさらい
Slackのスラッシュコマンドを利用して開始/終了を投稿。投稿したデータをGoogleのスプレドシートに反映。Googleスプレッドシートをデータベースとして使用。データベースの内容をブラウザ側に反映→ブラウザ側から表示の編集も可能。編集した内容は、スプレッドシートに反映されるというものです。
この記事で登場するもの
- GAS(google Apps Script)
- Googleスプレッドシート
前提条件
前回、Slackのスラッシュコマンドを利用して投稿を行い、ボットが投稿したことをSlackでお知らせしてくれる部分までを解説していますので、その記事をご確認ください。
GASとスプレッドシートを連携させる
まずは、GAS側とスプレッドシート連携させるロジックを学びます。連携させる方法は2つです。
①スプレッドシートのIDを直接紐づける
var sheet = SpreadsheetApp.openById('xxxxxxxxxxxx_xxxxxxxxxxxx');
②GAS側からスプレッドシートを新規作成して連携させる
var sheet = spreadsheetApp.getActiveSheet();
①のスプレッドシートのIDは、URLから取得できます。例えば以下のような感じです。
https://docs.google.com/spreadsheets/d/この部分がIDとなります/edit#gid=0
②の場合は、使用したいスプレッドシートのメニューから「ツール」→「スクリプトエディタ」を選択します。
選択するとGASのエディタが開くので、このエディタ内で②の方法が利用可能になります。
反映させたい内容の処理の実装
では、実際にスプレッドシート側に反映させる時刻などの処理を書いていきます。
いずれもSlackに投稿した時間がスプレッドシートに反映されるイメージです。
まず反映させたい内容を定義します。僕の場合、年/月/日/時/分と細かく分けています。
ブラウザ上に表示させる時の都合で、使い回しが効くように設定しているだけなので、都合に応じて変更してください。
function doPost(e){
var token = e.parameter.token;
var name = e.parameter.user_name; //ユーザーネームの指定
var date = new Date(); //時間の取得
var year = Utilities.formatDate(d,'JST','yyyy'); //年の取得
var month = Utilities.formatDate(d,'JST','MM'); //月の取得
var date = Utilities.formatDate(d,'JST','dd (E)'); //日の取得
var time = Utilities.formatDate(d,'JST','HH:mm'); //時間の取得
}
次に、スプレッドシート側に表示させるロジックを書いていきます。
var SLACK_ACCESS_TOKEN = 'スラックのトークン';
var KINTAI_CHANNEL = "チャンネルのID";
function getSlackApp(){
return SlackApp.create(SLACK_ACCESS_TOKEN);
}
function postMessage(message){
var slackApp = SlackApp.create(SLACK_ACCESS_TOKEN);
var result = slackApp.postMessage(KINTAI_CHANNEL, message, null)
}
function getSheet(){
var ss = SpreadsheetApp.openById('スプレッドシートのID');
return ss.getSheets()[0];
}
function(isGoingToWork(token)){
doGoingToWorkProcess(name, year, month, date, time)
var msg = '打刻しました:'+ year + '/' + month + '/' + date;
}
function isGoingToWork(token){
return token === 'スラッシュコマンドのトークン';
}
function doGoingToWorkProcess(name, year, month, date, time){
postMessage( name + "さんが出勤しました!");
var sheet = getSheet(); //シートの指定(書き方をシンプルにするために、記述を分けています)
var lastRow = sheet.getLastRow();
var id = lastRow;
sheet.appendRow([id, year, month, date, name, time]);
}
スプレッドシートに反映するとSlack側にメッセージを飛ばす仕組みの解説
上記のコード内ではSlackを投稿すると、スラック側でボットがメッセージを返すという仕組みを作っています。反映されたタイミングでボットがお知らせしてくれれば、わざわざ反映されたかをスプレッドシートで確認する必要がなくなります。
まずスラックトークン箇所については、前回の記事で解説しましたので割愛します。
下記コードで、メッセージの出力を定義しています。
function postMessage(message){
var slackApp = SlackApp.create(SLACK_ACCESS_TOKEN); //スラックのトークンを定義
var result = slackApp.postMessage(KINTAI_CHANNEL, message, null) //メッセージを投げるチャンネルとメッセージの出力を定義
}
そして、スラッシュコマンドのトークンを呼び込み、そのトークンが実行された時にメッセージが飛ぶロジックを書いています。
function(isGoingToWork(token)){
doGoingToWorkProcess(name, year, month, date, time)
var msg = '打刻しました:'+ year + '/' + month + '/' + date;
}
function isGoingToWork(token){
return token === 'スラッシュコマンドのトークン';
}
これで、Slackで設定したスラッシュコマンドのボットがメッセージを返すという仕組みを実現しています。
あとは、ここでもメッセージが飛ぶ仕組みを作っています。
function doGoingToWorkProcess(name, year, month, date, time){
postMessage( name + "さんが出勤しました!");
var sheet = getSheet(); //シートの指定(書き方をシンプルにするために、記述を分けています)
var lastRow = sheet.getLastRow(); //最後の行を定義
var id = lastRow; //idをlastRowに定義
sheet.appendRow([id, year, month, date, name, time]); //シートに反映させる記述
}
これは、スラッシュコマンドのメッセージではなく、スラッシュコマンドを実行することにより紐づけられた、スラック側のボットが反応してメッセージを飛ばす仕組みです。
IDは、https://api.slack.com/apps 内にあるVerification Tokenを利用しています。
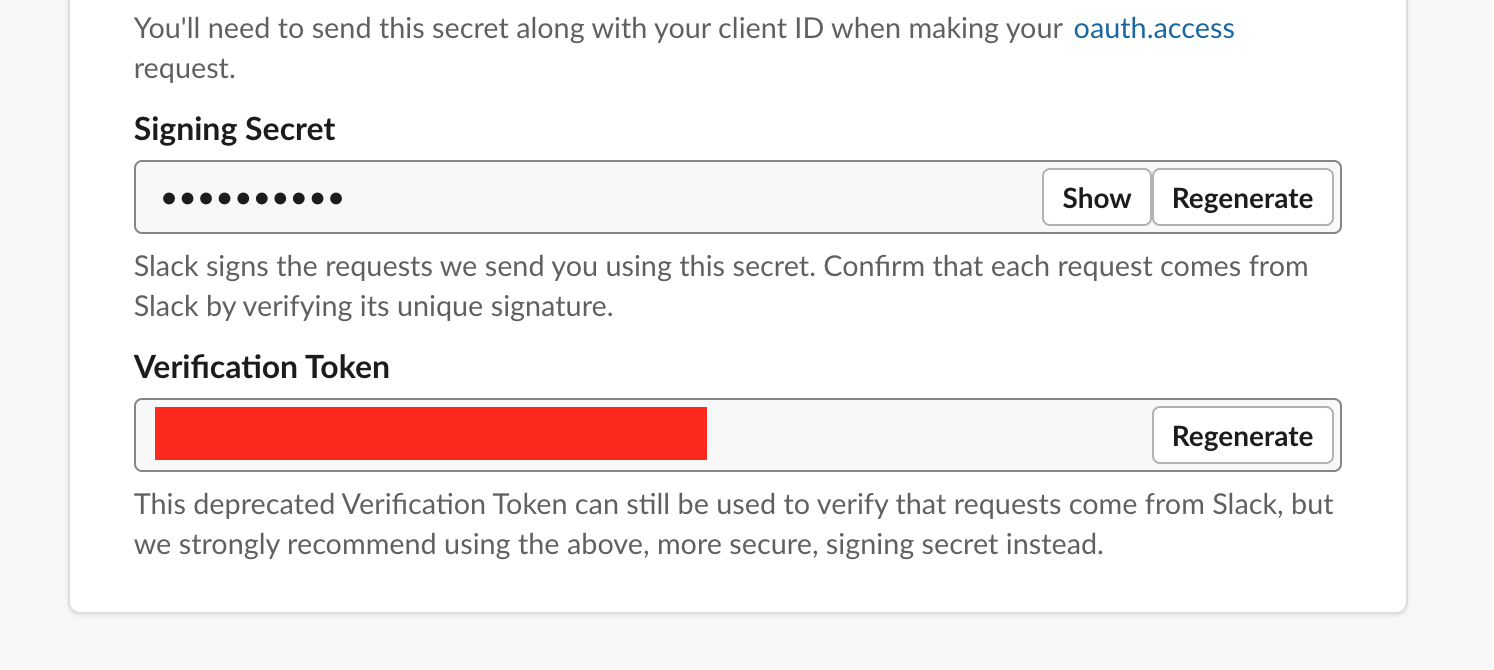
下記画像のように、自分だけにしか見えないメッセージ(これがスラッシュコマンド側のメッセージボット)と、チャンネル内の通常のメッセージに(これがスラック側が反応してメッセージを飛ばすボット)と2つを実装しています。
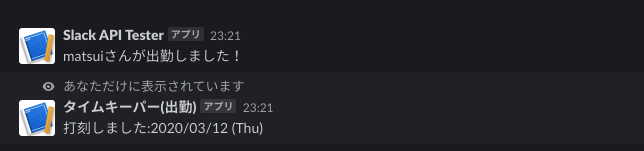
以上が実装できれば、完了です。
終わりに
ブラウザでの表示が不要であればSlack側での勤怠管理または、自己管理ツールは完了です。条件分岐はいりますが同じ要領で、退勤や休憩、タスクを書き込むロジックを書くことも出来るので、頑張って実装してみてください。
ツイッターなどでもサービスについて、日々考えている事を発信していますので是非フォローしてください。