はじめに
二本目の記事になります。
今回は、GCPを使ったGCEの仮想環境構築と構築したGCEの仮想環境に対してSSH接続を行いました。
私なりの解釈及びどのようなことやったか解説していきたいと思います。
今回の目的
- GCPを使ってGCEの仮想マシン立ち上げができるようになる
- SSHとは何か学ぶ
- 立ち上げたGCEの仮想環境に対してSSH接続ができるようになる
GCPでクラウドの作成
GCPとは
GCPとは、googleがクラウド上で提供しているサービスの一つで、仮想マシン(GCE)やデータストレージ(GCS)、機械学習、BigData解析ツールなど様々なサービスがあります。
クラウド立ち上げ
1.プロジェクトを作成します。
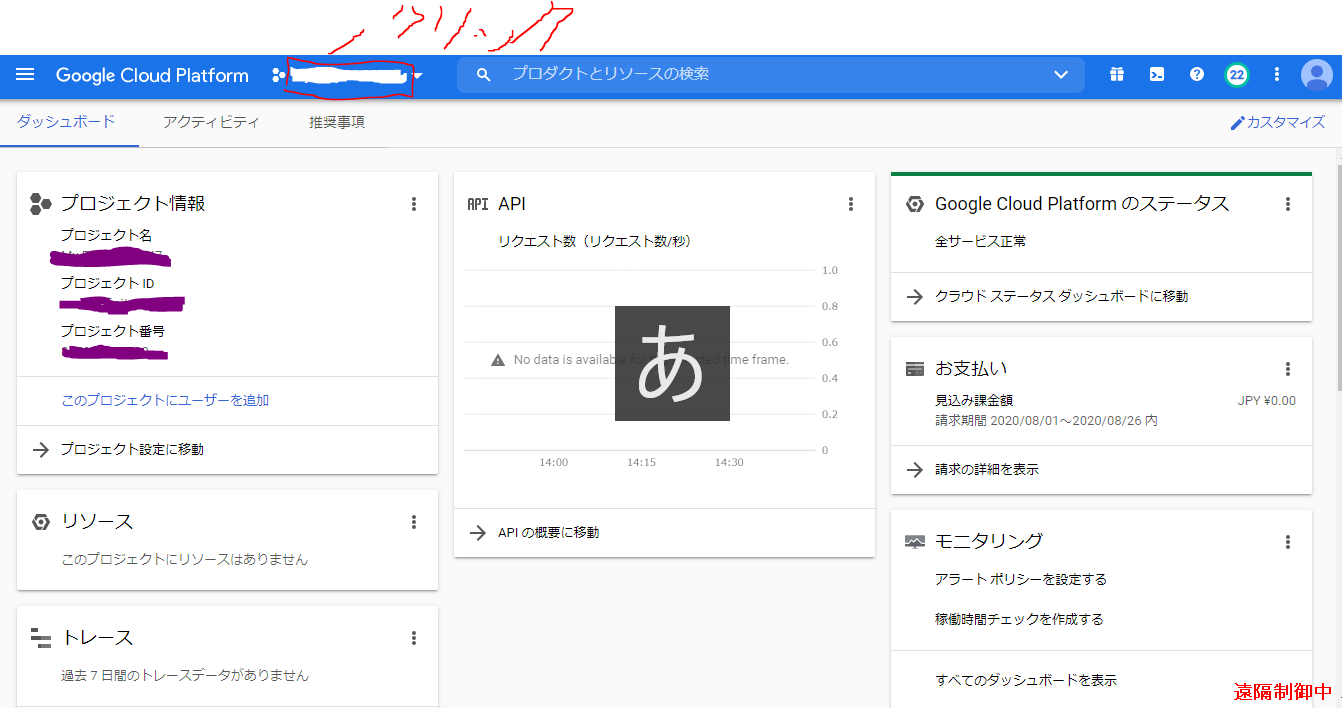
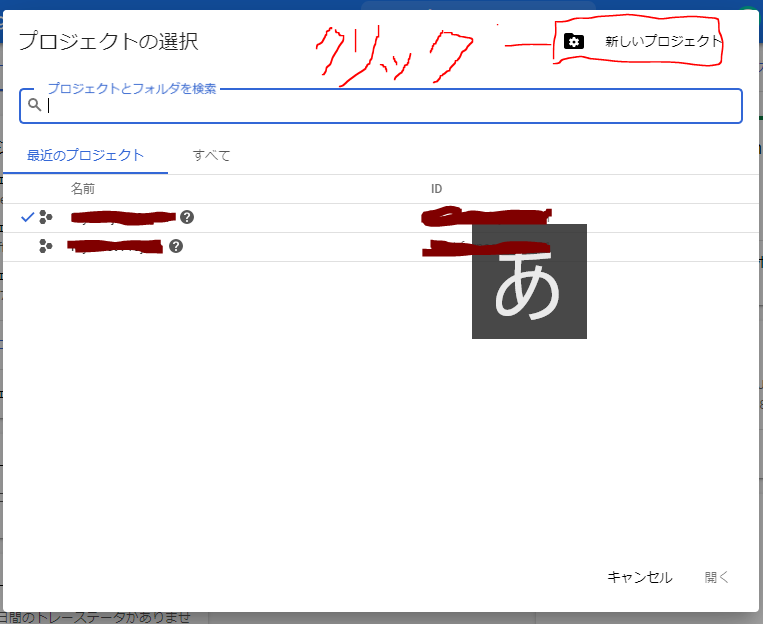
2.左のメニューからCompute Engineを選択し、VMインスタンスをクリックします。
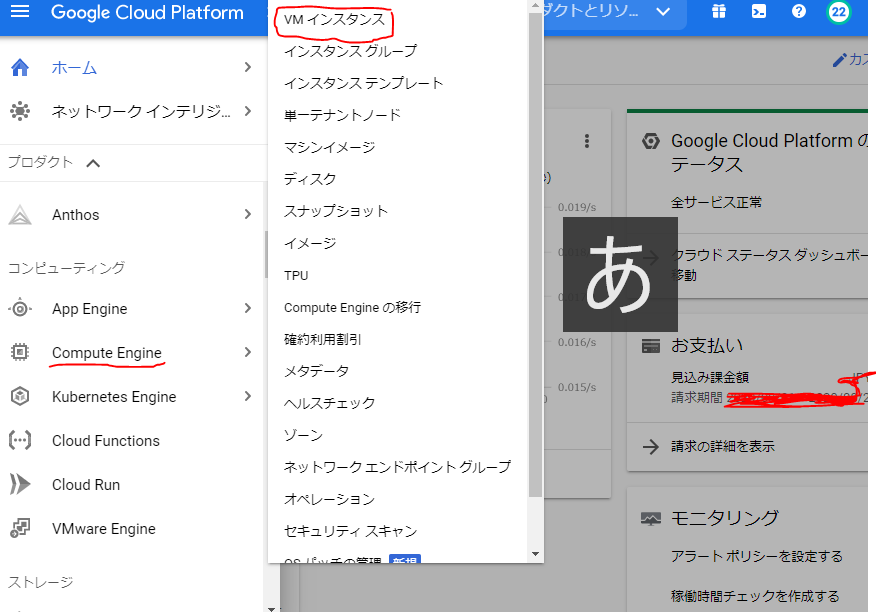
3.作成ボタンを押してインスタンスを作成します。
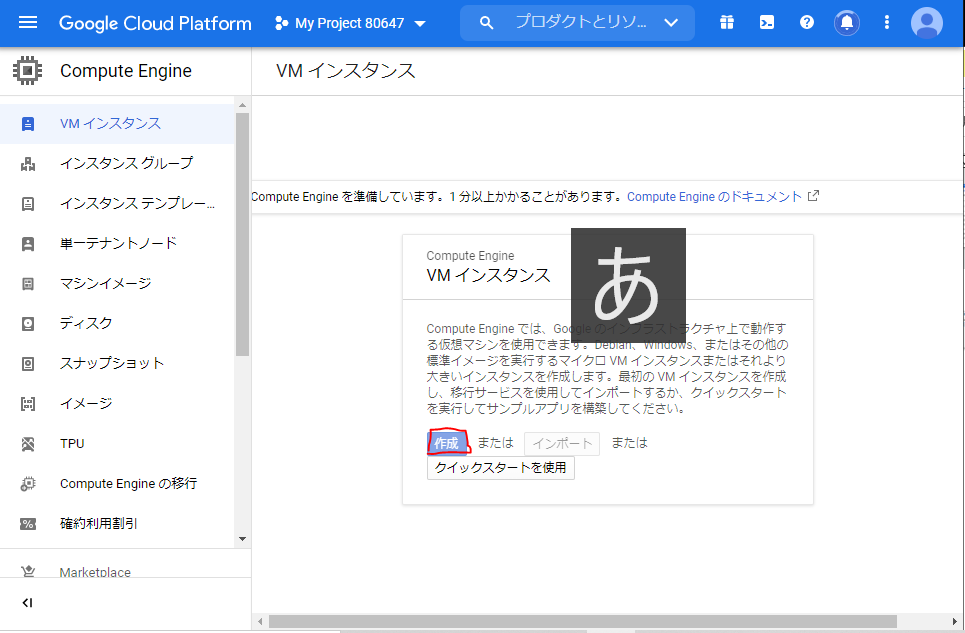
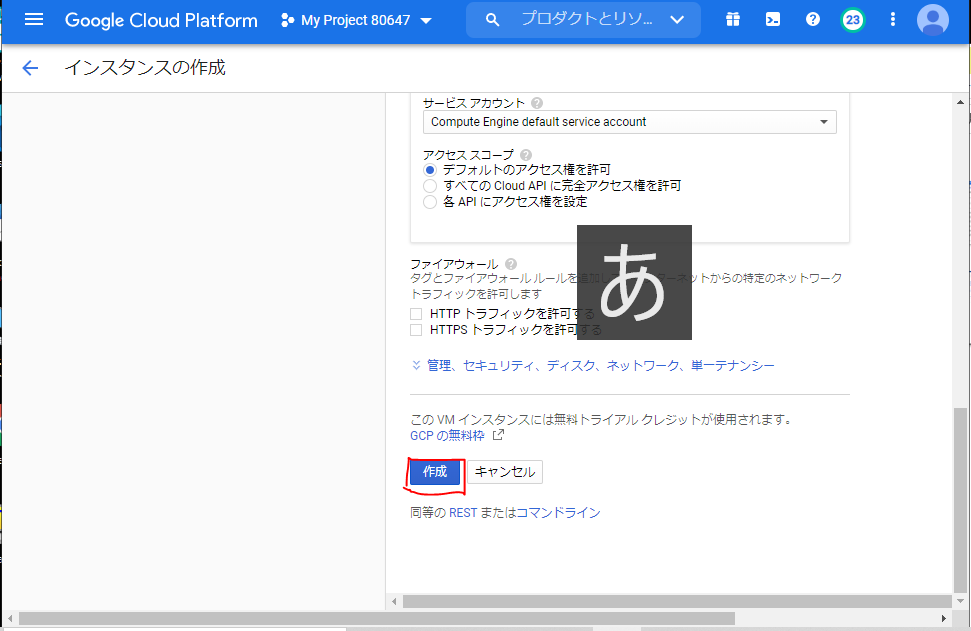
SSH接続
SSHとは
通信を暗号化する技術。SSHにはパスワード認証方式と公開鍵認証方式の二つあります。今回は公開鍵暗号方式を使いました。
公開鍵認証方式とは
1.クライアント側で公開鍵と秘密鍵を作成します。
2.公開鍵をサーバー側に渡します。
3.秘密鍵を用いてサーバーにアクセスできるようになります。
SSH接続実践
先ほど立ち上げたGCEの仮想環境に対してSSH接続を実際に行います。
1.コマンドプロンプトを立ち上げ、以下のコマンドを実行します。これで公開鍵と秘密鍵を作成します。
ssh-keygen -t rsa -f 鍵の名前 -C ユーザー名
『鍵名.pub』が公開鍵、『鍵名』が秘密鍵になります。
2.Windows PowerShellを立ち上げ以下のコマンドを実行します。これで公開鍵の内容を確認できます。
cat 公開鍵名(鍵名.pub)
3.公開鍵の内容を仮想マシンに渡す。
(1)VMインスタンスのページに行きアクセスするサーバーをクリックし、詳細ページに飛びます。
(2)編集をクリックし、2で見た公開鍵の内容をコピーし保存します。
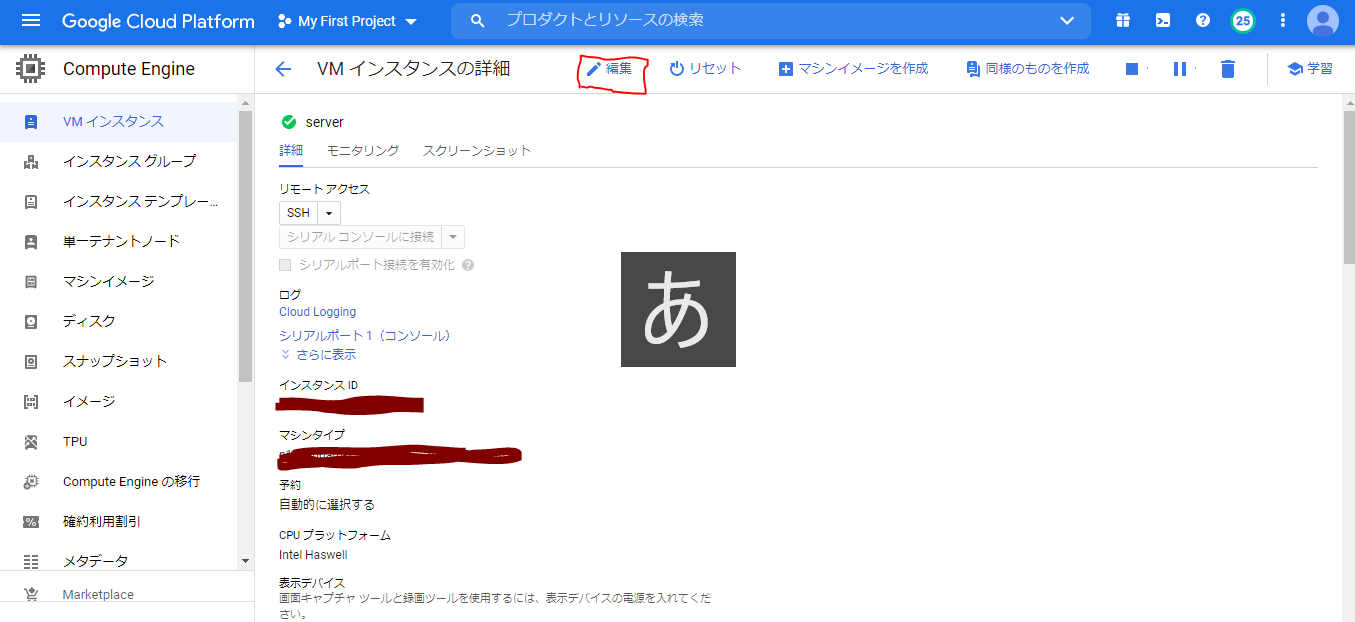
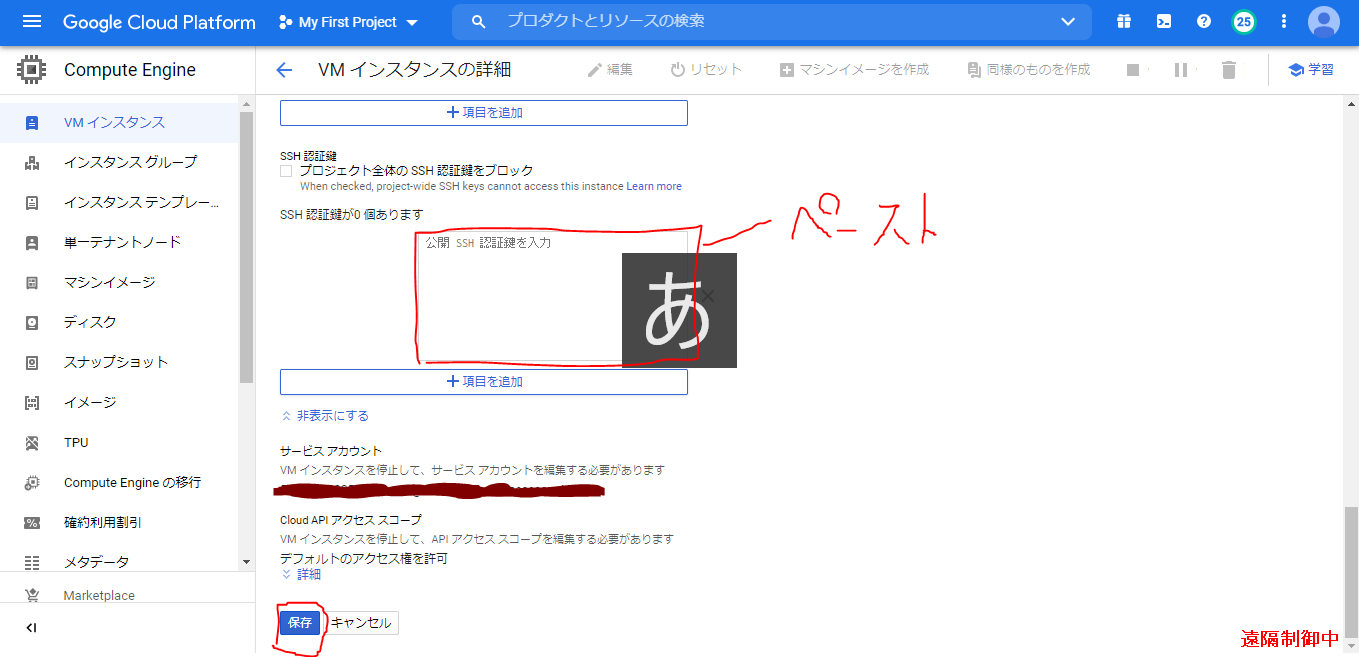
4.コマンドプロンプトで以下のコマンドを実行します。これで仮想マシンにアクセスできます。外部IPはGCPのVMインスタンスのページから確認できます。
ssh 外部IP -i ~/.ssh/my-ssh-key -p 22 - C ユーザー名
ポート番号の変更
1.クラウドにアクセスします。
2.以下のコマンドを実行します。これにより仮想マシンの設定ファイルにアクセスできます。
sudo vi /etc/ssh/sshd_config
3.5行目あたりに『Port 数字(デフォルトは22)』と記載されているところがあるので、そこの数字を別の数字に変更します。
4.ファイヤーウォールの設定
(1)アクセスするクラウドの『ネットワークの詳細設定』を開きます。
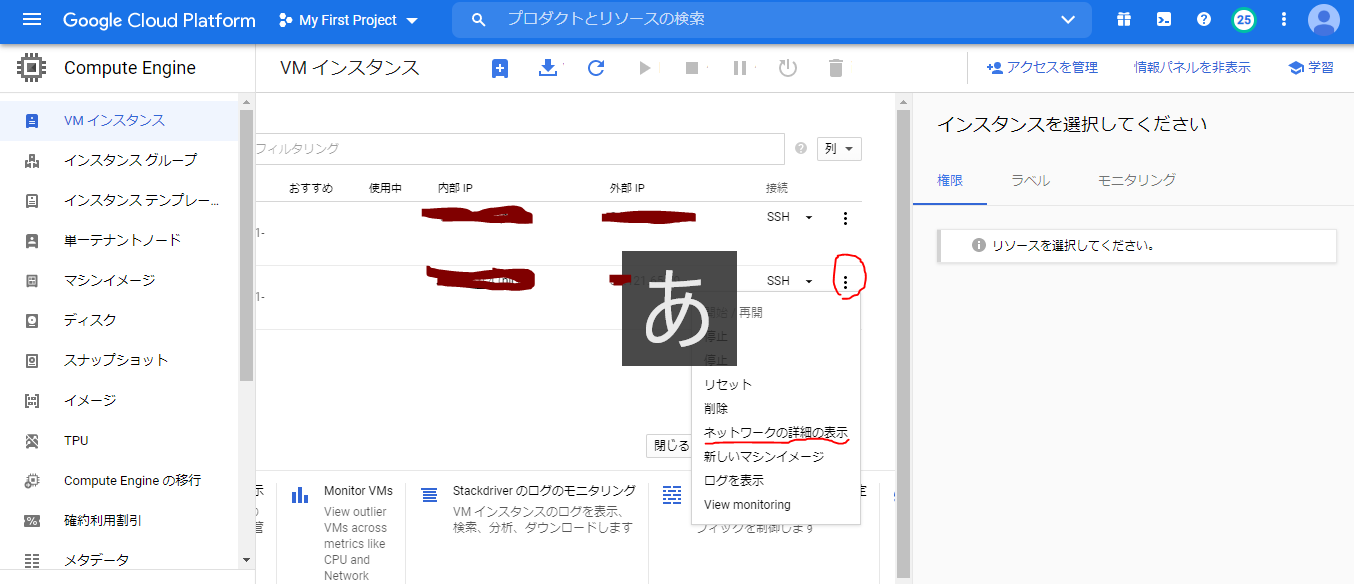
(2)ファイヤーウォールルールを選択し、default-allow-sshをクリックします。
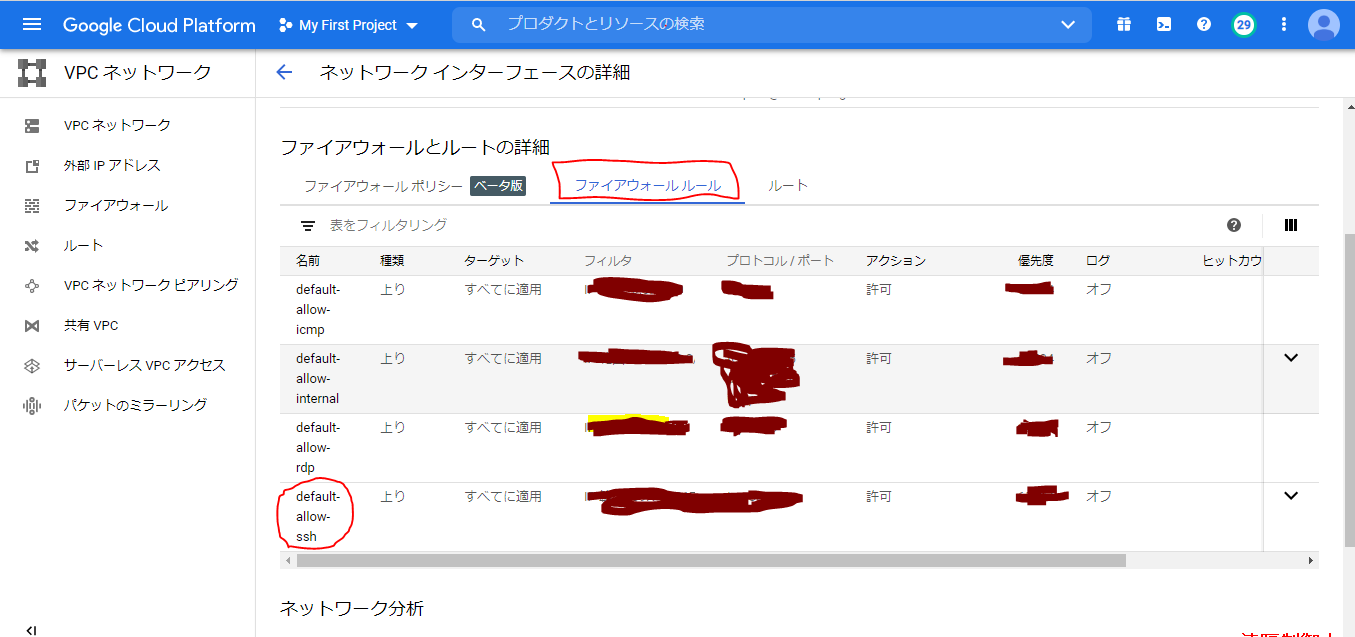
(3)編集をクリック。tcpのポート番号を3で変更した番号を入れて、保存します。
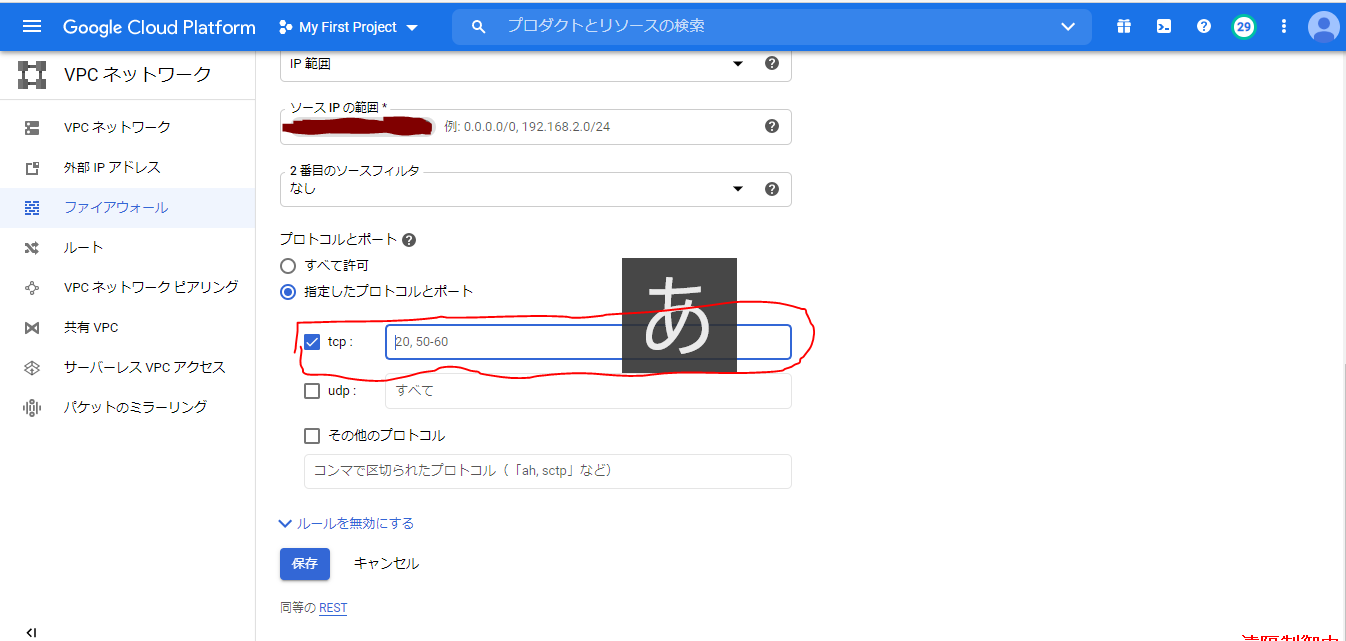
5.以下のコマンドを実行。これで仮想マシンを再起動できます。
sudo systemctl restart ssh
5.試しに以下のコマンドを実行し、アクセスできることを確認する
ssh 外部IP -i ~/.ssh/my-ssh-key -p 変更したポート番号
感想
今回は初めてGCEの構仮想環境築を行いました。
初めてということもあり、かなり時間がかかりましたが何とかできました。
今後は個人的に構築した仮想マシンを使って、webページの作成などしてみたいと思っています。
