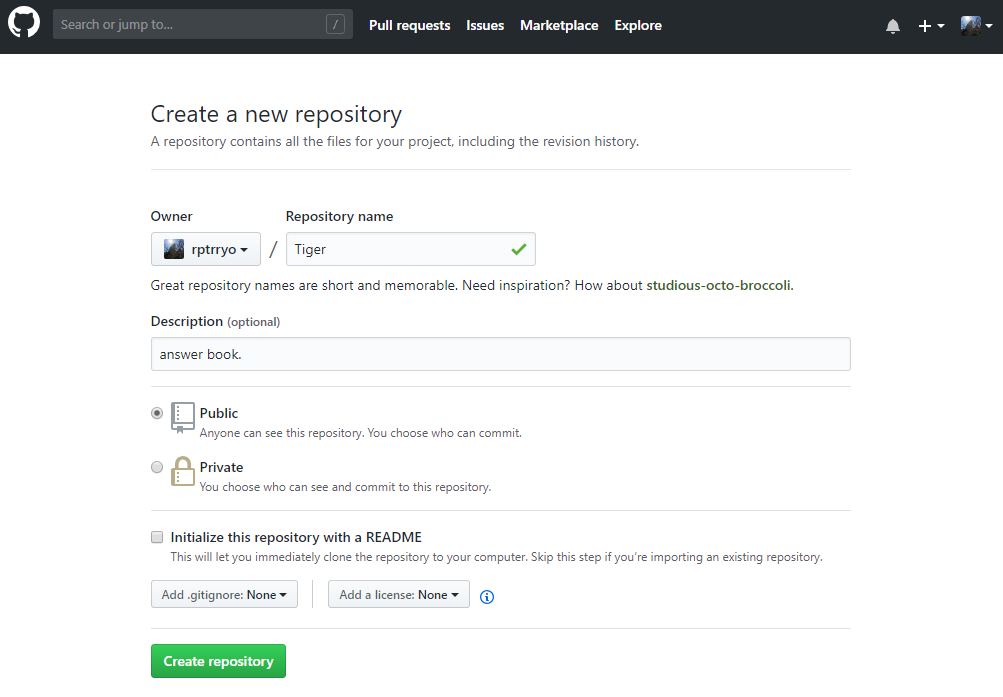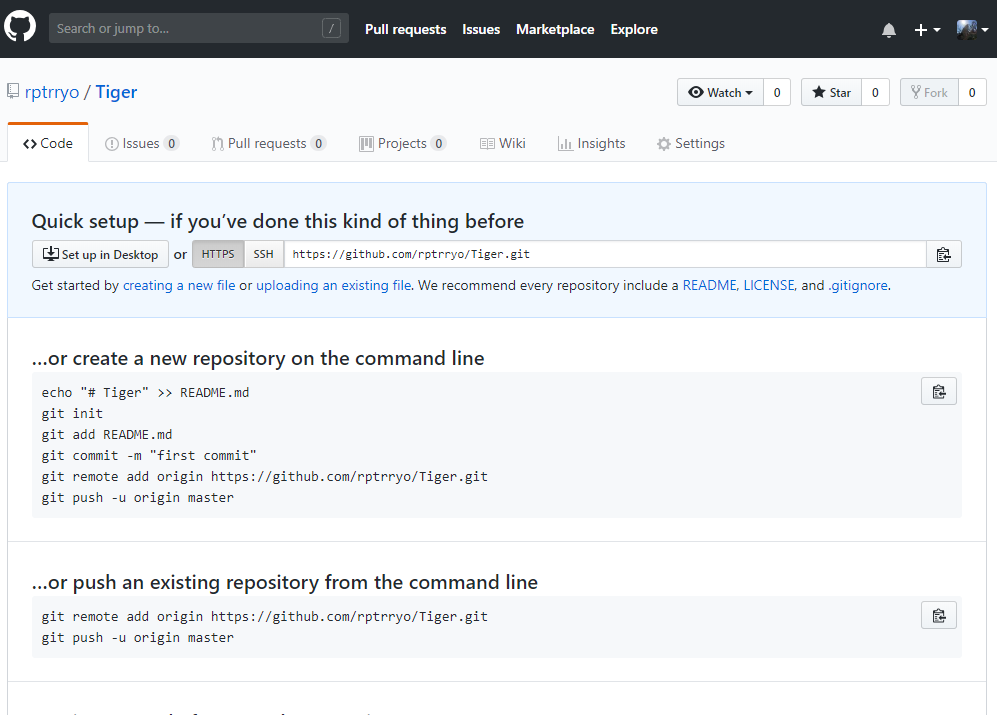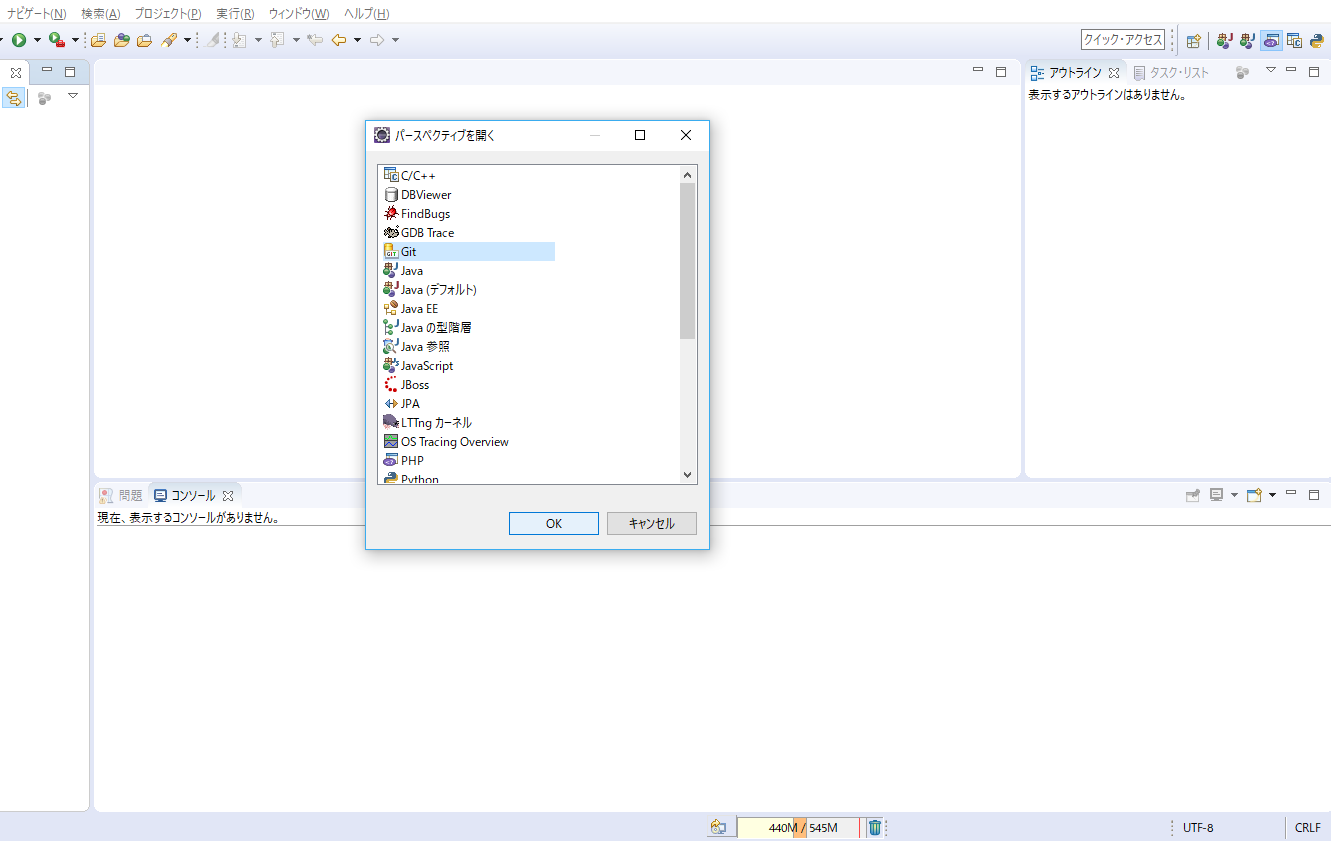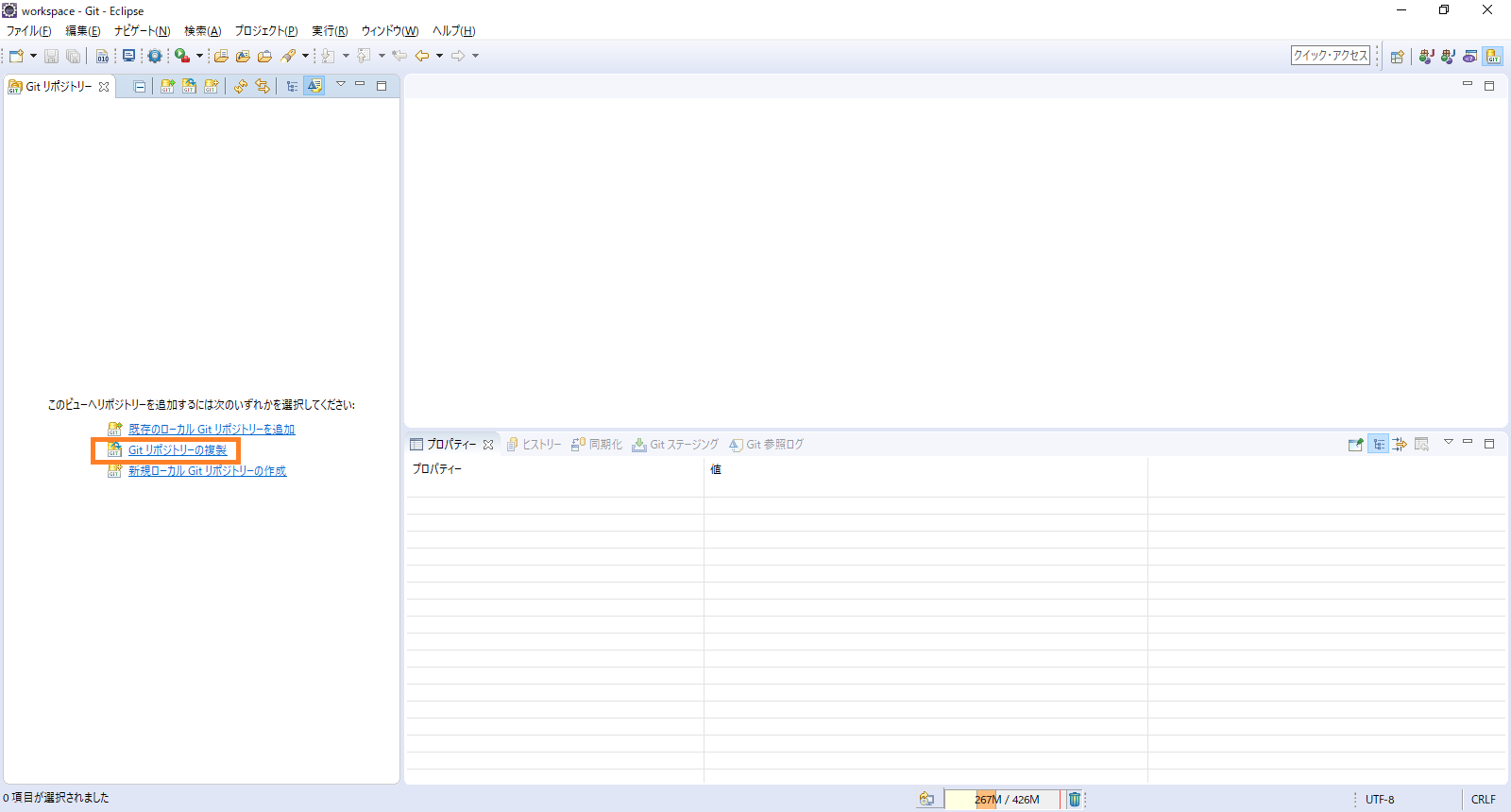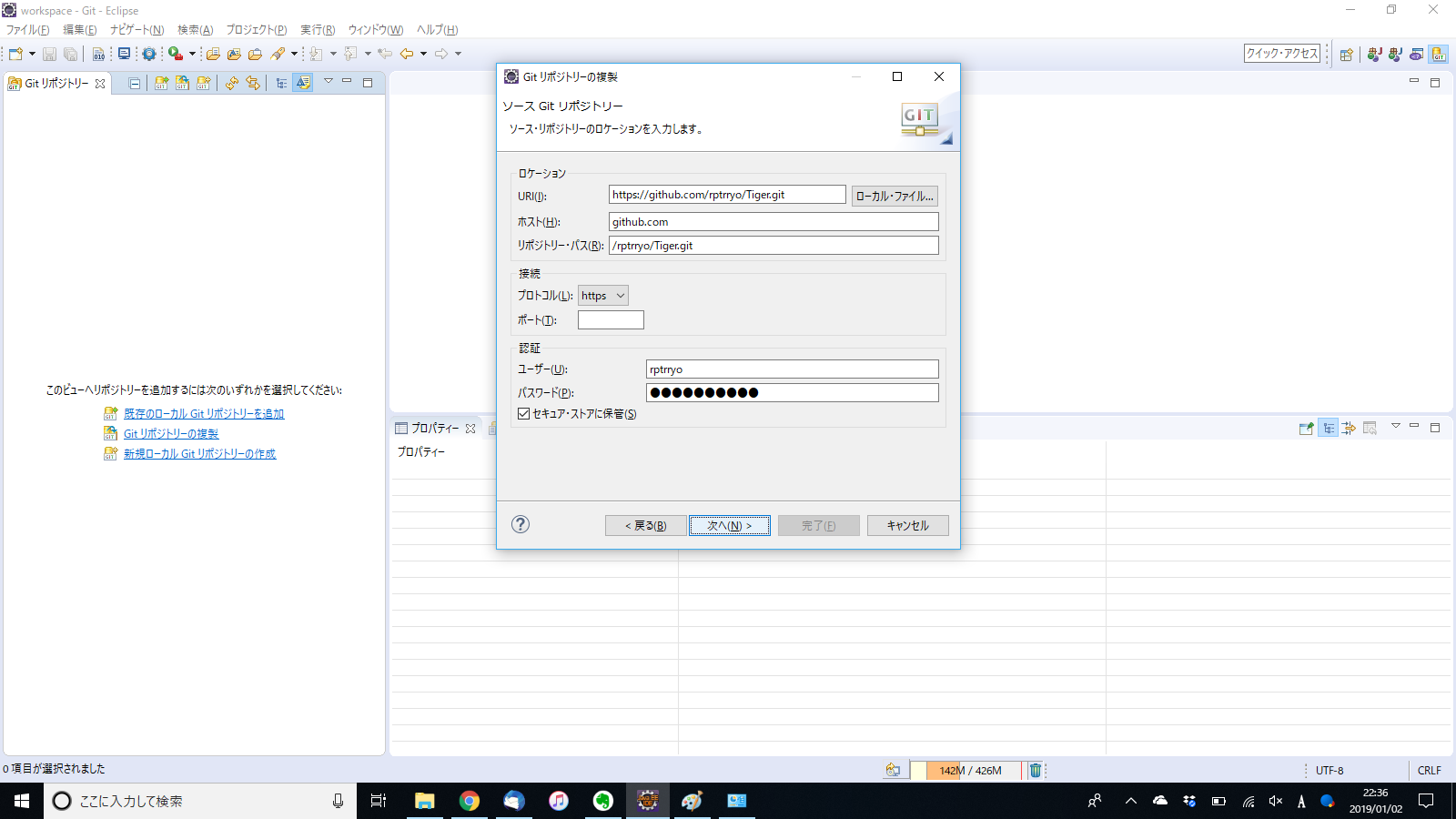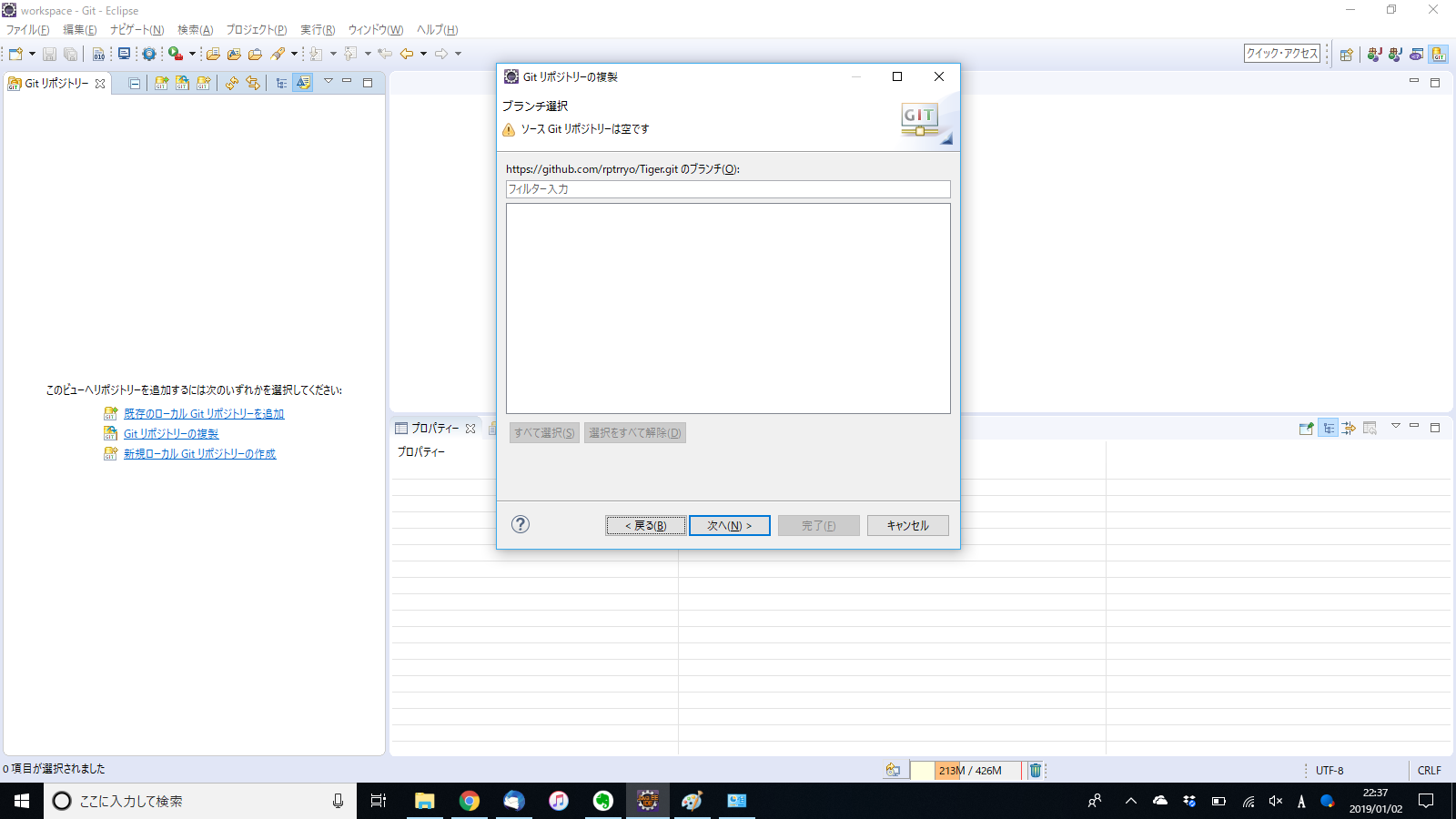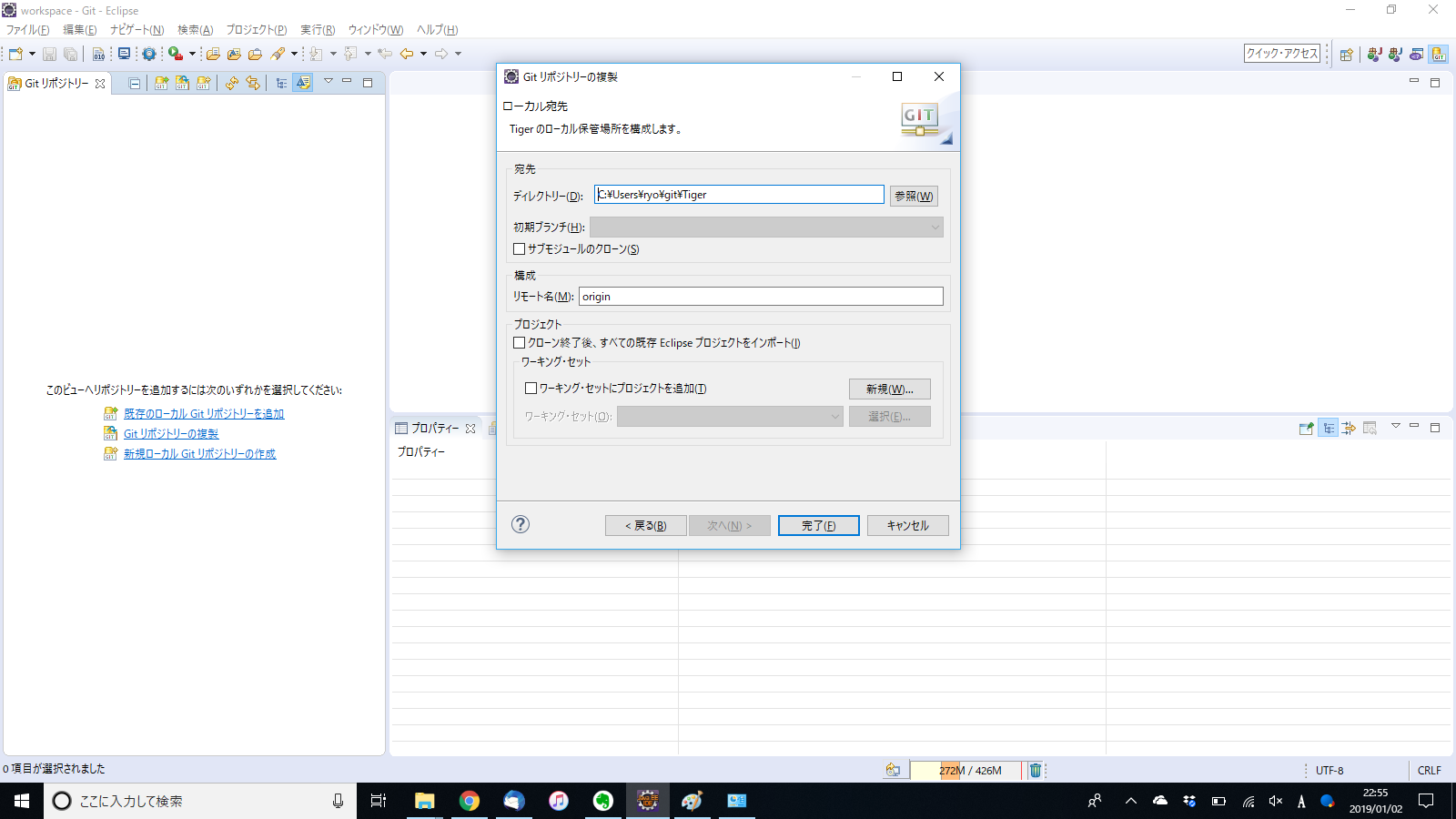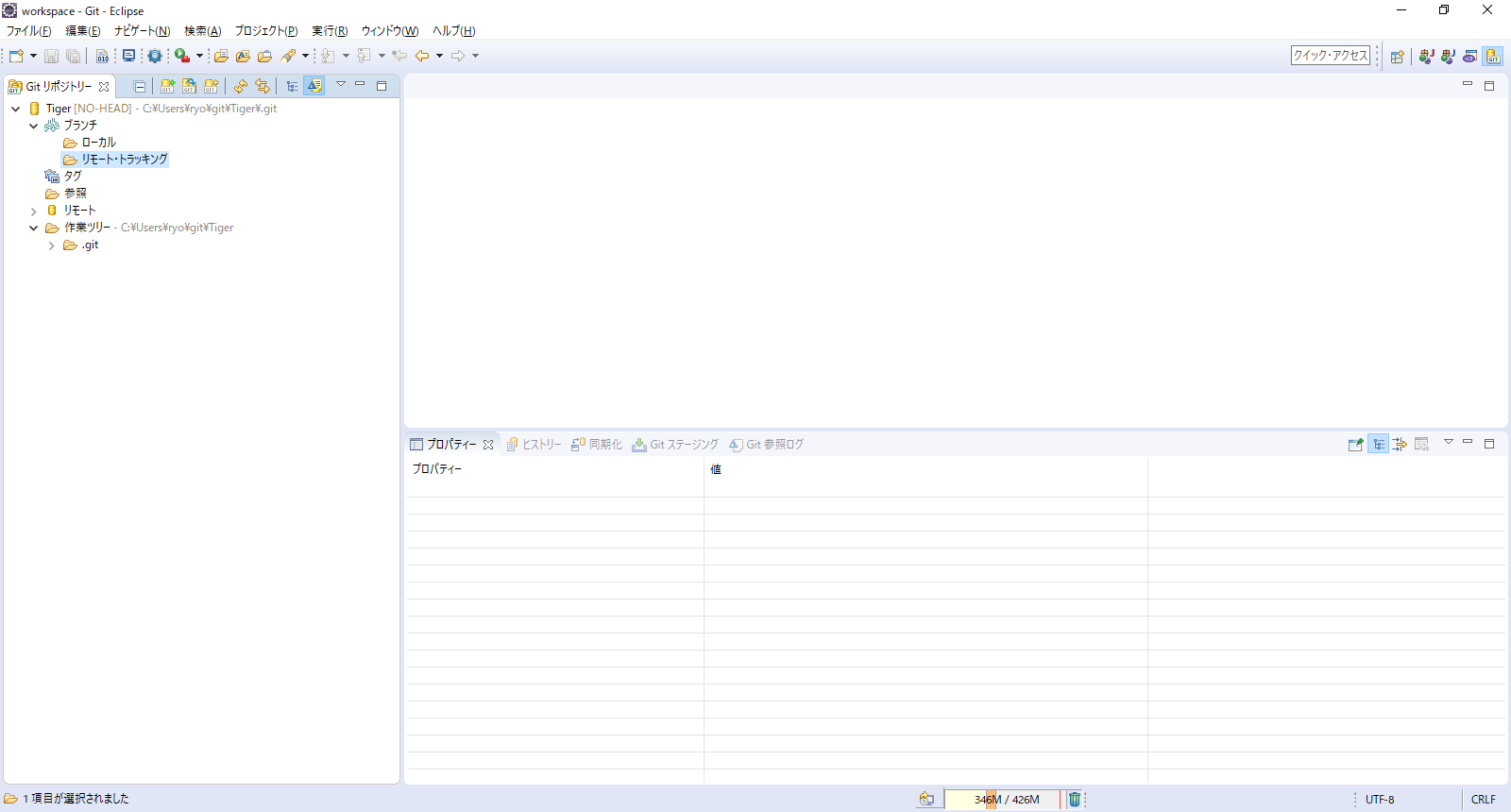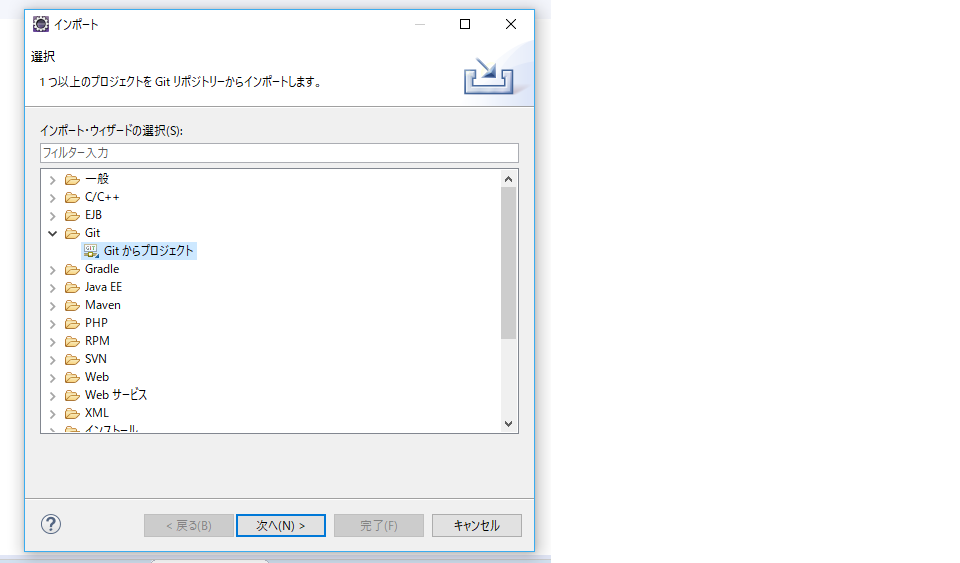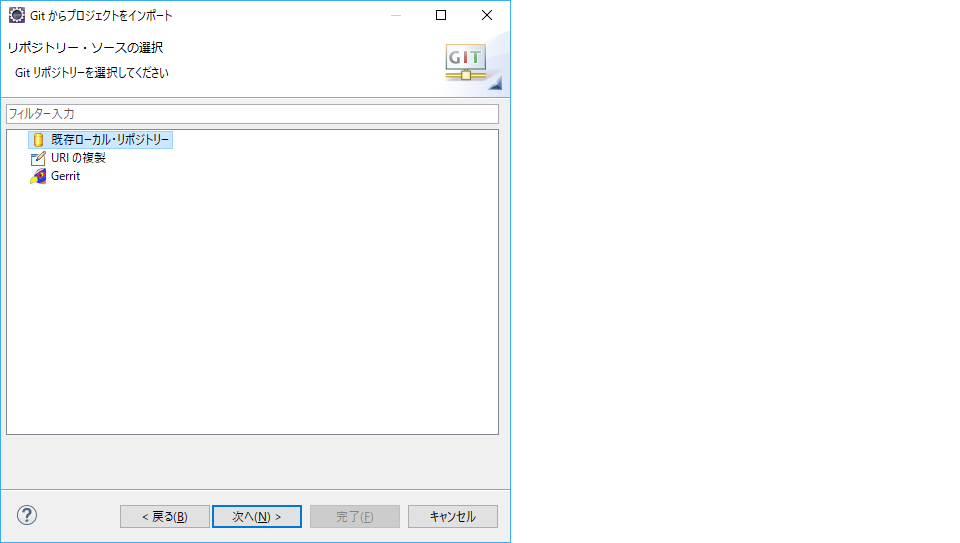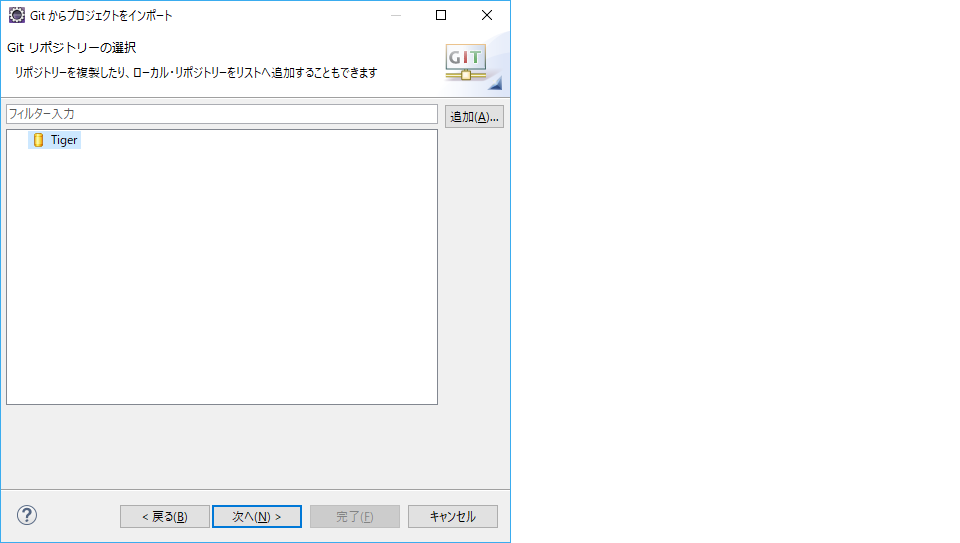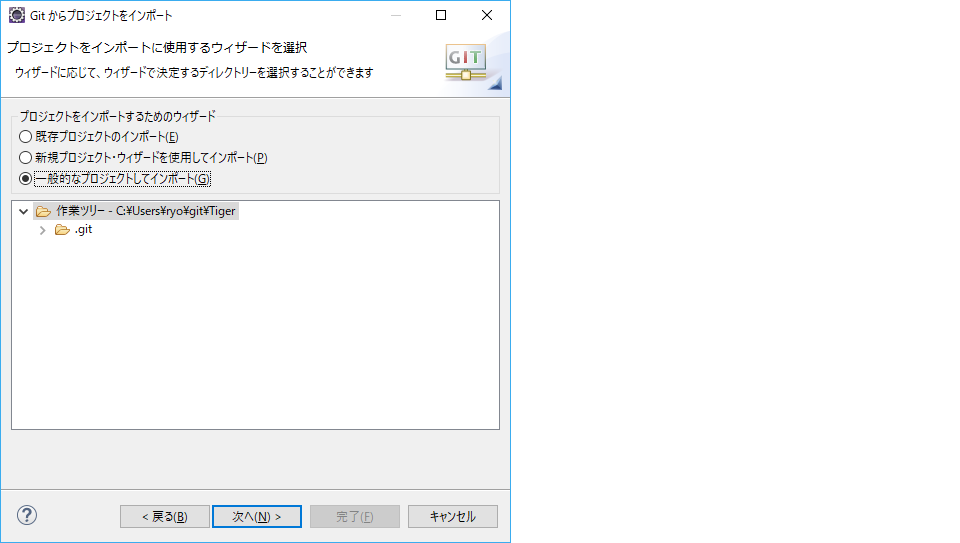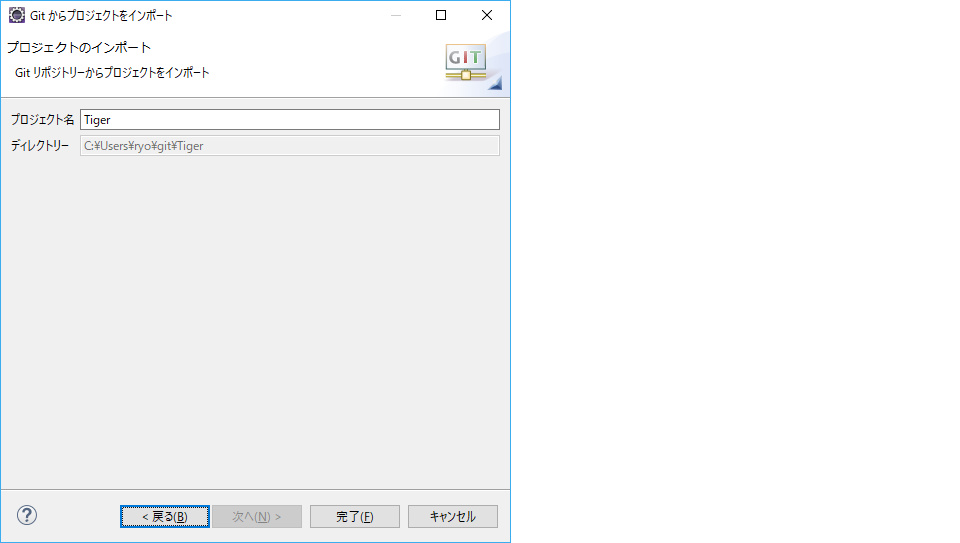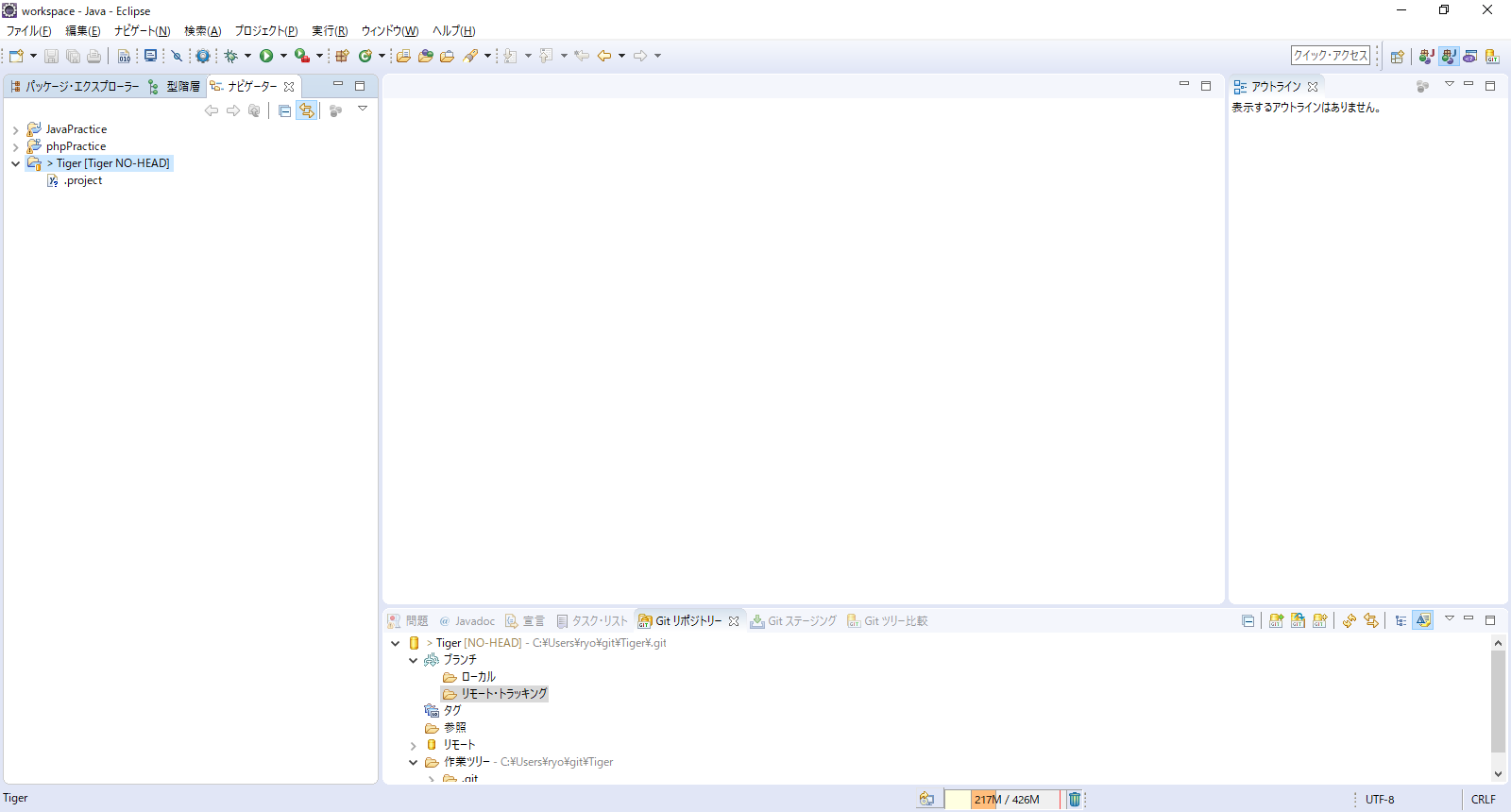開発環境をGit/GitHub管理にしたい
もうそのまんま。それ以上でも以下でもありません。せっかく迷い込んだ来て頂いた方に、本記事のゴールをお知らせします。
本記事のゴール
GitHubにpushして草生やそw
環境
OS:Windows10 64bit
IDE:Eclipse Neon
準備
- GitHubアカウント
- 何かしらソースコード
まずは耕そう
GitHubのprivate repositoryへのpushで芝生が生えるように設定します。
※本記事では特にprivateにこだわりはなかったので、public repositoryにpushします。
Setting -> Profile -> Contributions
の
「Include private contributions on my profile」
のチェックボックスをONにする。というかデフォルトOFFなんだ。そりゃそうか。
新規リポジトリ作成
EclipseとGitHubをつなぐ
やっとこさpush
何はともあれコミット。
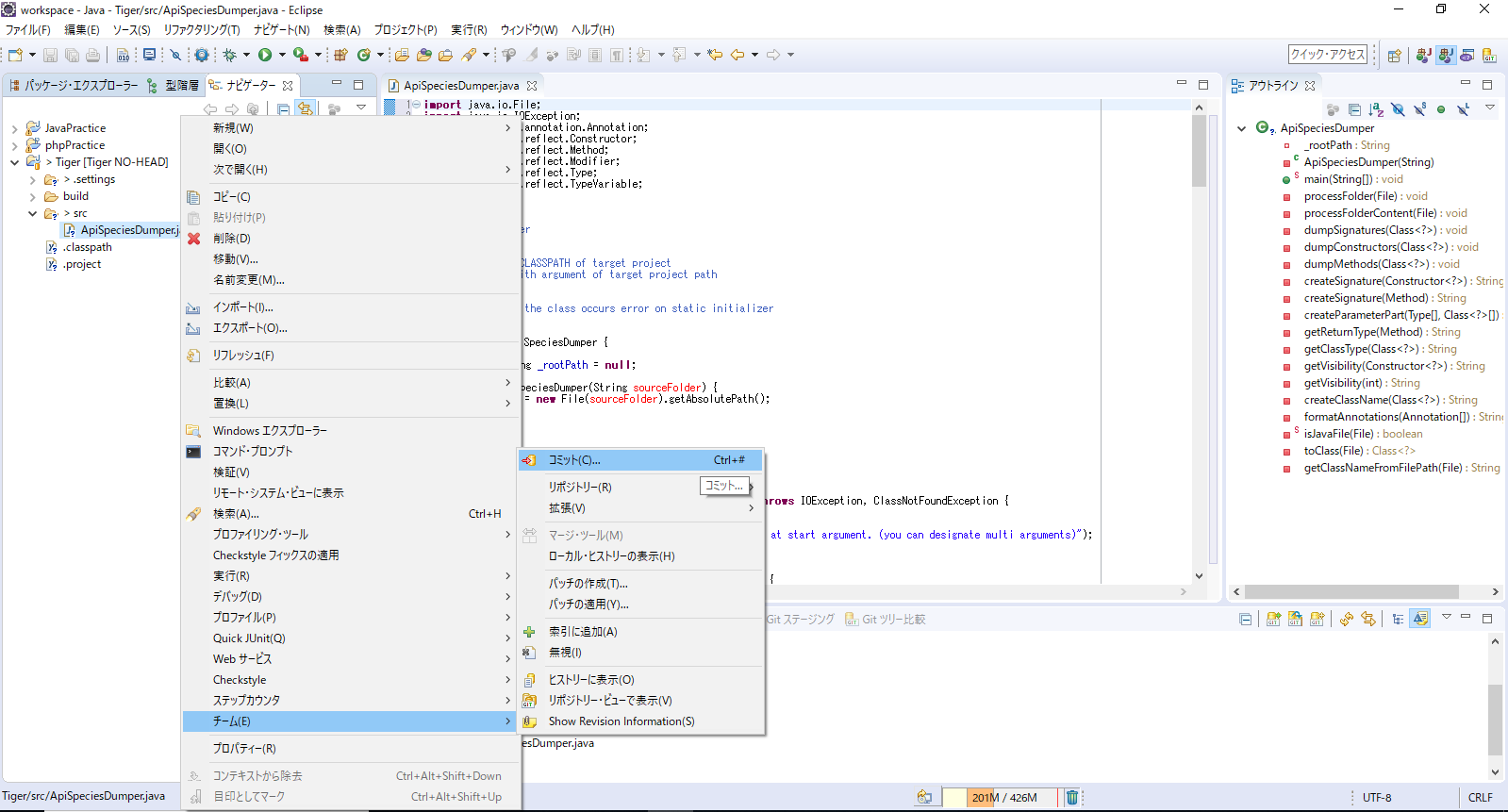
コミットメッセージは GitHubで使われている実用英語コメント集 を参考にしました。
setting系の不要なファイルをgitignoreに放り込んで、pushしたいソースだけをまずはステージング。
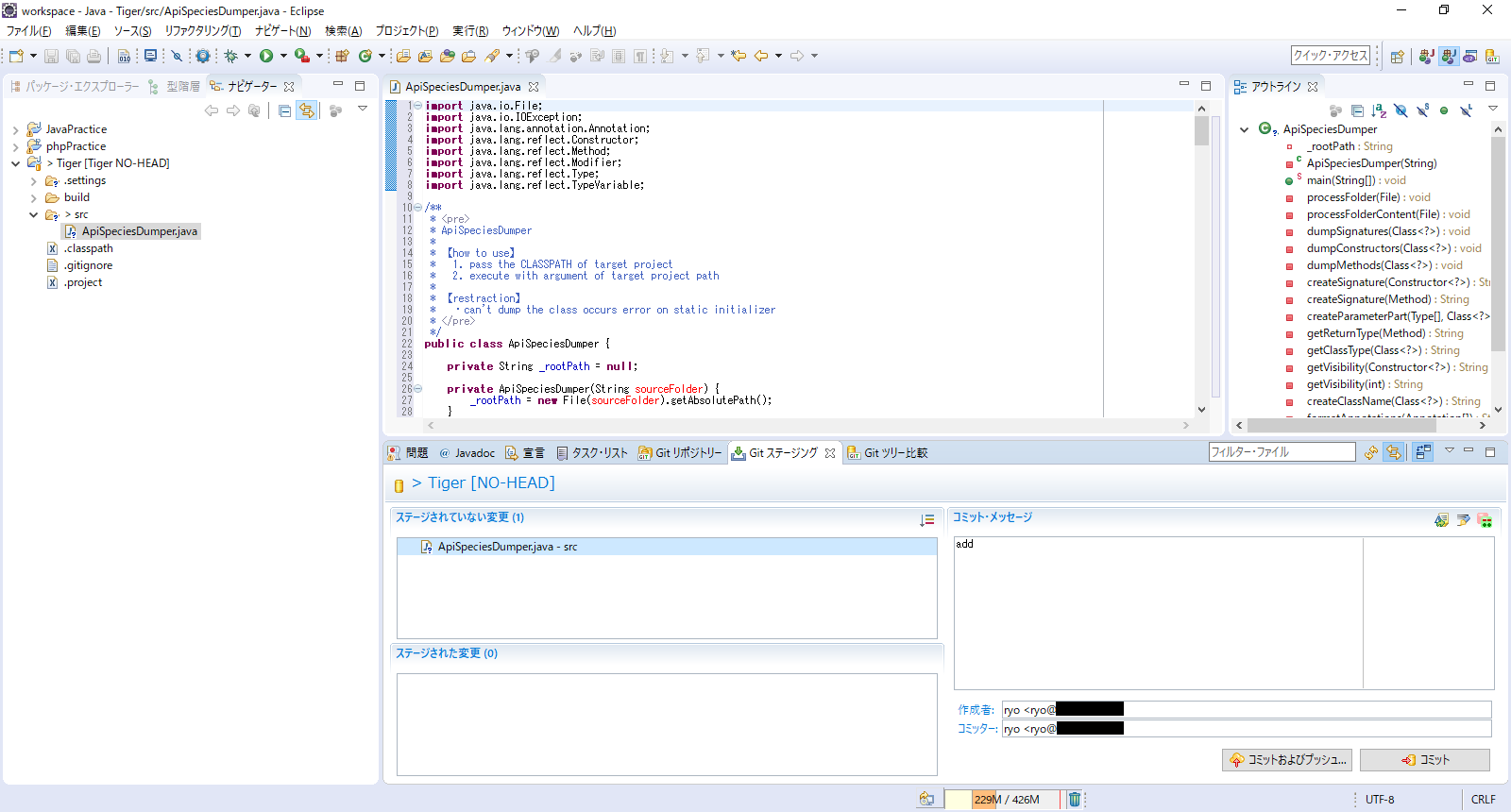
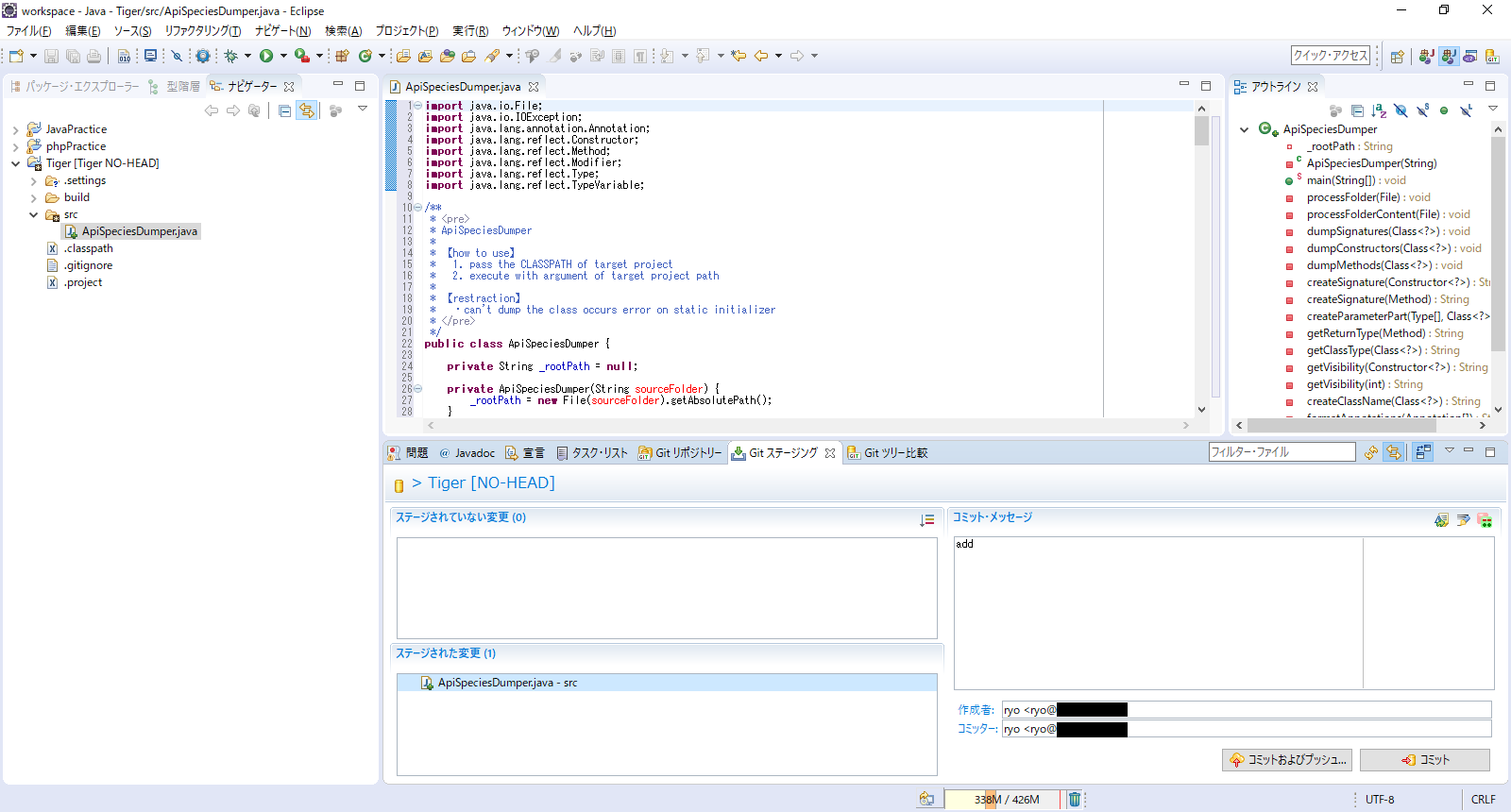
そしてcommit(今回は私が順を追いたいだけです。多分commit&pushでも大丈夫でしょう。)
その後pushします。Git初心者の私はここがよくわからず変に時間を食ってしまいました。。
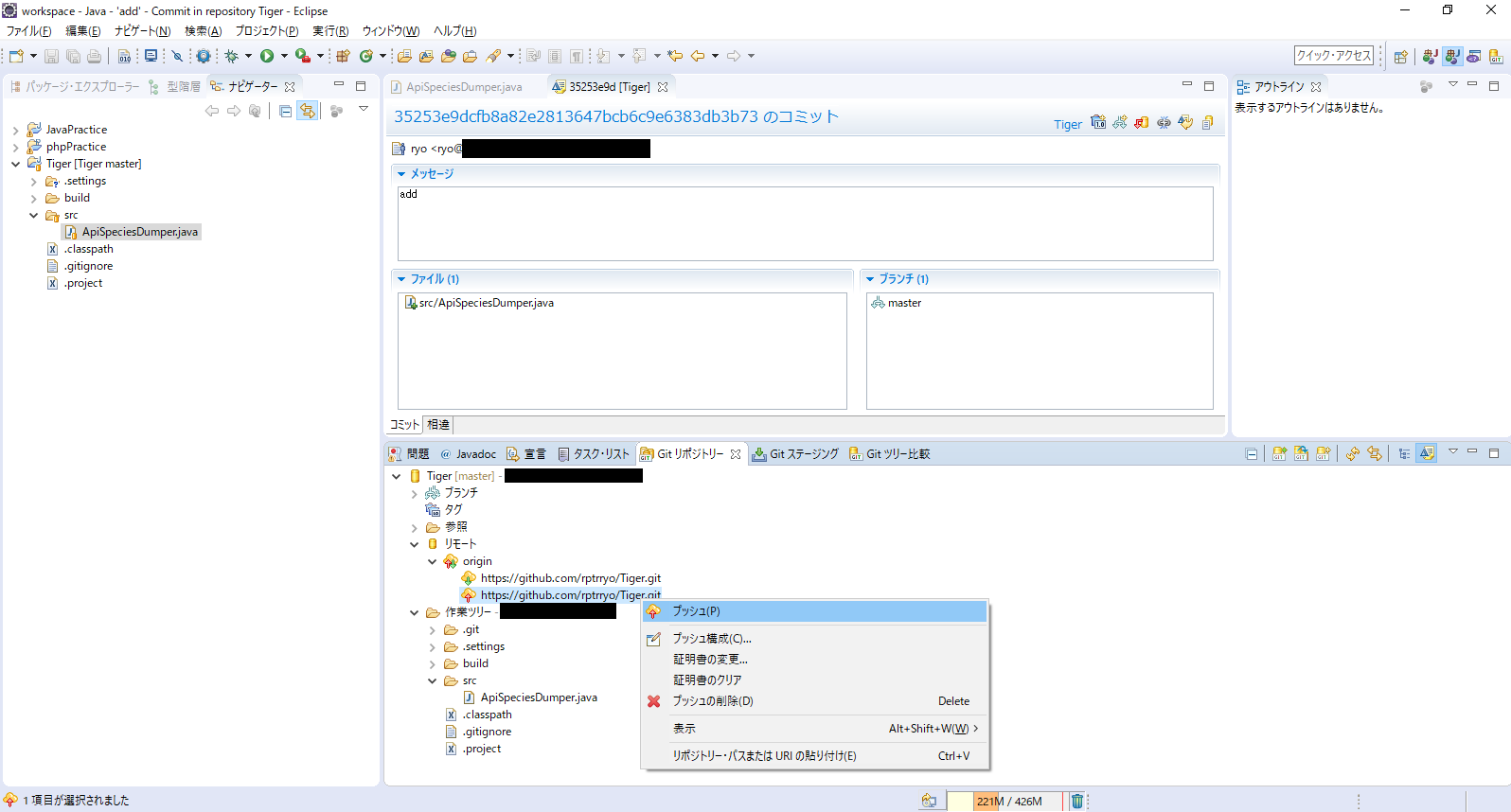
念の為、eclipseのヒストリービューで確認しました。
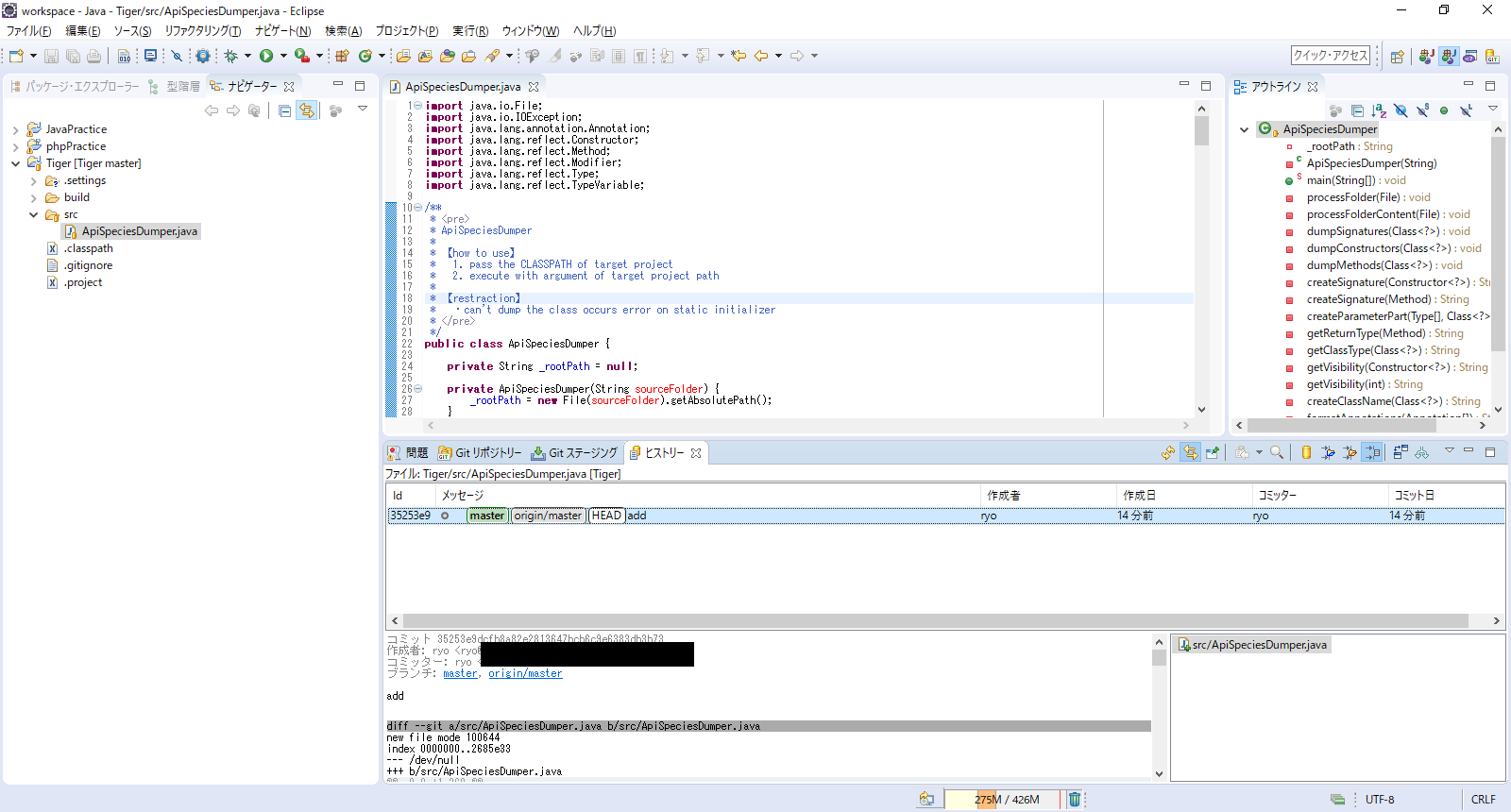
ちゃんとHEADに位置していますね。じゃあGitHubをブラウザで見てみましょう。
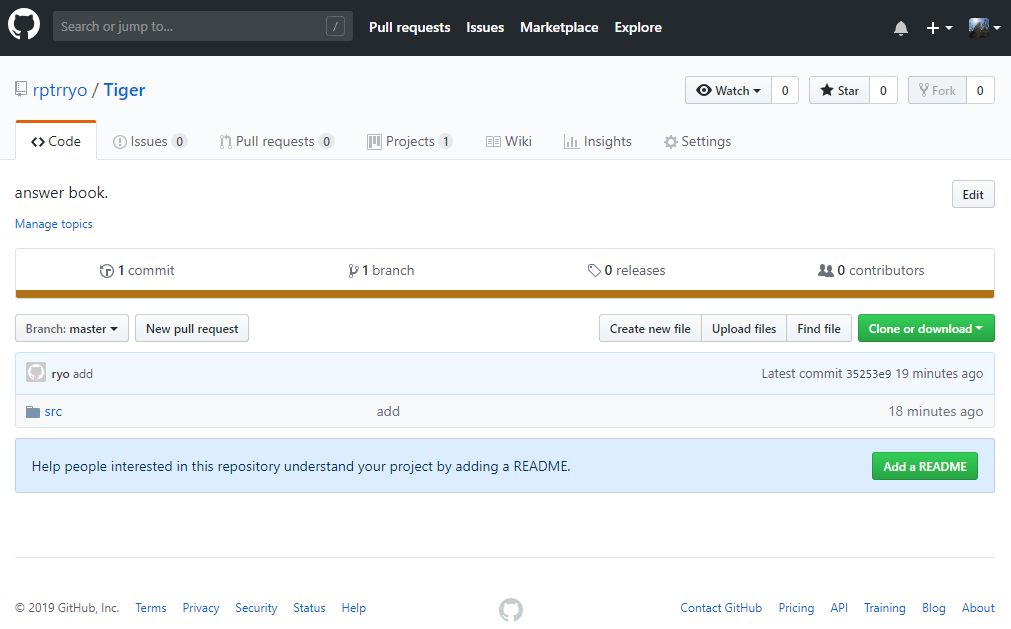
OK.
草は?
あっ
自分のEMailアドレスを設定する
GitHub公式 にあるように、GitHubアカウントのPublicEMailアドレスと、コミッターのEMailアドレスが同じでないと、contributionにカウントされない。見事にやってしまった。
Eclipse -> ウィンドウ -> 設定
から設定する。
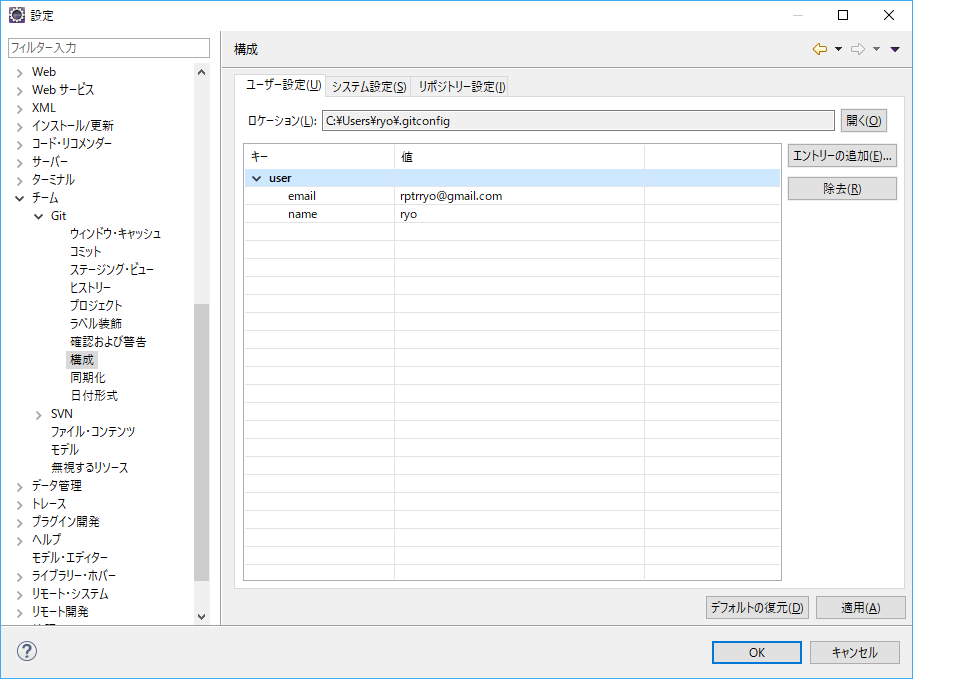
そして再push.
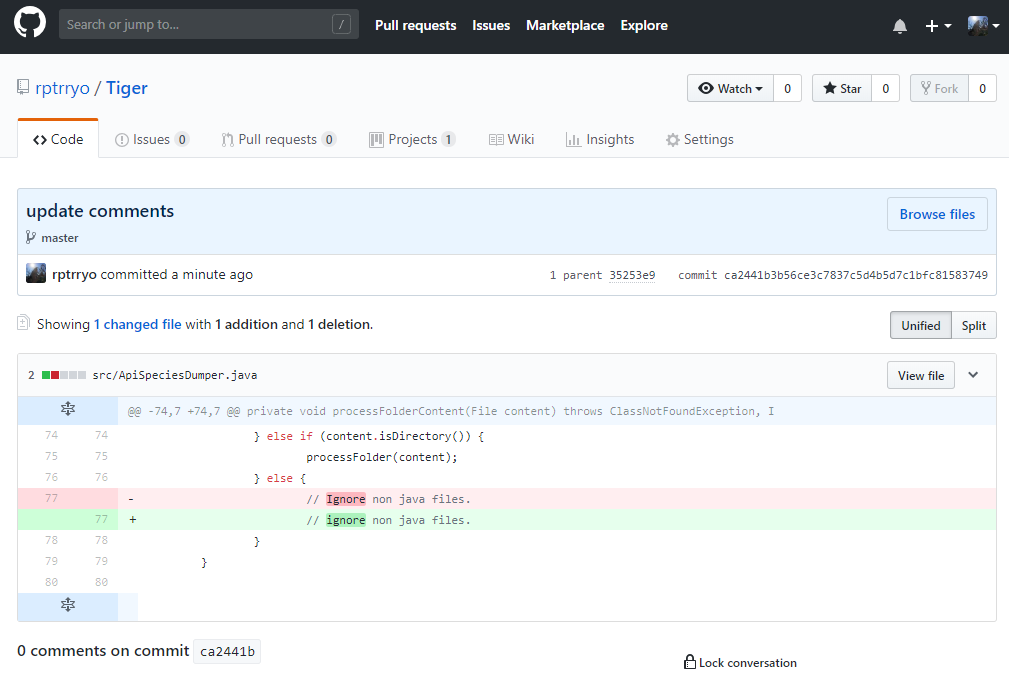
とてつもなく無駄なrevisionを消費し、URLに*.patch*を付与して確認する。
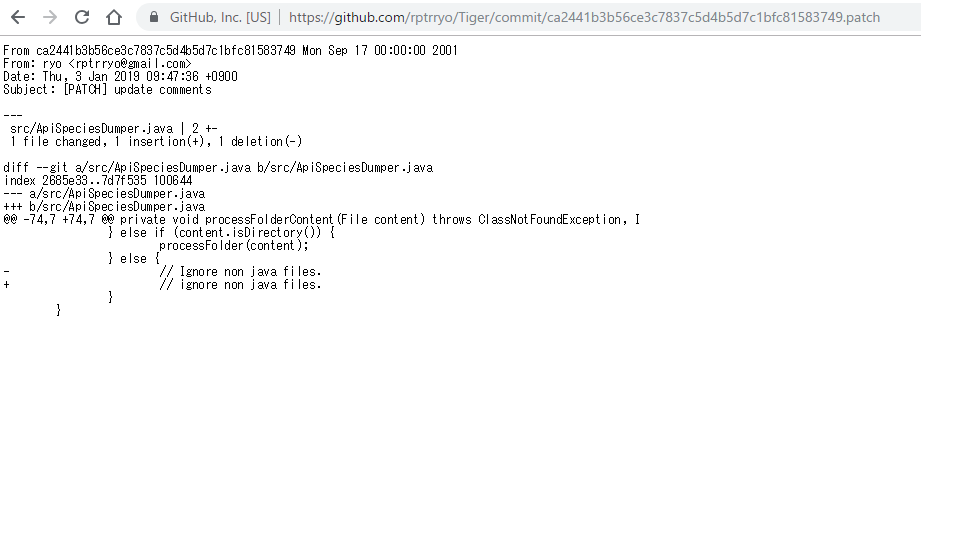
うん、大丈夫そうだ。FROMに私のアドレスが表示されています。
草生えた
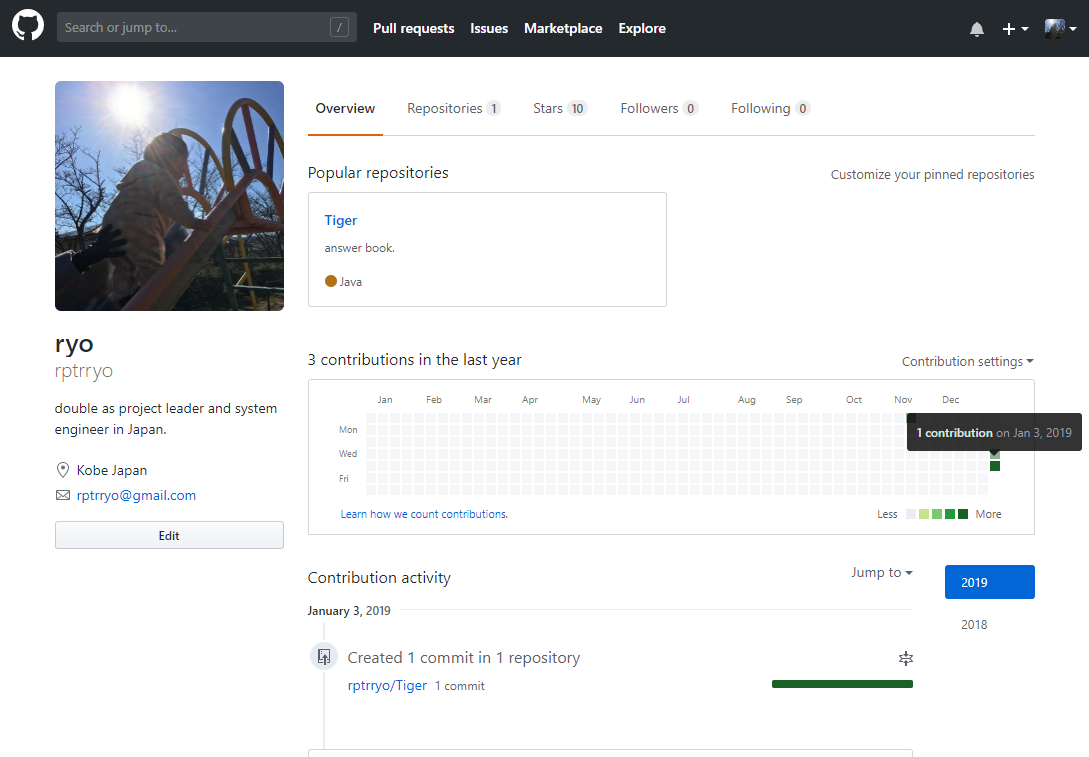
ちゃんとContributionとして認識してくれました。
思いの外長い道のりでした。これで、コードを適時GitHubへpushできる環境が整いました。今後はGistsも気になっているので、機会があれば触ってみます。
長くなりましたが、助けになれば幸い。