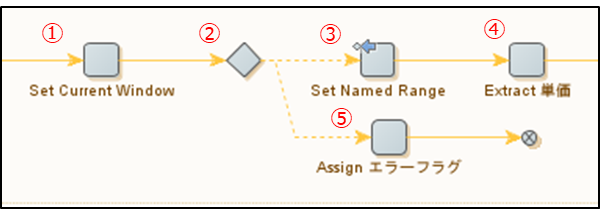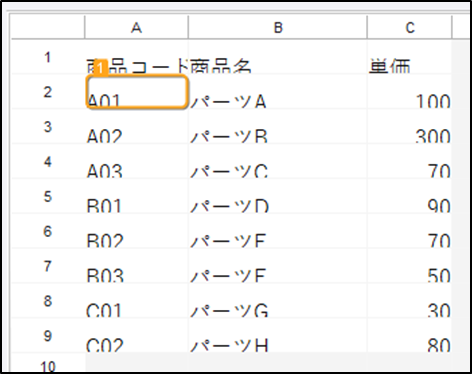###処理概要###
今回、商品マスタ(下記の図)から商品コードを検索し、単価を取得する
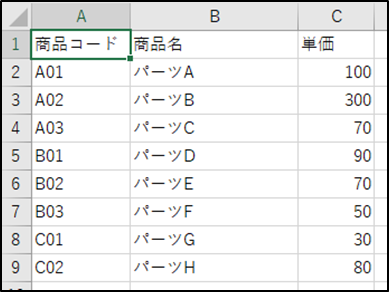
①「カレントウィンドウの設定」
→ウィンドウビューに商品マスタが表示されるように設定します。
②「トライステップ」
→後続の③「名前付き範囲選択」でExcel内に検索したい値が存在しなかった際に
「名前付き範囲選択」がエラーとなるため「トライステップ」を設定します。
③「名前付き範囲選択」
→Excelのセル値を検索するように設定します。
・アクションタブ
範囲名を分かりやすくするために「自動」から「名前付き」に変更し、「商品情報」という名前を付けています。

・エラー処理タブ
②の「トライステップ」に処理が遷移するようにThenを「次の代替手段を試行」、
次のステップを「(直近のトライステップ)」に変更します。

・ファインダータブ
値を検索する範囲、使用を「一致するセル」、セルパターンを「検索したい値が格納されている変数」を設定します。
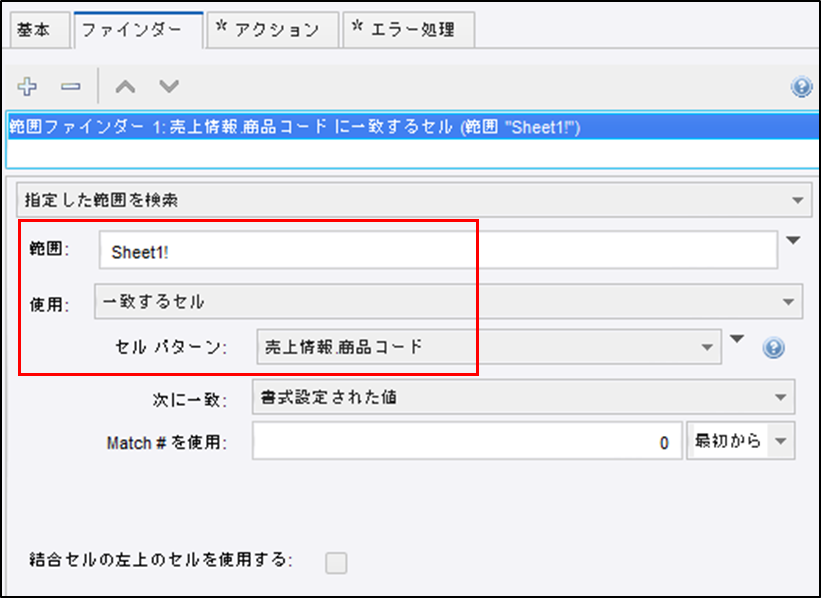
④「セル値抽出」
→③で検索できた行の単価を取得できるように設定します。
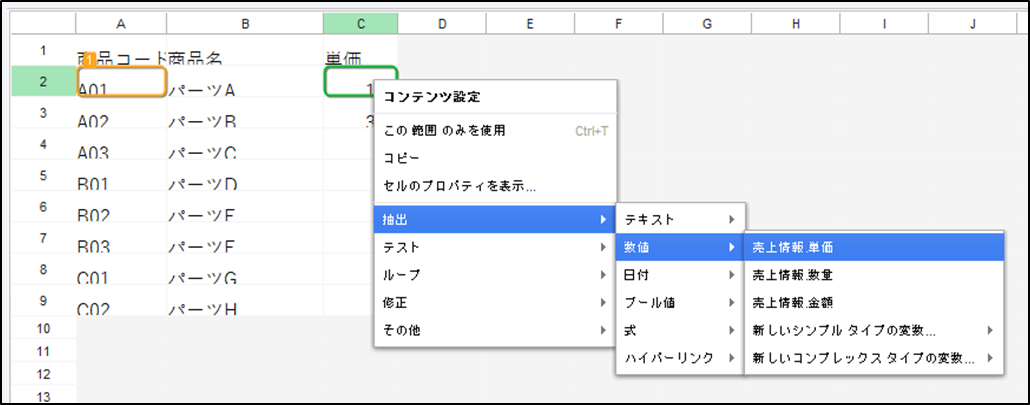
設定された内容の確認
・アクションタブ
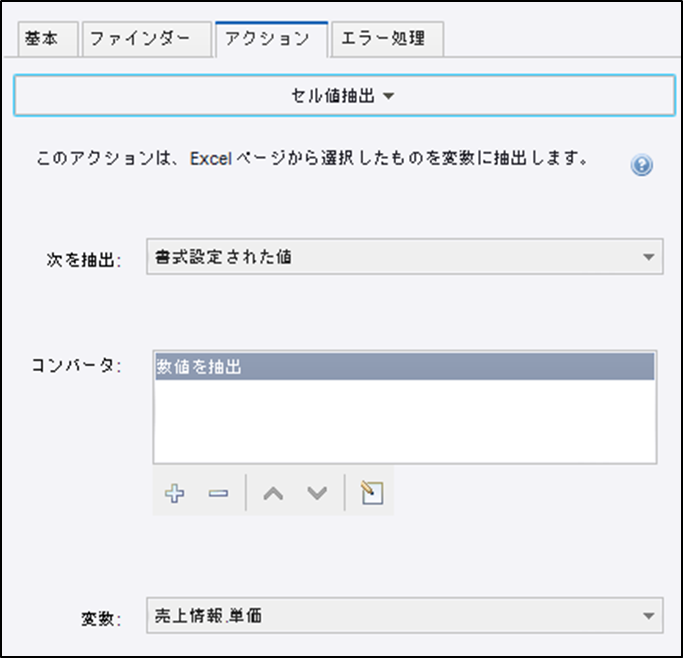
・ファインダータブ
範囲が上記③で設定した「商品情報」の場所から列がオフセット2(商品コードの列から右へ2列)が設定されています。
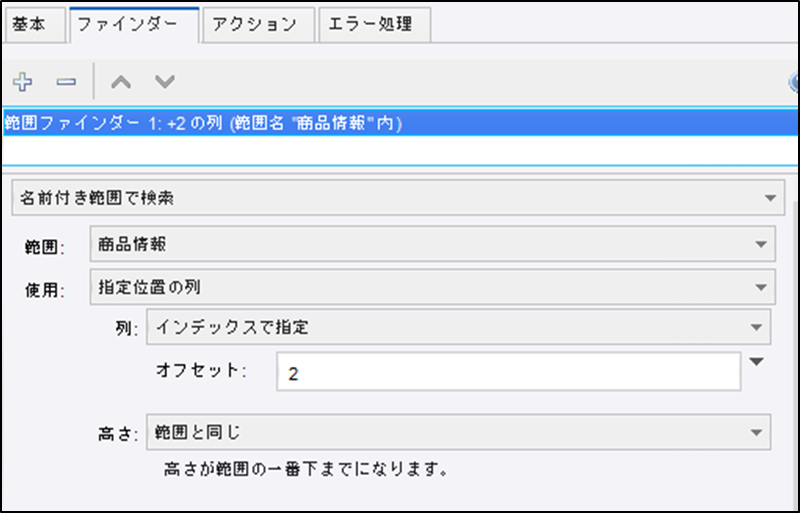
⑤エラー処理
→③の「名前付き範囲選択」でエラーになった際の処理を設定します。
例では「変数の割当」でエラーフラグを設定してます。
###まとめ###
「名前付き範囲選択」を使用すると特定セルを基準に値を取得することができるので、
覚える必要があるステップだと感じました。