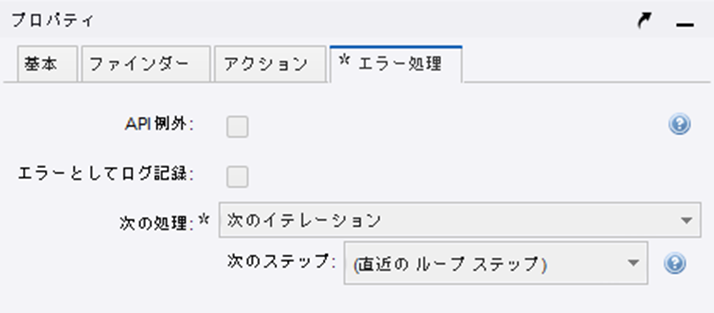処理概要
事前準備
| 変数名 | 型 |
|---|---|
| 数量 | Integer |
| 店舗 | ShortText |
| 商品 | ShortText |
| excel | Excel |
ロボットの全体図
ステップ
・Load FileステップとOpen Excelステップで「集計.xlsx」を開きます
・1つ目のSet Named RangeステップでアプリケーションウィンドウでSheet2の集計表を表示させます。
店舗(B4~B6)を選択した状態で右クリック>その他>名前付き範囲設定を選択します

名前付き範囲設定ステップで範囲名に名前を付けます
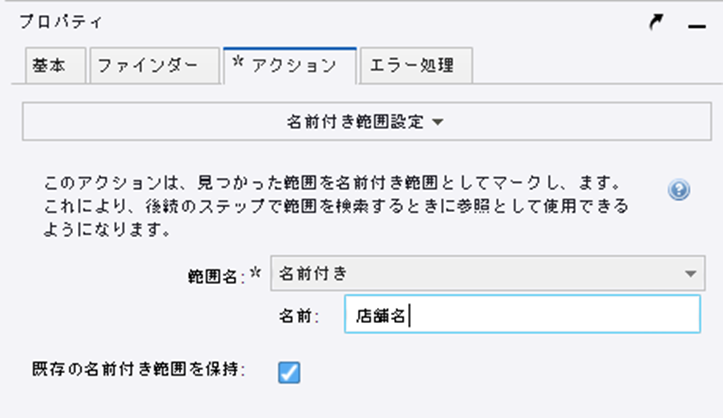
名前付き範囲設定ステップを通過すると店舗に範囲名が表示されます

・2つ目のSet Named Rangeステップも同様です
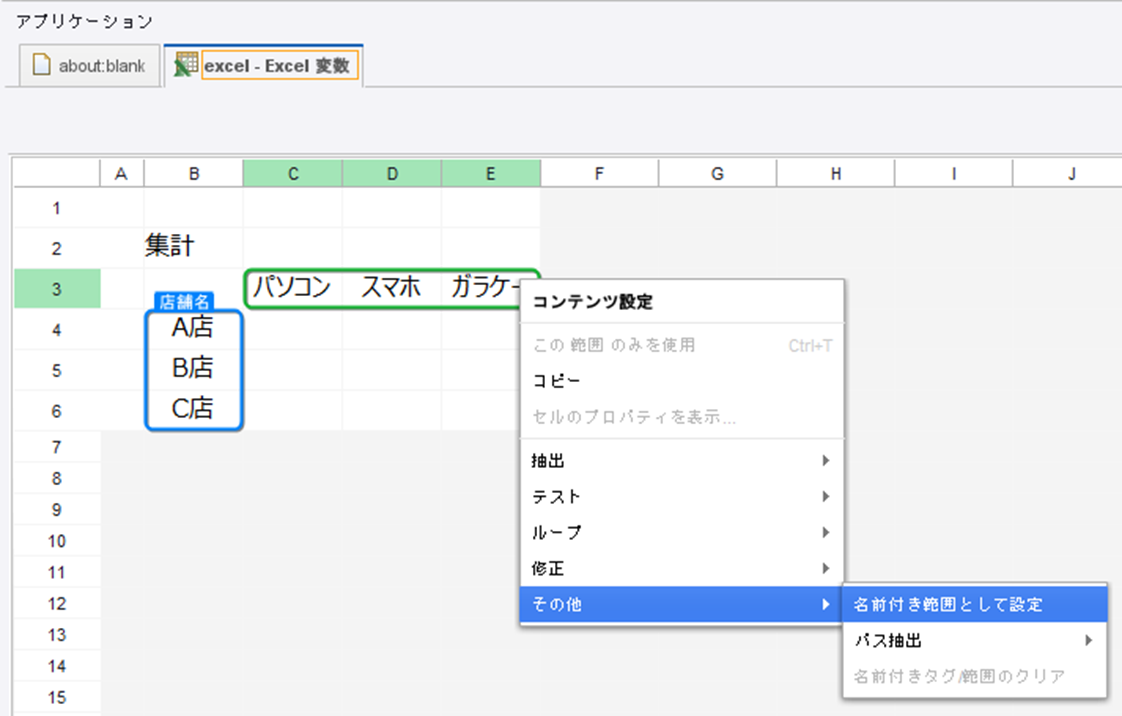

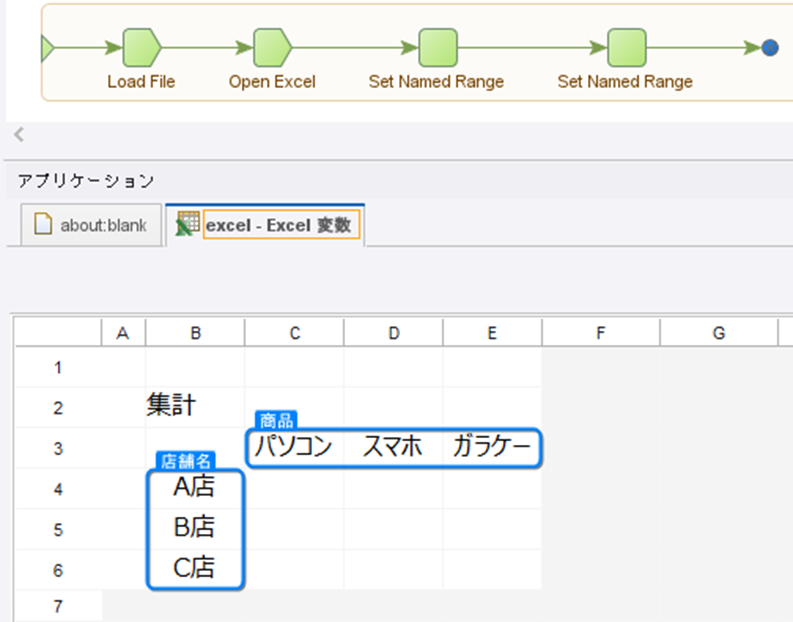
・Loop RowsステップでSheet1をループ
・Extractステップで店舗、商品、数量を取得します
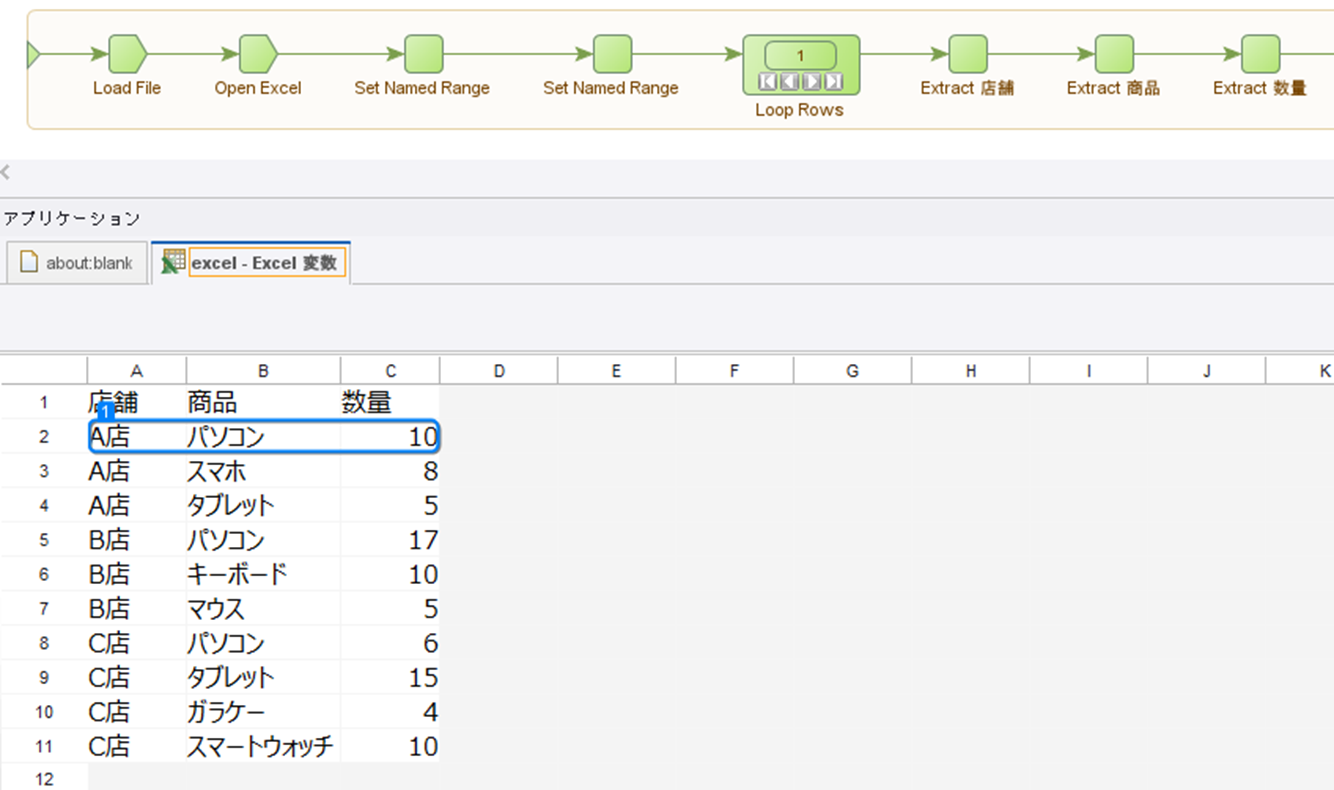
・Set Content of Cellステップで集計表に値を設定します
エンドステップまでロボットを動かします

アプリケーションウィンドウで右クリックし、コンテンツ設定をクリックします

コンテンツは変数の数量を選択します

作成されたSet Content of Cellステップのファインダーを設定します

範囲から!以降のセルを削除します

使用を範囲全体→指定位置のセル
列をインデックスで指定→ヘッダーで指定、ヘッダー範囲:商品、ヘッダーパターン:商品
行をインデックスで指定→ヘッダーで指定、ヘッダー範囲:店舗名、ヘッダーパターン:店舗
と設定します
ヘッダー範囲はLoop Rowsステップ前に作成したSet Named Rangeステップの範囲名、
ヘッダーパターンはLoop Rowsステップ内で作成したExtractで取得した商品、店舗の変数になります
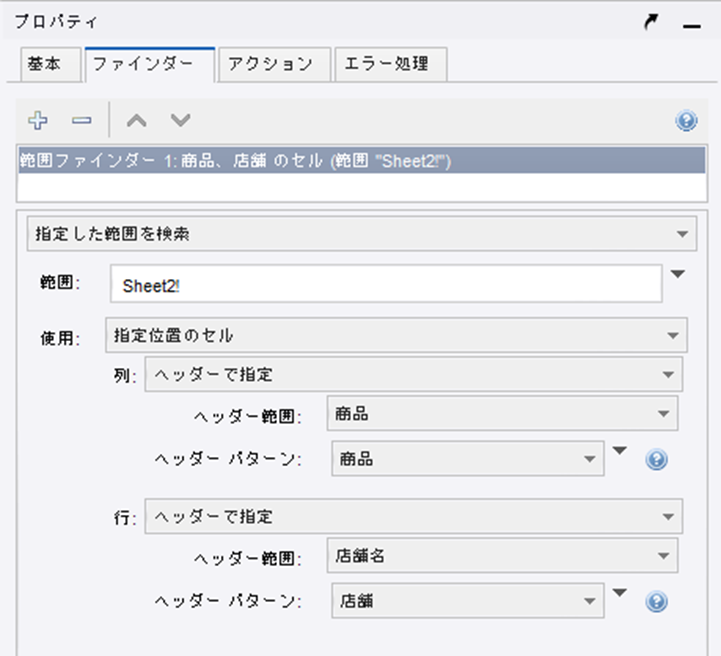
・エンドステップまでロボットを動かします
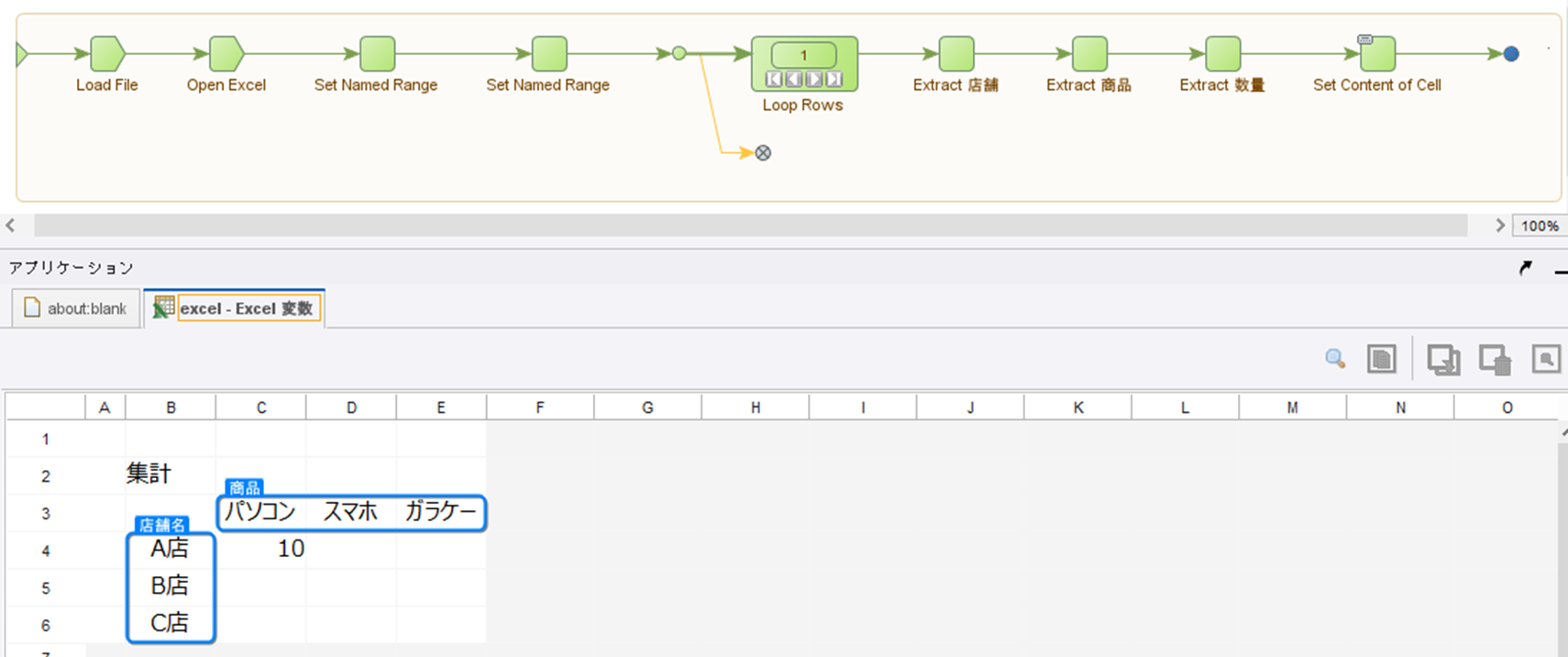
店舗名と商品に該当するセルに値を設定できました
・集計表にない商品の場合
Loop RowsでSheet1の商品、タブレットを取得しました。
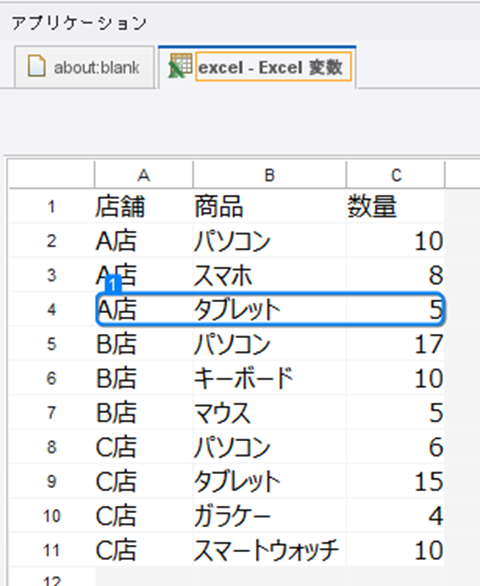
そのためSet Content of Cellステップがエラーになりました

集計表にない商品、店舗名でもSheet1の次の行の処理を行う必要があるため、
Set Content of Cellステップのエラー処理を「次のイテレーション」に変更します
これで集計表にない商品、店舗名の場合でもロボットが停止せず処理を行えます