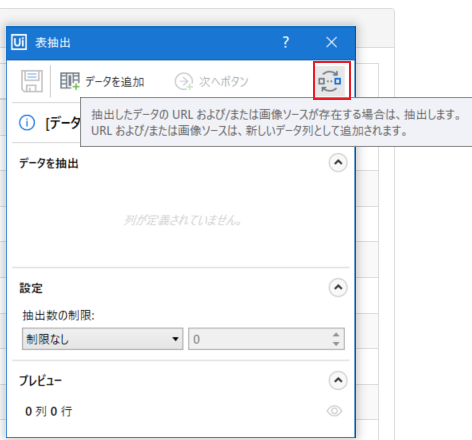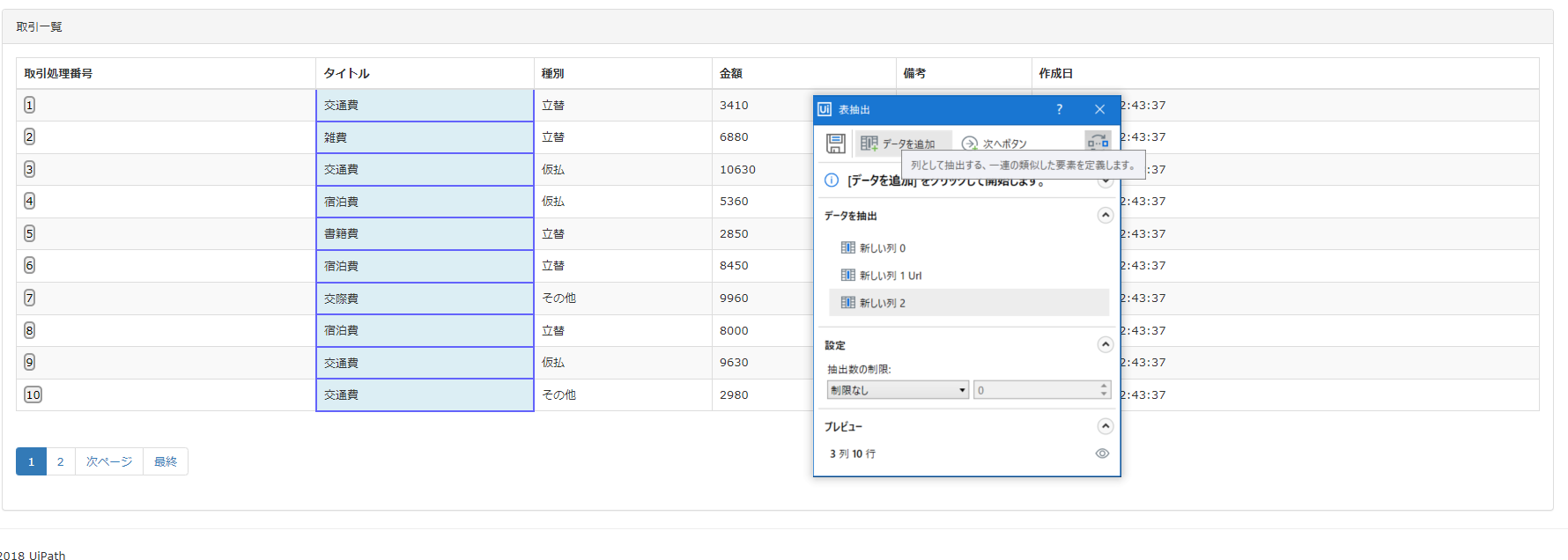UiPathのモダンデザインについて以前UiPath Friendsの「ここがすごいぞ モダンデザイン!~あなたも今日からモダンの虜~」でご紹介されていました!
アーカイブ動画はこちら:https://www.youtube.com/watch?v=IsfiaXZLosc&t=458s
すごいわかりやすい解説盛りだくさんだったので、ぜひご覧ください。
で、いざ私も使ってみようとなったもののちょっと操作にコツが必要なところもあったので、ご紹介したいと思います。
表抽出のリンク取り込みについて
今回の表抽出は多くの方が認識されているのはクラシックデザインで「データスクレイピング」という名称ですが
モダンデザインでは「表抽出」という名称に変更されています。
今回やりたいことは表抽出の機能を使って簡単に表の情報を取得できる機能ですが今回この文字列に リンクが埋め込まれておりリンクも一緒に取得していく方法についてご紹介します。
下記はUiPath社のデモサイト「経費一覧」サイトです。
取引処理番号の数字をクリックすると詳細ページに移動します。
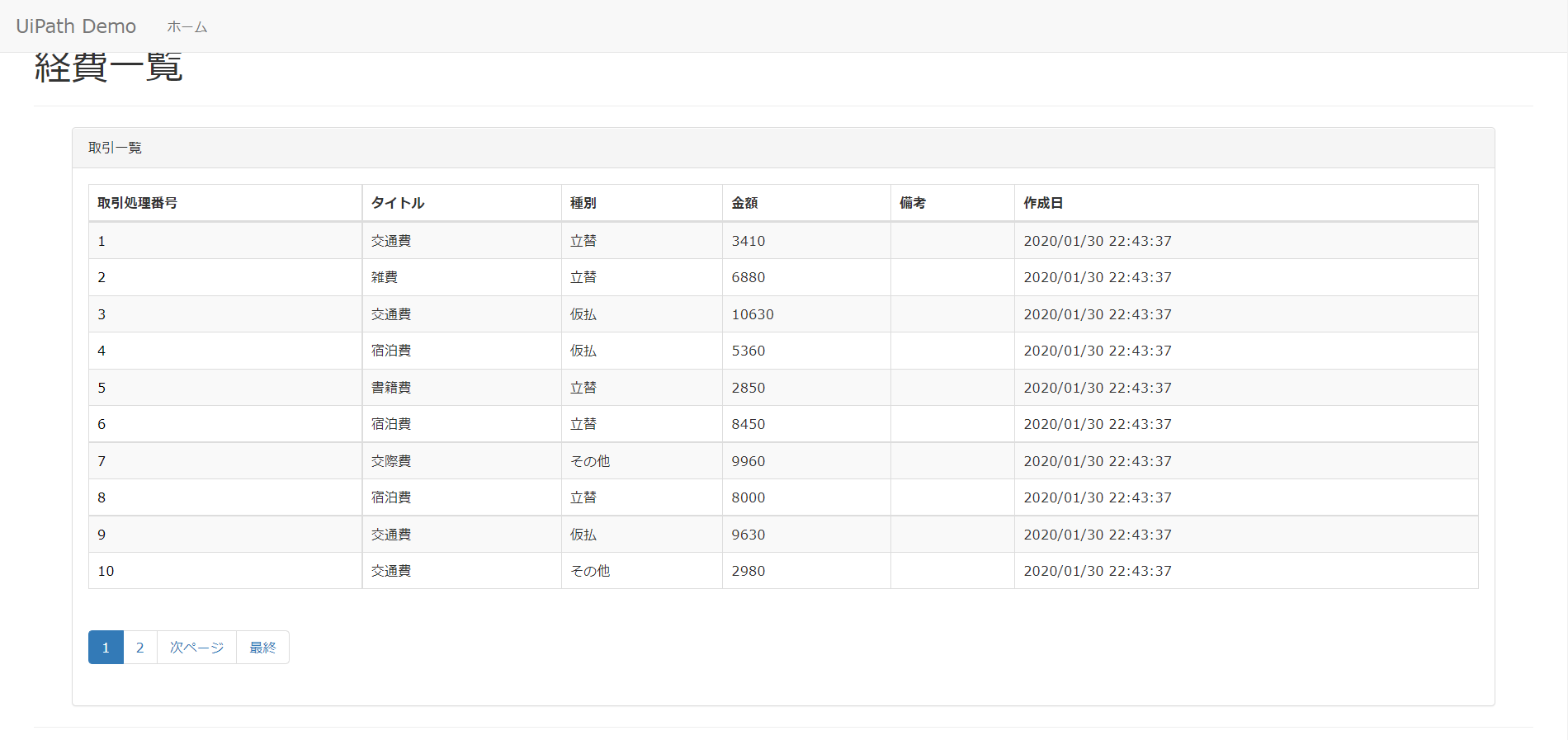
・UiPath社デモサイト
https://www.expense-demo.com
さくっとモダンデザイン設定について記載します。
モダンデザイン設定
プロジェクト設定→モダンデザインエクスペリエンスを「はい」を選択→「OK」を選択
一度再起動して「表抽出」と表示されていたら設定完了です!
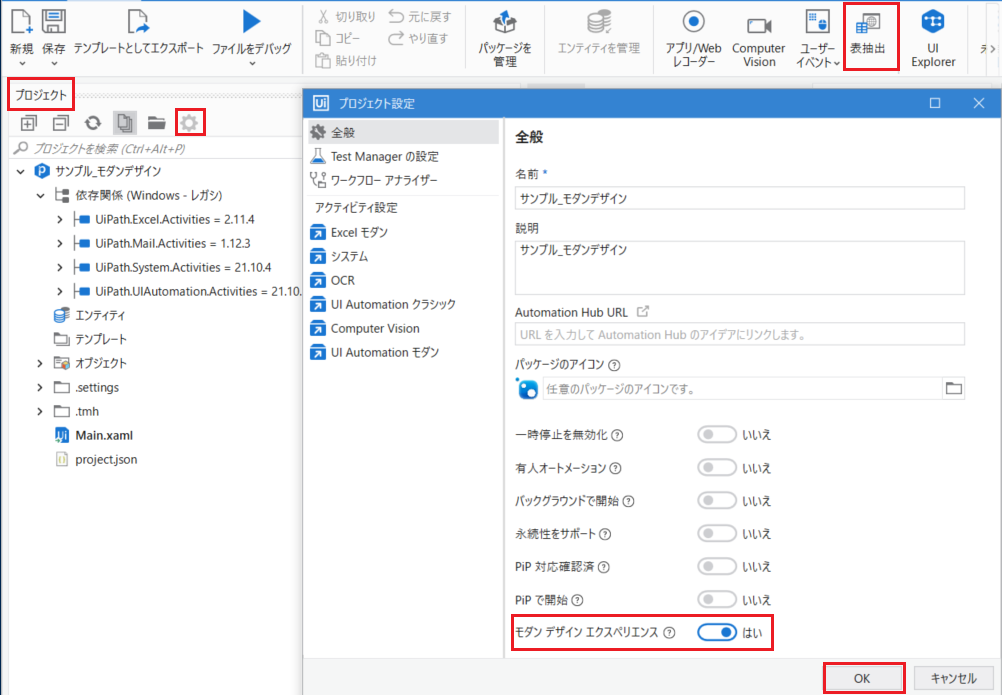
クラシックデザインとモダンデザインの違いについて
そもそもモダンデザインってなに?クラシックデザインとの違いはという場合は
みやぎさんがわかりやすい解説されているので詳細は下記をご覧下さい!
https://qiita.com/miya_gis/items/b0a25ef2621f10fbdbcc
表抽出
では、早速表抽出で値を取得してみましょう!
表抽出は「データを追加」ボタンを押すと実行可能です。
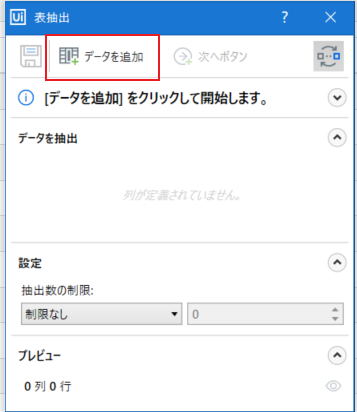
表抽出の画面右側の更新のボタンを背景が薄くグレーになっている状態がONです。
①ONの状態で「データを追加」ボタンを押下
「データを追加」ボタンを押下後に値を取得したいところにカーソルをあてると、下記図のように緑の囲いが出てきます。
(※スクショ取れなかったのでイメージです)
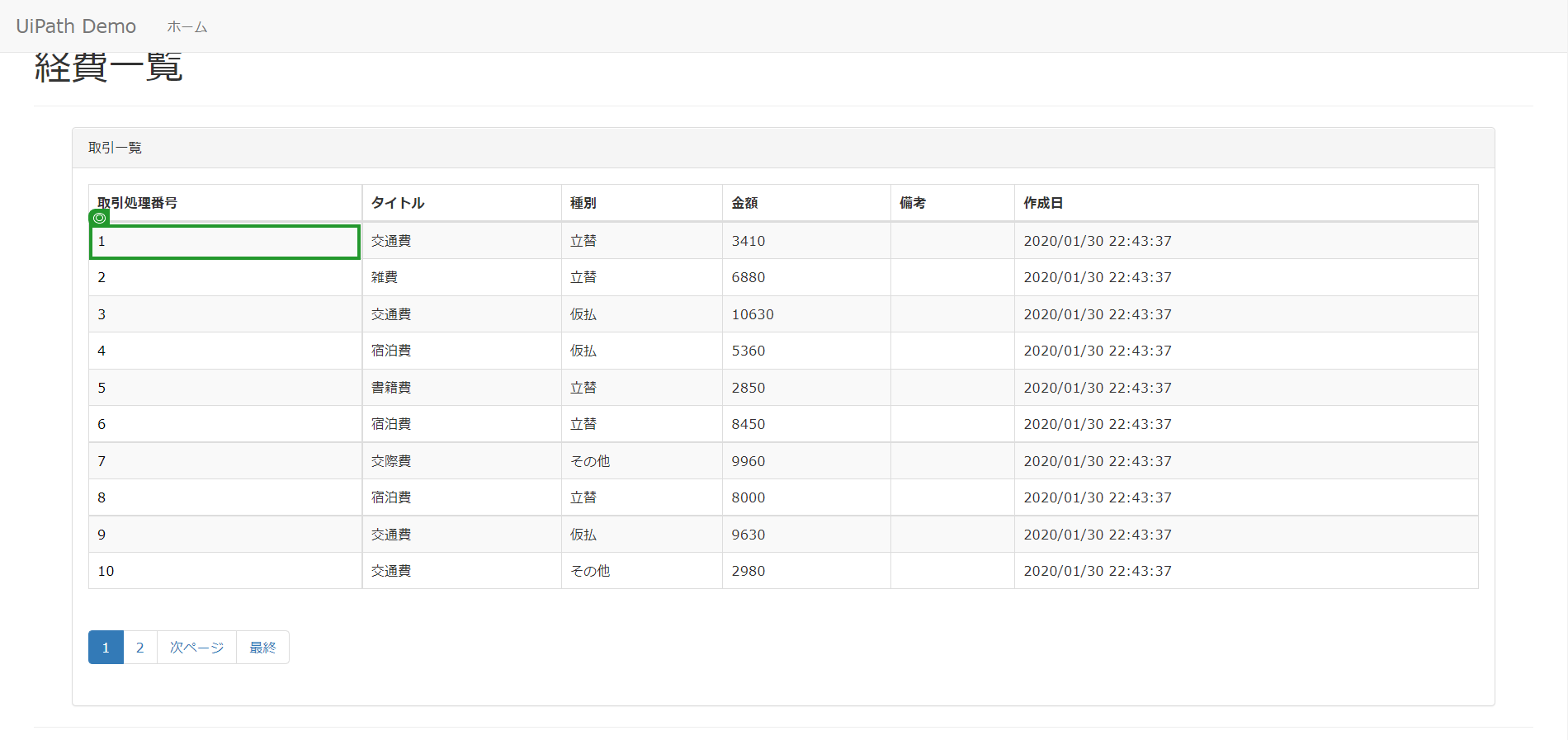
②取得したい範囲を選択
今回取得したいのは 「取得処理番号」と「リンク」 なので小さい枠で下記のように選択してください。
(※スクショ取れなかったのでイメージです)
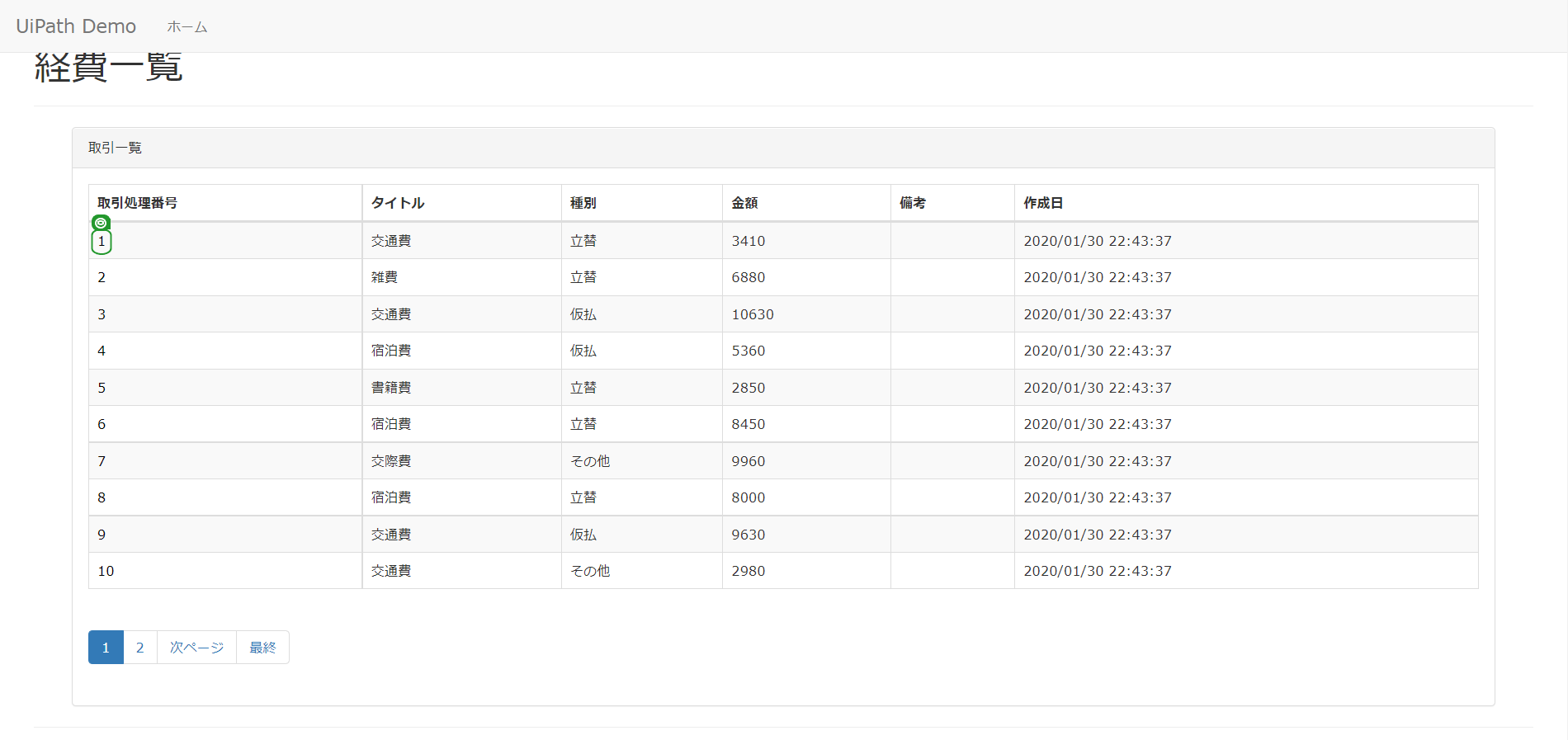
③「表からすべての列を抽出しますか?」と表示されますので「いいえ」を選択してください。
④きちんと取得できていれば下記のようになります。
先頭行は緑の枠で、それ以降の枠は青く数字の部分だけ囲っています。(※スクショ取れなかったのでイメージです)
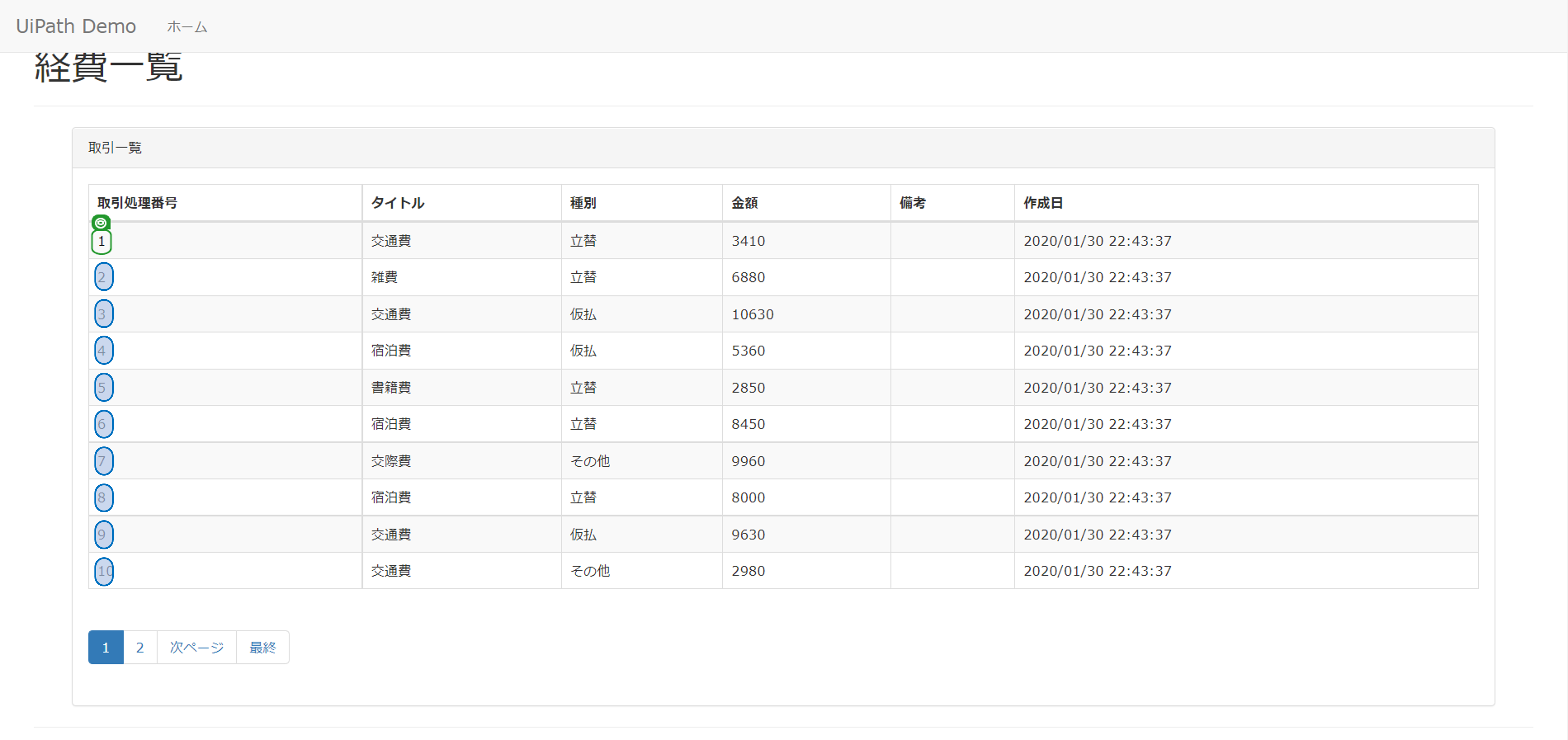
⑤「選択を終了」を選択
下記のような画面となっております。
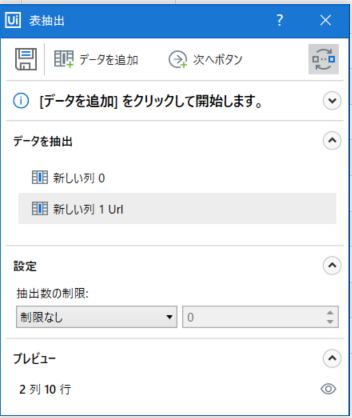
下部のプレビューの目のマークのところをクリックすると取得した値が下記のように確認できます。
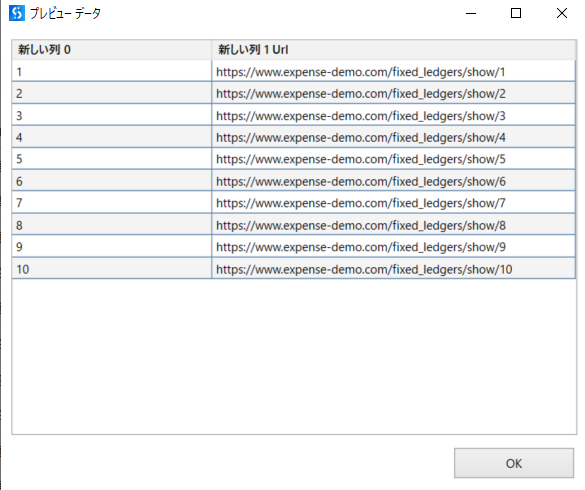
これで完成です~!
おまけ
連続してほかの列も一緒に取得したい場合もちょっとしたコツがあります。
それも一緒にお伝えしますね!
後続の値の取得方法
⑤「選択を終了」を選択の続きから始めます。「データを追加」ボタンを押下後に、
タイトル列の一番上(ここでは交通費ですね)を選択すると緑の枠がでてきます。
(今回はリンクは取得しないので)大きく枠をとってください。
その後「選択を終了」ボタンを押下後、下記のように取得する範囲が青くなっていればタイトル列は取得できています!
これを各列に同じ動作を繰り返します。
「データを追加」ボタンを押下→取得範囲を選択→「選択を終了」ボタンを押下
各列すべて取得できましたら下記のようになり、歯車マークから列名の編集できたりします!
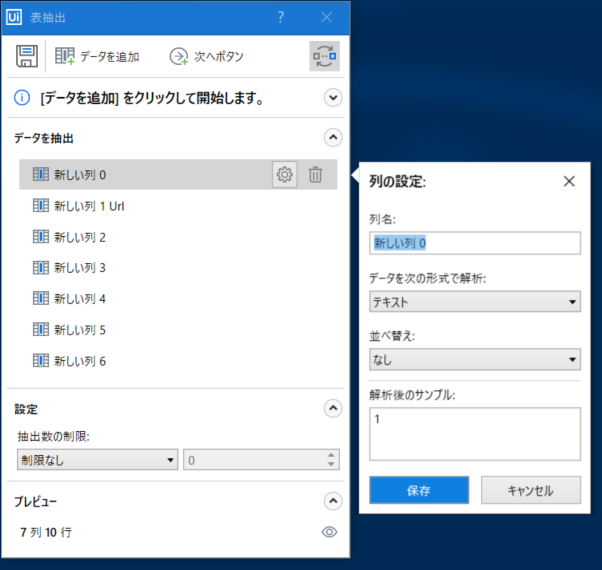
ちょっと各列操作するのはめんどくさいですが、クリック操作だけで値が取得できるのはありがたいですよね~^^
ご参考になれば幸いです!