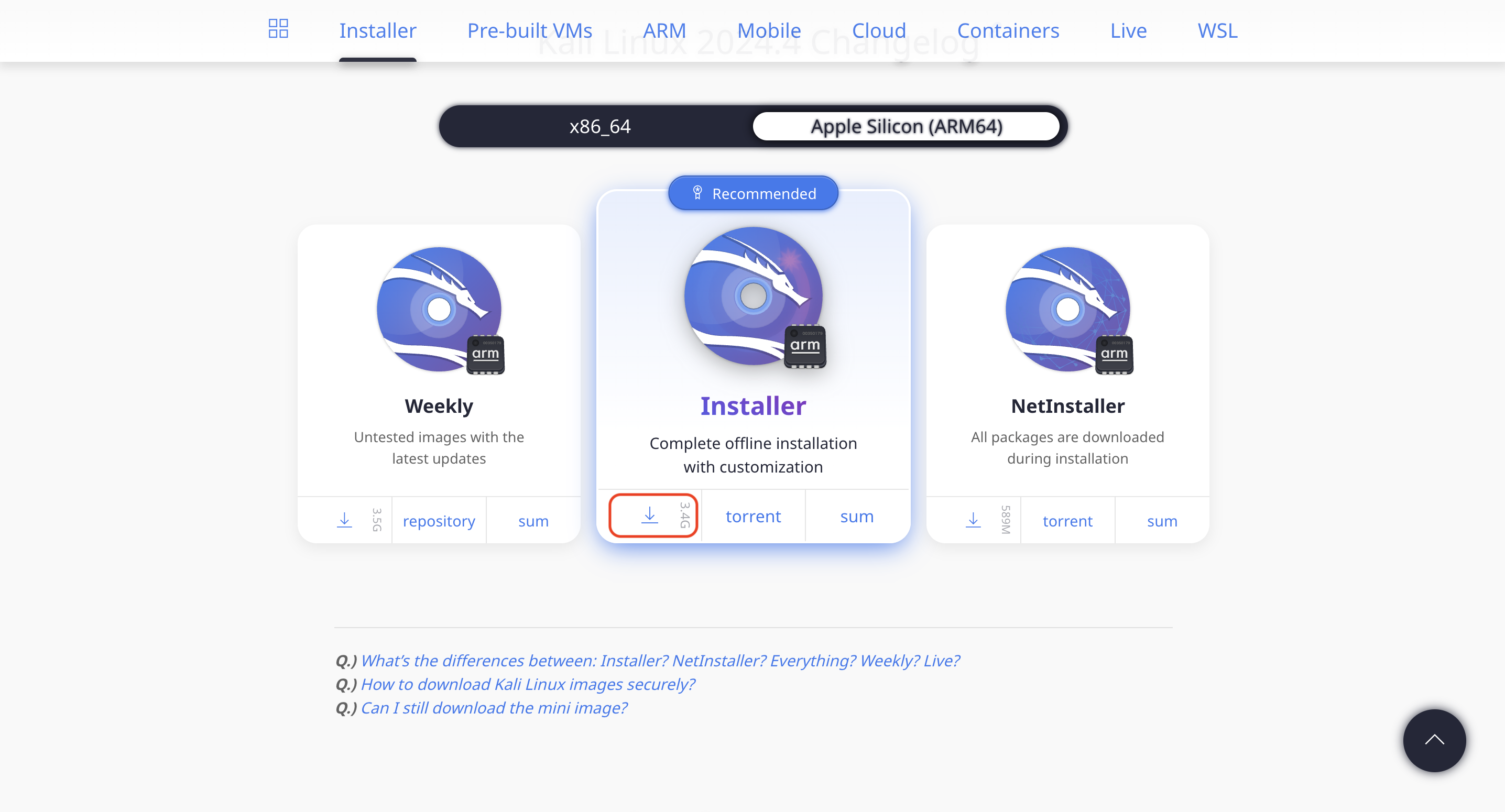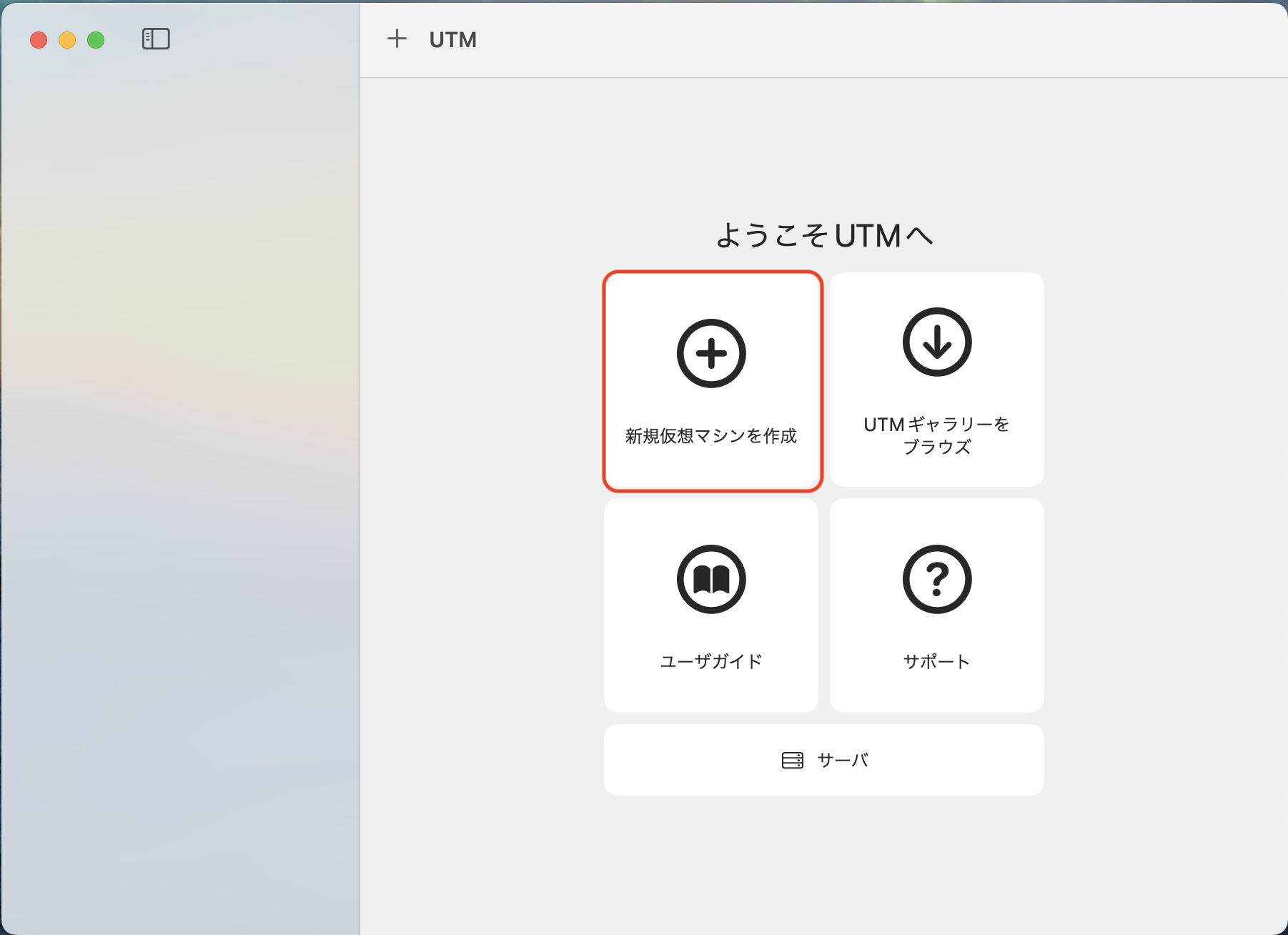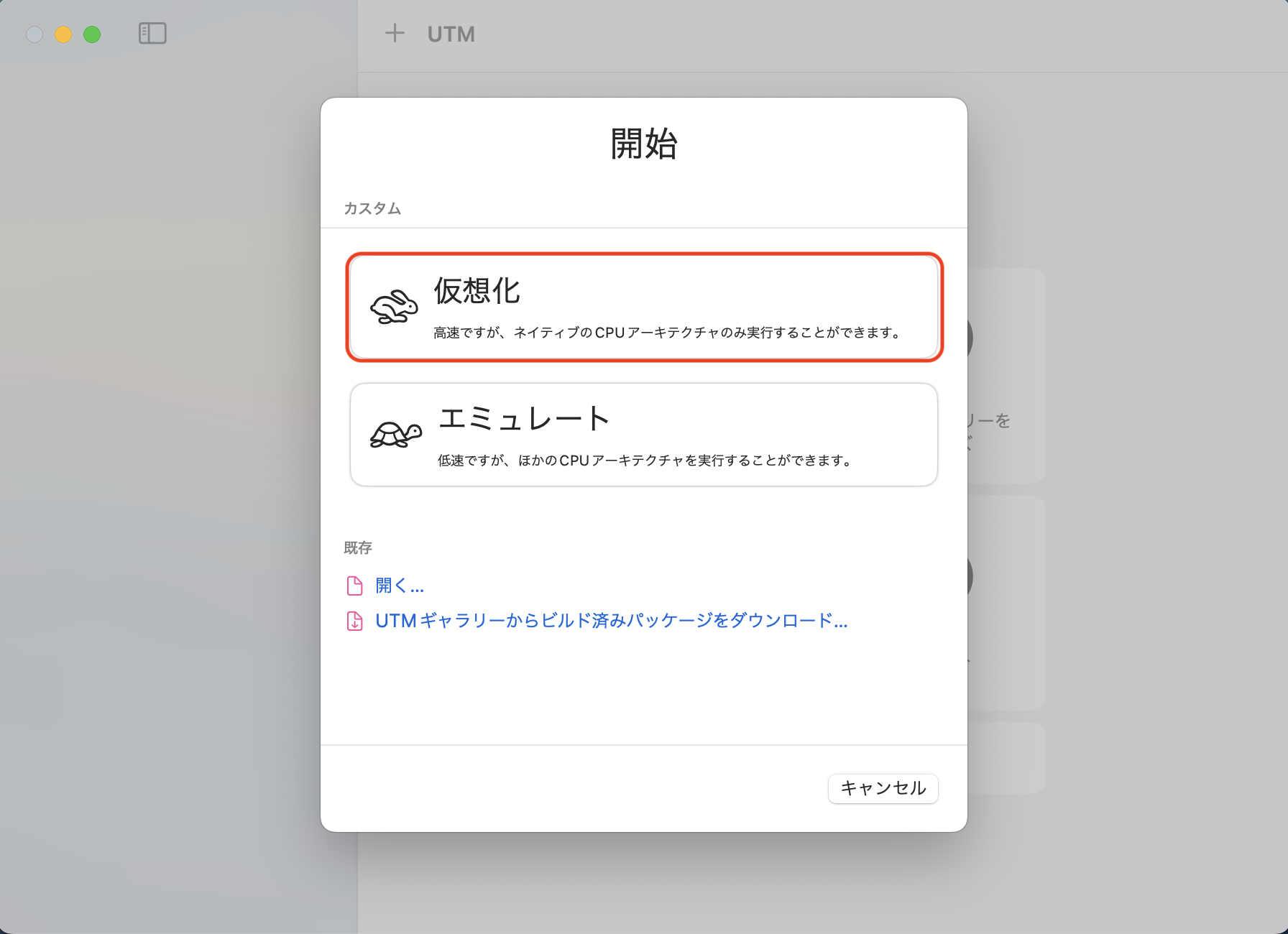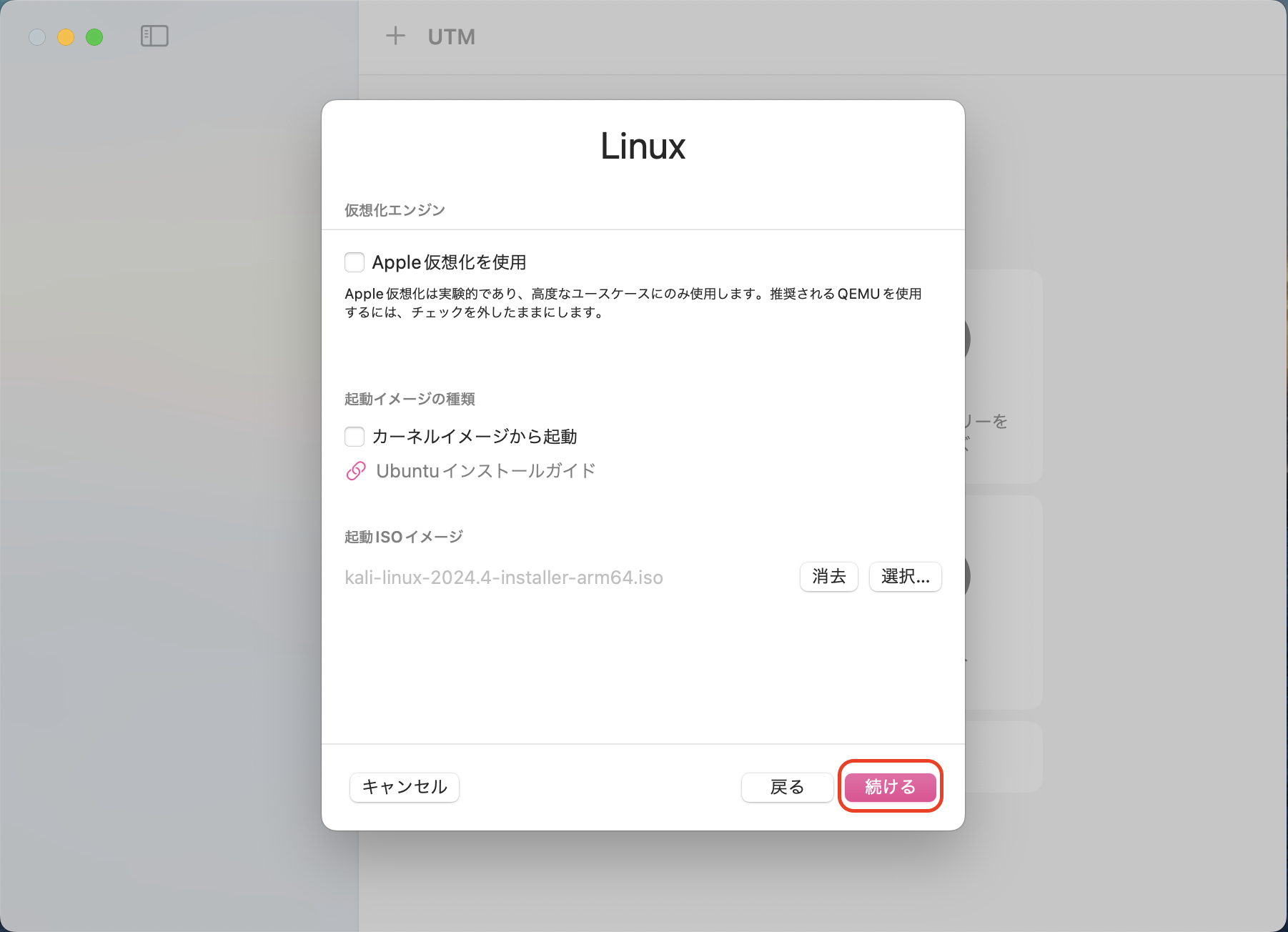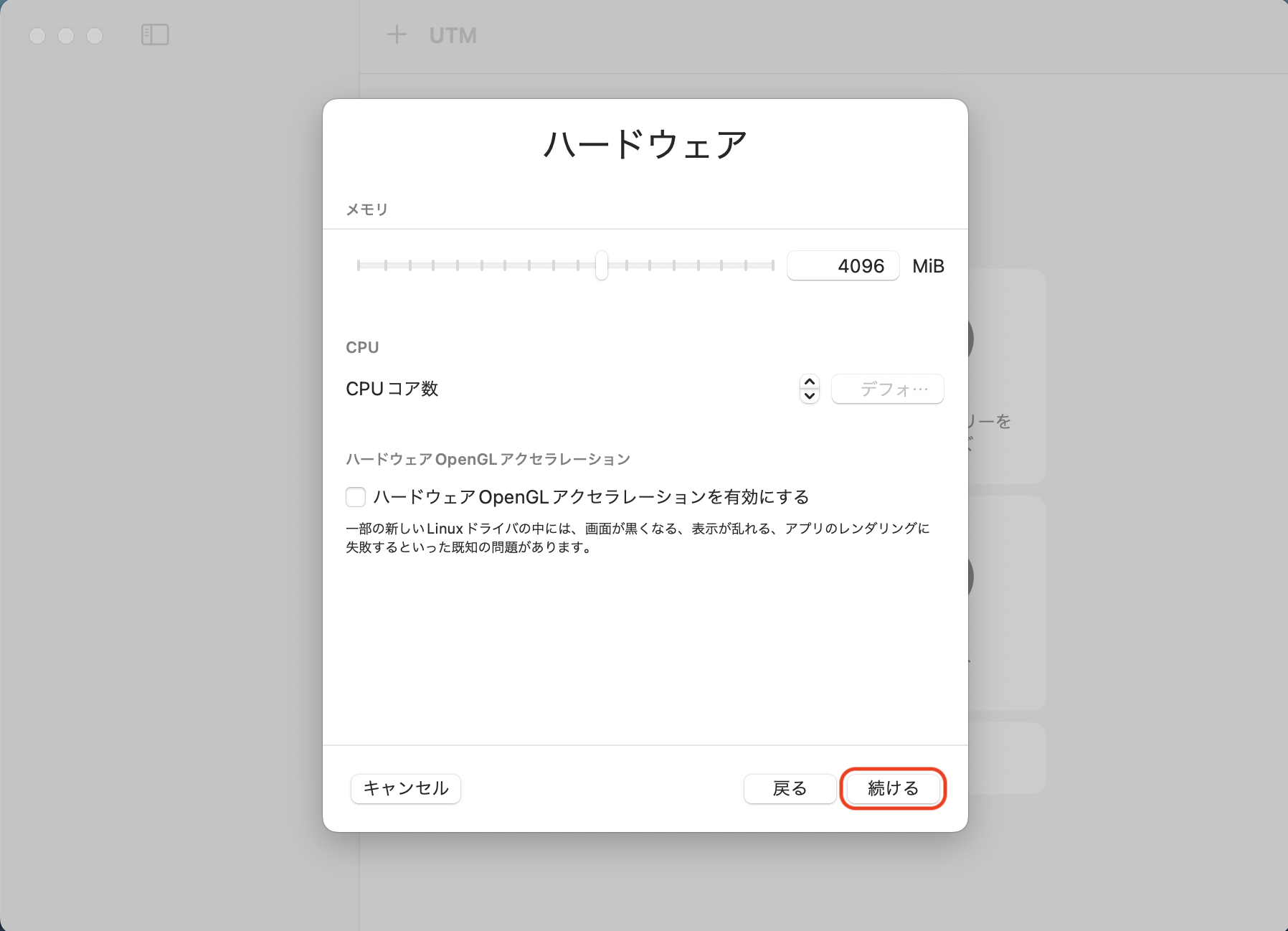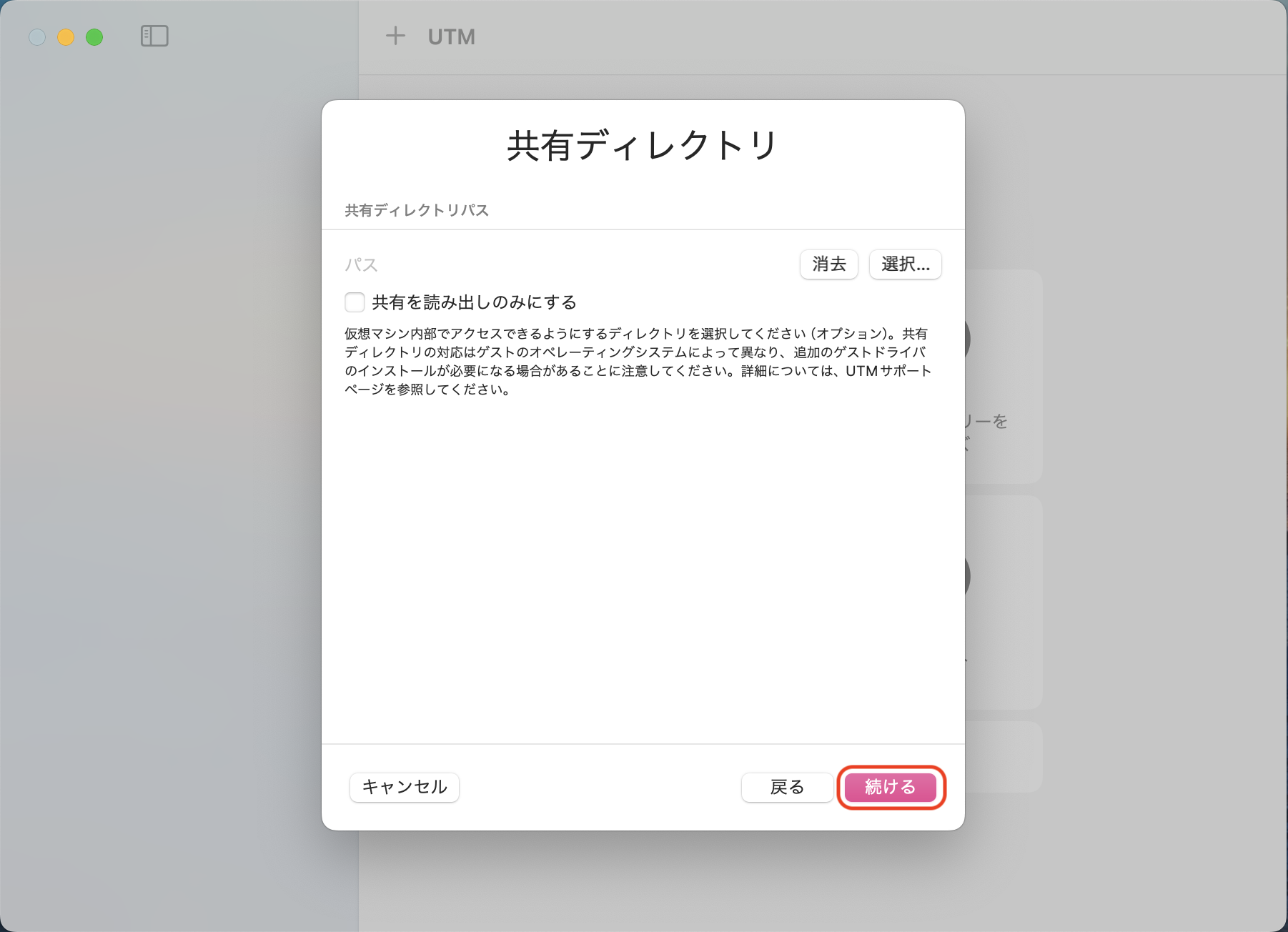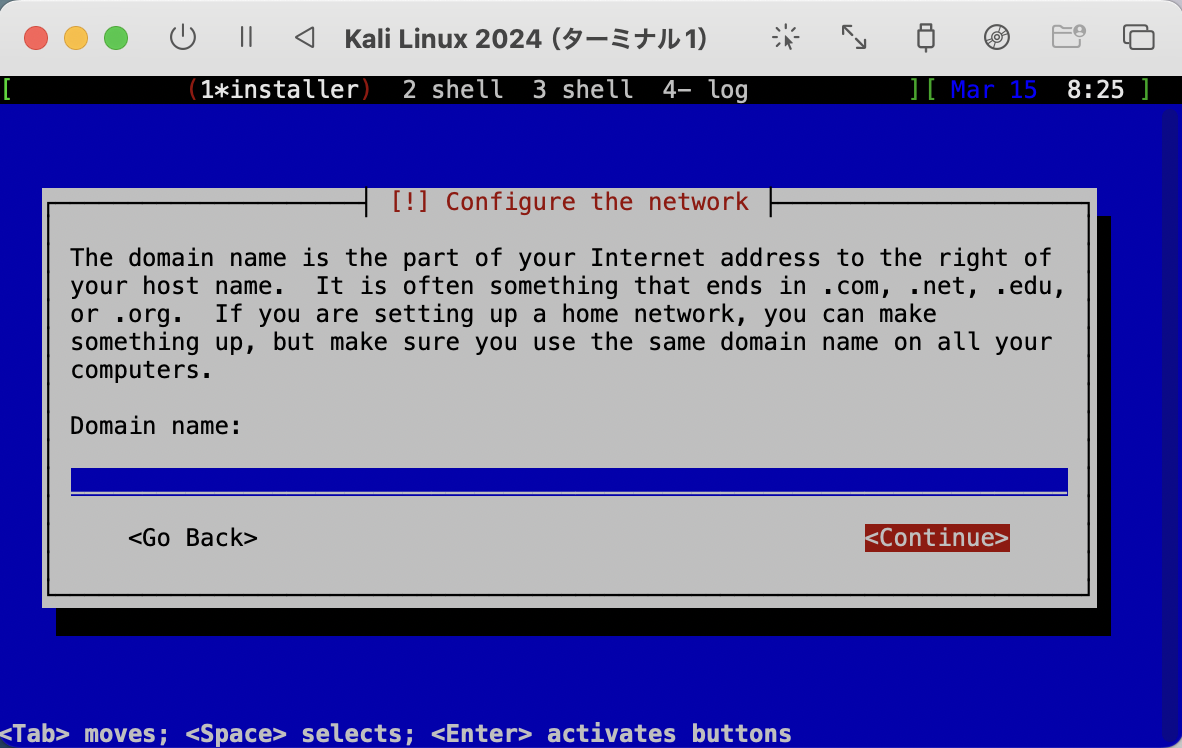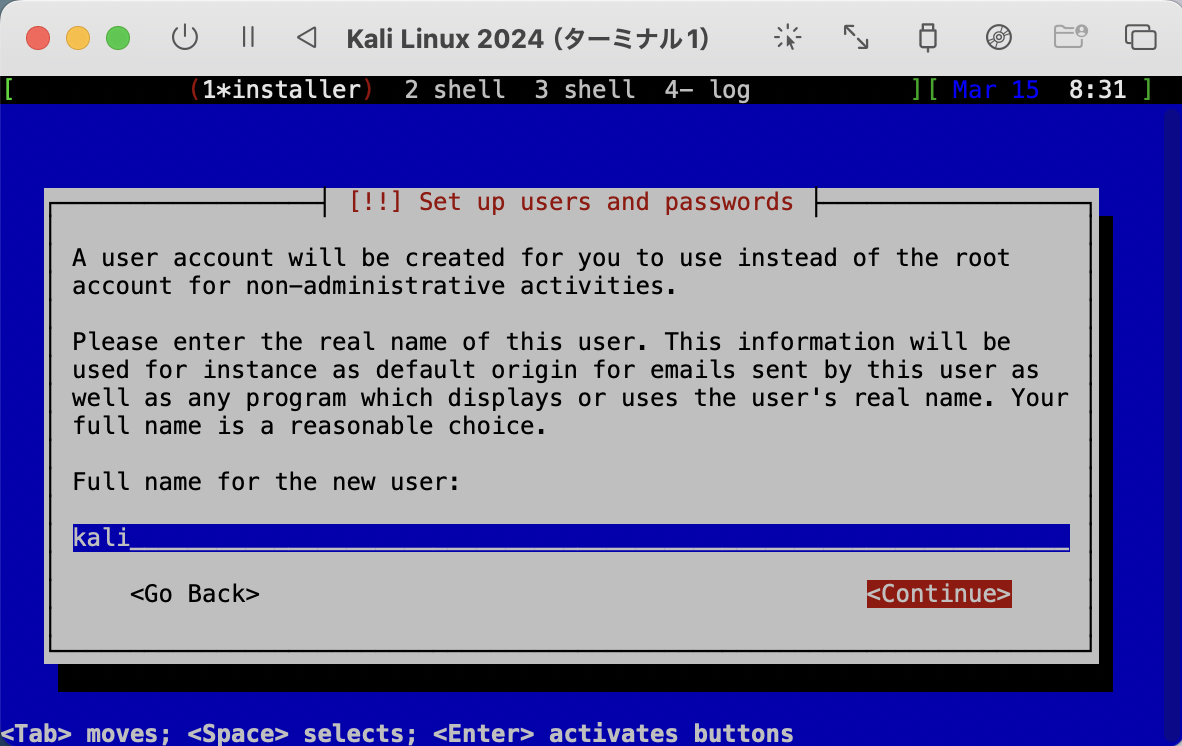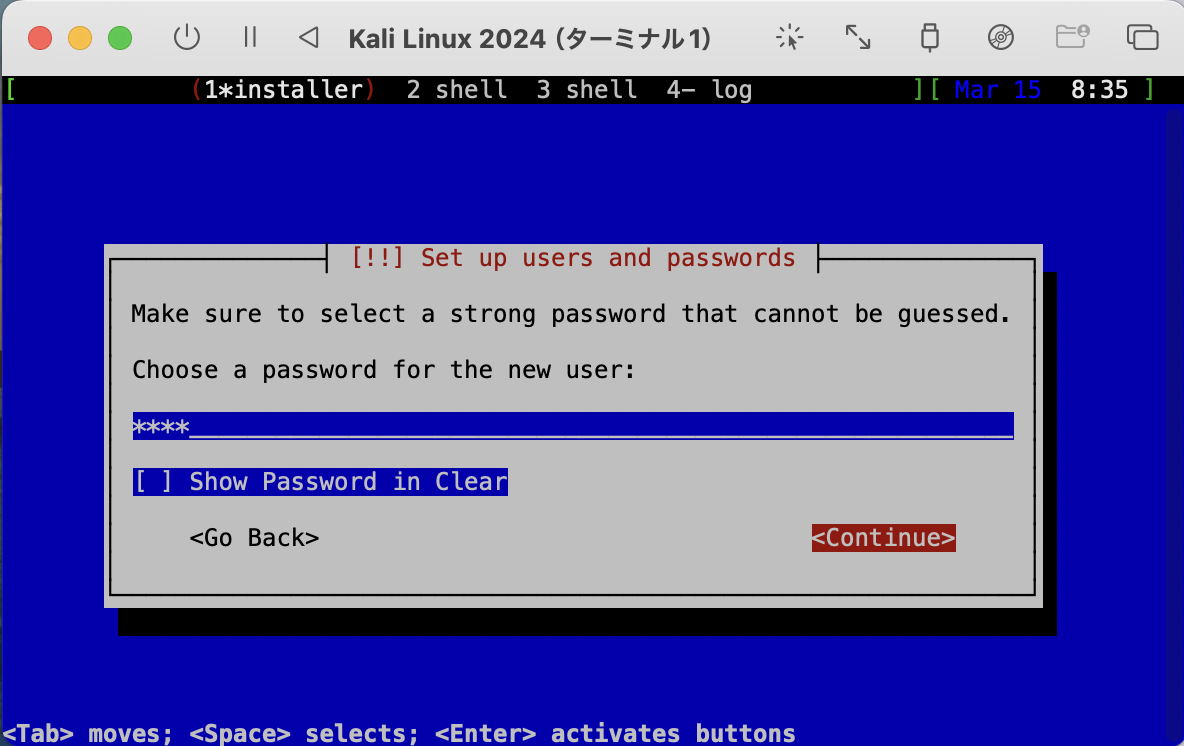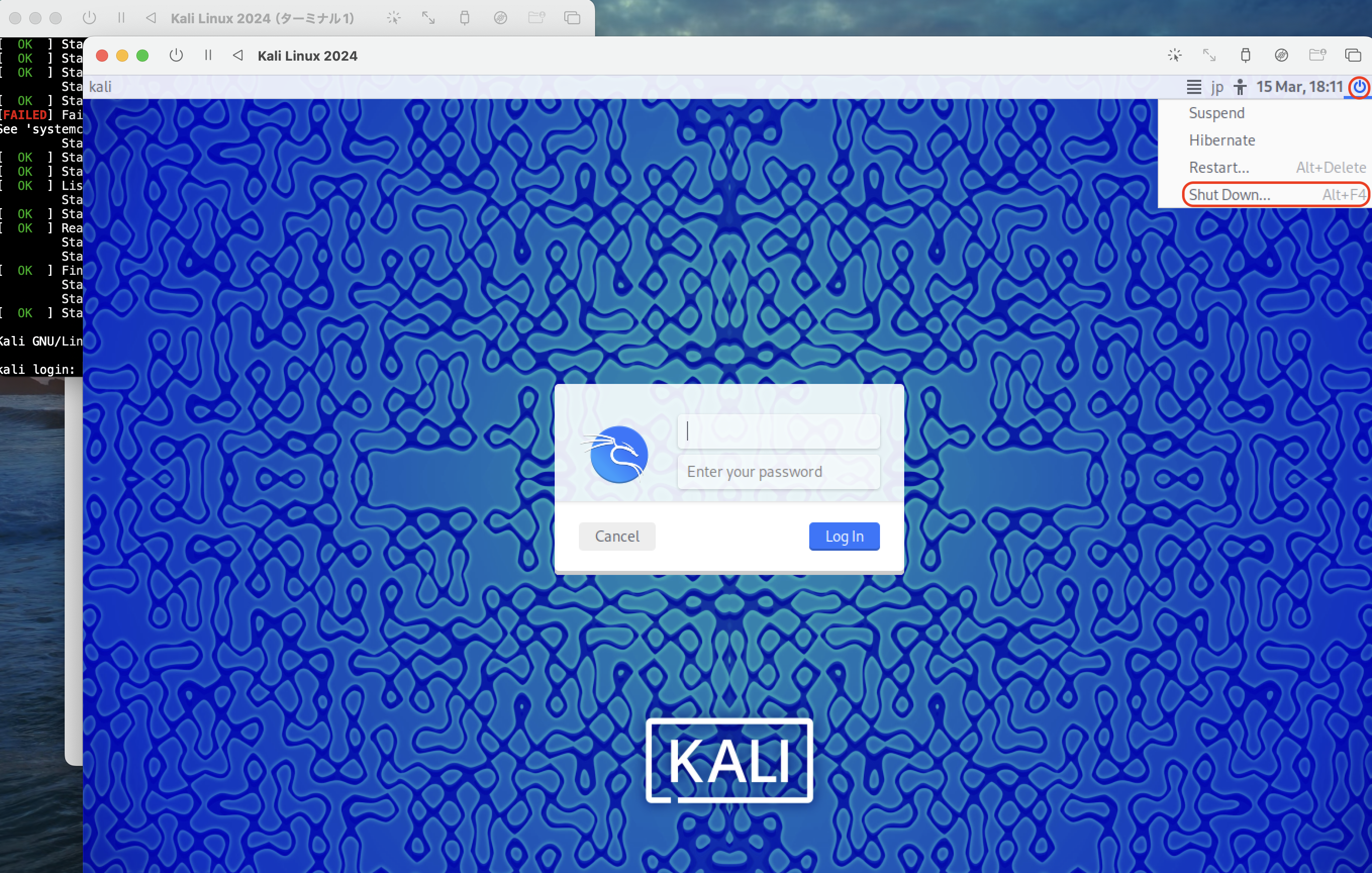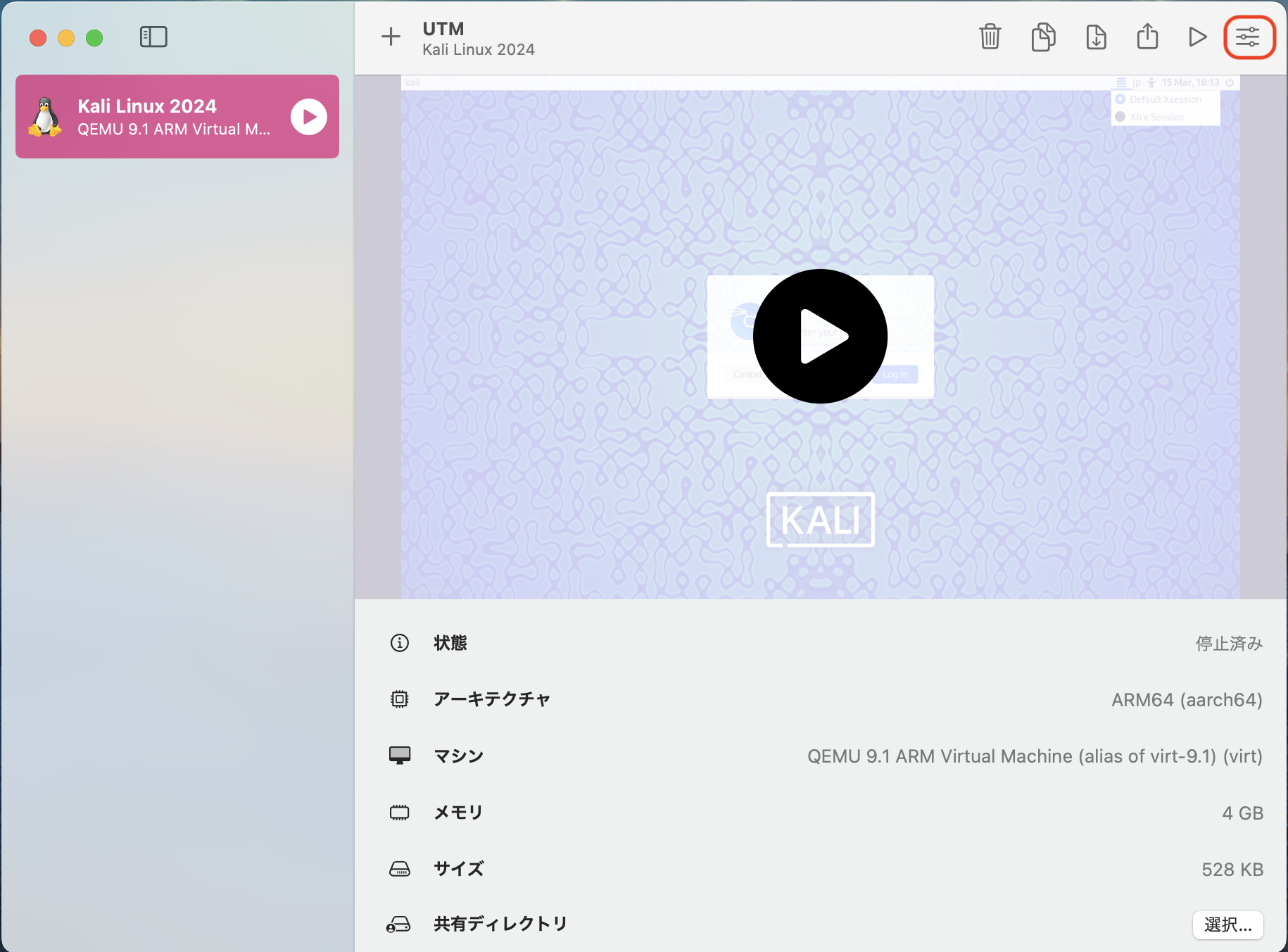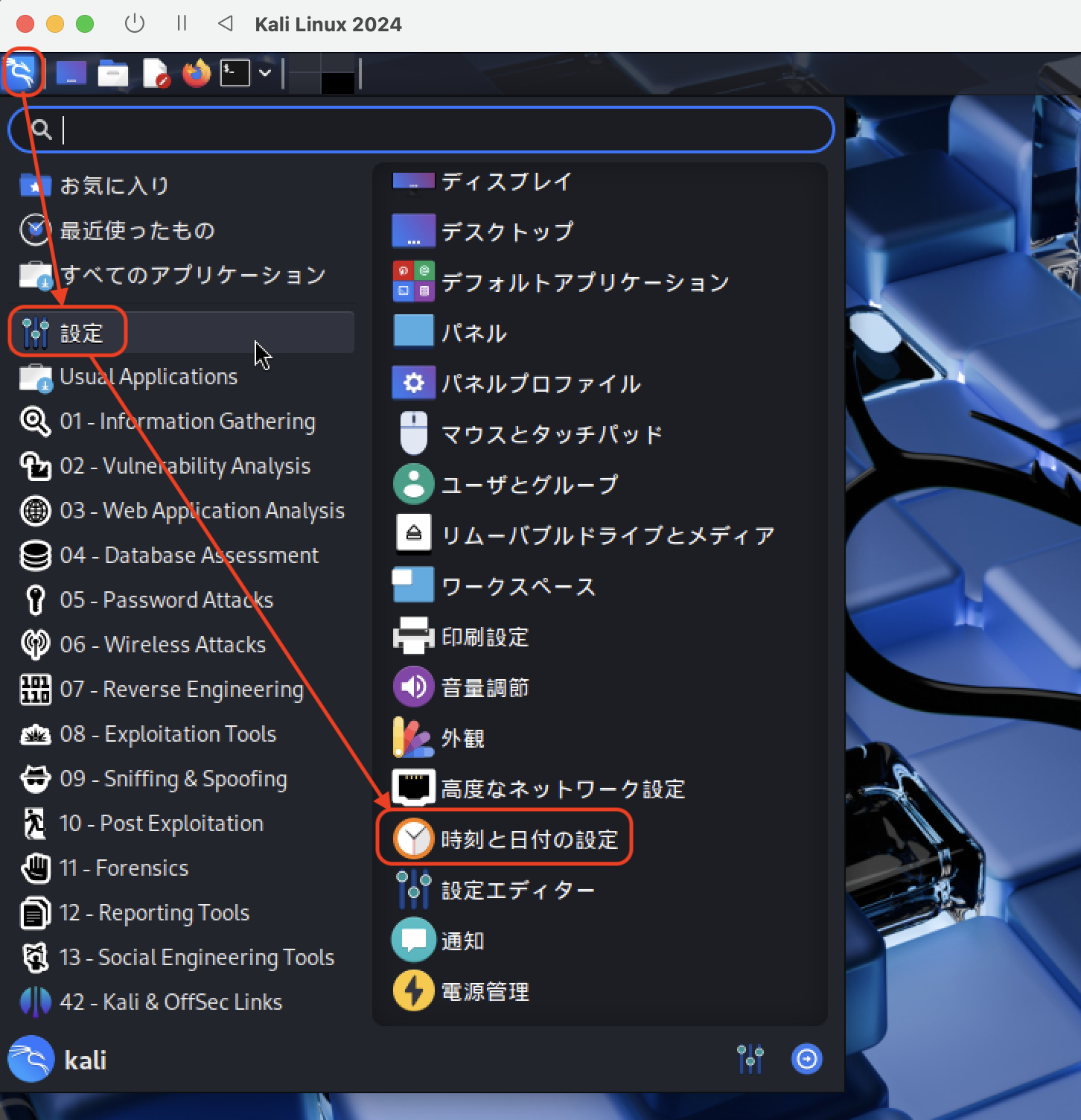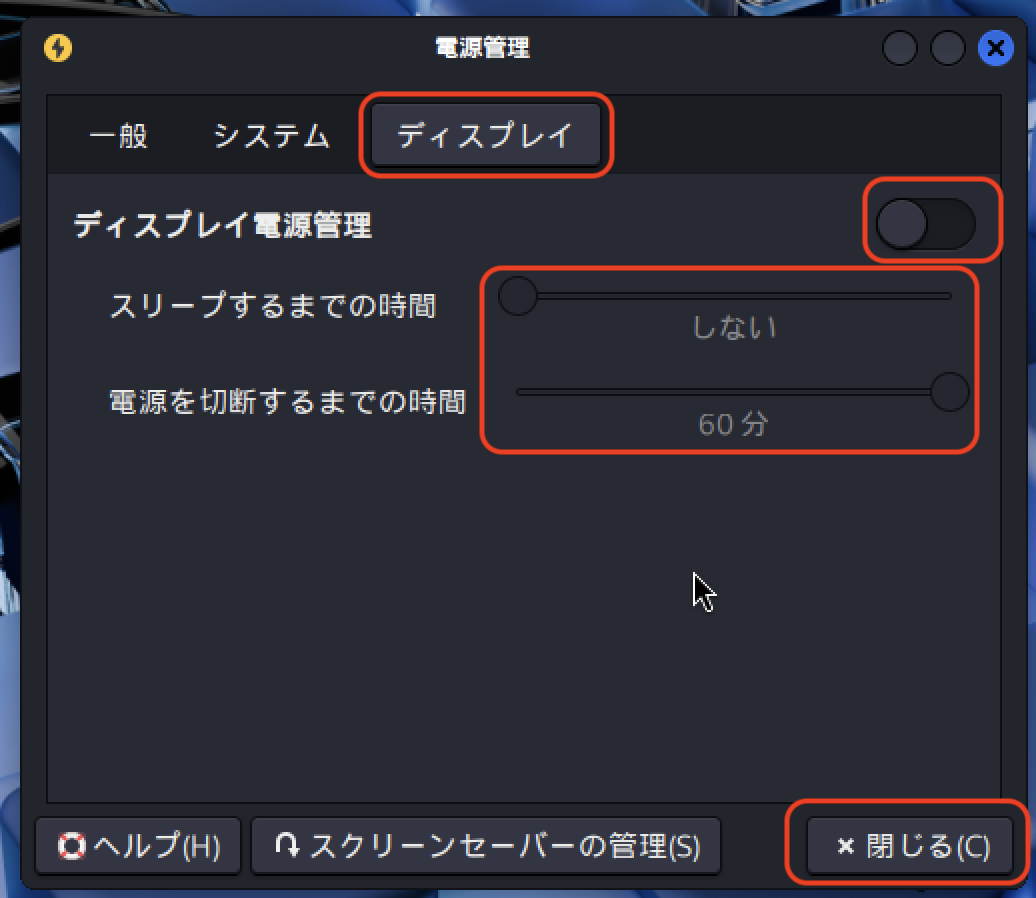Kali Linux とは
- 米国のOffensive Security社が主に開発を行なっている、Debian系Linux OSの一種
- 無料で利用可能
Kali Linuxは、「カーリーリナックス」と呼び、DebianベースのオープンソースLinuxディストリビューションの一つです。サイバーセキュリティに特化したLinuxで、ペネトレーションテスト、コンピュータフォレンジック、リバースエンジニアリングなどのセキュリティに関する数多くのツールがサポートされています。
Kali Linuxを使いセキュリティチェックをすることで、自社サイトの脆弱性を把握することができます。ただしKali Linuxはセルフセキュリティチェックするには非常に便利ですが、他社サイトに使用するとサイバー攻撃とみなされ違法行為になる可能性があるため、使い方には注意が必要です。
環境
- チップ:Apple M3 Pro
- OS:macOS Sonoma14.7.2
- Kali Linux:2024.4(ARM64)
所要時間
- 1時間程度
① UTMをHomebrewでインストール
以下のコマンドを実行
brew install --cask utm
※公式サイトから手動でダウンロードする手順だと、後続の手順で上手くいかない可能性があるため、Homebrewでインストールすることをお勧めします。
② KaliのISOイメージをダウンロード
Installer:ダウンロードに時間がかかる
NetInstaller:ダウンロードは速いが、インストール中に時間がかかる
③ 新規仮装マシンを作成
④ インストーラーの起動と設定
-
C - No localizationを選択(↑↓キーやTabキーで操作可能)し、Returnキーを押下(後で日本語に変更可能)

-
ホスト名の設定で、特に変更がなければ、初期値である
kaliのまま<Continue>を選択(Tabキーで操作)し、Returnキーを押下

-
Virtual disk 1 (vda) - 68.7 GB Virtio Block Deviceが選択状態→Returnキー押下

-
All files in one partition (recommended for new users)が選択状態→Returnキー押下
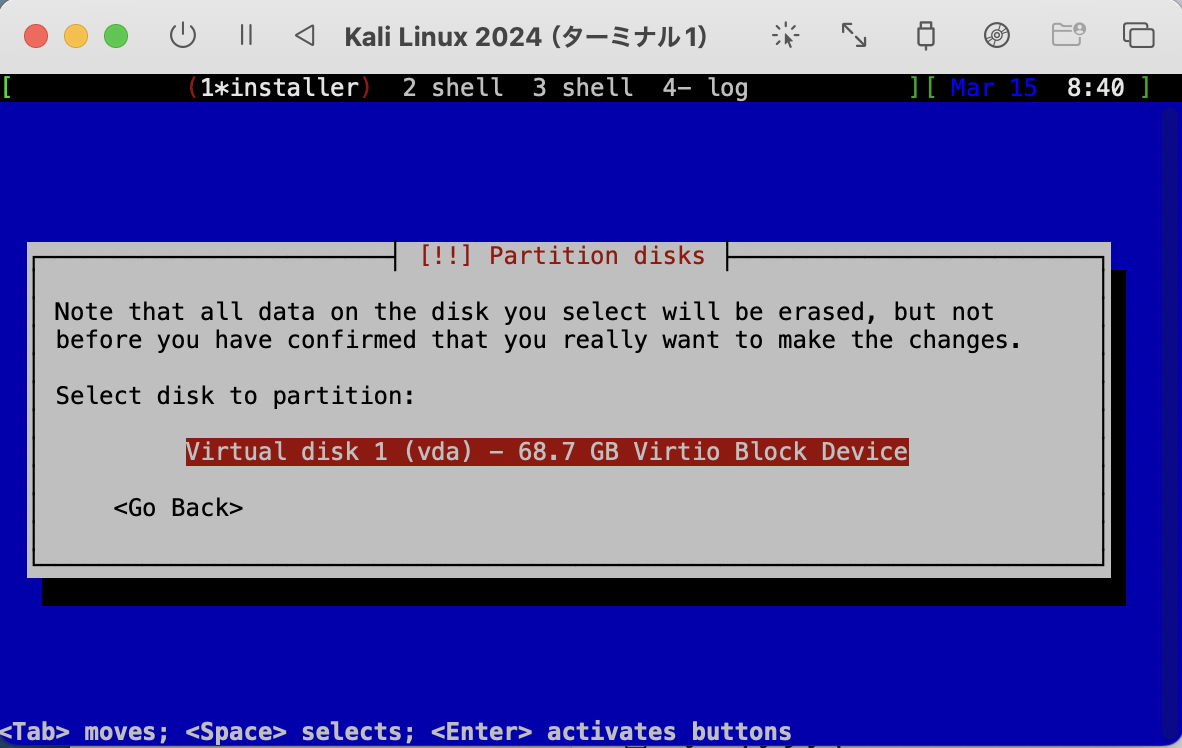
-
Finish partitioning and write changes to diskが選択状態→Returnキー押下

-
ソフトウェアのインストールが完了すると、以下の画面になる(
[!!] Finish the installation) ※まだ<Continue>は押下しない
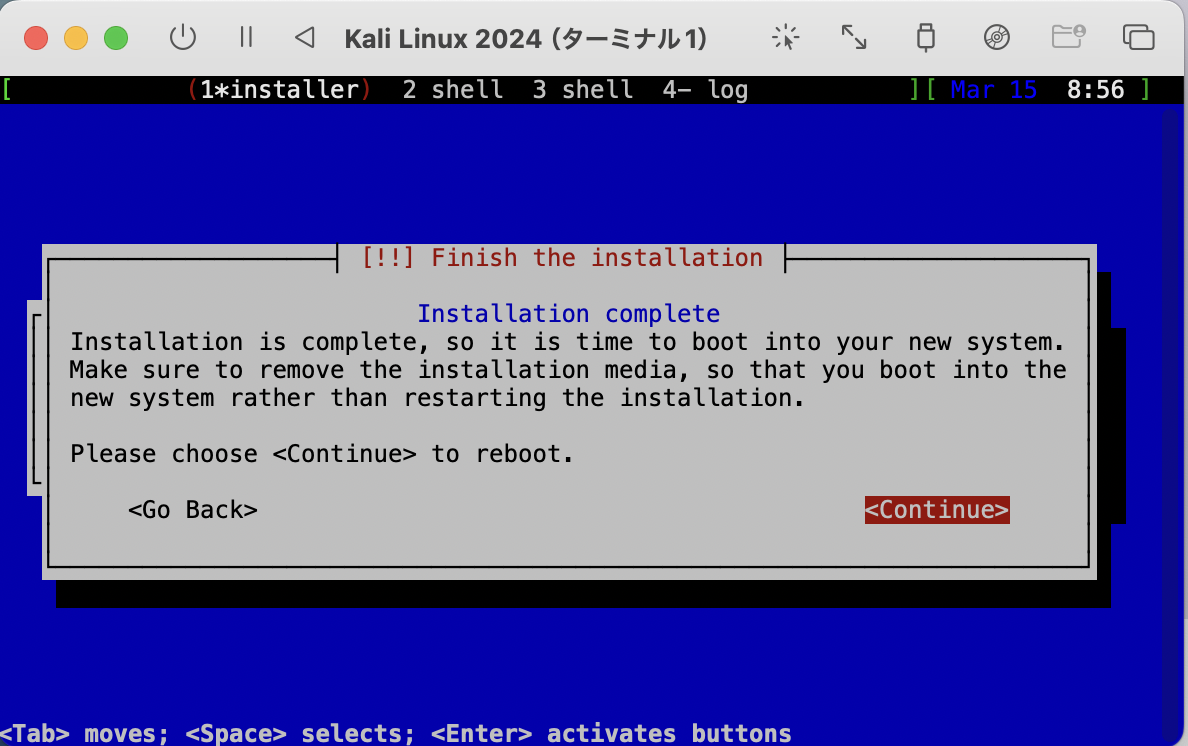
-
ISOイメージを取り出す(ドライブイメージのオプションアイコン→イメージを選択→取り出す)※再起動時にインストーラーが起動するのを防ぐ


⑤ Kali Linuxを起動
⑥ Kali Linuxの初期設定
キーボードの配列変更
-
Layout→Use system defaultsをオフにする →Japaneseが選択されている状態でClose(Japaneseが選択されていない場合は、EditボタンからJapaneseを選択する)

Kali Linuxをバージョンアップする
古いバージョンを使い続けると、不具合や脆弱性のリスクがあるため、定期的なバージョンアップが推奨される
ターミナルを開く
以下コマンドを順に実行 (※初回は時間がかかる)
- システムのパッケージリストを更新
sudo apt update - インストール済みのパッケージを最新のバージョンにアップグレード
sudo apt upgrade -y - システムで不要になったパッケージを削除
sudo apt autoremove -y - 不要となったパッケージのキャッシュファイルを削除
sudo apt autoclean
使用しているソフトウェアを常に最新にしておく
パッケージリストに問題があり、バージョンアップに失敗した場合は以下コマンドを実行
sudo apt update --fix-missing
上記以外にも原因は様々であるため、その都度エラー内容を確認して対処を行う
ログイン中ユーザーのパスワードを変更する
ターミナルで以下のコマンドを実行し、新しいパスワードを設定する
passwd
Kali Linux を日本語化する
- ターミナルで次のコマンドを実行
sudo dpkg-reconfigure locales - ターミナルに以下の画面が表示されるので、
ja_JP.UTF-8 UTF-8を選択する(スペースキーで選択状態に出来る)→<Ok>を選択してReturnキー押下

-
ja_JP.UTF-8を選択→<Ok>→Returnキー押下

- デフォルトの言語と地域設定を日本にする
sudo update-locale LANG=ja_JP.UTF-8 - 再起動→ログイン

- 「標準フォルダーの名前を現在の言語に合わせて更新しますか?」と表示される
- 日本語に更新されていればOK✅

タイムゾーンが東京であることを確認
-
タイムゾーンが「Asia/Tokyo」になっていればOK✅
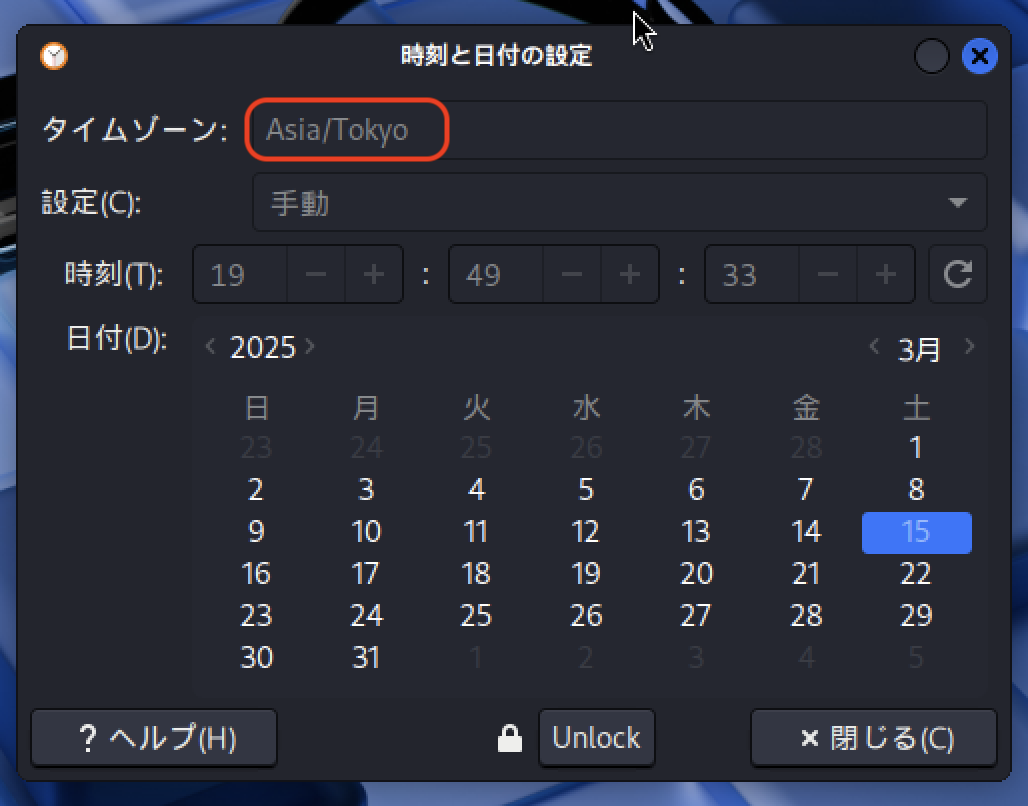
※もしタイムゾーンが「Asia/Tokyo」ではない場合は、「Asia/Tokyo」を選択した後に「Unlock」を押下し、パスワードを入力する。
放置してもスリープしないようにする
しばらく放置しているとスリープ状態になり、再ログインを要求されるため、あらかじめスリープしないように設定を変更しておく。
クリップボードの共有設定
MacとKali Linux(ターミナル)間でコピペが出来ない状態はかなり不便なので、設定しておくと便利!
-
Kali Linuxを起動→ログイン→ターミナルを開き、以下のコマンドを実行
sudo apt install spice-vdagent
→再起動後、MacとKali Linux(ターミナル)間でコピペできることを確認✅
- コピー
- Kali Linux:
Ctrl + Shift + C - Mac:
Cmd + C
- Kali Linux:
- ペースト
- Kali Linux:
Ctrl + Shift + V - Mac:
Cmd + V
- Kali Linux:
スクロール反転
完了