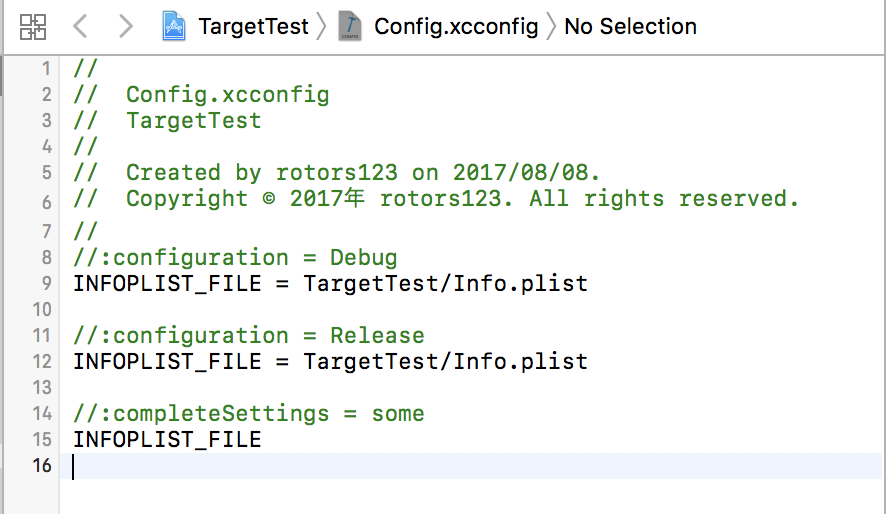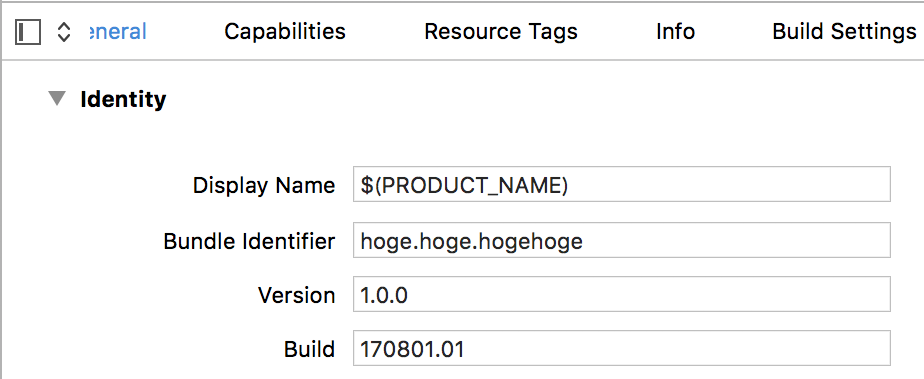先日10年ぶりに帰省した時の話をしよう。
実家に着いた直後、出迎えてくれた母は初孫達との初対面を喜ぶも束の間『15分で支度しな』的な事を言い放ち、我々一行を自身のバイト先の卓球場へと拉致した。
気がつくと、初孫達は母の熱い卓球指導を受けていた。
超スピードとかそんな野暮なものでは断じてない。
母は、息子家族の歓迎とアルバイト業を効率的に処理したのである。
※本記事は、後半からAutomatically manage signingとxcconigで超効率化の補足記事にもなっています。併せてお読み頂くと幸いです。
"xcconfig"とは?
正式名称は「Configuration Settings File」。
その名の通りXcodeで使える便利な構成設定ファイルであり、「.xcconfig」がファイルの拡張子となる。
なぜかApple公式のリファレンス群に解説が見当たらない為、積極的に利用して欲しくない理由でもあるのかしら?と勘ぐりたくなるが、恐らく単に解説に割く労力を割愛しているのではないかと思う。
なぜxcconfigを使うのか?(ターゲット利用の弱点)
少し複雑な構成のプロジェクトや量産などの必要がある際に、圧倒的な利便性を発揮する。
例えばまず、Xcodeには「ターゲット(TARGETS)」という概念があり、これを利用することで「個々のターゲットに対して、プロジェクトのビルド設定とは異なる設定を行う」ことが可能だ。
参考: Apple Developer - Xcode Overview
- 接続先を変更したアプリを社内向け、ストア向けのアプリとして別々に作りたい
- 大元は共通のソースで管理したい
- その他、外部ライブラリ等と組み合わせてhogehogeしたい
そういった需要には、このTARGETSやScheme、Workspace等を組み合わせる事でかなり多彩な設定ができるだが、いくつか、割と大きな弱点が存在する。
- ターゲット向けの設定はXcodeのGUIでしか設定できない
- ターゲットを複製・編集する手順が煩雑(「元ターゲット名 copy」や「元ターゲット名 copy-info.plist」などをいちいち修正しなければいけない)
- コピー元のターゲットに変更が生じた場合、コピー先のターゲットにもUIで手動で行わなければいけない
- それぞれのターゲットの差分が分かりづらい
以上のような理由から、ターゲットの数が増えると管理し辛く、設定ミス等が起こりやすくなるのである。
これらの問題をスタイリッシュに解決する一つの方法が、xcconfigだと考えて欲しい。
また、今回は紹介しないが、設定ファイルがプレーンテキストである事を利用し、ビルド前にスクリプトを流すような仕掛けを入れる事で、例えばbuild番号などを自動的に繰り上げるなどの効率化も可能だ。
作り方と使い方
雛形の作り方は、エディタを用いてプレーンテキストで用意しても良いし、XcodeのFileメニューから
「New」-「File…」から「Configuration Settings File」を選択
…としてプロジェクトに追加するだけである。


雛形はコメント以外何も書かれていない状態となっているので、これに記述例などを参考に漢らしく手書きで書いていくか、XcodeのBuild Settingsの項目自体をエディタにドラッグアンドドロップ(またはcmd+c/vでコピペ)して、貴方好みの設定値に変更していくのだ。
「ドラッグ」する項目(例: Info.plist files)
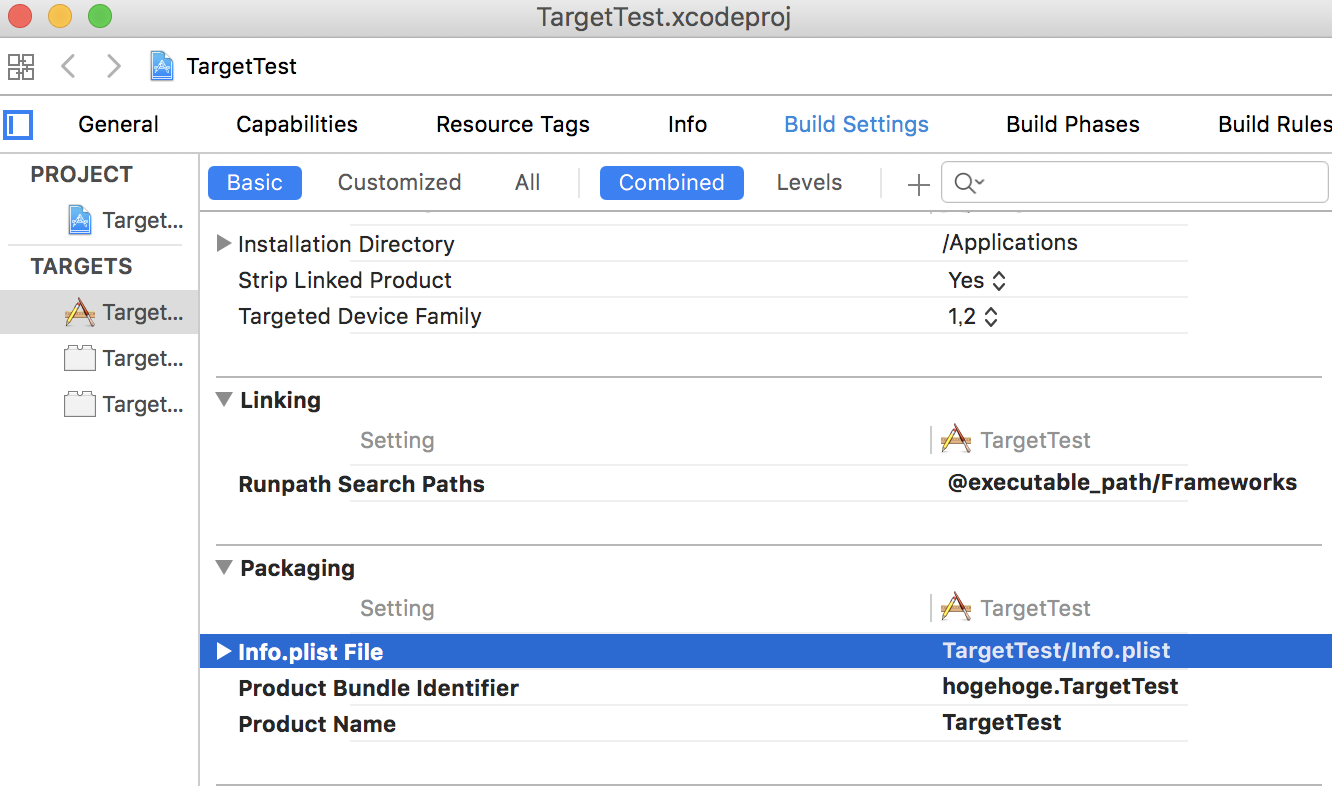
最後に、Xcodeの[対象プロジェクト]-ConfigurationsでConfiguration(Debug/Release等)ごとにxcconfigを割り当てる事で有効になる。

図は、「HybridModel」ターゲットのDebug/Release両方に「massprotest03(.xcconfig)」を割り当てた例。
記述例
※ ここから先はAutomatically manage signingとxcconigで超効率化を読んだ前提で記述します。
比較がしやすいよう、パターン1と2を用意した。
まず、パターン1を見て欲しい。Automatically manage signingを利用しない場合は、7項目の割り当てをdebug、releaseそれぞれに割り当てる必要がある。
次にパターン2、Automatically manage signingを利用した例。
上記とほぼ同様の設定を半分以下(3項目)かつdebug、release共通で実現しており、管理も非常にシンプルとなる。
パターン1: 手動割り当て例(Automatically manage signing 利用なし)
//
// Config.debug.xcconfig
// HybridDemoSwift
//
// バンドルID
PRODUCT_BUNDLE_IDENTIFIER = hoge.hoge.hogehoge
// プロダクト名/表示名
PRODUCT_NAME = アプリ名称
// 開発チームID
DEVELOPMENT_TEAM = XXXXXXXXXX
// プロビジョニングプロファイル設定
PROVISIONING_PROFILE_SPECIFIER = hoge-dev
PROVISIONING_PROFILE = xxxxxxxx-xxxx-xxxx-xxxx-xxxxxxxxxxxx
// プロビジョニング向け証明書
CODE_SIGN_IDENTITY[sdk=iphoneos*] = iPhone Developer: hoge hoge (XXXXXXXXXX)
// アイコンasset
ASSETCATALOG_COMPILER_APPICON_NAME = hoge-AppIcon
//
// Config.release.xcconfig
// HybridDemoSwift
//
// バンドルID
PRODUCT_BUNDLE_IDENTIFIER = hoge.hoge.hogehoge
// プロダクト名/表示名
PRODUCT_NAME = アプリ名称
// 開発チームID
DEVELOPMENT_TEAM = XXXXXXXXXX
// プロビジョニングプロファイル設定
PROVISIONING_PROFILE_SPECIFIER = hoge-appStore
PROVISIONING_PROFILE = yyyyyyyy-yyyy-yyyy-yyyy-yyyyyyyyyyyy
// プロビジョニング向け証明書
CODE_SIGN_IDENTITY[sdk=iphoneos*] = iPhone Distribution: HOGE Co., Ltd (YYYYYYYYYY)
// アイコンasset
ASSETCATALOG_COMPILER_APPICON_NAME = hoge-AppIcon
パターン2: 自動割り当て例(Automatically manage signing 利用あり)
//
// Config.xcconfig
// HybridDemoSwift
//
// バンドルID
PRODUCT_BUNDLE_IDENTIFIER = hoge.hoge.hogehoge
// プロダクト名/表示名
PRODUCT_NAME = アプリ名称
// アイコン用asset
ASSETCATALOG_COMPILER_APPICON_NAME = hoge-AppIcon
パターン1、2で共通のポイントは「PRODUCT_NAME = アプリ名称」。
これは、ターゲット設定のDisplay Nameを「$(PRODUCT_NAME)」と設定しておく事で、アプリアイコン下の文字の指定までxcconfigの記述で実現する為の仕掛けとなる。
※現状、xcconfig側でDisplay Nameが指定できない問題の回避策。
あとは必要な数だけxcconfigを用意しておき、ビルドする際に[対象プロジェクト]-Configurationsで切り替える事で、ターゲットを切り替えることなく、簡単にビルド設定を切り替える事が可能となるはずだ。
以上。良い旅を!
バージョン情報
Xcode:8.3.3