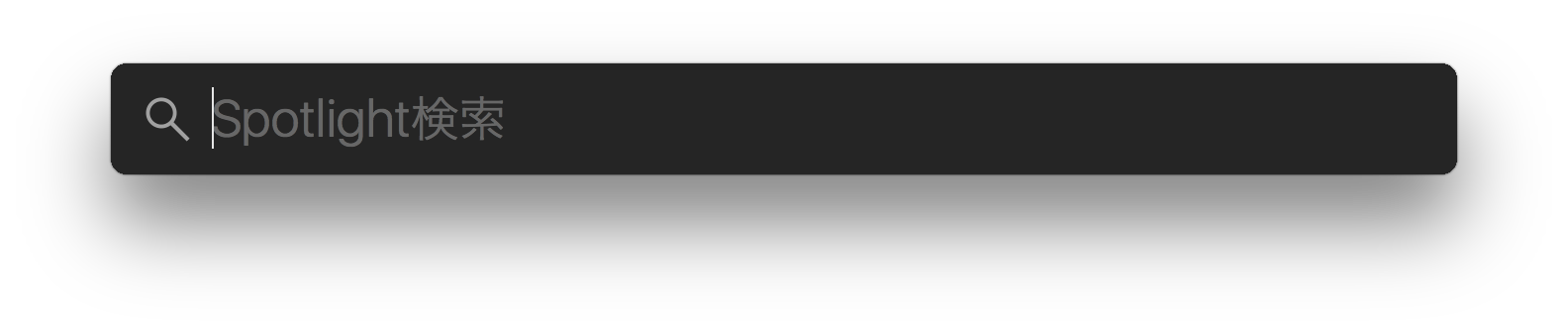追記
Spotlight検索のショートカットキーが「Control + Space」なのはOS X Yosemite以前、
OS X El Capitan以降は「⌘ + Space」にデフォルトが変わったようです。
※ただし、YosemiteからバージョンアップしたEl Capitanは「Control + Space」を引き継ぐ
Windowsの場合
「Ctrl + Space」でコード補完機能が利用できます。
例えば
main
と入力して「Ctrl + Space」を入力するだけで
public static void main(String[] args) {
}
このように利用頻度の高いメインメソッドを自動補完してくれます。
Macの場合
「Control + Space」を入力してみると…
そうです、macOS(OS X)ではデフォルトではSpotlight検索のショートカットキーなんです。
Eclipseのショートカット設定よりOS側が優先されてしまい、コード補完してくれません。
対策1:Eclipseのショートカットキーの設定を変える
Eclipseはショートカットキーを任意のものに変更できます。

1.メニューバーの「Eclipse」 → 「環境設定」を選択
2.「General」→「Keys」の中から「Content Assist」を選択
(検索欄に「content」と入れるといいです)

3.Binding欄に任意のショートカットキーを入力
「Ctrl+Space」などOS標準のショートカット以外を設定しましょう。
対策2:macOS(OS X)のショートカットキーの設定を変える
Spotlightを起動するショートカットキーも変更することができます。

1.LaunchpadやDockから「システム環境設定」を開く
2.右上の「検索」欄にSpotlightを入力、サジェストされる「キーボードショートカット」を選択

3.「Spotlight 検索を表示」の右、赤枠内をクリックして任意のキーを設定
(※ チェックボックスから無効化も可能)
これで無事にMacでもコード補完が使えるようになりました。