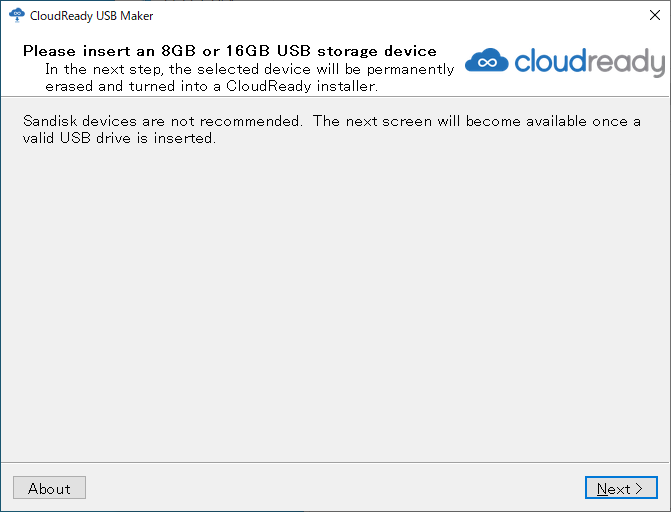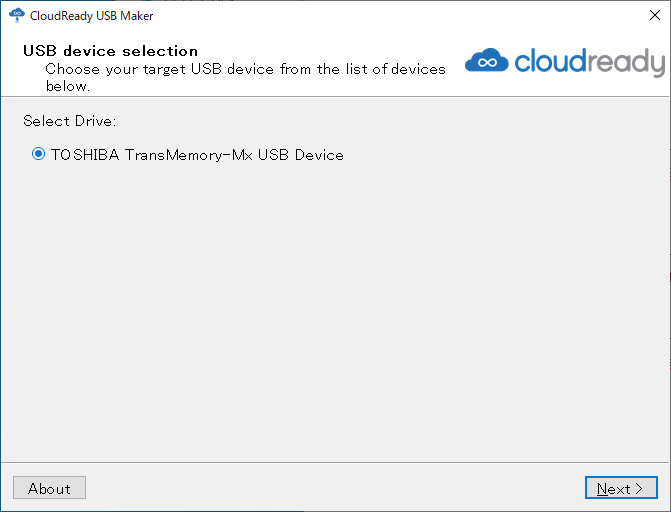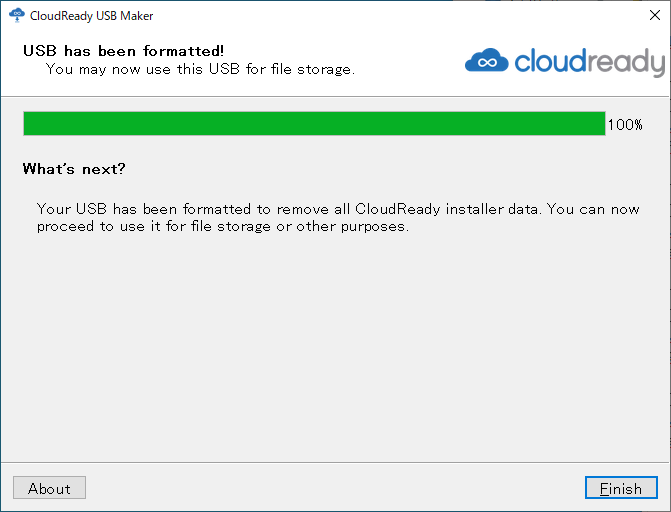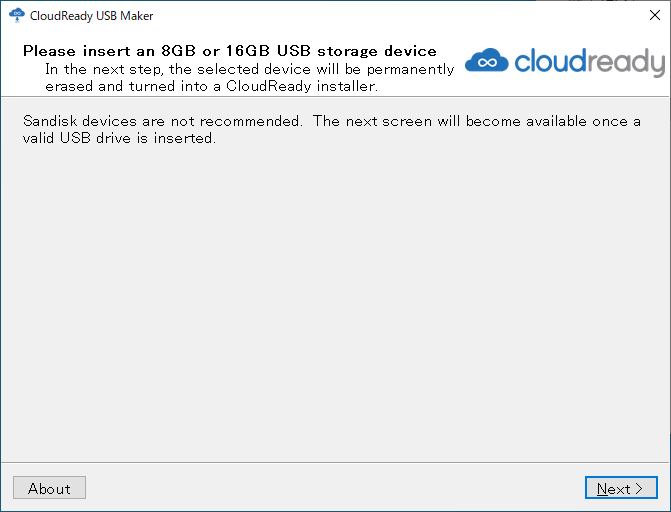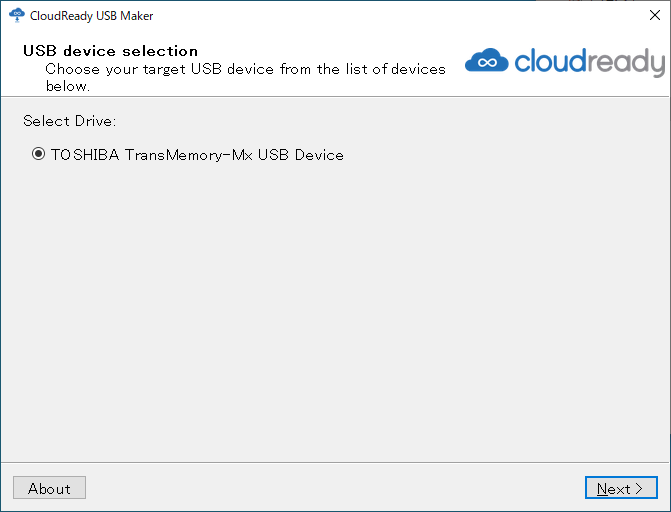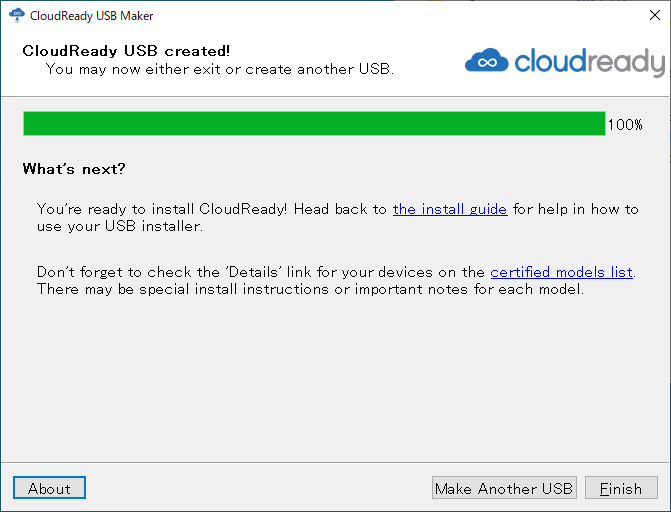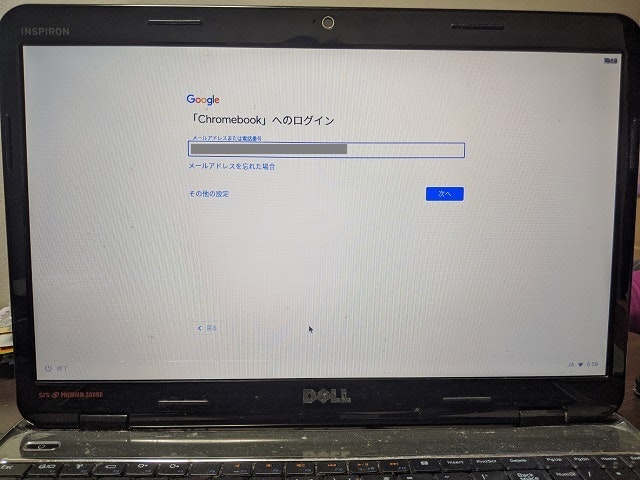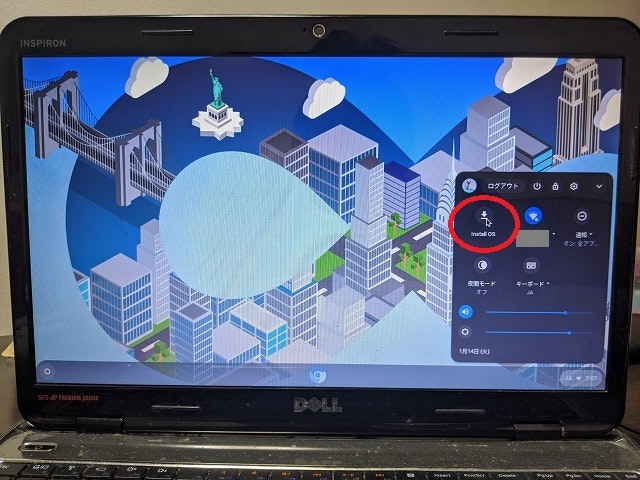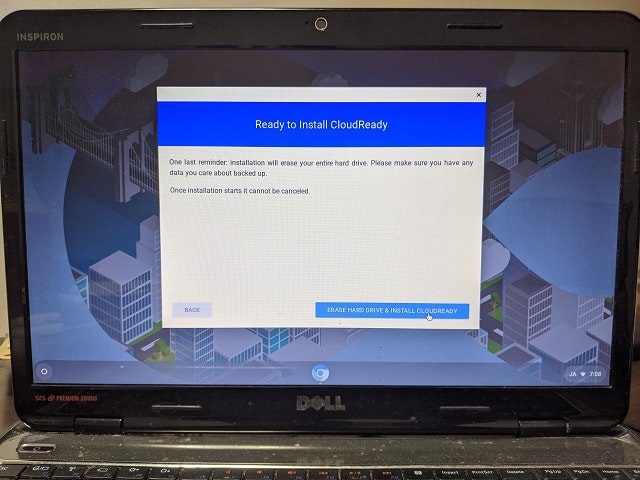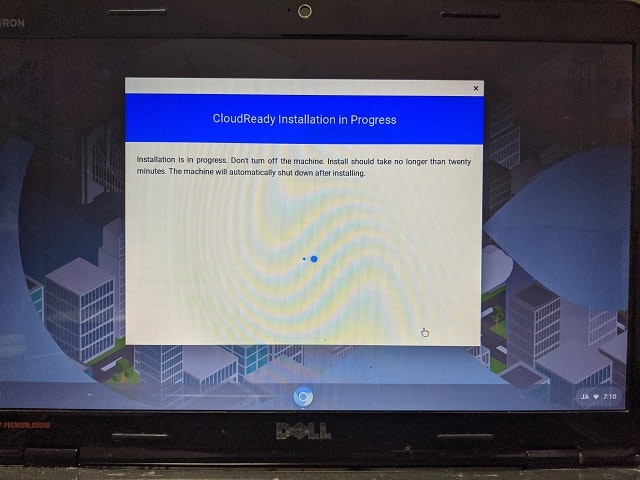はじめに
結論から言うと、Windowsでネットサーフィンしかしない人にはCloudReadyおススメ。
タイトル通りだけど、Windows7のサポートが終了したため、仕方なくWindows10へ買い替え検討していた。その際、ChromeOS搭載機が安いことに気付いたことが記事を書くきっかけ。どうもChromeOSが軽量なため、マシンスペックが低め=相対的に安価らしい。
wikipedia - Google_Chrome_OSによると、ChromeOSはGoogleの製造パートナーがプリインストールする場合しか使用できないらしく、ChromeOSのオープンソース版でChromium OSというものがある、とのこと。また、ChromeOSはウェブの閲覧とウェブアプリケーションの動作に適したOSで、Googleアカウントでログインして利用するようなので、Google Chrome(ブラウザ)のみが使えるOSだと思えばよさそう。
そもそもWindows7端末はネット閲覧にしか使っておらず、ChromiumOSで十分なのでは?という結論に至ったので、Windows7端末をChromiumOS化することにした。
OS入れ替えの対象マシン
2010~12年頃のlaptop。主要スペックは下記
- 製品名: DELL INSPIRON N5010 (Type:P10F001)
- CPU: Intel Celeron P6100 2.00GHz
- メモリ: 4GB
- HDD: HDD 320GB
Chromium OSの種類
いくつかあるが、CloudReadyがよさげ。
-
Chromium OS(要ビルド)
公式サイトを見ると、ソースコードの配布はあるが、バイナリの配布はなさそう。つまり、自分でビルドして使えってことらしいので手間がかかりそう(どうせハマるだろうし…)。 -
Chromium OS Custom Build
Chromium OSをビルドして配布している人がいたようですが、2017年に配布終了済とのこと。本家Chrome OSのStable Channel が10/5付でR61にバージョンアップしました。配布サイトでも告知しておりましたが、本日でChromium OSカスタムビルドの配布・サポート活動を終了します。いままでご利用いただきありがとうございました。
— zui (@zui22904336) October 6, 2017同氏のコメントによると、今後はCloudReadyがおすすめとのこと。
http://chromiumosde.gozaru.jp/20170826.html#chromium-os -
CloudReady
Chromium OSをベースにNeverware社が開発。Home Editionは無償提供されている。
CloudReadyについて
Home Editionのダウンロード先は以下。同ページにHow to install CloudReadyの項目もある。
https://www.neverware.com/freedownload
インストール時に準備するものは以下。
-
8GB以上のUSBメモリを準備
Live USB(CloudReadyのUSBブート用)作成に使用。 -
Windows7以上のマシン
MacやChromeOSでもよいらしいが、WindowsでのLiveUSB作成が推奨されている。 -
ネットワークの疎通確認
下記リンクでチェックがつけばOK
https://guide.neverware.com/critical-requirements/#check-network -
認証済モデルリストの確認
インストール対象マシンがあれば話が早い。ラッキーなことにDELL INSPIRON N5010はリストに含まれており、Volume & Brightness Control以外は正常動作している様子(下記注釈がついており、実質的には問題なさそう)。Use of F6/F7 to adjust brightness may not work as expected. Screen brightness can instead be adjusted using the default brightness shortcuts printed on the keyboard.
対象マシンがリストになくても、単に確認済か否かを表してるだけなので、LiveUSBでブートを試みるとよい、とのこと(公式ページにそうかいてある)。
Live USBの作成手順
LiveUSBは
以下からLive USB作成用ツールをダウンロードする。
https://usb-maker-downloads.neverware.com/stable/cloudready-free/cloudready-usb-maker.exe
ダウンロード後、PCにUSBを刺してから、cloudready-usb-maker.exeを起動する。以下、起動後の操作。
まずは「Done with your USB installer? Format it here.」(左下のリンクみたいなところ)をクリックし、USBをフォーマットする。8GB or 16GB USBと記載されているが、自分は64GBのUSBメモリで問題なく実施できた。

再度、cloudready-usb-maker.exeを起動し、今度は右下の「Next」を押下。

64-bitを選択して、右下の「Next」を押下。
※インストール先のマシンに合わせて選択すればよいと思うが32bitは未試行
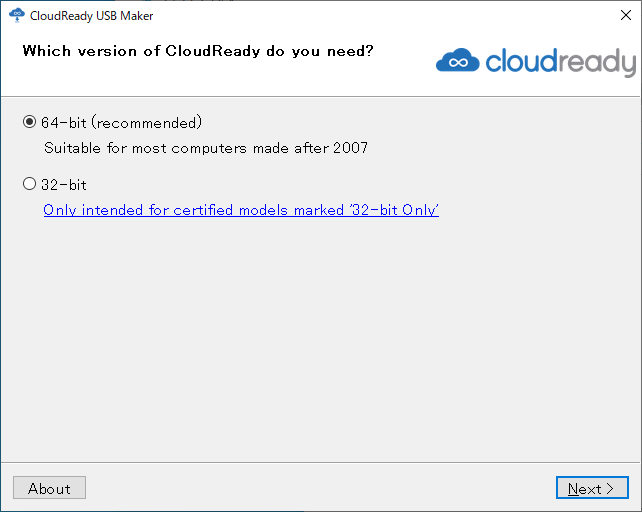
しばらく待つ(ウィザードの最初のメッセージによると約20分)。
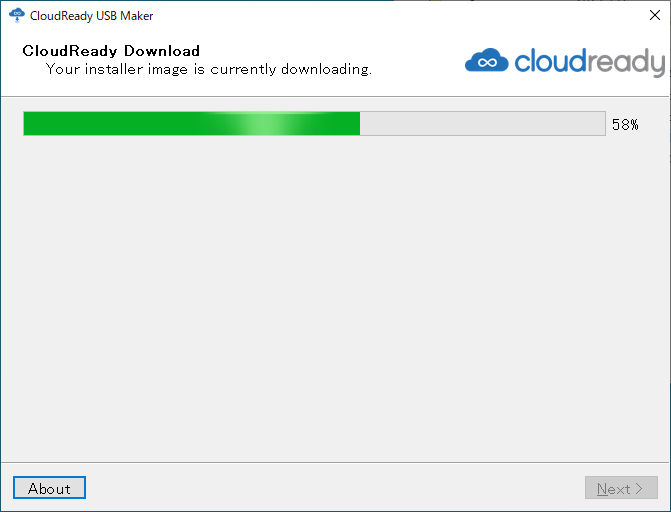
LiveUSBで起動
-
laptopにUSBを刺して電源ON
-
F12連打(Boot先選択のため)
-
USB bootを選択して起動する。
しばらくするとCloudReadyが立ち上がる。
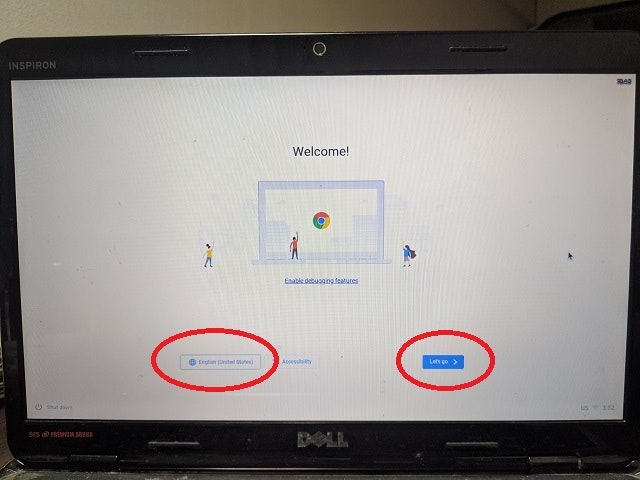
左下の「English」ボタンを押下すると、言語・キーボード設定ができる。 -
言語とキーボードを選択
言語に日本語を選択。言語選択後、キーボード設定も日本語が選択できるようになる。
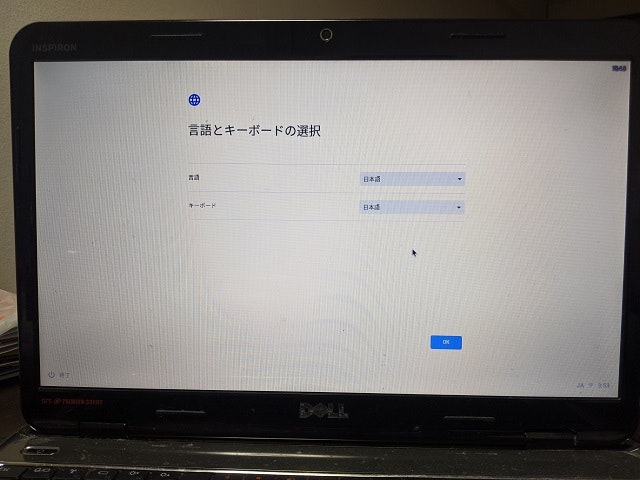
設定後、右下「OK」ボタンを押下して、前の画面に戻る。 -
Wifi接続
写真を撮り忘れた…。利用できるWifiを選択し、WEPキーなどを入力。
接続できれば、次の画面に遷移する。 -
デスクトップが表示される
表示されるウィンドウは右上×ボタンで閉じてOK。
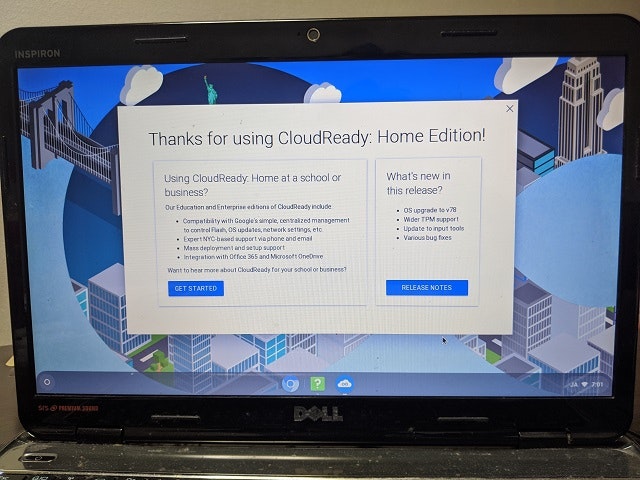
GET STARTED(ウィンドウ左下の青いボタン)を押下すると、ブラウザが起動してEdition選択の案内ページが表示される。同ページのFree欄のINSTALL NOWボタンを押下すると、LiveUSBをダウンロードしたページに飛ばされたので、他Editionを選んだ場合も案内ページに誘導されるのかも。
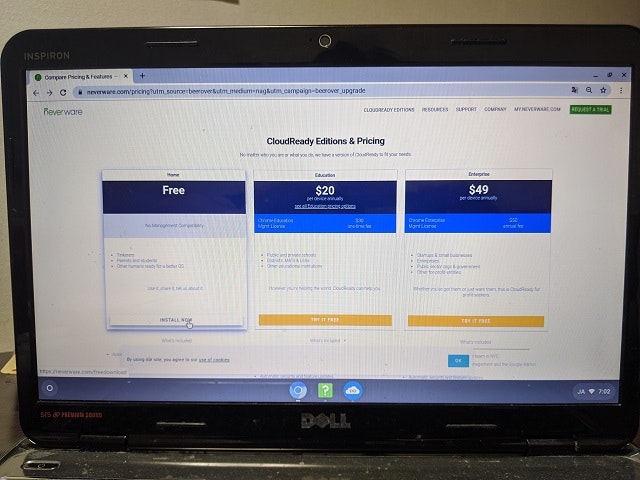
ここで色々触ってみて問題なさそうなら、実際のインストール作業を行う。
インストールする
インストール後、電源が自動OFFになる。
USBを抜いて電源ONし「LiveUSBで起動」の手順4以降と同じ作業を実施。
さいごに
使ってみた印象としては、ファイル(≒エクスプローラ)とブラウザ(≒Google Chrome)が入っているだけの、ミニマム構成OSって感じ。使い心地は悪くない。普段からChromeを使っている人なら、まったく気にならないと思う。
ちょこっと触って気になる点(不満という意味じゃなく、興味が沸いているという意味で!)
-
設定(デスクトップ右下のメニューにある)の「Androidとの連携」
データ連携とかできるんかしら…。期待高まる。 -
Terminalの利用
左下の〇マークを押下 → 検索フォームに「Terminal」と入力 → Linuxインストール(β版)と出てきた。
ChromiumOSがLinuxベースのようなので、もしやシェルが扱えるんかな??