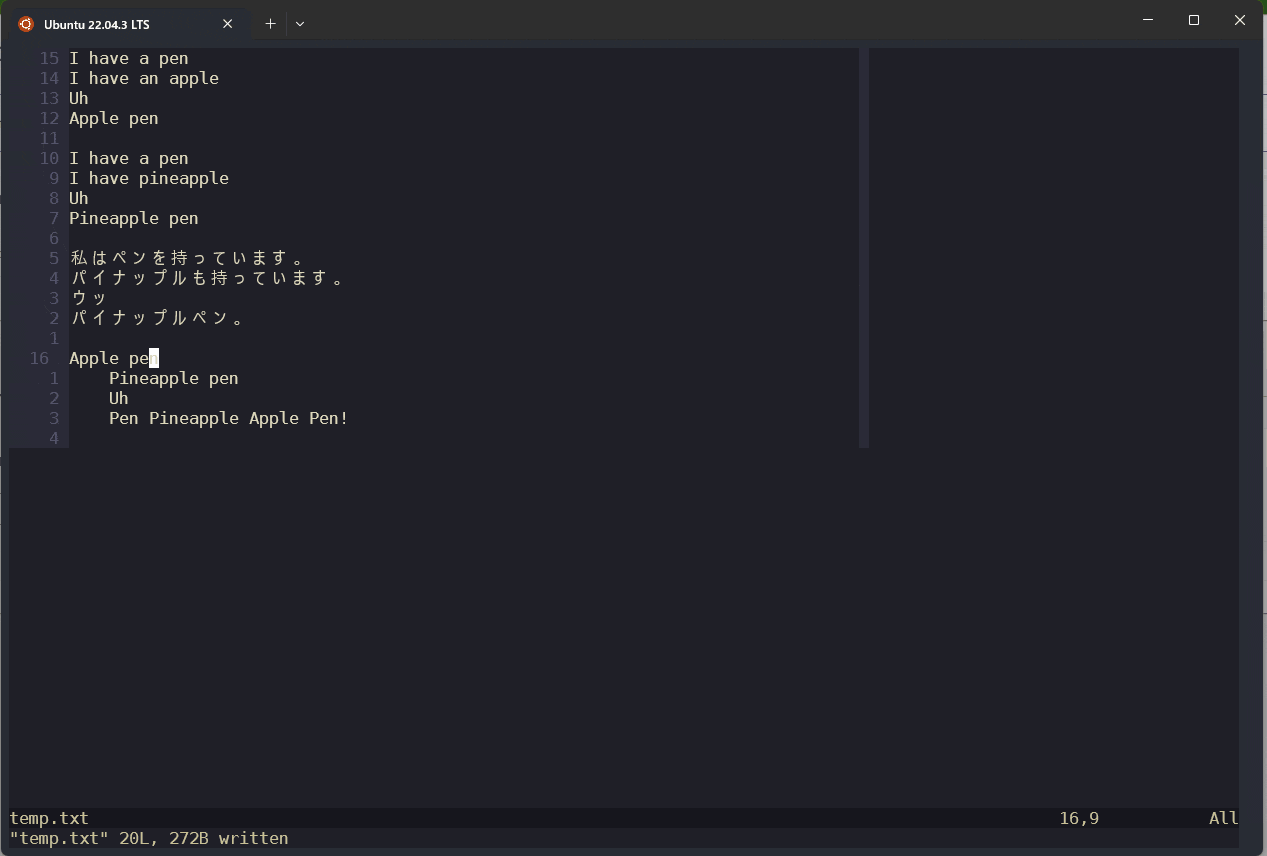はじめに
この記事はVim入門シリーズの第2弾です。 第1弾はコチラ
今回はVim入門シリーズ第2弾、横の移動について徹底解説していきます!
おさらい
さて、前回はVimの4つのモードについて解説しました。
その中で、h, j, k, l キーで移動できることについて軽ーく触れました。
hキーで左に一文字移動、lキーで右に一文字移動でしたね。
しかし、ちまちま一文字移動してたら日が暮れてしまいますね。
こんなんじゃVim使ってドヤれません。
今回は、もっと早い横への移動方法を3つ、ご紹介します。
横の移動その1: 回数を指定する
Vimでは、 移動コマンドの前に回数を指定 することができます。
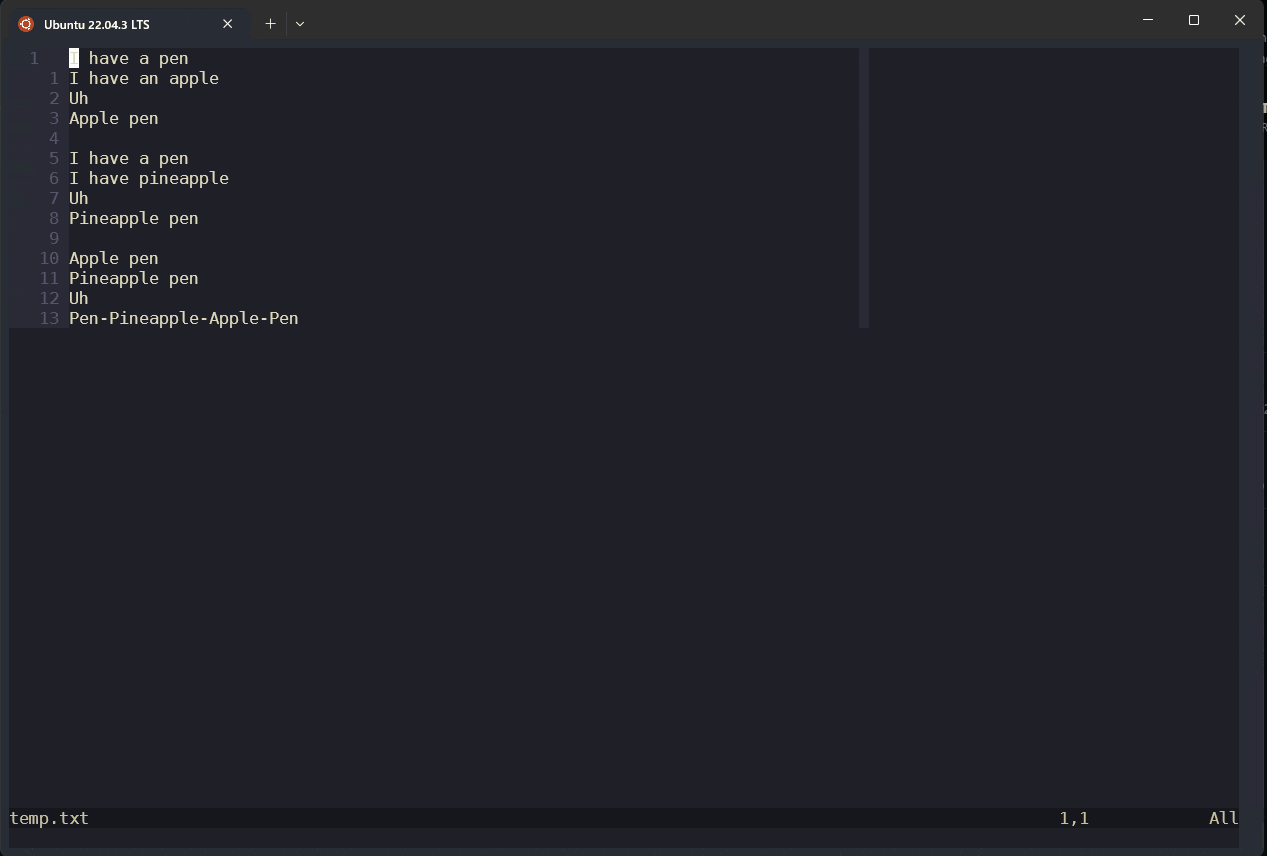
例えば、lを使って右に移動する場合、10lと打つと右に10文字移動できます。
l押しっぱなしにするよりちょっと早いですね。
しかし、回数が指定できるからと言って、「移動したい文字ってここから何文字だろう」ってなりますよね。
例えば、「文末の句点はここから何文字だろう」なんて考えてると辛いものがあります。
文字をいちいち数えてるとかえって遅いですよね。なので、これはあまり使われないです。
横の移動その2: 単語で移動
Vimでは、wで次の単語に移動し、bで後ろの単語に移動できます。

これ、英語を使ってる場合は有用です。hとlを連打するよりちょっと早くなります。
また、このコマンドも回数指定できるので 3wで三つ先の単語に移動できたりします。
英語の場合、単語は空白で区切られてるので見分けがつきやすいですよね。パッと近くの単語に移動したい場合に便利です。
問題は日本語を使ってる場合。一応、Vimは日本語が申し訳程度にわかるみたいで、それなりに単語を横断していきます。しかし、その精度はお世辞にもいいとは言えないです。しかも、日本語はスペースの概念がないので回数指定が難しい。
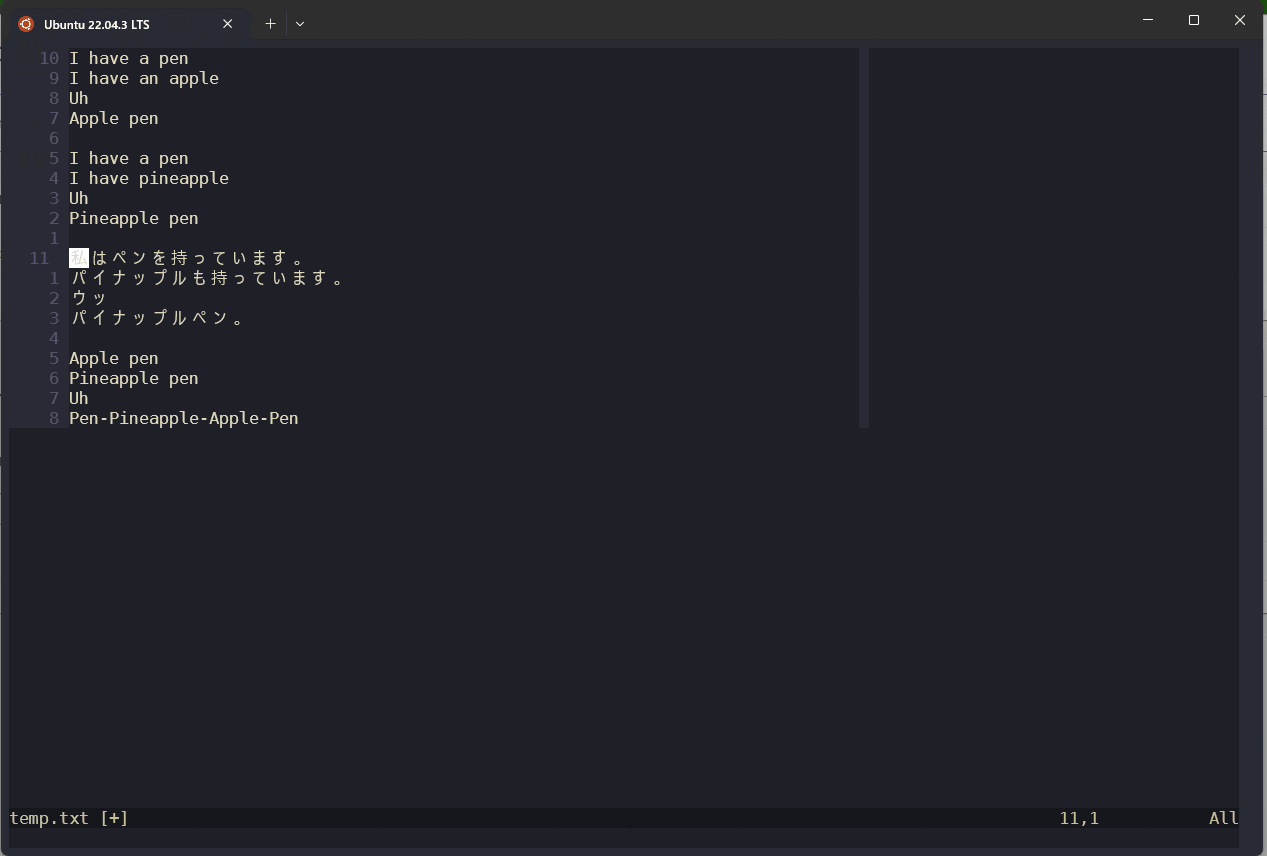
Vimで英語書いてる時はよく使うコマンドです!
横の移動その3: 文字を検索
Vimでは、fで先の文字を検索し、Fで後ろの文字を検索できます。

find の f ですね。
fまたはFを打った後に移動したい文字を打つと、その文字に移動してくれます。
また、行の中に検索した文字が複数ある場合は、;で次のヒットに移動、,で後ろのヒットに移動できます。
これがすごく便利で、横移動はもっぱらこれで行います。文字は指定が楽なので、字数や単語数で移動するより簡単ですし、一度に移動できる距離も長いです。
その他使えるやつ
行端への移動
行端に移動することは頻繁にあるので、移動を早くしてくれるこれらは覚えておいて損はないです!
ビジュアルモード中の移動
今日紹介した移動コマンドは、ビジュアルモード中にも使えます!
-
vfy-> 次のyまで選択 -
d3b-> 後ろ3つの単語を削除 -
yFo-> 後ろのoまでコピー -
d$行の末尾まで削除
このように、今日紹介した横の移動だけでも、編集コマンドとの組み合わせは多彩にあります!
コンビネーションを駆使できればどんどん編集スピードが速くなりますよ!
終わりに
この記事では、Vimでの横の移動について紹介しました!
次回は縦の移動について詳しく掘り下げていきます!