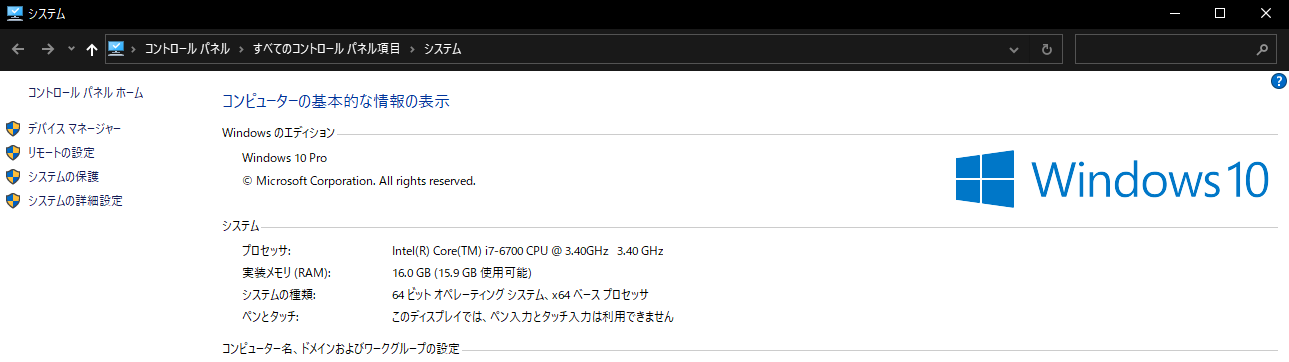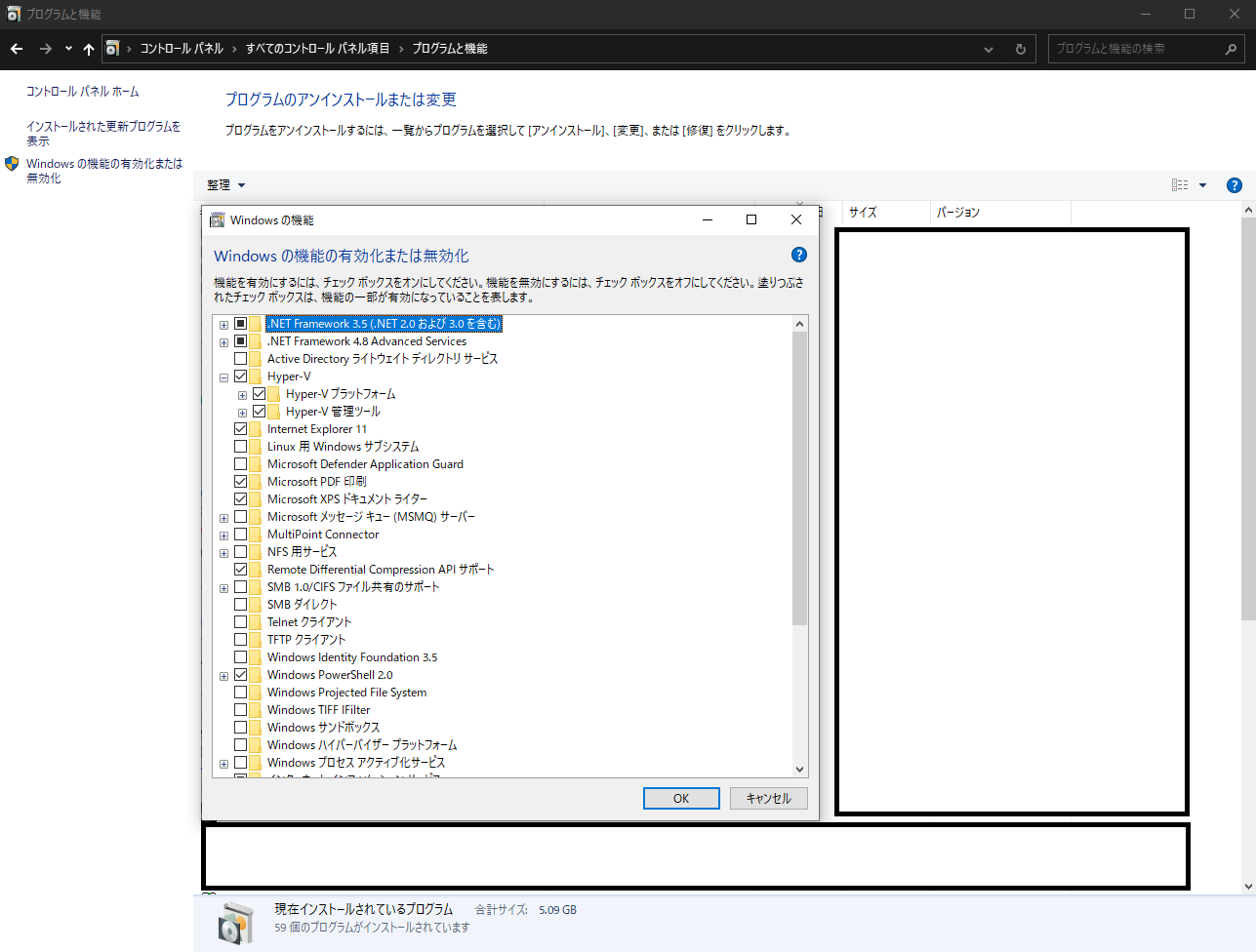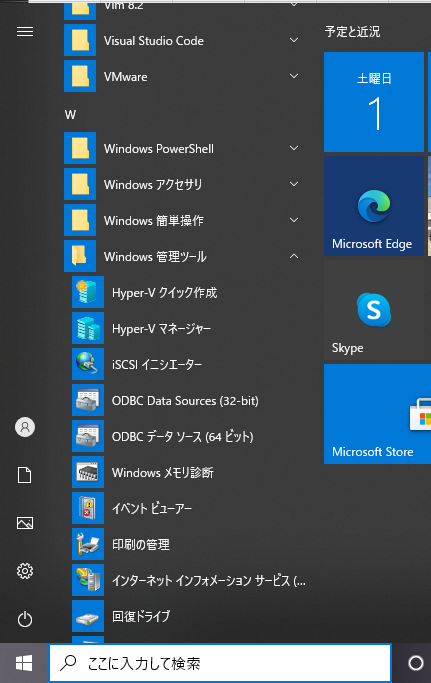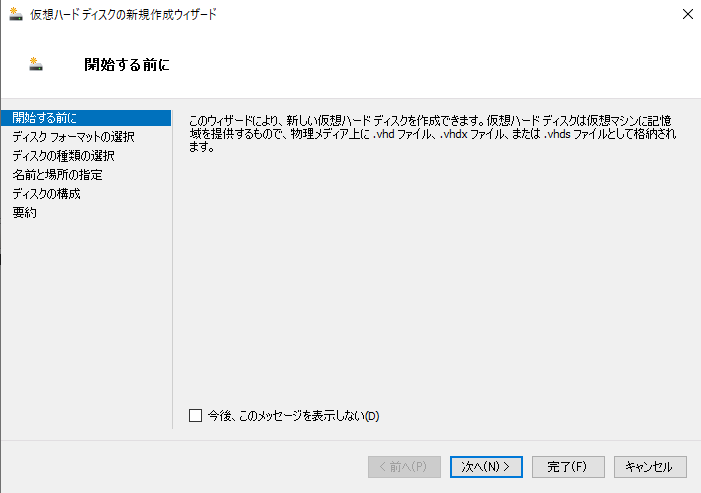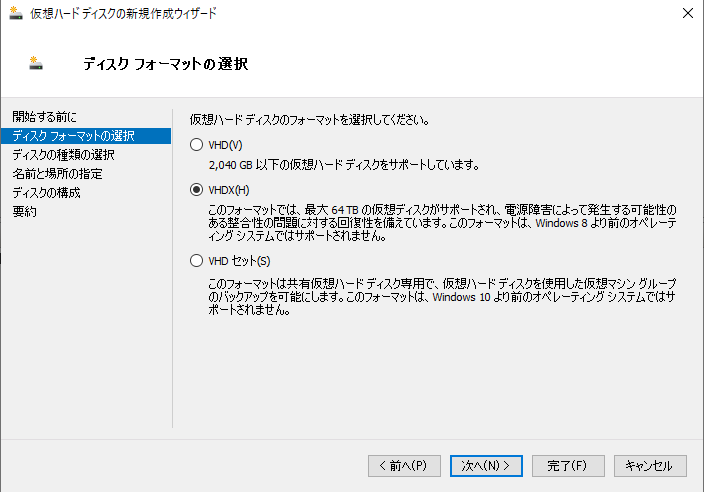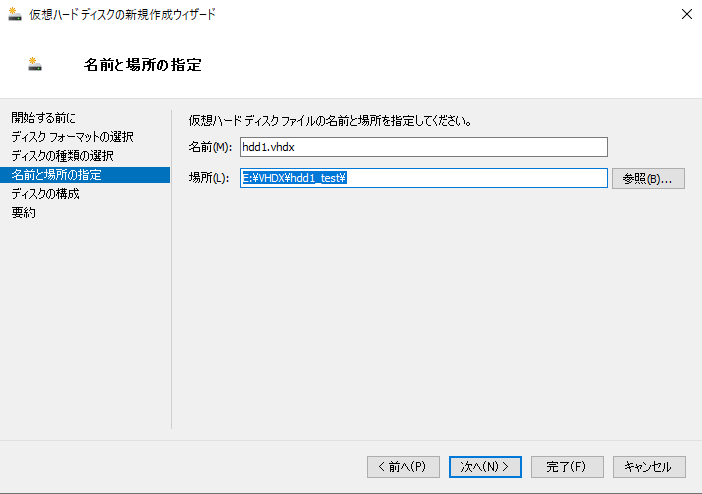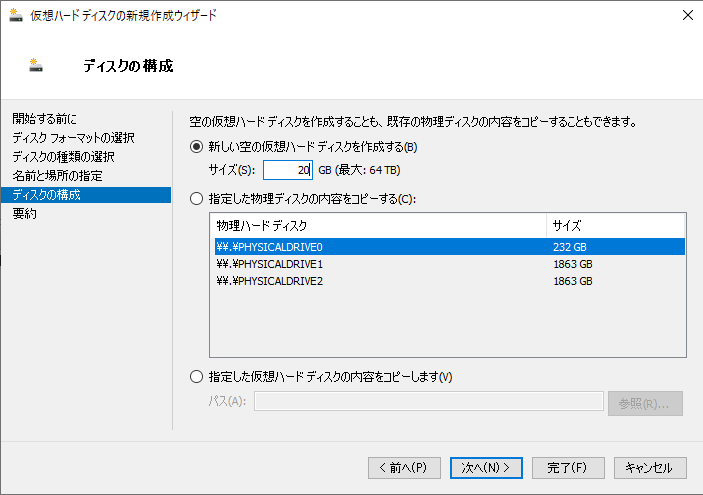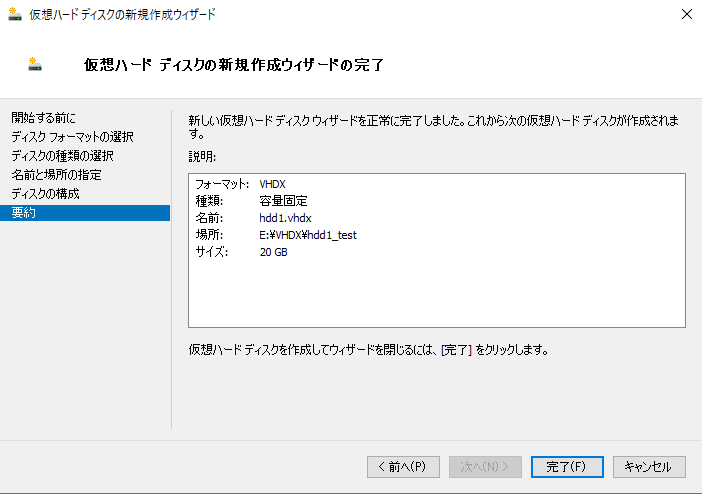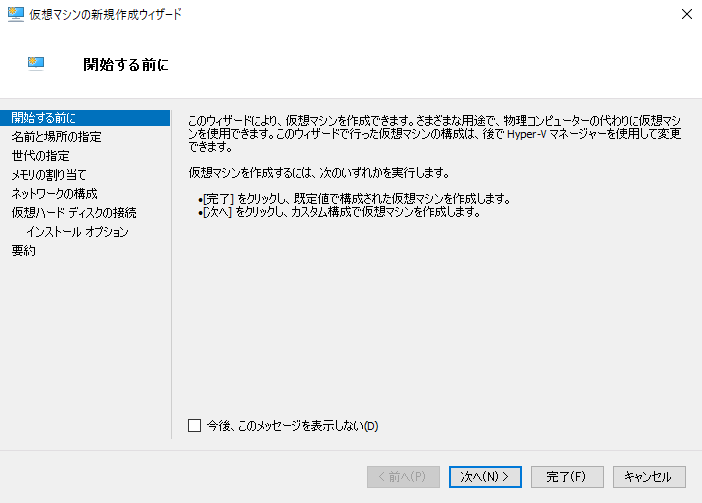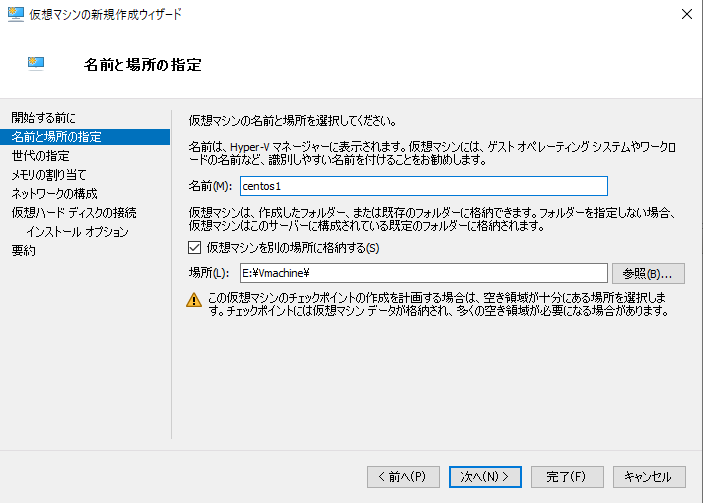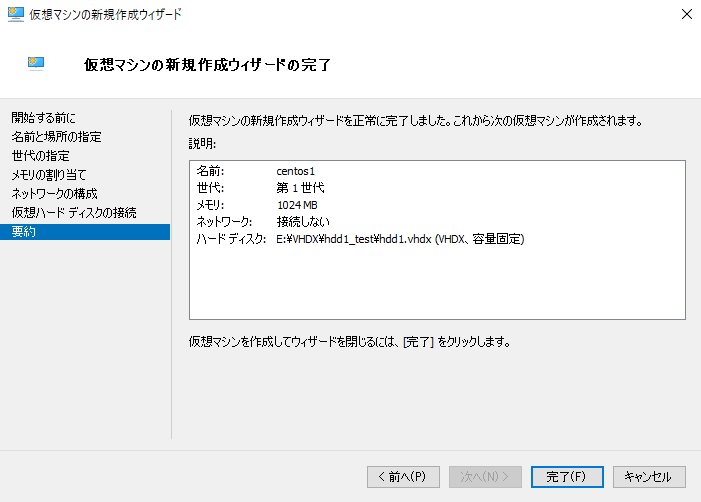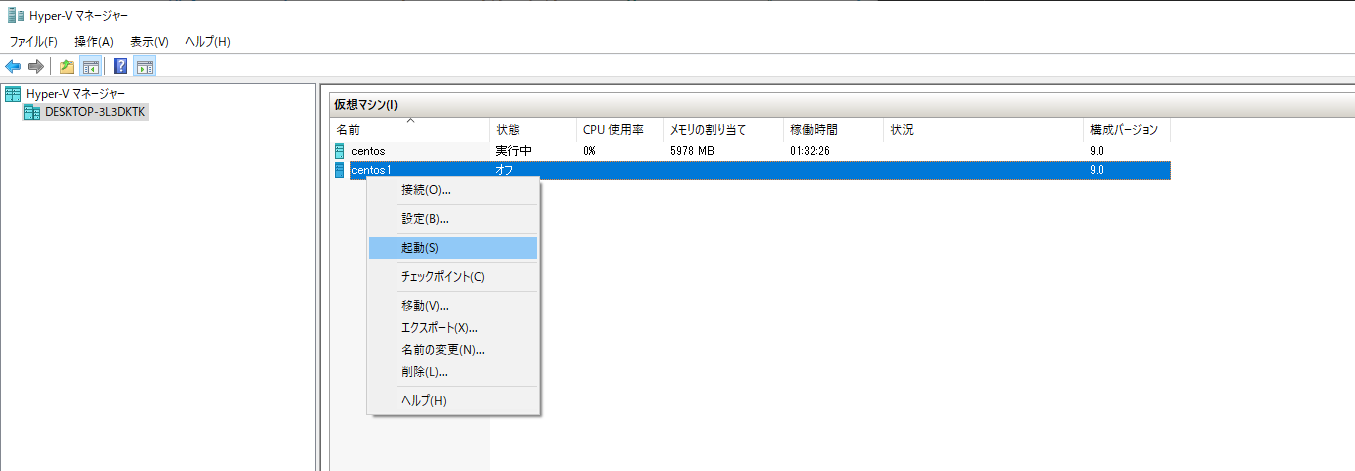プロローグ
Windowsの仮想環境といえばHyper-Vです。
同じようなものにOracleのVirtualBOXやVMware Playerなどがありますが、Hyper-VはWindowsOSに標準搭載されているのでお手軽に利用でき、採用する環境がWindowsならば相性の点からも都合がよいです。
ガッツリ利用する場合はサーバ環境が多いでしょうが、Hyper-VはWindows10でも利用できますので、個人の検証などに利用するのも良いでしょう。
ここでは、Hyper-vの導入と仮想マシンを作成する直前までやっていきます。
想定時間は約10分です。
前提条件
・OS:Windows10 Pro ※homeではHyper-vは利用できません
・スペック:Linux1台分のHDD、メモリ、cpu
流れ
- Hyper-vの機能をWindows10に導入します
- 仮想ハードディスクを作成します
- 仮想マシンを作成します
- ISOをマウントしてLinuxのインストールできる状態にします
手順
起動したHyper-vマネージャより、「新規 - ハードディスク」を実行します
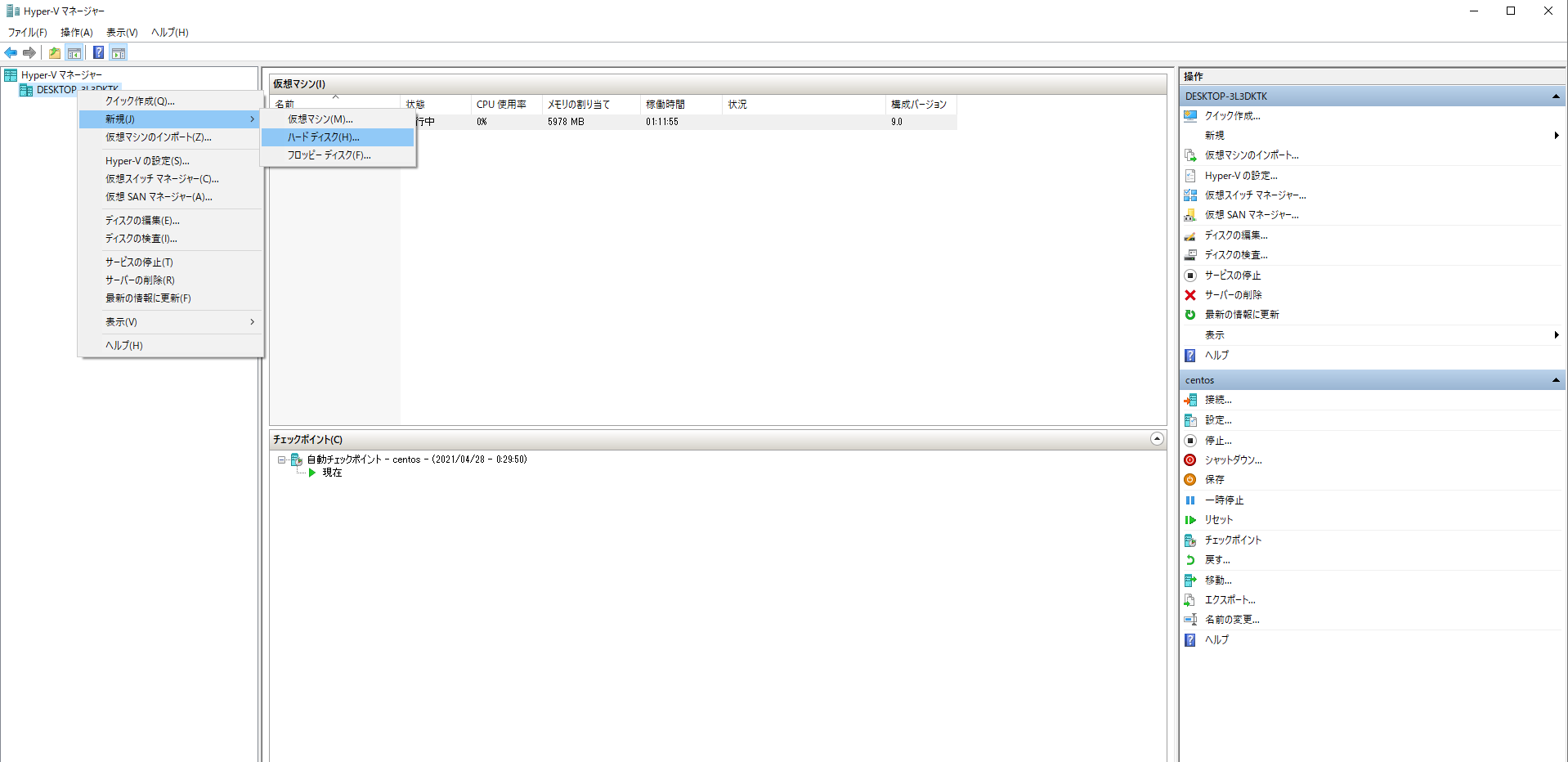
容量の状態を選択して「次へ」を押下します。
ここでは、固定を選択しました。
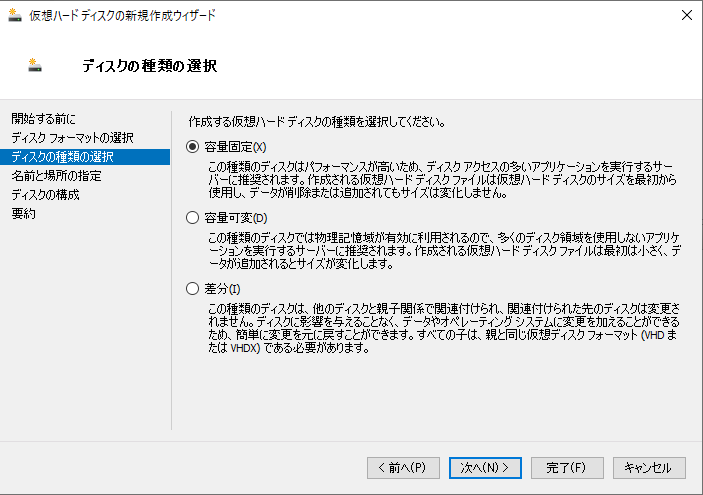
ハードディスクはHyper-Vとは独立しているので、画面からは確認できませんので、直接エクスプローラより仮想ハードディスクが作成されたことを確認します
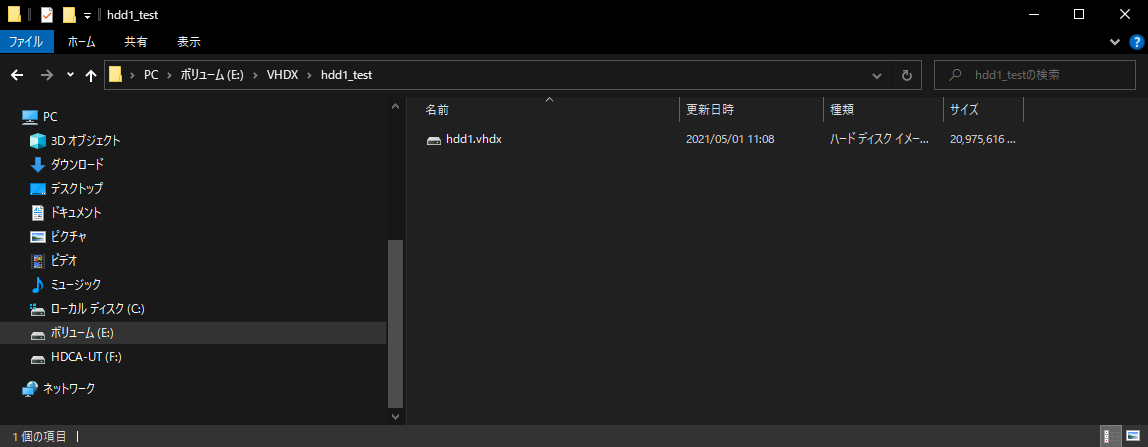
Hyper-Vマネージャより、「新規 - 仮想マシン」を実行します
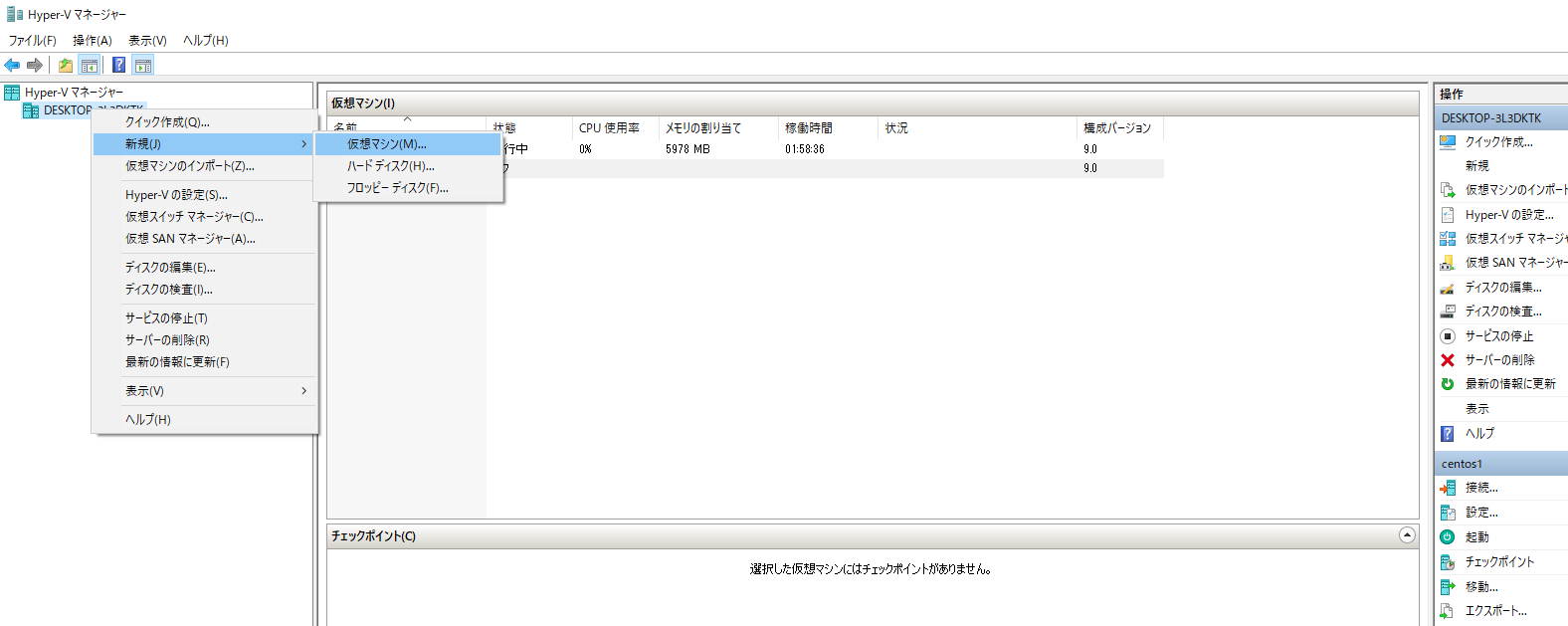
世代を選択します
ちなみにこのあと起動しようとしているcentos8.2は2世代ではそのままでは起動できないので、1世代を選択します
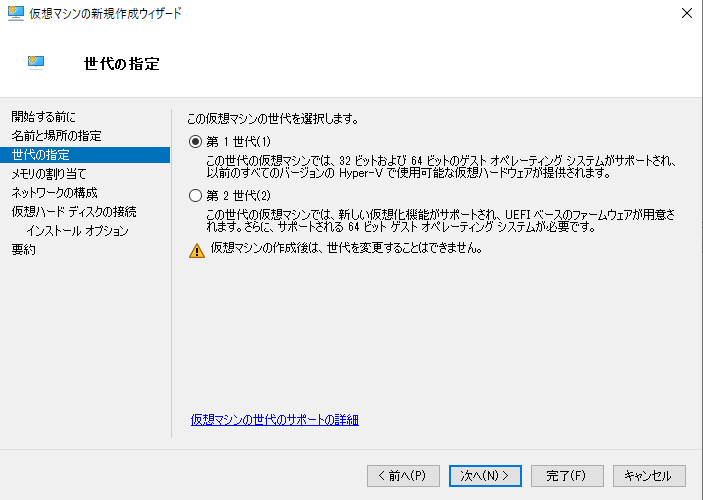
メモリサイズを決めて「次へ」を押下します。
ちなみにメモリは後から変更できるので、ここでは適当でよいです
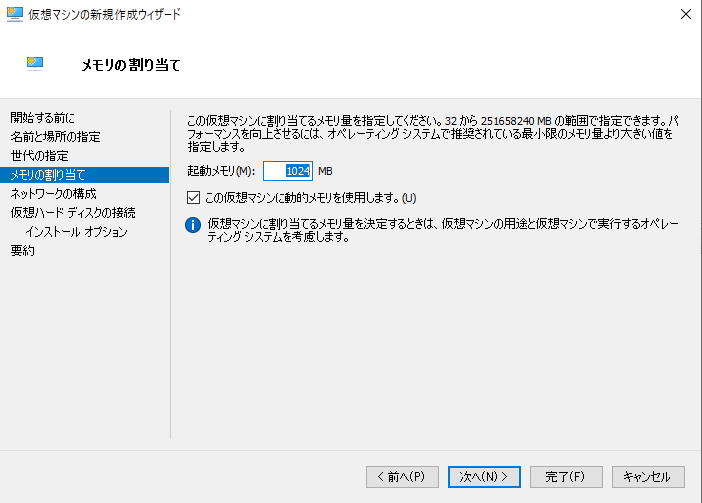
ネットワークを設定します。
これも後から設定できるので、適当でよいです
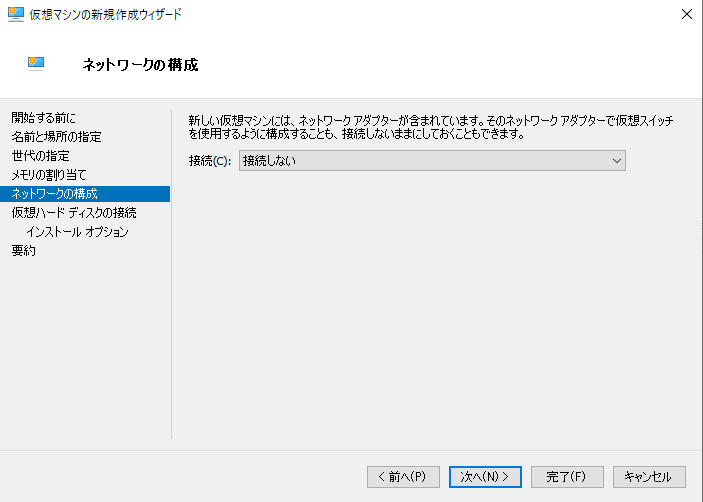
先ほど作成した仮想ハードディスクを選択して、「次へ」を押下します
ちなみに、わかりやすいように事前に仮想ハードディスクを作成しておきましたが、ここでも仮想ハードディスクを作成できます。
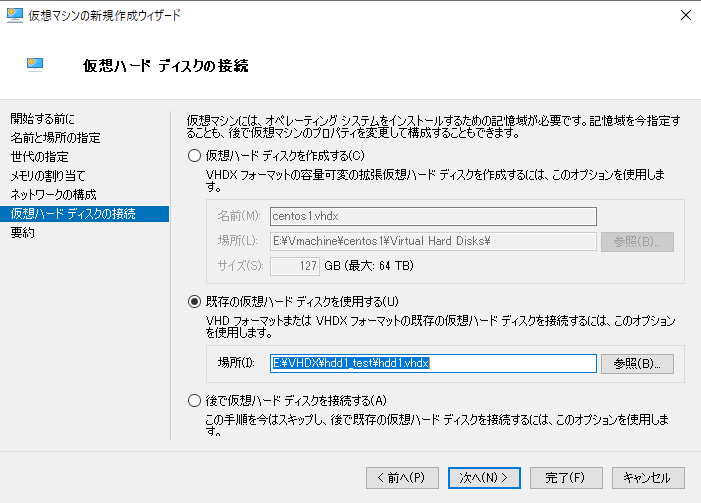
仮想マシンが作成されました。
LinuxのISOをマウントするので、右クリックより設定を開きます。
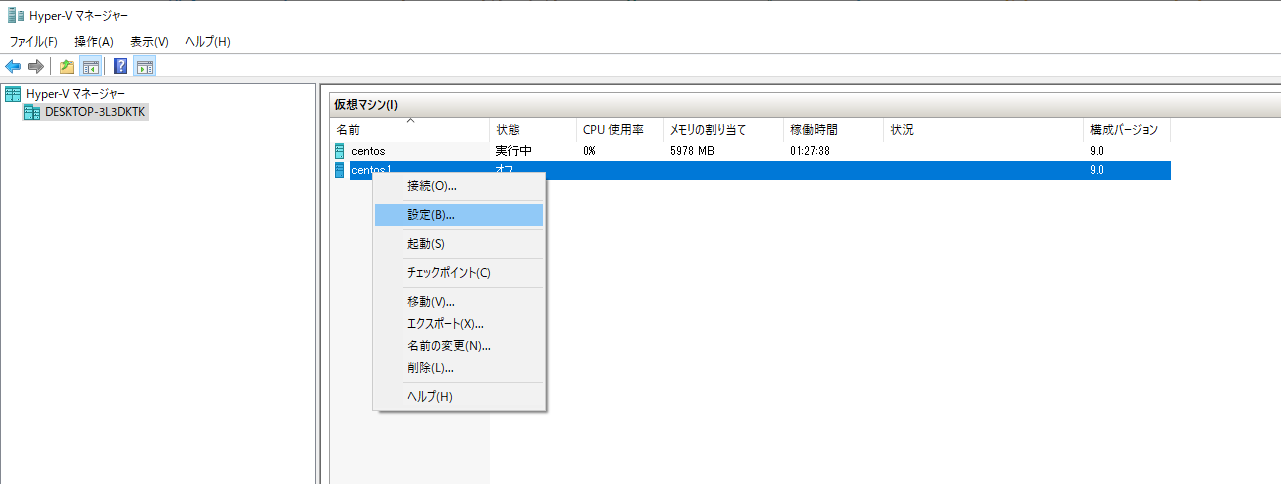
左ペインの「IDE1コントローラー1」の「DVDドライブ」を選択して、右ペインで「イメージファイル」にISOファイルを選択して「OK」を押下します。
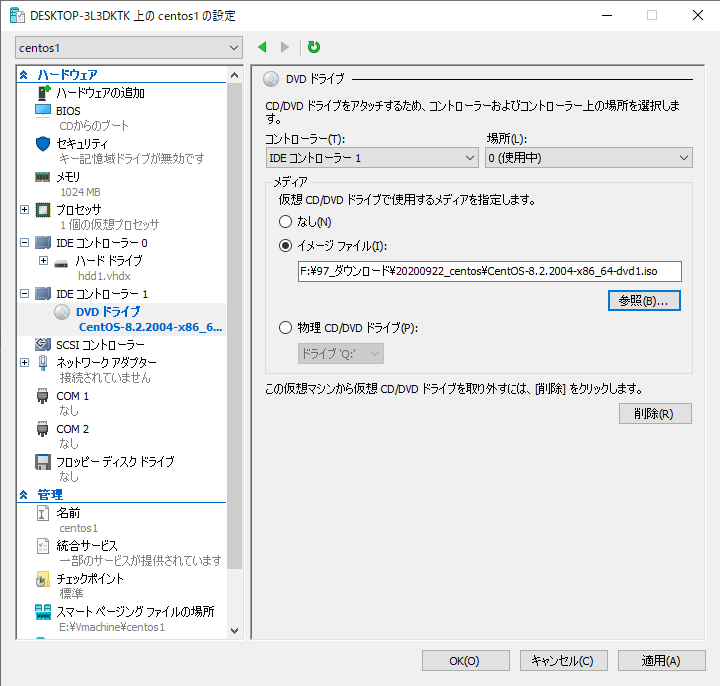
仮想マシンをダブルクリックして仮想マシンを開き、Linuxのインストールが開始されていることを確認します
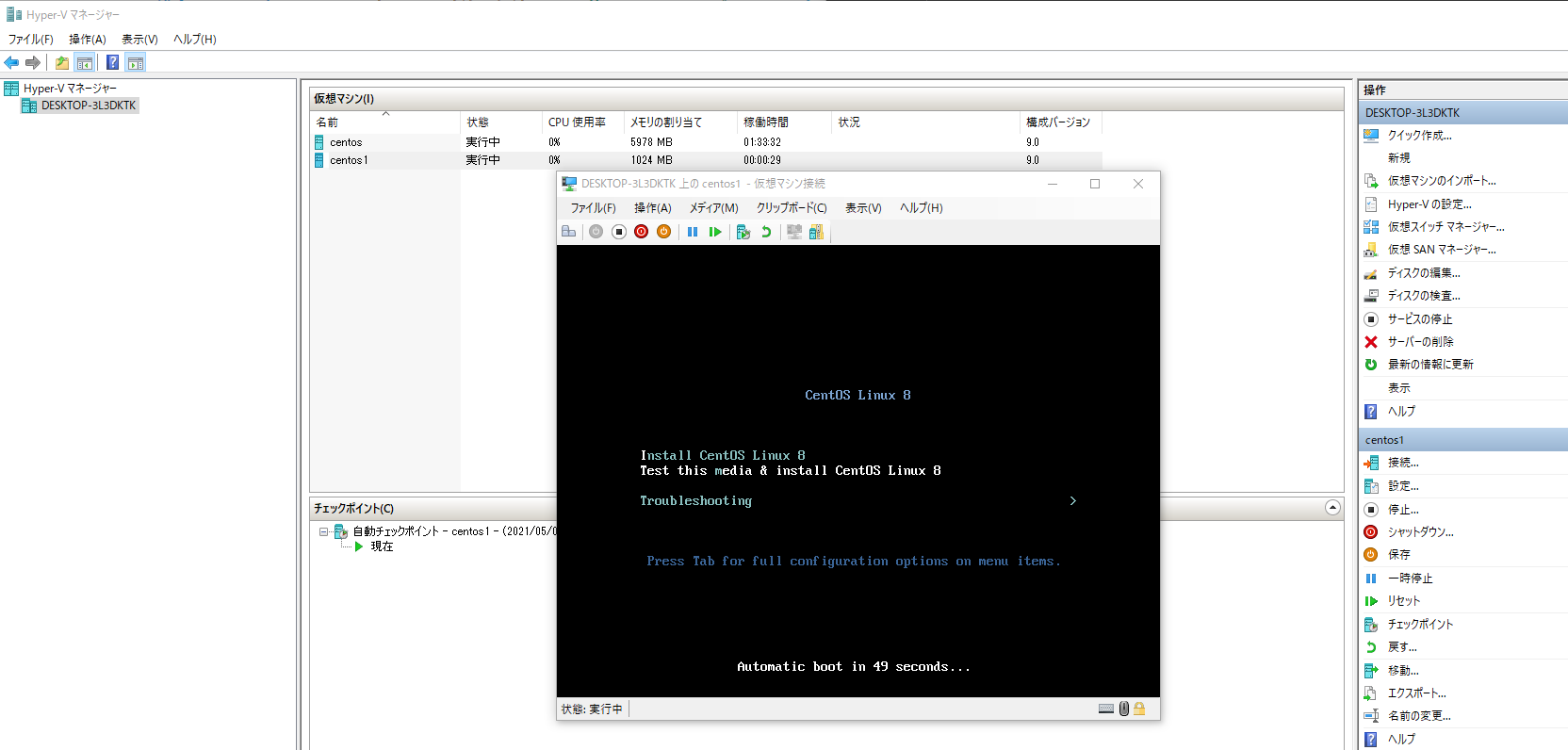
エピローグ
Hyper-Vを導入して仮想マシンが作成できました
一番時間がかかるところは仮想ハードディスクを作成するところで、サイズが大きければなかなか時間がかかりますが、数十ギガサイズならば、トータル10分程度で完了できたのではないでしょうか。