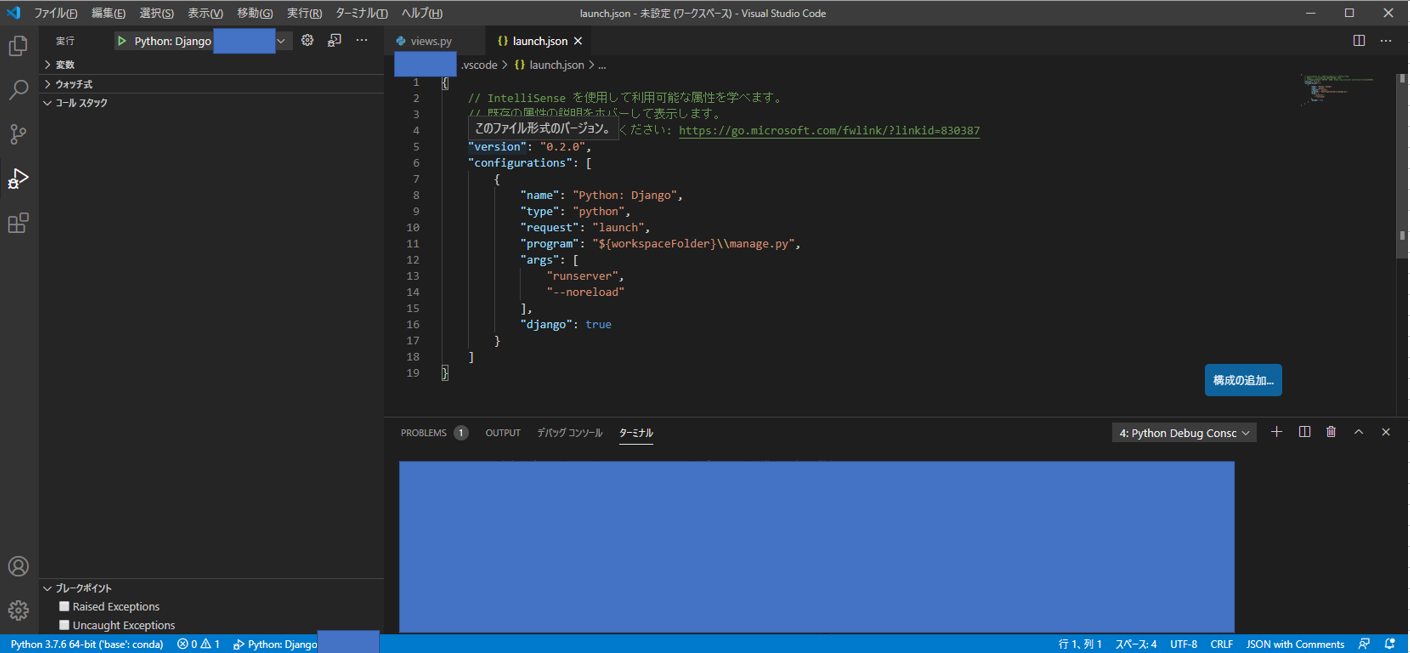プロローグ
VisualStudioCodeにDjangoを読み込んでWebサーバを起動します。
エディタがない場合、「python manage.py runserver」を手動実行する必要がありますが、
VSCを使えば、ボタン一つで開発用WEbサーバの起動が可能になり便利です。
設定するにあたって結構時間がかかってしまったところもあったので、記録しておきます。
手順
左上部のエクスプローラ画面より「フォルダーの追加」を押下します。
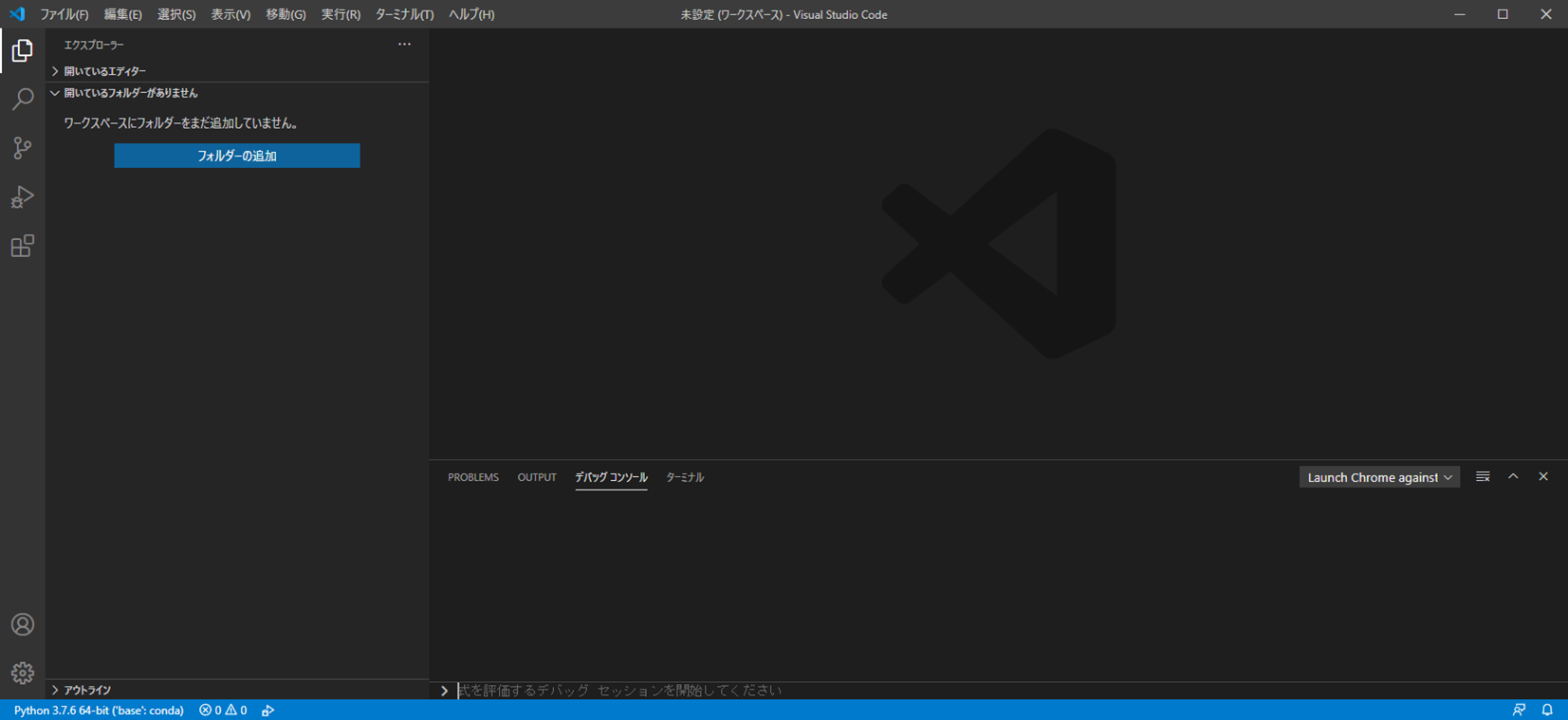
プロジェクトフォルダを選択します。
ここで指定するのはDjangoを「django-admin startproject プロジェクト名」で作成したプロジェクトフォルダです。
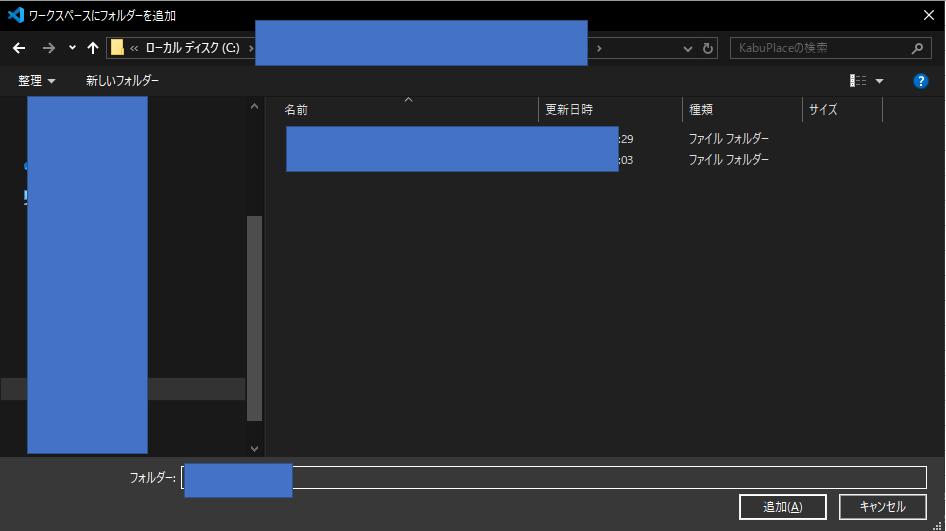
これでワークスペースは設定できました。
続いて、開発用webサーバが起動できるように設定します。
続いて左の虫のアイコンのあるデバッグ画面を開き、「launch jsonファイルを作成します」を押下します。
上にワークスペースのフォルダ名が表示されるので、選択します。
※青色に塗りつぶしているところです。
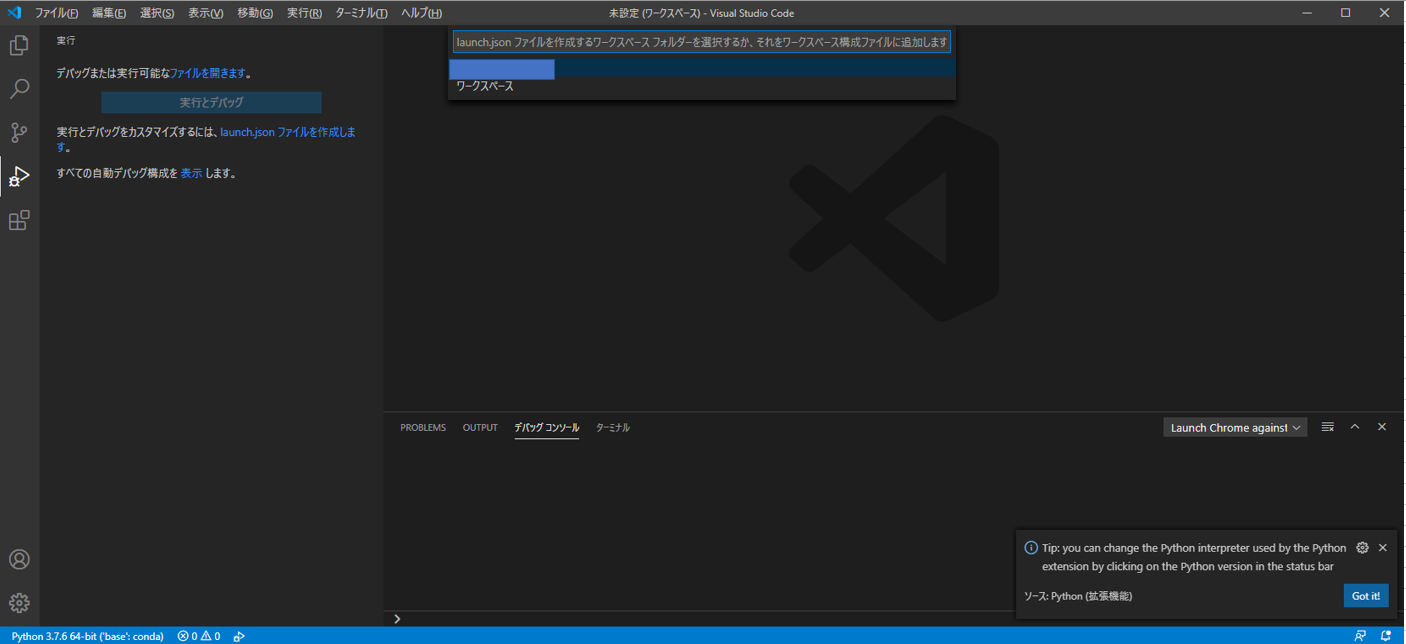
続いて対象の環境を選択します。
しかし、残念ながら候補に「django」がありません。
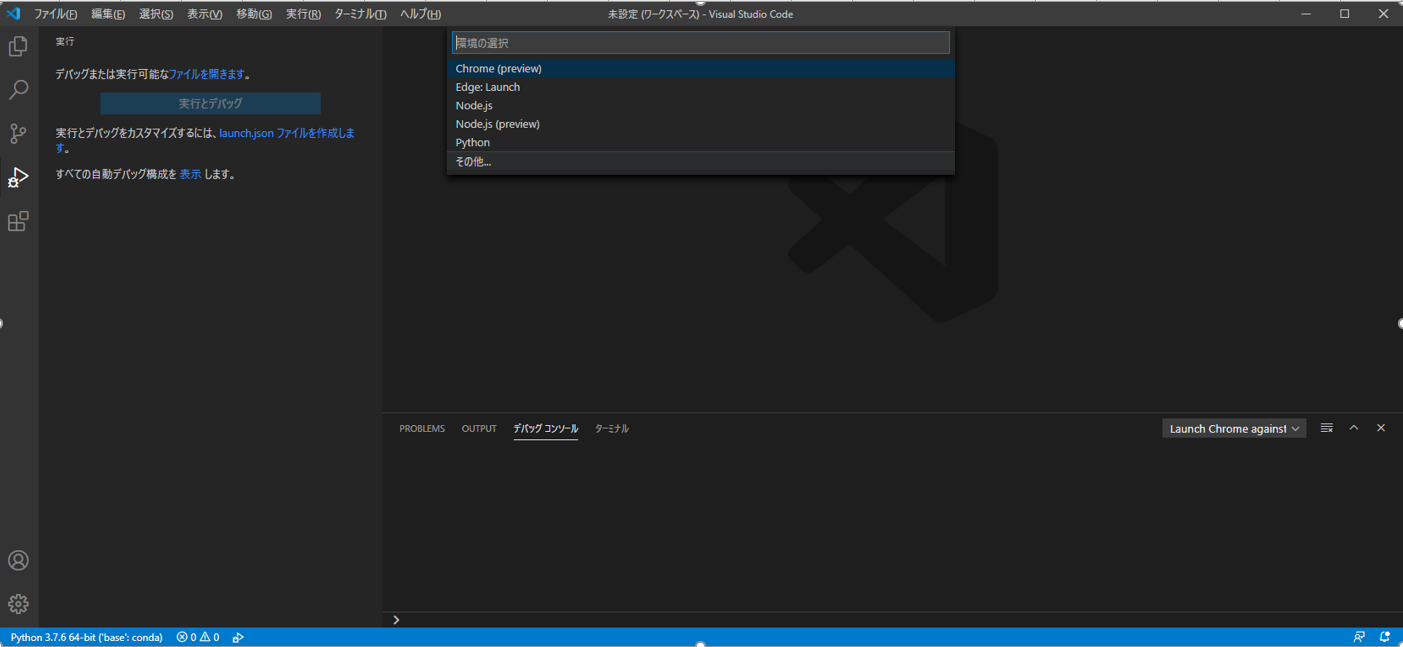
一旦djangoのファイルを開く必要があります。
views.pyを開いてもう一度試してみます。
候補にDjangoが表示されましたので選択します。


これで設定が環境したので、開発用Webサーバーを起動してみます。
左上の三角のマークを押下します。
下側がオレンジになれば、起動できています。

一応確認してみます。
画面が表示されたので、確認はOKです。

アンチパターン
① No such file or directory hogehoge manage.py
エラーメッセージの通り、manage.pyが見当たってません。ワークスペースの場所指定誤りです。
自分は、プロジェクトフォルダではなく、アプリのフォルダをワークスペースに指定してしまっていました。
FileNotFoundError: [Errno 2] No such file or directory: 'C:\\work\\hogehoge\\manage.py'
② SyntaxError: invalid syntax
エラー、メッセージはこんな感じ
File "C:\Users\hoge\anaconda3\lib\runpy.py", line 236, in _get_code_from_file
code = compile(f.read(), fname, 'exec')
File "c:\work\02_実施\hogehoge\.vscode\launch.json", line 2
// IntelliSense を使用して利用可能な属性を学べます。
^
SyntaxError: invalid syntax
原因はlaunch.jsonを作成するときに、Djangoではなくpythonを選んだことでした。
どうやらlaunch.jsonをpythonで実行しようとしている?のが直接の原因のようです。
英語ですが、stack over flowにも記載があります。
手順でやったようにDjangoを指定して、launch.jsonを作り直せば正常に起動できます。
エピローグ
もっと、サクッとできるかと思っていましたが、意外と時間がかかってしまいました。
ストレートにいけば、5分ぐらいの作業になりそうです。