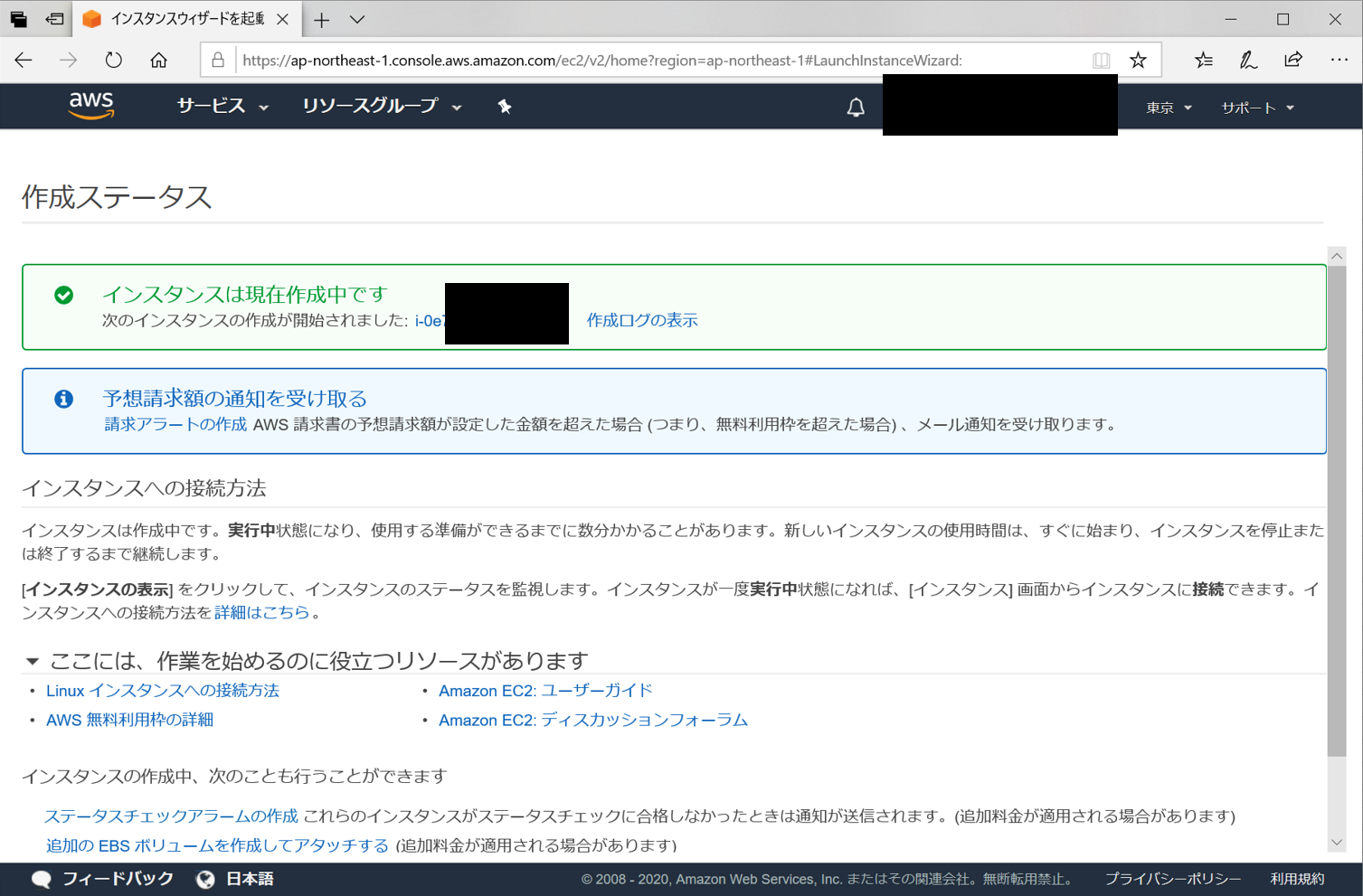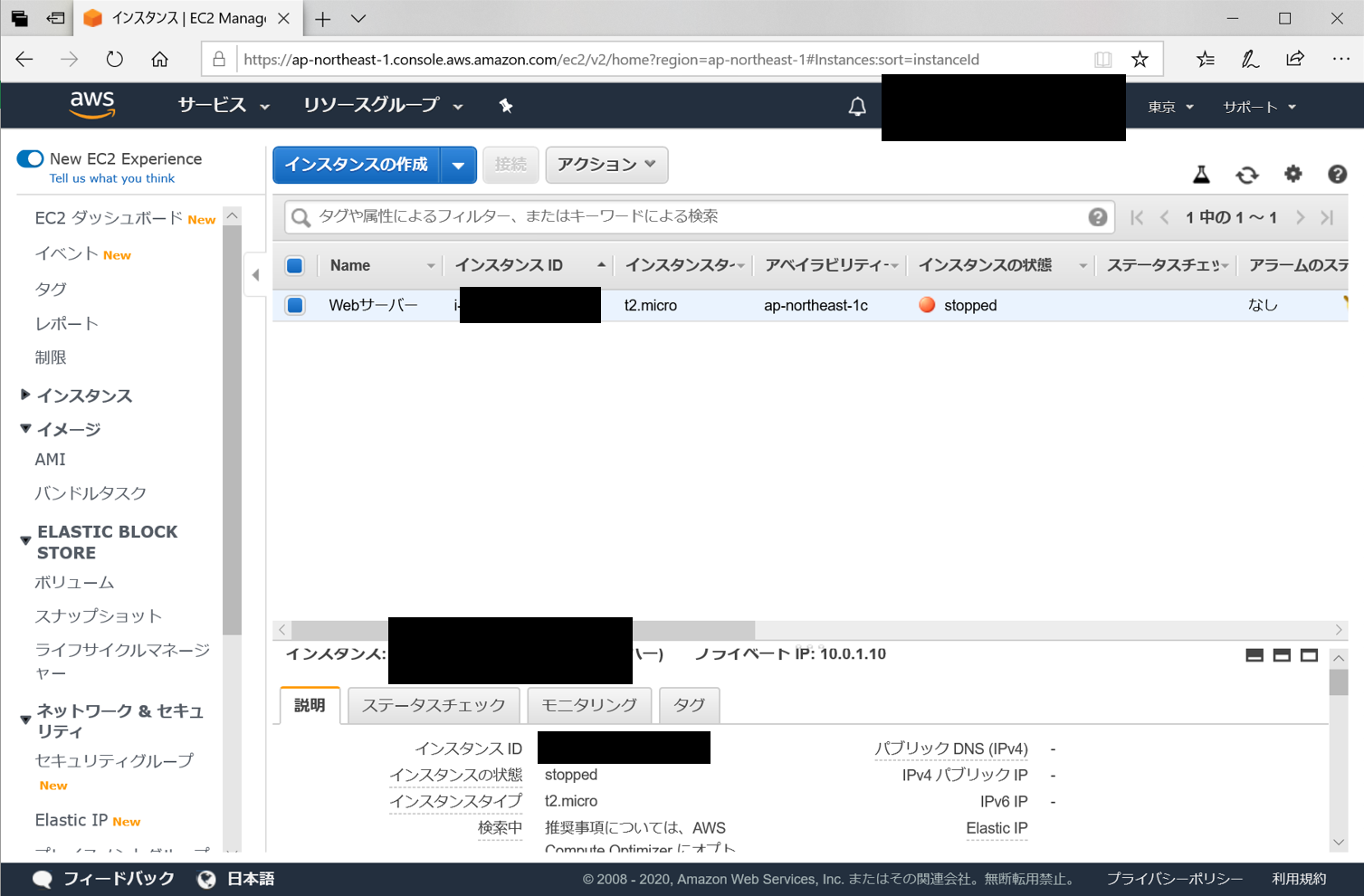前回
前回はVPC領域の構成をやりました。
AWSを触る ~VPC領域の構成~
サーバーの構築
今回はサーバーの構築をやっていきます。
AWSの仮想サーバーのサービスはEC2、Elastic Compute Cloudと呼ばれます。
ここの仮想サーバーのことを「インスタンス」と呼びます。
インスタンスの作成
では、インスタンスを作成していきます。
AWSマネジメントコンソールの「EC2」を開きます。
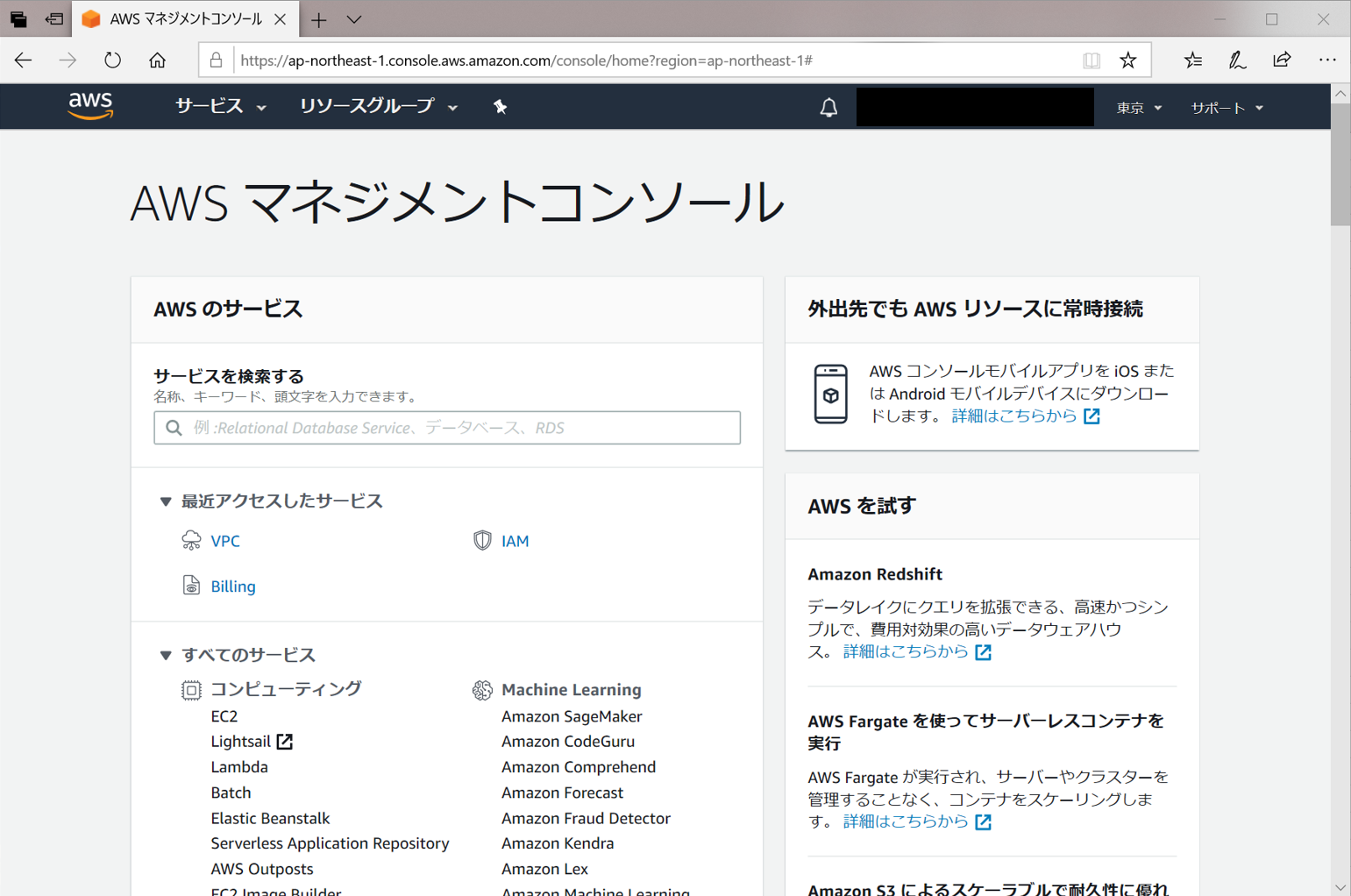
インスタンス画面を開き、「インスタンスの作成」を押下します。
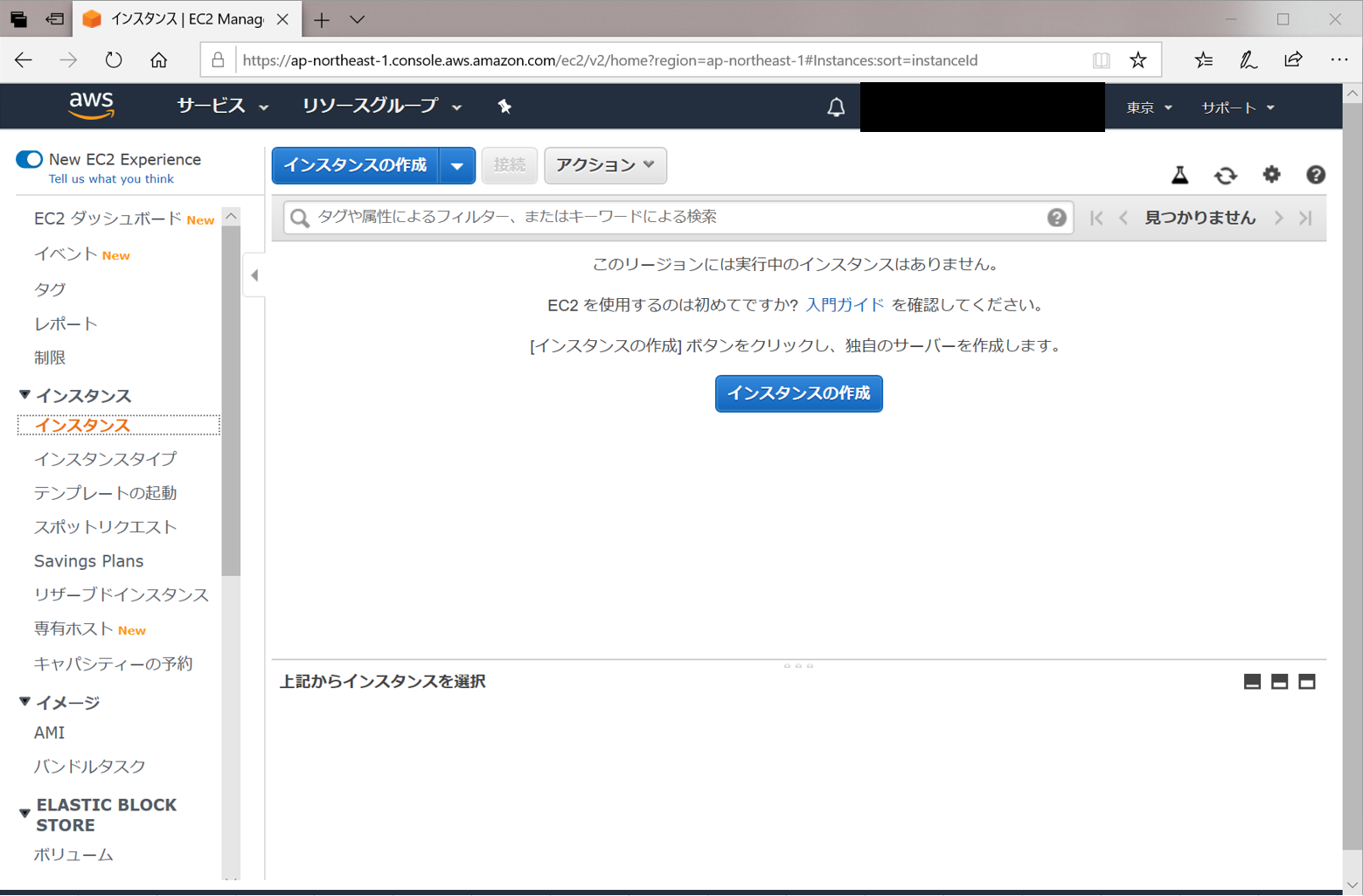
AMIの指定
awsでAMIと呼ばれるイメージファイルを選択します。
今回は画面2番目のAmazon Linuxを選びました。
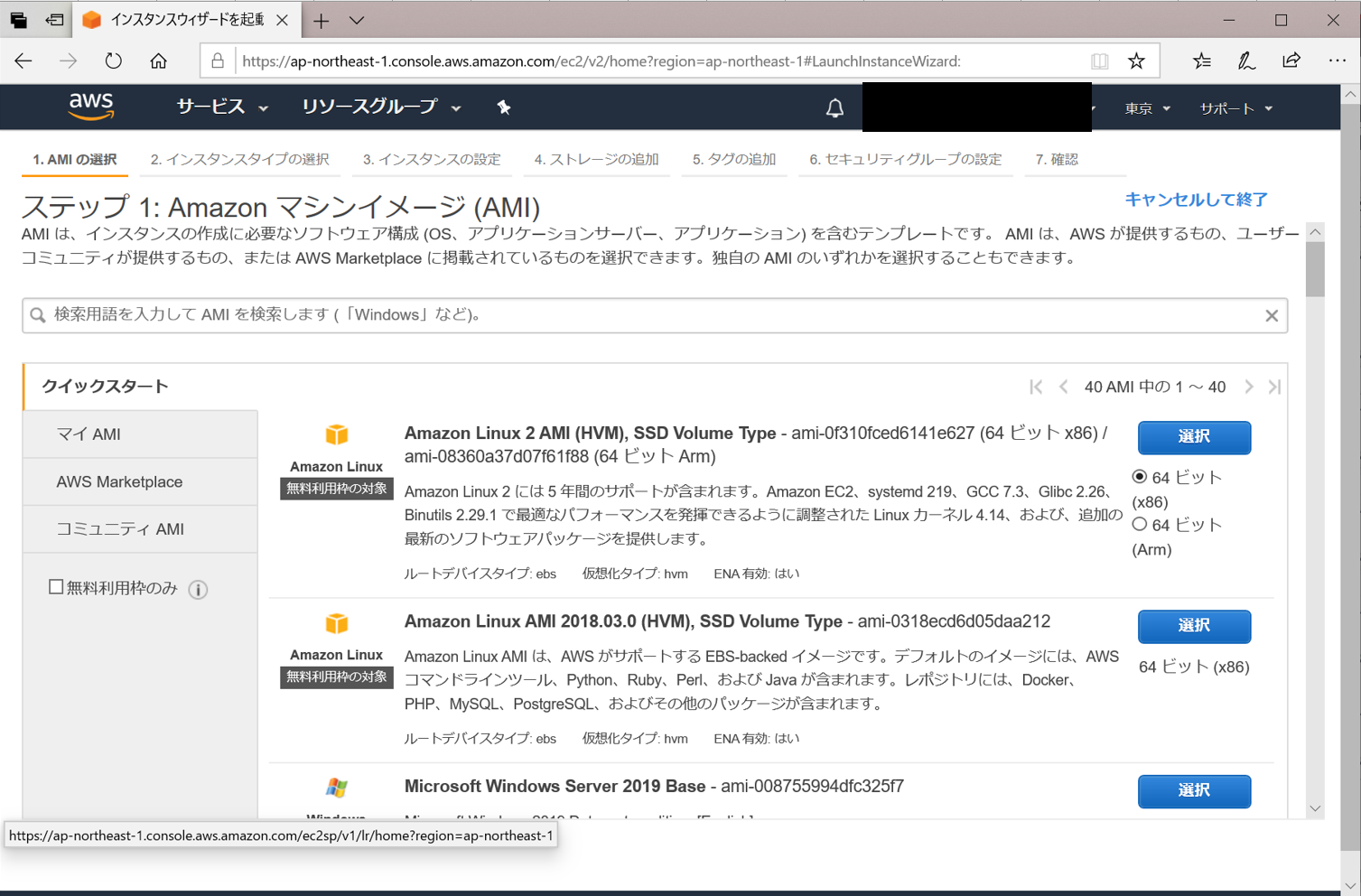
インスタンスタイプを選ぶ
インスタンスタイプを選びます。
当然無料枠の「t2.micro」を選びます。
「インスタンスの詳細の設定」を押下します。
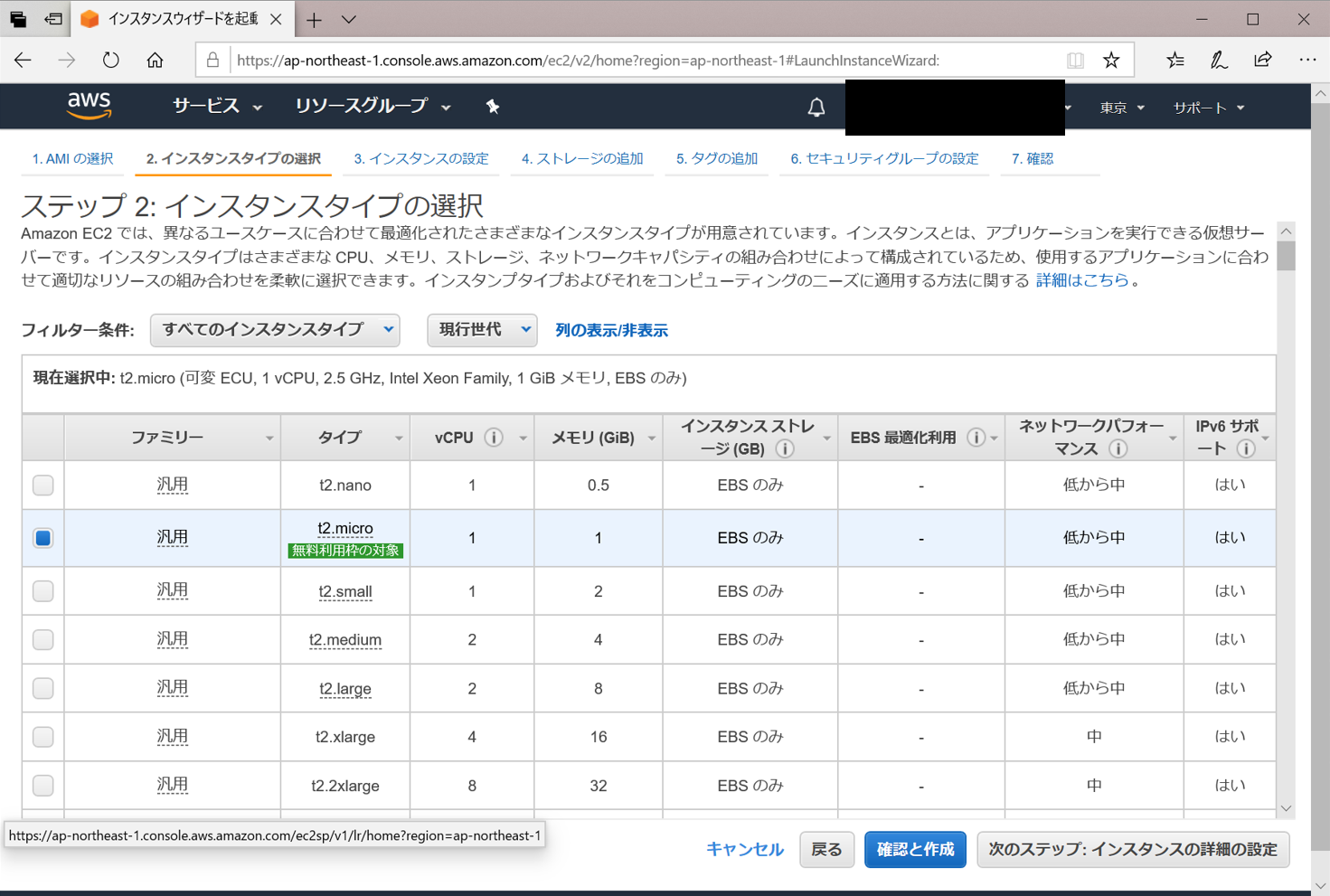
インスタンスの詳細を設定します。
ネットワークに前回作っておいたVPCを選択します。
また、自動割り当てパブリックIPを「有効化」にして、下部のプライマリIPを「10.0.1.10」に設定します。
設定できたら「ストレージの追加」を押下します。
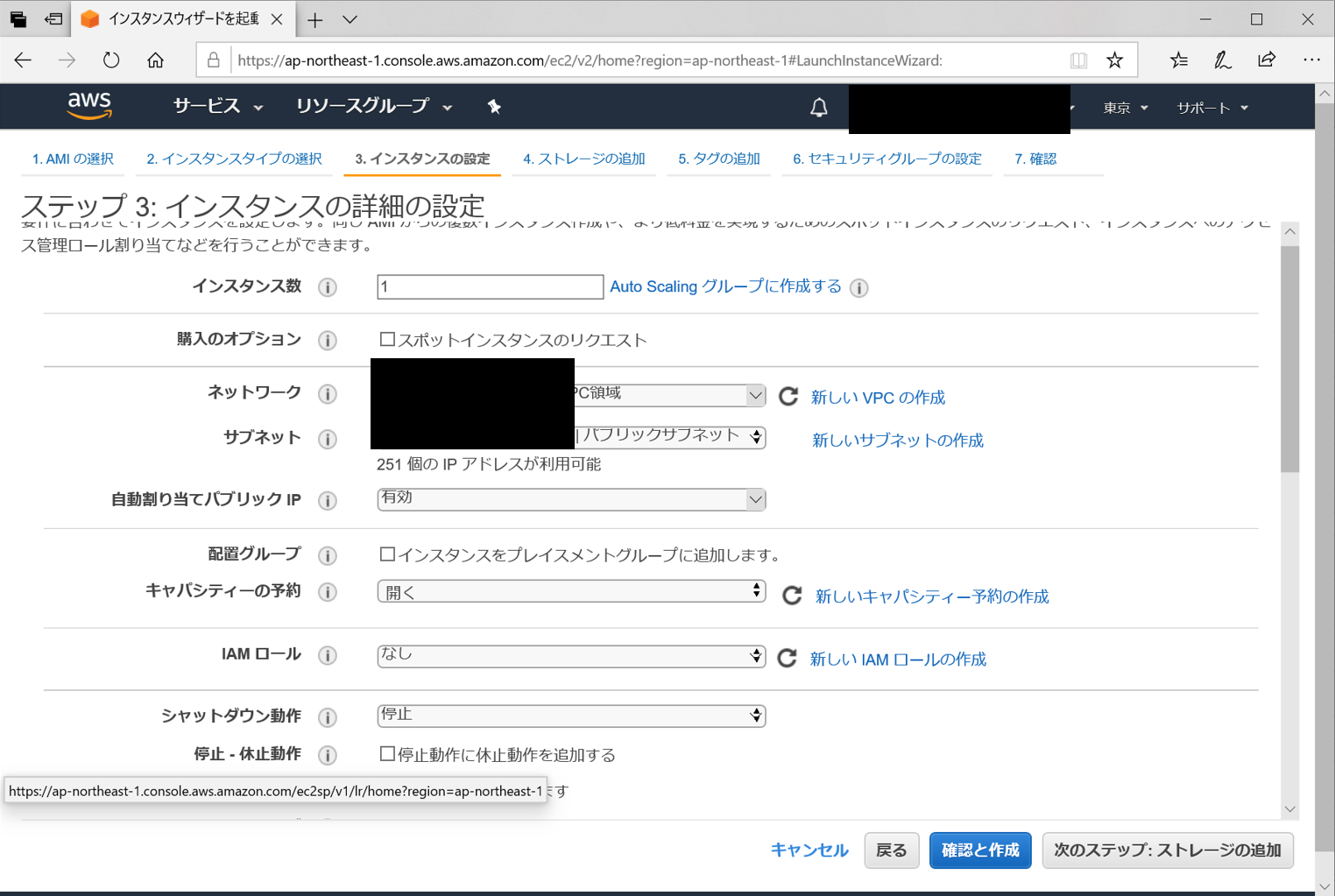
仮想ハードディスクを追加
AWSでは仮想ハードディスクをEBS、Elastci Block Storeといいます。
デフォルトのまま8GBのEBSを設定しますので、そのまま「タグの追加」を押下します。
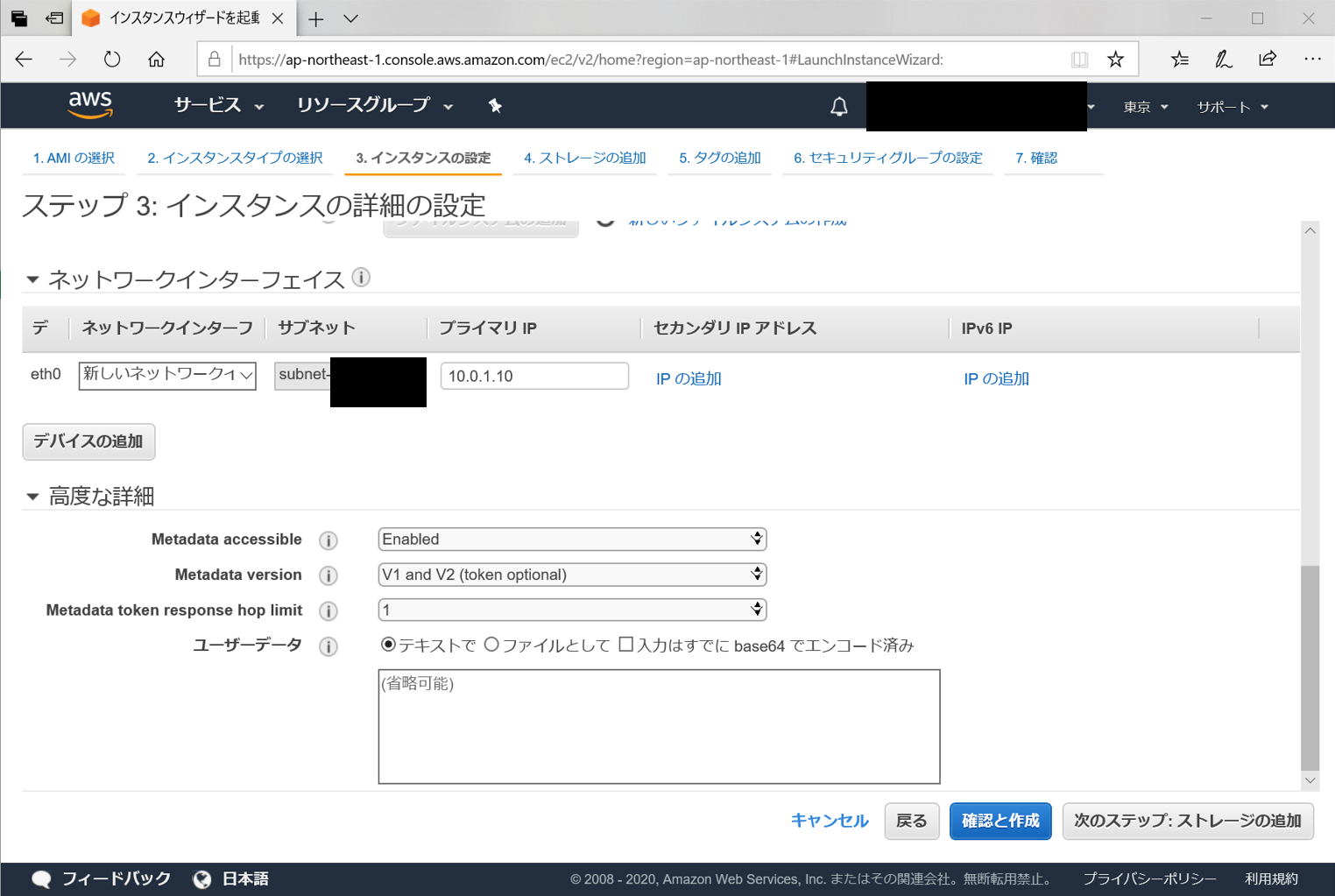
インスタンスに名前をつけます。
「タグの追加」を押下します。
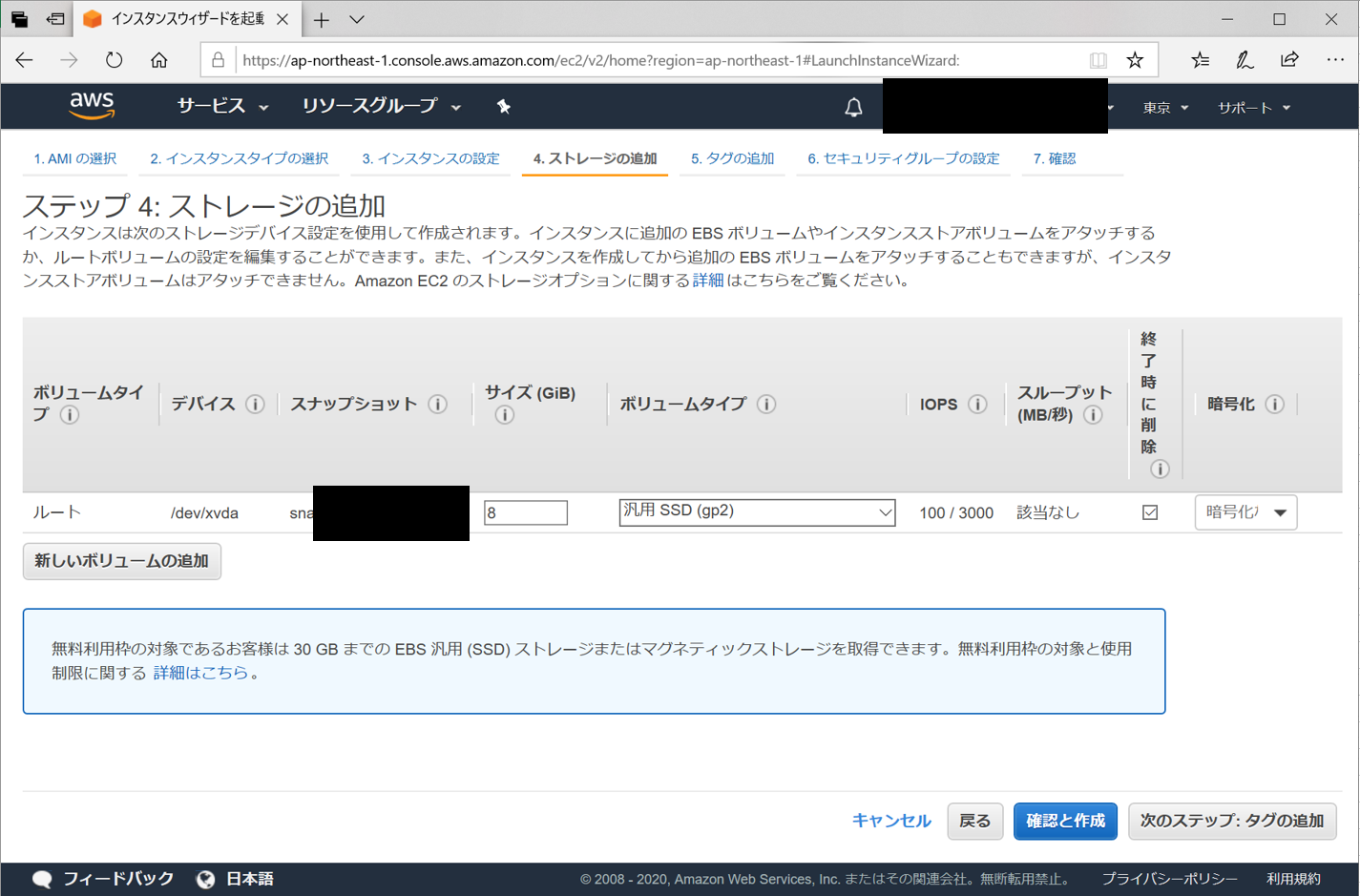
キーを「Name」とし、値を「Webサーバー」とします。
設定できたら「セキュリティグループの設定」を押下します。
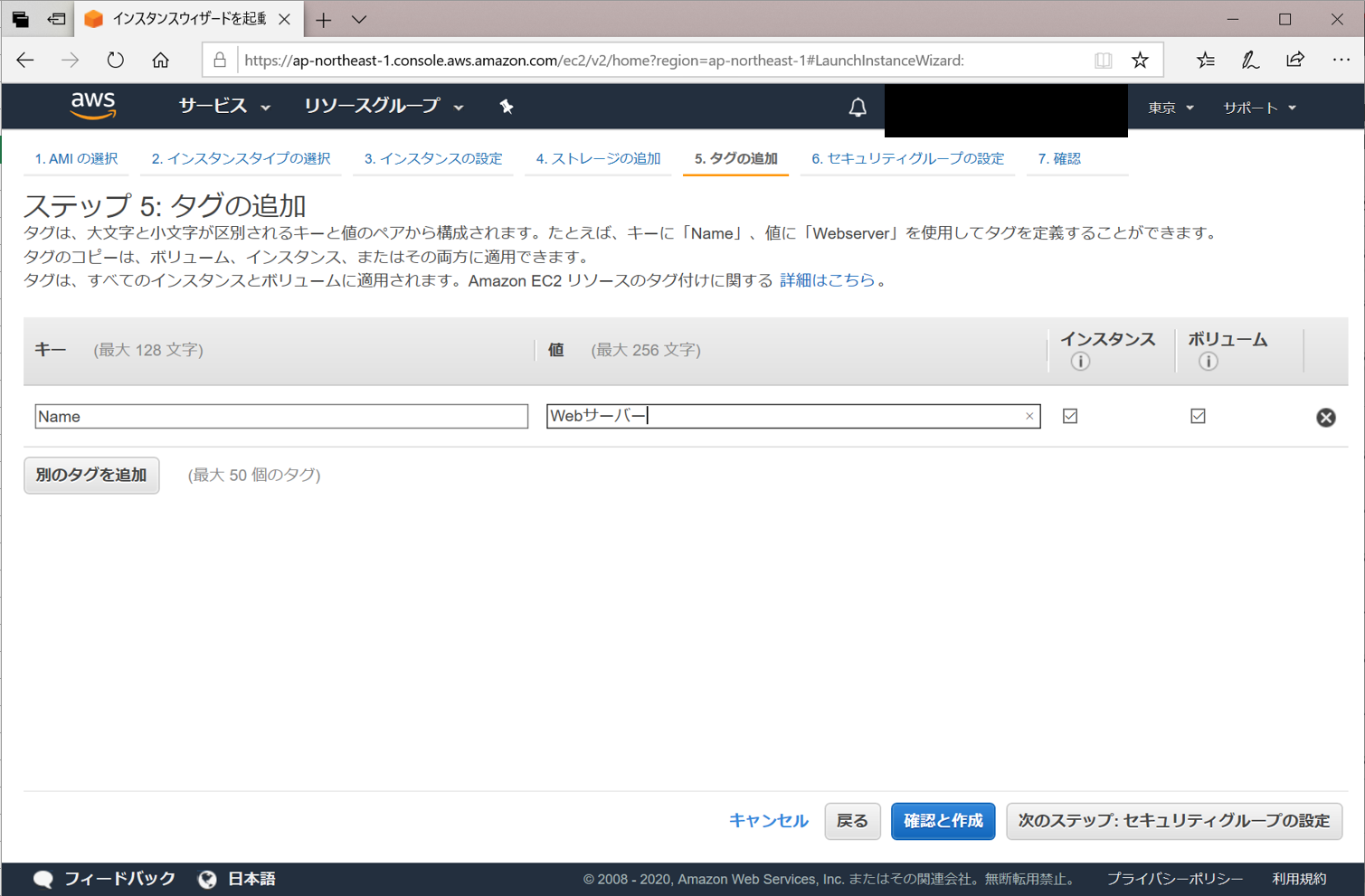
セキュリティグループの設定
セキュリティグループを設定します。
名前を「WEB-SG」としました。
デフォルトでは、ソースが0.0.0.0/0となっており、どこからでもアクセスできると警告が出るので、ソースは自身のグローバルIPを指定しておきました。
「確認と作成」を押下します。
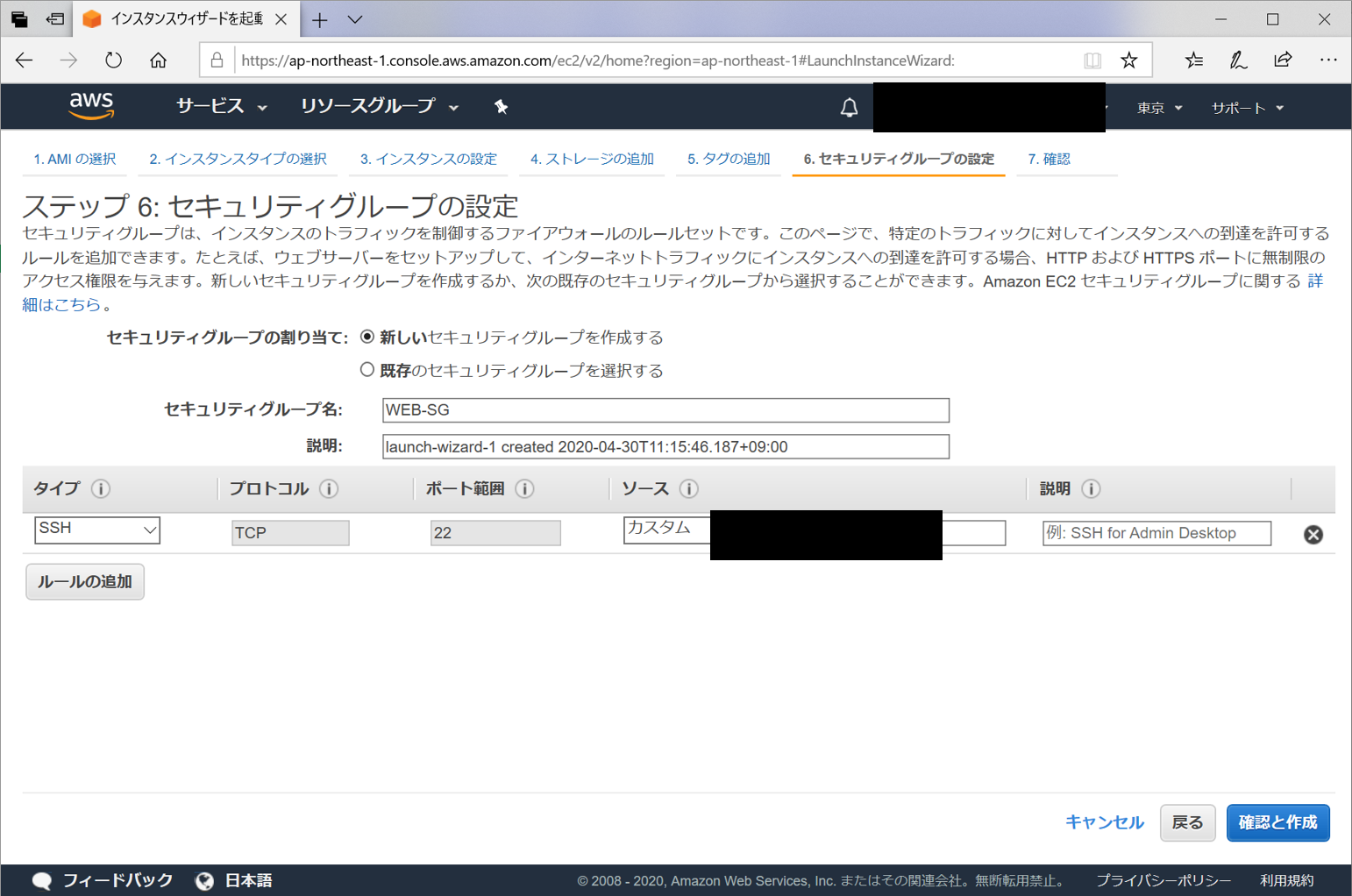
内容に問題がなければ、そのまま起動を押下します。
(関係ないけど、以前は作成ボタンだったようですが、バージョンが上がって起動ボタンになったようです。たしかに起動するのであれば作成ボタンより起動ボタンのほうがいいですね。細かい良い修正です。)
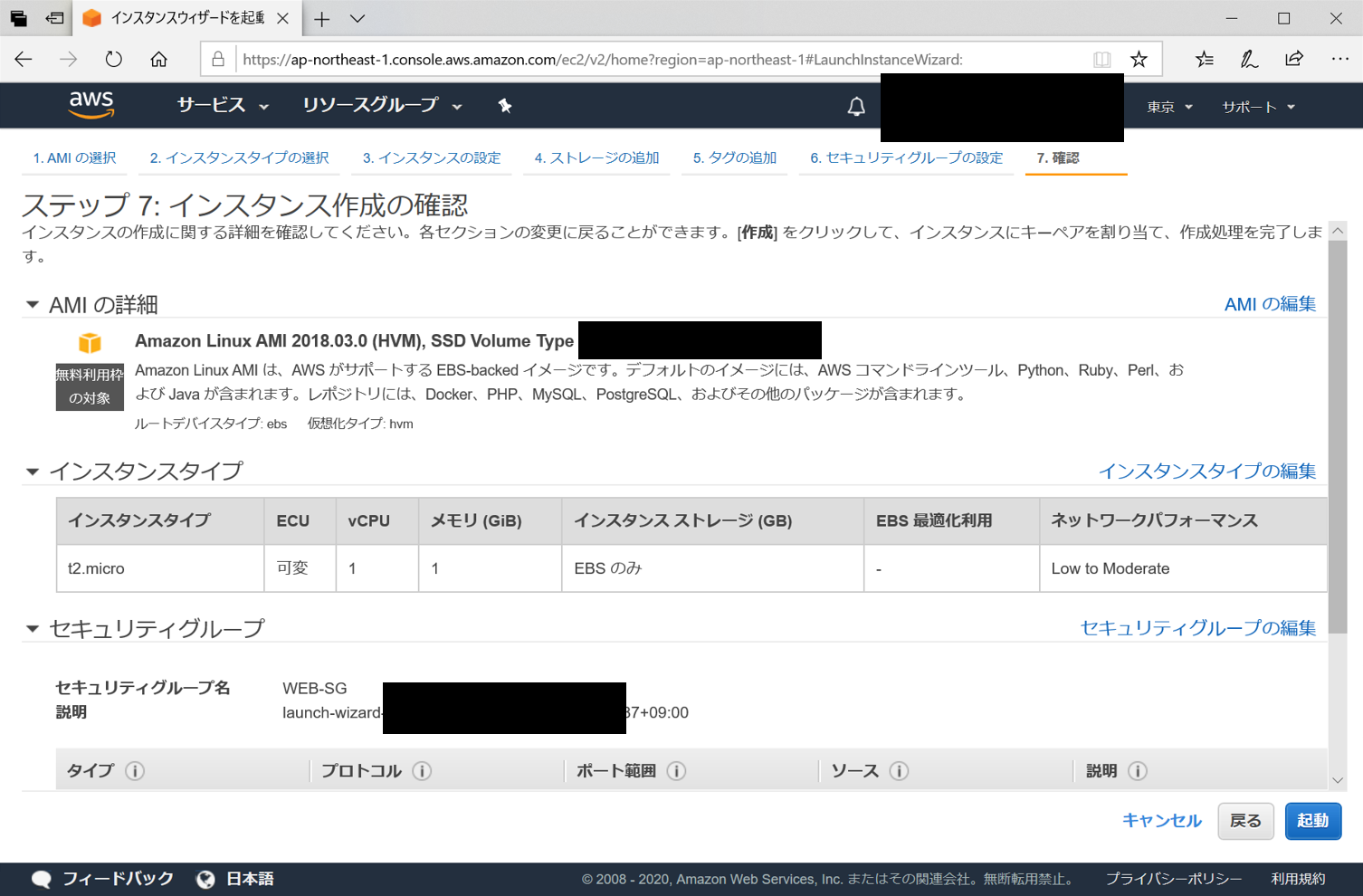
キーペアの作成
キーペアを作成します。
「新しいキーペアの作成」を選択し、名前を決めます。
「キーペアのダウンロード」ボタンでkeyを任意の場所に保存しておきます。
保存できたら「インスタンスの作成」を押下します。
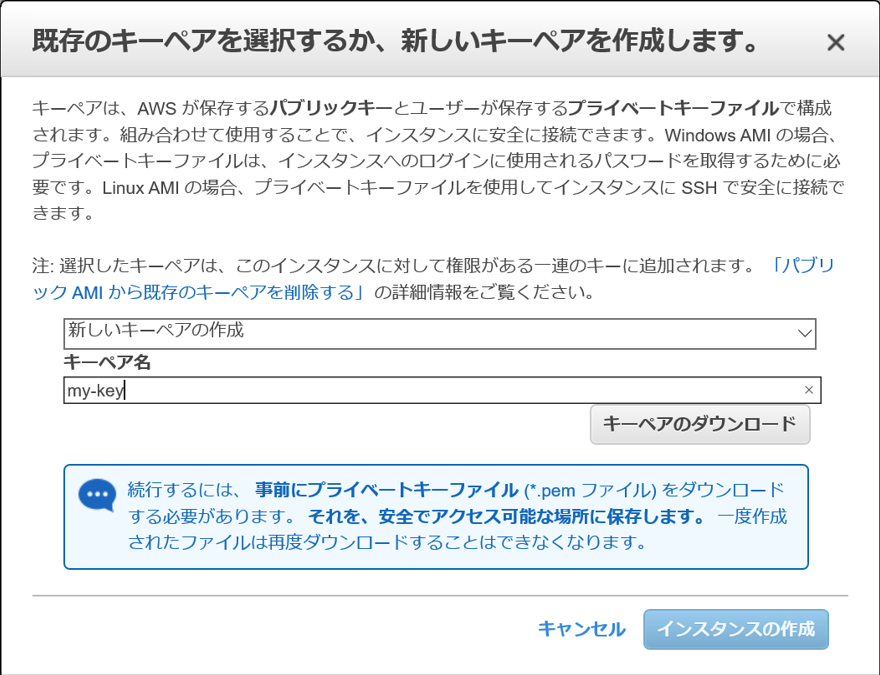
起動の確認
インスタンスが起動されていることを確認します。
起動されていれば、インスタンスの状態がrunningになっているはずです。
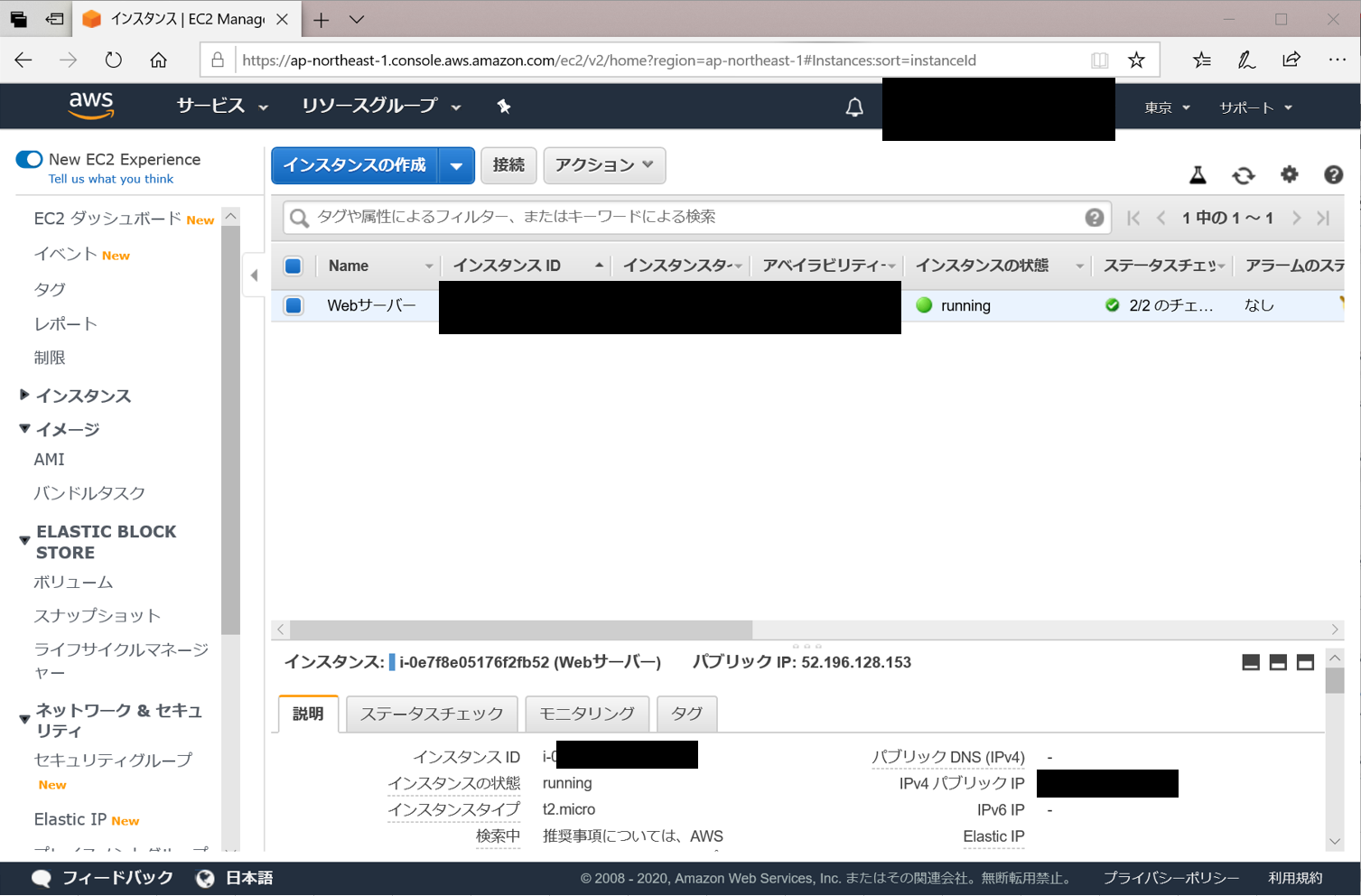
ここまででサーバーの構築ができました。
さて、今回はテスト用でサーバを構築したので、使わない時はサーバを停止しておいたほうが無難です。
特に、AWSでは使った分だけ課金されますので、停止しておきます。
サーバーの停止
停止の方法ですが、EC2のインスタンス画面より、アクションボタンの「インスタンスの状態-停止」を実行します。
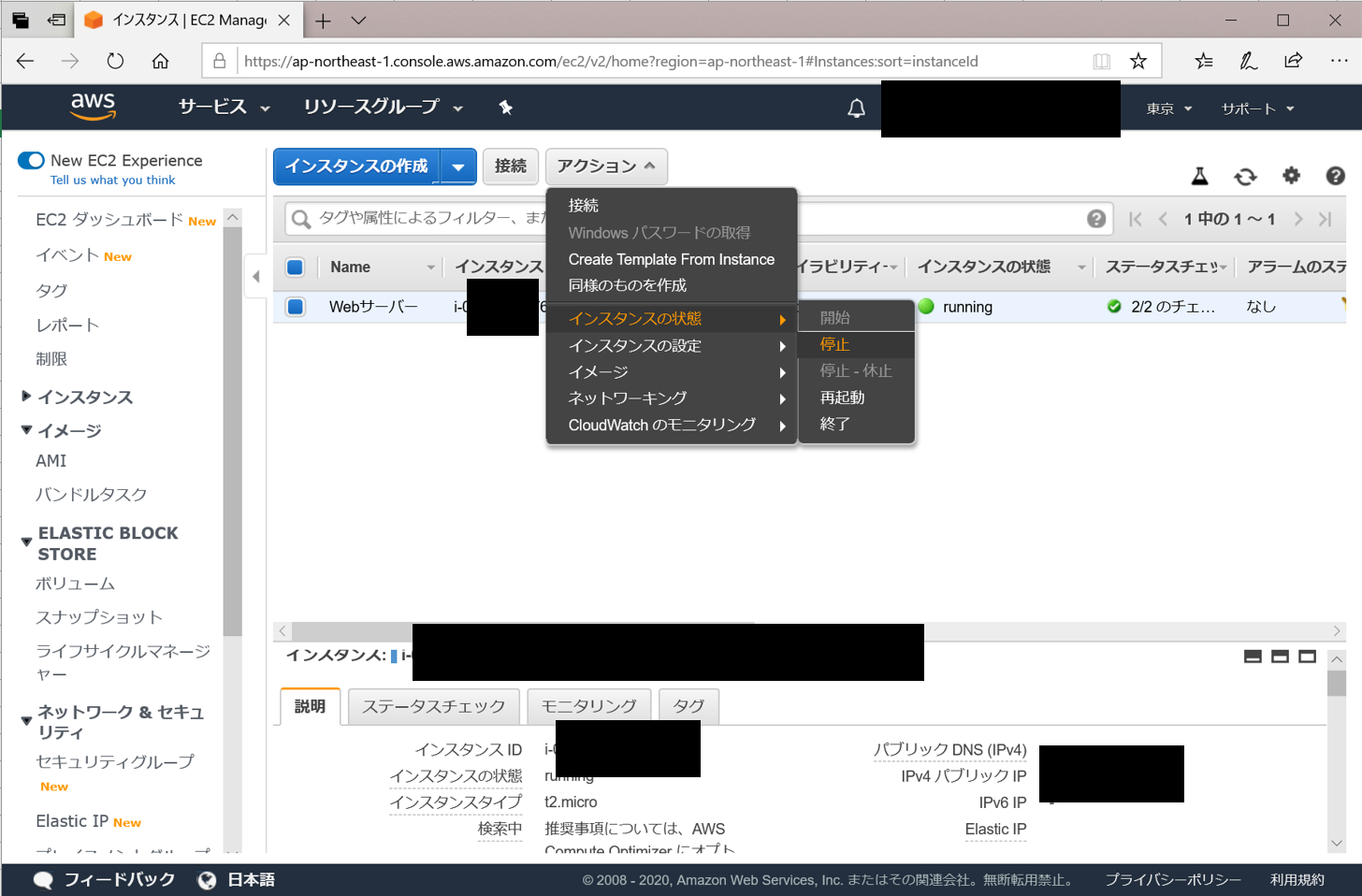
確認メッセージが出ます。
「エフェメラルストレージ上のデータが失われます」というメッセージが出ます。
あまりよくわかってませんが、特に触ってないので、そのまま「停止」ボタンを押下しました。
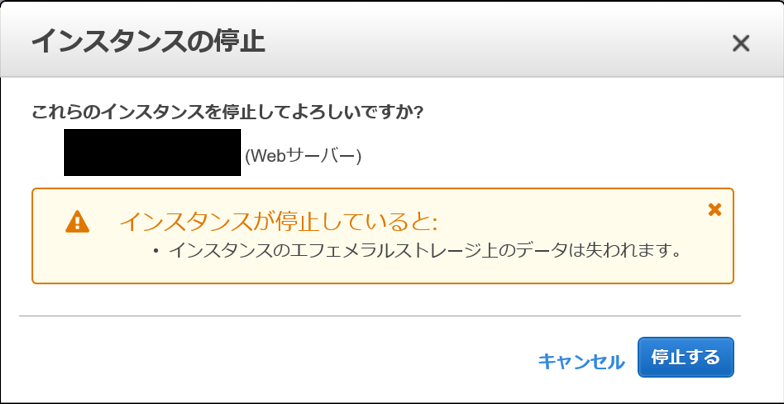
おわり
サーバ作って起動停止できました。
次回は作ったサーバへのアクセスをやります。