はじめに
Raspberry Piを使用して、Webページを公開します。
- 環境
- 接続側:Windows10のコマンドプロンプトでのOpenSSH
- サーバー側:Raspberry Pi3B Raspbian 10
ファイアウォールのインストール&設定
まず、ファイアウォールをインストールします。Ubuntuにデフォルトでインストールされている、Uncomplicated Firewall(ufw)を使用します。
sudo apt-get install ufw
次に、ポート開放の設定を行います。Webページを公開するので、httpの80番とhttpsの443を開放します。また、sshも使用するので、22番も開放します。
sudo ufw allow 22
sudo ufw allow 80
sudo ufw allow 443
上記のポート以外閉じるようにします。
sudo ufw default deny
最後に、ファイアウォールを有効化します。
sudo ufw enable
※ファイアウォールの設定確認。
sudo ufw status
Nginxのインストール
Webサーバーソフトは、Apache、IIS、LiteSpeed、Nginxなどがありますが、今回は、軽量なNginxをインストールします。
sudo apt-get install nginx
インストールしたNginxを起動させます。
sudo systemctl start nginx
ブラウザにRaspberry PiのIPアドレスを入力すると、Nginxのデフォルトページが表示されます。

公開するWebページをアップロードor作成
公開したいWebページをRaspberry Piにアップロードするか、Vim、Visual Studio Code Insidersで利用できるRemote Developmentを使用してWebページを作成します。
例として、下記のHTMLファイルを使用します。
<!DOCTYPE html>
<html lang="ja">
<head>
<meta charset="UTF-8">
<title> - Nginx on Raspberry Pi - </title>
<style>
body {
width: 90%;
margin: 40px auto auto auto;
text-align: center;
font-family: 'Yu Gothic', 'Hiragino kaku Gothic Pro', sans-serif;
}
</style>
</head>
<body>
<h1>Raspberry PiにNginxをインストール!</h1>
</body>
</html>
上記のHTMLファイルを/var/www/htmlにアップロードor作成します。
Raspberry PiのIPアドレスをブラウザに入力し、作成したHTMLファイルの内容が表示されると成功です。

IPアドレスの固定(ルーター側設定)
IPアドレスを固定するためにルーターの管理画面を使用します。ここでは、NEC製のルータ、Atermでの例です。メーカーごとに管理画面の設定が異なるので、マニュアル等を参照してください。
MACアドレスのところに、b8:27から始まるRaspberry PiのMACアドレスを入力し、IPアドレスのところに、使用したいIPアドレスを入力します。

IPアドレスの固定(Raspberry Pi側設定)
上記で設定したIPアドレスをRaspberry Piの設定ファイルに書き込みます。/etc/dhcpd.confをエディタで編集します。
interface eth0 #有線LA
static ip_address=192.168.0.20 #上記で設定したIPアドレス
static routers=192.168.0.1 #NEC Atermの場合のルーターのアドレス
static domain_name_servers=192.168.0.1 #8.8.8.8のようなパブリックDNSでもOK
設定後、Raspberry Piを再起動させます。
ポートマッピング設定
グローバルIPアドレスからのアクセスをRaspberry Piに中継するようにします。ルーターの管理画面から、ポートマッピング設定を開きます。
LAN側ホストに設定したIPアドレスを入力します。HTTP、HTTPSを使用するので、ポートは80番と443番を指定します。

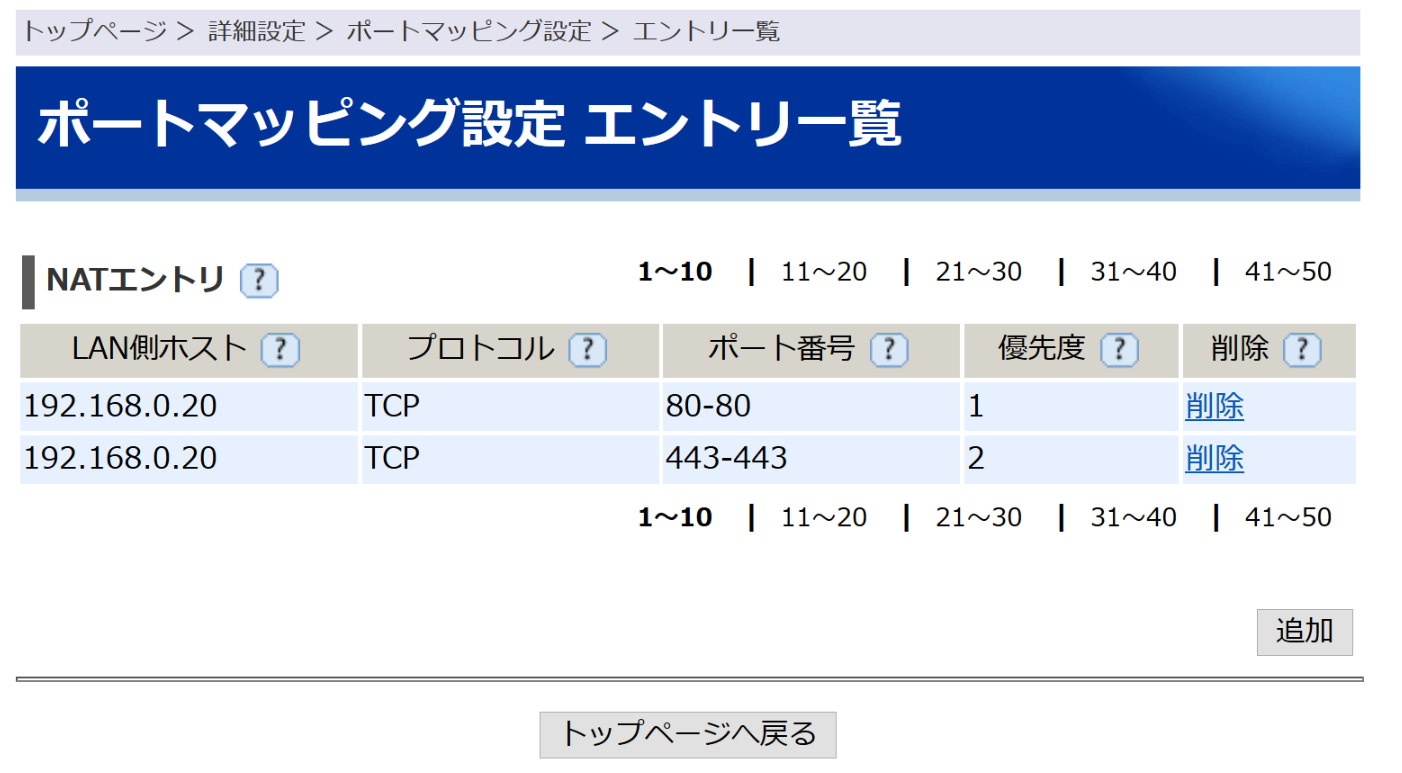
グローバルIPアドレスの確認
診断君や確認くん+(Plus)を利用して、自分契約回線のグローバルIPアドレス、リモートホストを確認します。
Webページにアクセス
ポケットWiFi、Wi2 300などのネットワークサービス、スマホ、テザリングなどの、ルーター以外の回線から、接続し、ブラウザのアドレス欄に契約回線のグローバルIPアドレスorリモートホストアドレスを入力して、アップロードor作成したHTMLファイルを表示できれば成功です。
さいごに
ダイナミックDNSを使用してドメインを取得することによって、本格的にWebページを公開することができます。また、Let's Encryptを利用して公開鍵を取得することによって、SSL/TSLを利用することができます。
auひかりを使用していると、よほどのことがない限り、グローバルIPアドレスが変化がありません。なので、auひかりを使用している人は、無理にダイナミックDNSを使用しなくても良いと思いますが、公開するときにリモートホストアドレスだとわかりにくいので、ダイナミックDNSを利用してドメインを取得(無料or有料)するようにした方が良いと思います。