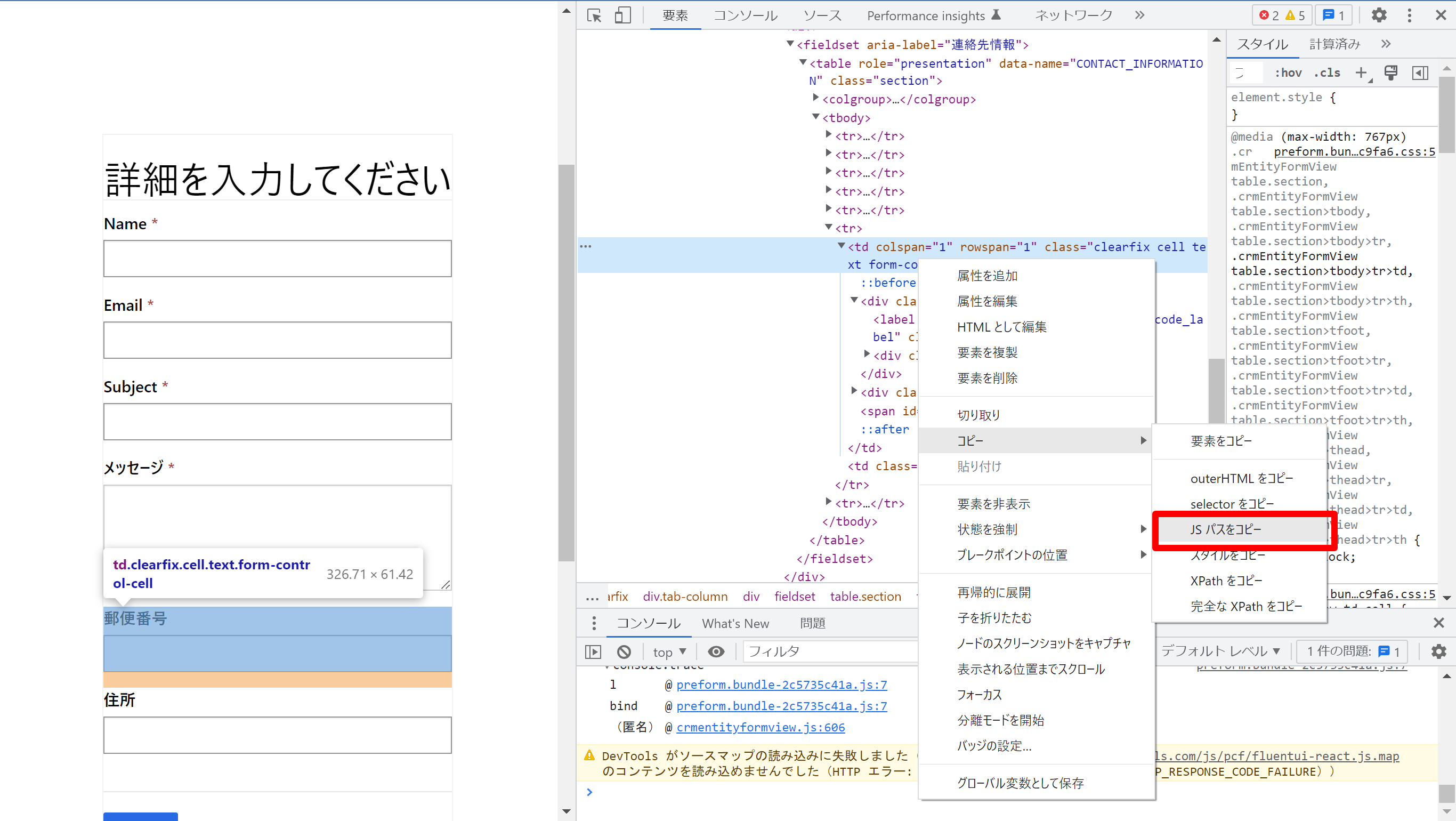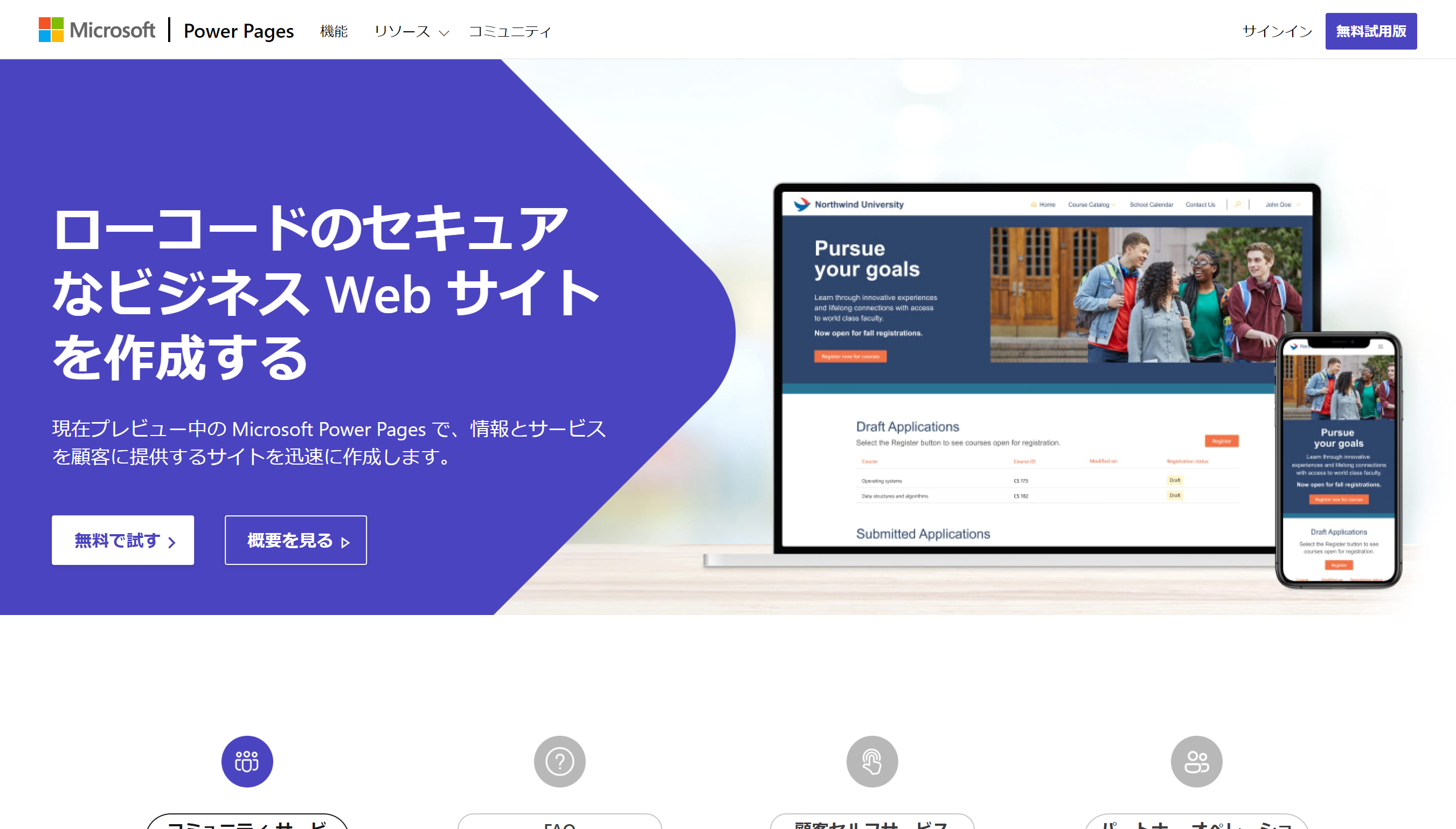
前回に引き続き、Preview版のPower Pagesをハックしていきます。
今回は、標準の機能では提供されていない、郵便番号検索を実装します。
具体的には、Power PagesがレンダリングしているHTMLのDOMを調べて、そこにJavaScriptで直接ボタンオブジェクトを書き込み、そのボタンが押されたら郵便番号検索APIからデータ取得した住所データを表示するということをやってみたいと思います。
えぇ、、ちょっと自分でも「何言ってるのか、よくわからない」んですよ😁
まずはフィードバックテーブルに列を追加
Power Pagesのサンプルにある「お問い合わせ」ページに使われているテーブル「フィードバック」に「郵便番号」と「住所」を追加します。
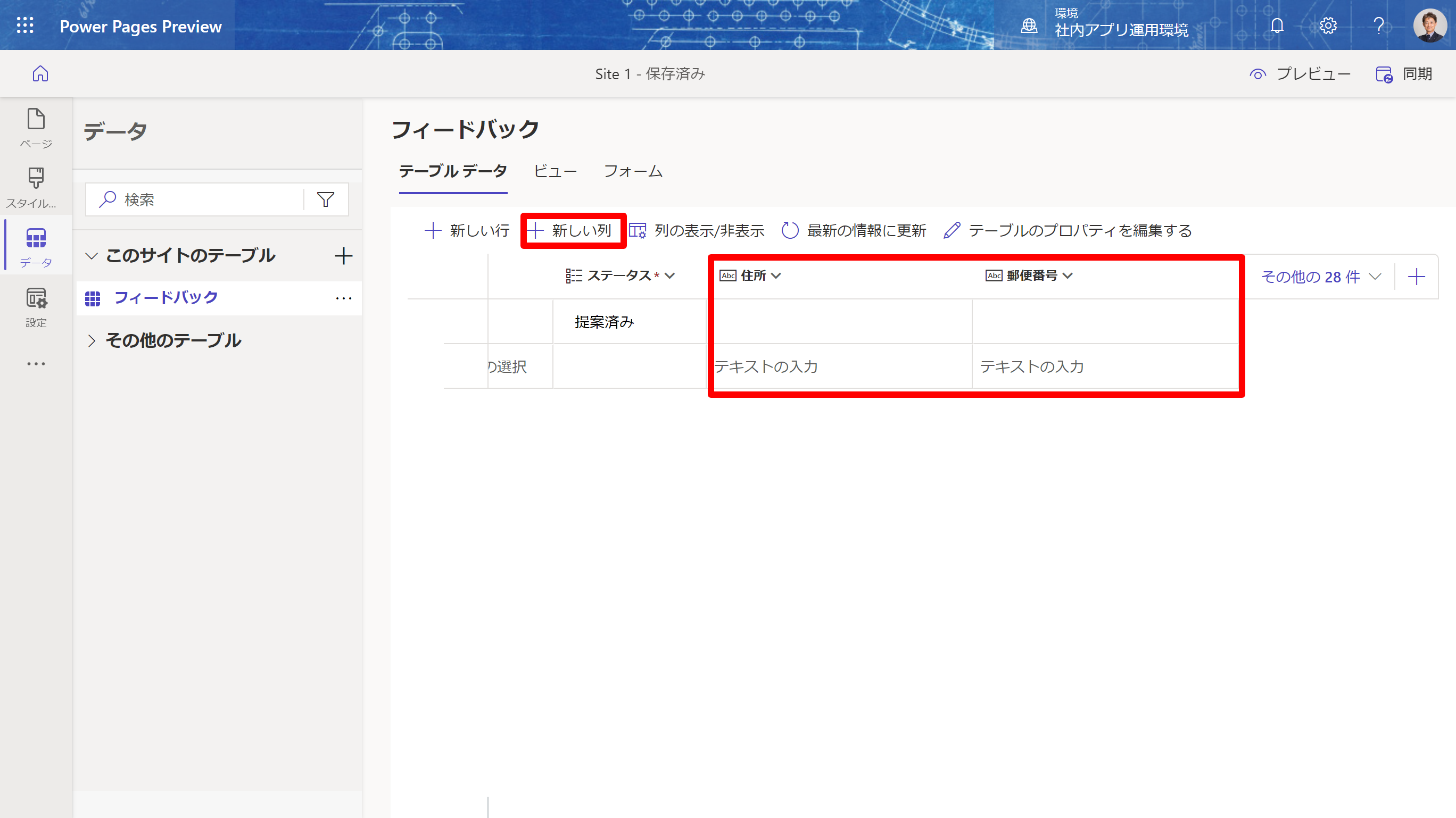
ページのフォームにも追加した列を「フィールドを編集する」ボタンから表示させます。
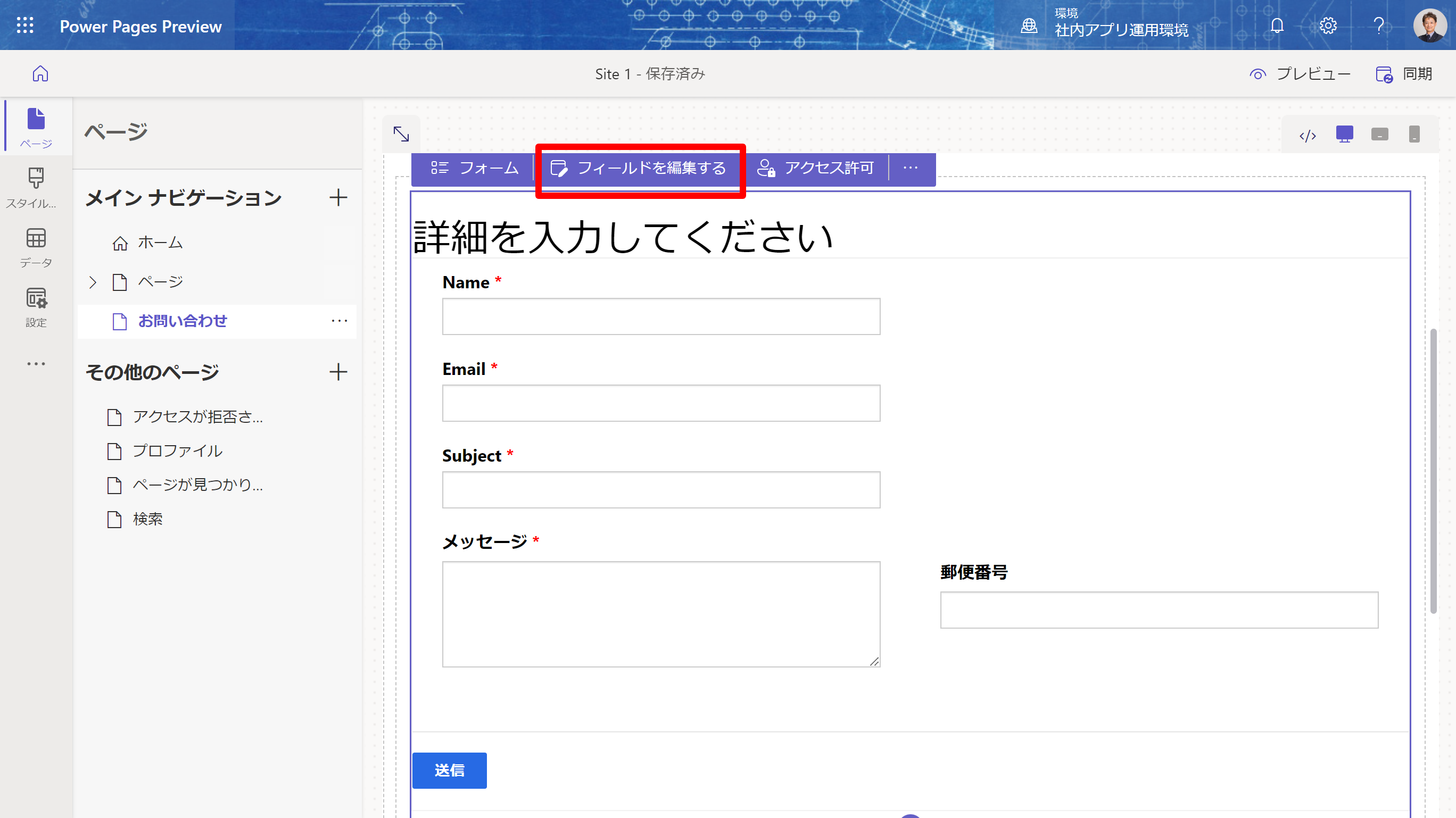
「フィールドの追加」から「郵便番号」「住所」を選び「保存」→「フォームの公開」をします。
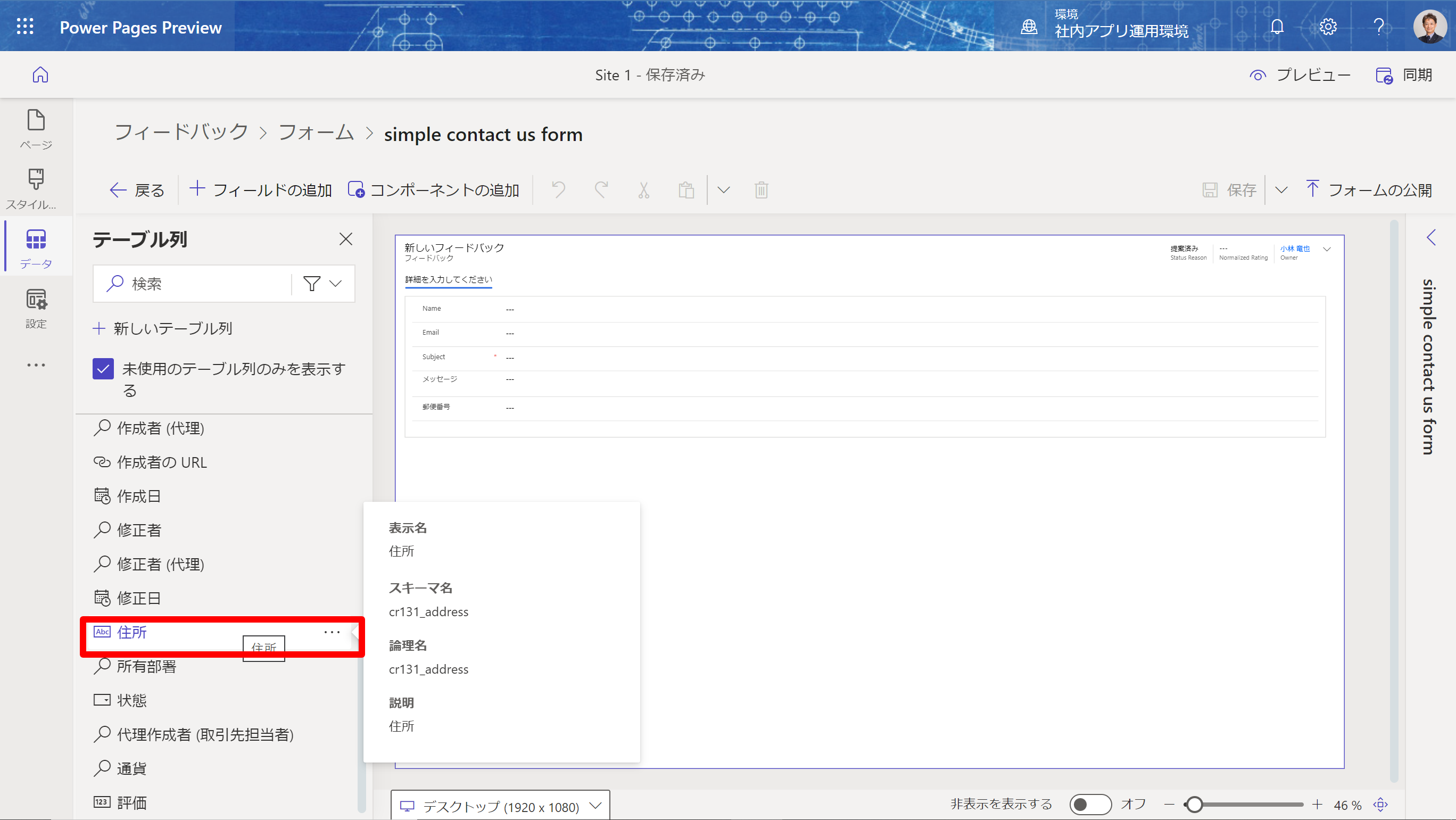
そうすると、こんな感じで郵便番号と住所がフォームに表示される筈です。
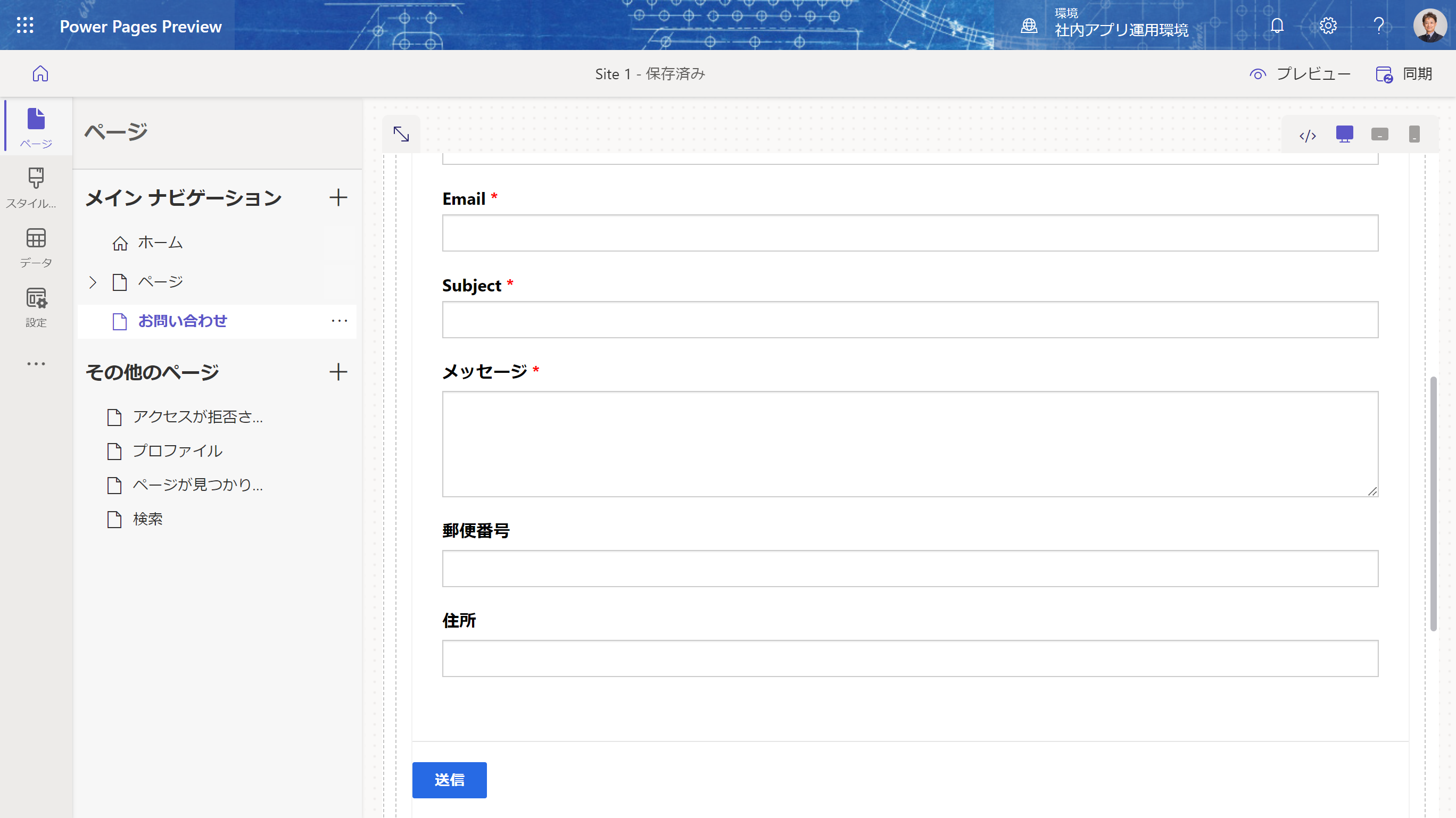
編集画面からソースを確認してみる
Power Pagesの編集画面で「お問い合わせページ」の「ソースコード編集ボタン」を押して、フォームが表示されているソース部分を確認すると、この部分は実際にページを公開して表示する際に、プログラムで読み込まれるように記載されています。
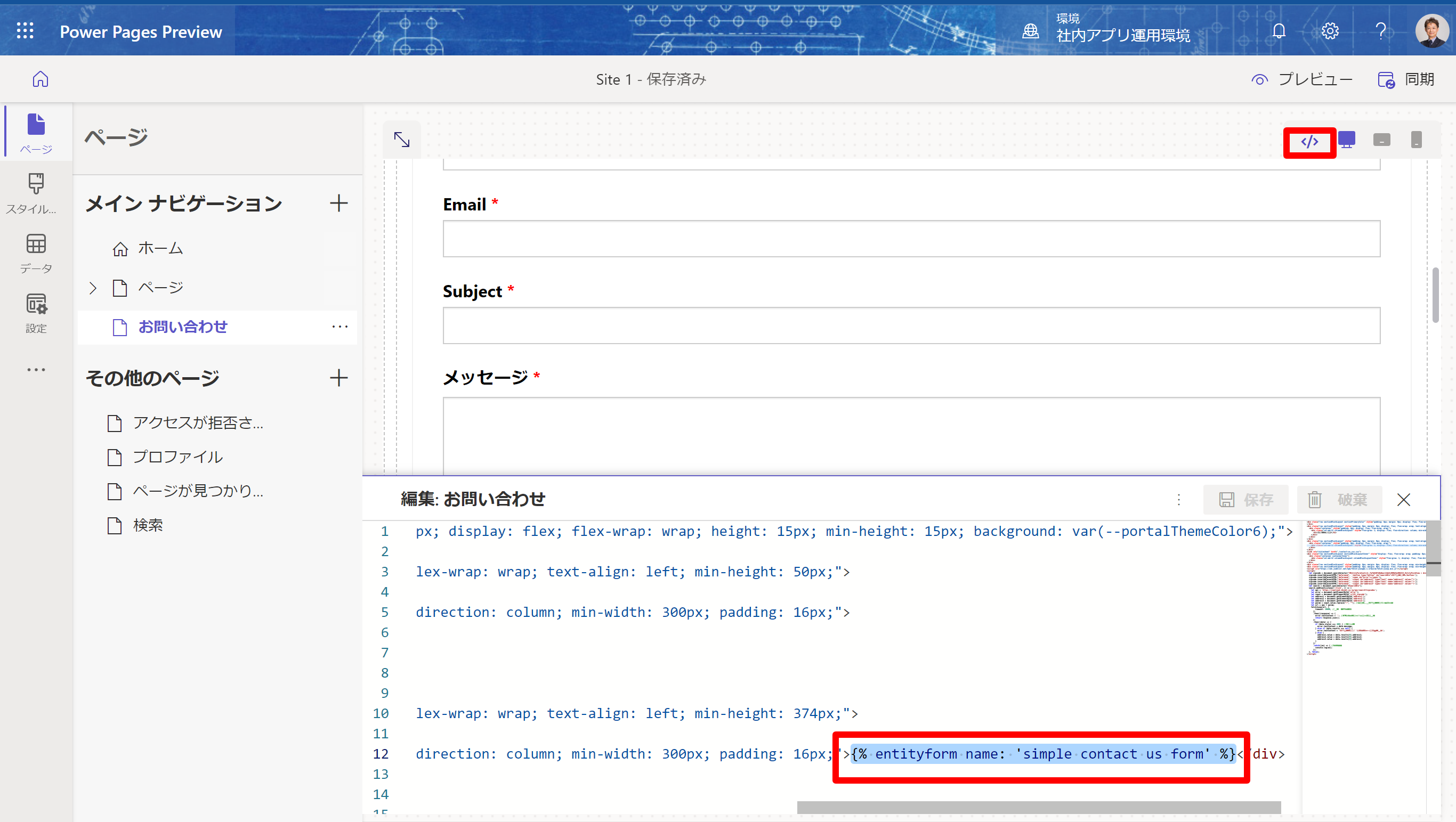
郵便番号検索を実装してみる
Power Pagesは、フォームの部分については、ノーコーディングなので先程のように選んで追加するだけです。
しかも編集画面でもフォーム部分はHTMLソースを編集することができないので、郵便番号検索ボタンは通常は付けられませんが、公開して表示されたページのDOMを調べてJavaScriptを使って指定の場所に書き出せるかテストしてみます。
DOMについて詳しく知りたい方は、下記ページ参照してください。
「DOMとは」
郵便番号検索API
問い合わせフォームでは、郵便番号検索機能がついていると思うのですが、データから自前で作成するとメンテナンスも大変なので、外部サービスとして「zipcloud」のAPIサービスを利用させていただきます。
先程の「郵便番号」に郵便番号を入れて検索したら「住所」に住所が入ってくる想定です。
ブラウザで当該の場所を調べる
Power Pagesで対象となる「お問い合わせページ」をブラウザで表示して「デベロッパーモード」(Cntrl+Shift+I)を呼び出し、フォーム部分のHTMLを調べます。
画面左上の「ソース指定ボタン(正式名称わかりませんw)」を押して、郵便番号入力部分をクリックするとHTMLの当該の部分のソースを教えてくれます。
Power Pagesの郵便番号部分を指定してみると、入力ボックスをTableタグで囲っていることがわかります。
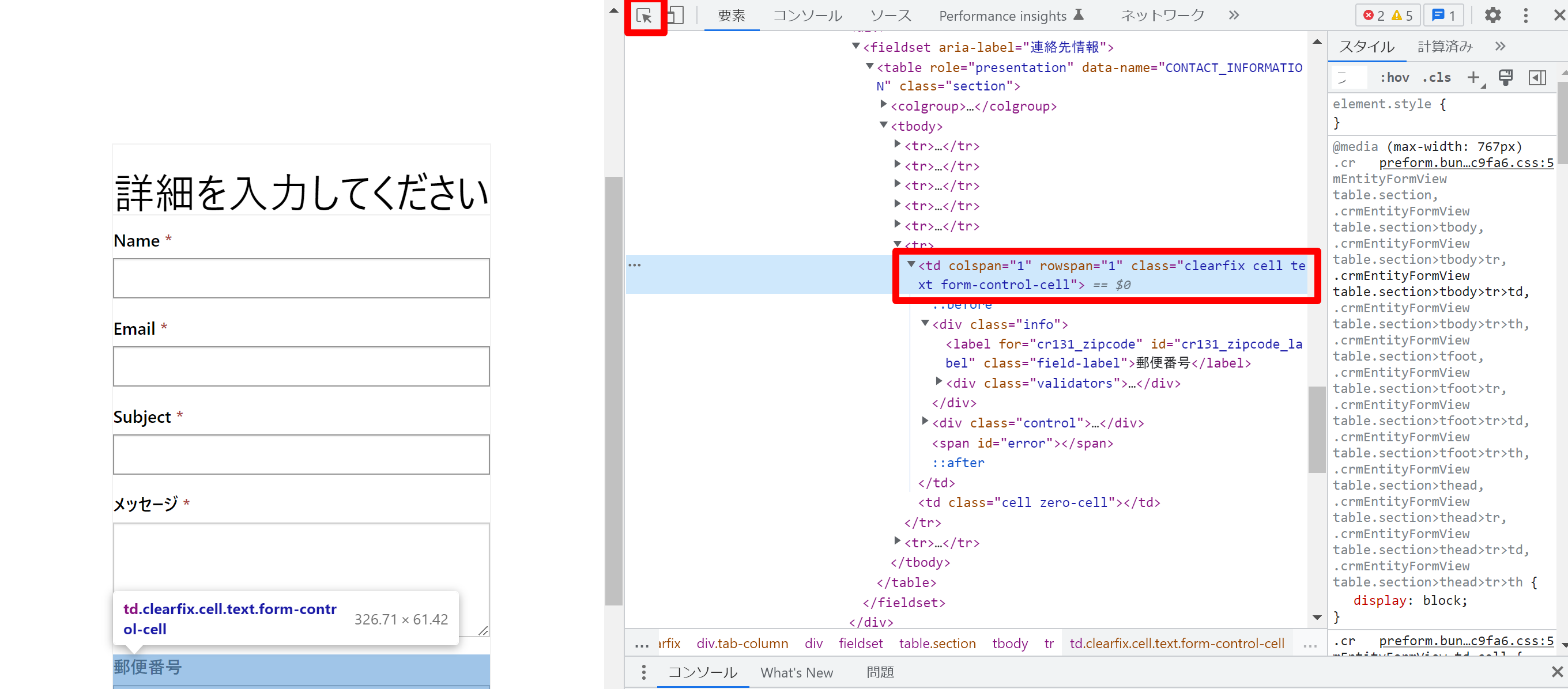
JavaScriptで指定箇所にボタンを書き出してみる
Power Pagesの編集画面に戻り、お問い合わせページのソース編集画面に、以下のJavaScriptのコードを一番下に貼り付けます。
<script>
let zipcode = document.querySelector("#EntityFormControl_7afb648fd6dbec11bb3c000d3a40b515_EntityFormView > div.tab.clearfix > div > div > fieldset > table > tbody > tr:nth-child(6) > td.clearfix.cell.text.form-control-cell");
zipcode.insertAdjacentHTML('beforeend', '<button type="button" id="searchBtn">郵便番号検索</button>');
</script>
1行目:zipecodeという変数にdocument.querySelectorで指定したパスを代入します。
このカッコの中身はtableのtdタグまでのパスが記載されています。
本当はid名があればそのid名を記載すれば取得できますが、Power Pagesのtdタグにはid名が指定されていないので、このように指定しています。
2行目:insertAdjacentHTMLは、指定した場所に要素を追加するのですが、第一引数の「beforeend」で「指定要素の最後に」といった意味になります。第二引数は書き出したいタグを書きます。
実際のブラウザで確認してみる
編集画面右上の「同期」ボタンと「プレビュー」ボタンを押すと、、、、
こんな感じでボタンが書き出されているのが確認できました。
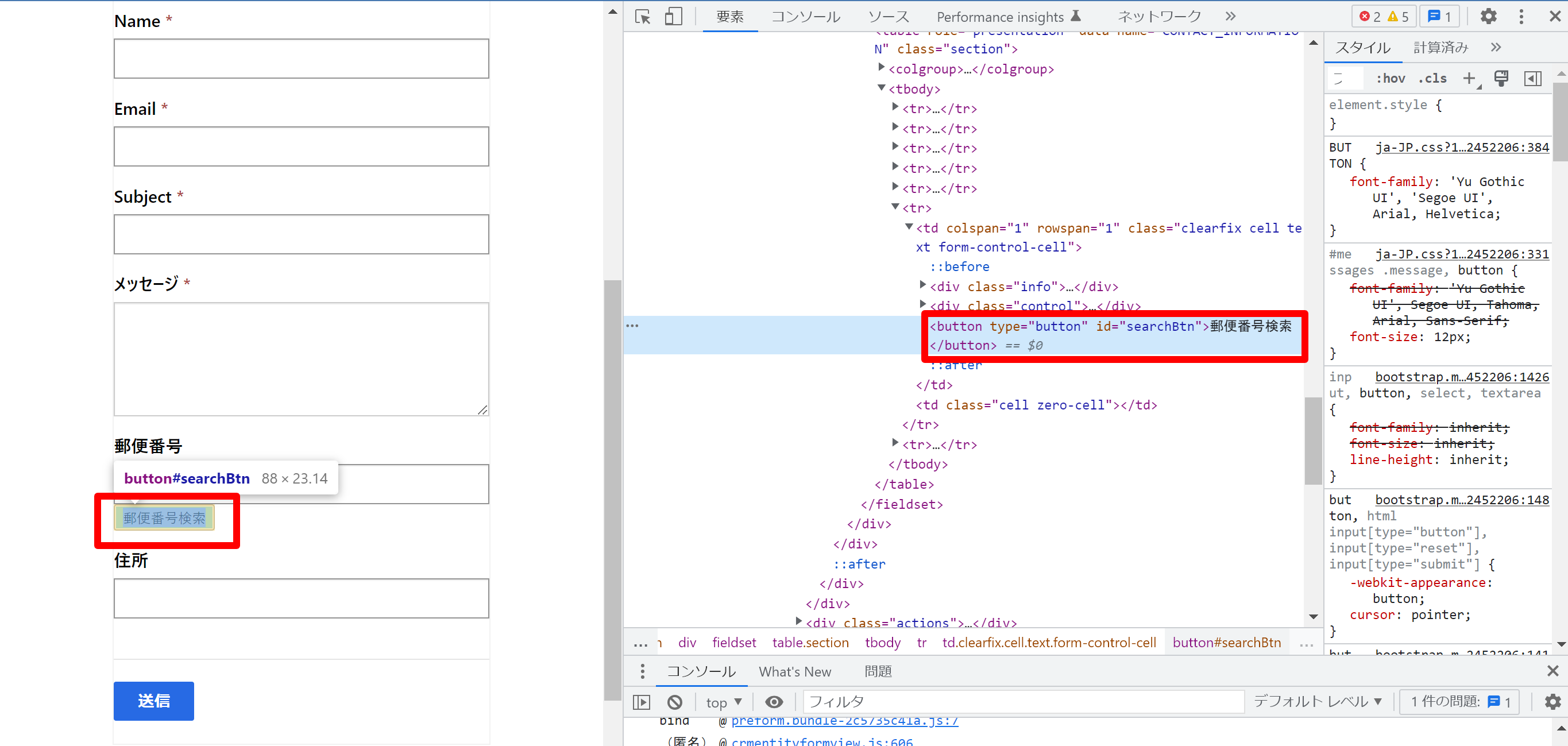
郵便番号検索の実装
これまでの要素へのアクセスをまとめてJavaScriptで実装します。
以下参考にしています。
Adobe-Marketing-Cloud/fetch-jsonp
郵便番号検索APIで住所検索を実装する
APIへのアクセスには「fetch-jsonp」を利用しています。こちらをCDNから読み込みます。
<script src="https://cdn.jsdelivr.net/npm/fetch-jsonp@1.1.3/build/fetch-jsonp.min.js"></script>
1行目から4行目:表示させたいボタンやエラーの際に文字を表示する場所を書き出しています。
5行目以降:出力したボタンの位置を取得して、addEventListenerでボタンクリックを取得します。
クリックされたら、zipcloudへ送るURLを、入力された郵便番号を文字列として生成し、fetch-jsonpで送信してあげます。
data.resultsとして、配列で戻ってきますので、取り出した都道府県や住所の文字列を連結して、住所のinputに返してあげます。
<script>
let zipcode = document.querySelector("#EntityFormControl_7afb648fd6dbec11bb3c000d3a40b515_EntityFormView > div.tab.clearfix > div > div > fieldset > table > tbody > tr:nth-child(6) > td.clearfix.cell.text.form-control-cell");
zipcode.insertAdjacentHTML('beforeend', '<button type="button" id="searchBtn">郵便番号検索</button>');
zipcode.insertAdjacentHTML('beforeend', '<span id="error"></span>');
let search = document.querySelector("#searchBtn");
search.addEventListener('click', () => {
let api = 'https://zipcloud.ibsnet.co.jp/api/search?zipcode=';
let error = document.getElementById('error');
let input = document.getElementById('cr131_zipcode');
let address = document.getElementById('cr131_address');
let param = input.value.replace("-", "");
let url = api + param;
fetchJsonp(url, {
timeout: 10000,
})
.then((response) => {
error.textContent = '';
return response.json();
})
.then((data) => {
if (data.status === 400) {
error.textContent = data.message;
} else if (data.results === null) {
error.textContent = '郵便番号から住所が見つかりませんでした。';
} else {
address.value = data.results[0].address1 + data.results[0].address2 + data.results[0].address3;
}
})
.catch((ex) => { //例外処理
console.log(ex);
});
}, false);
</script>
テストしてみる
郵便番号を入力して、「郵便番号検索」ボタンを押すと、、、
住所部分に取得した住所の文字列が並んでいるのがわかります。
登録ボタンを押すとDataverseにデータが保存されます。
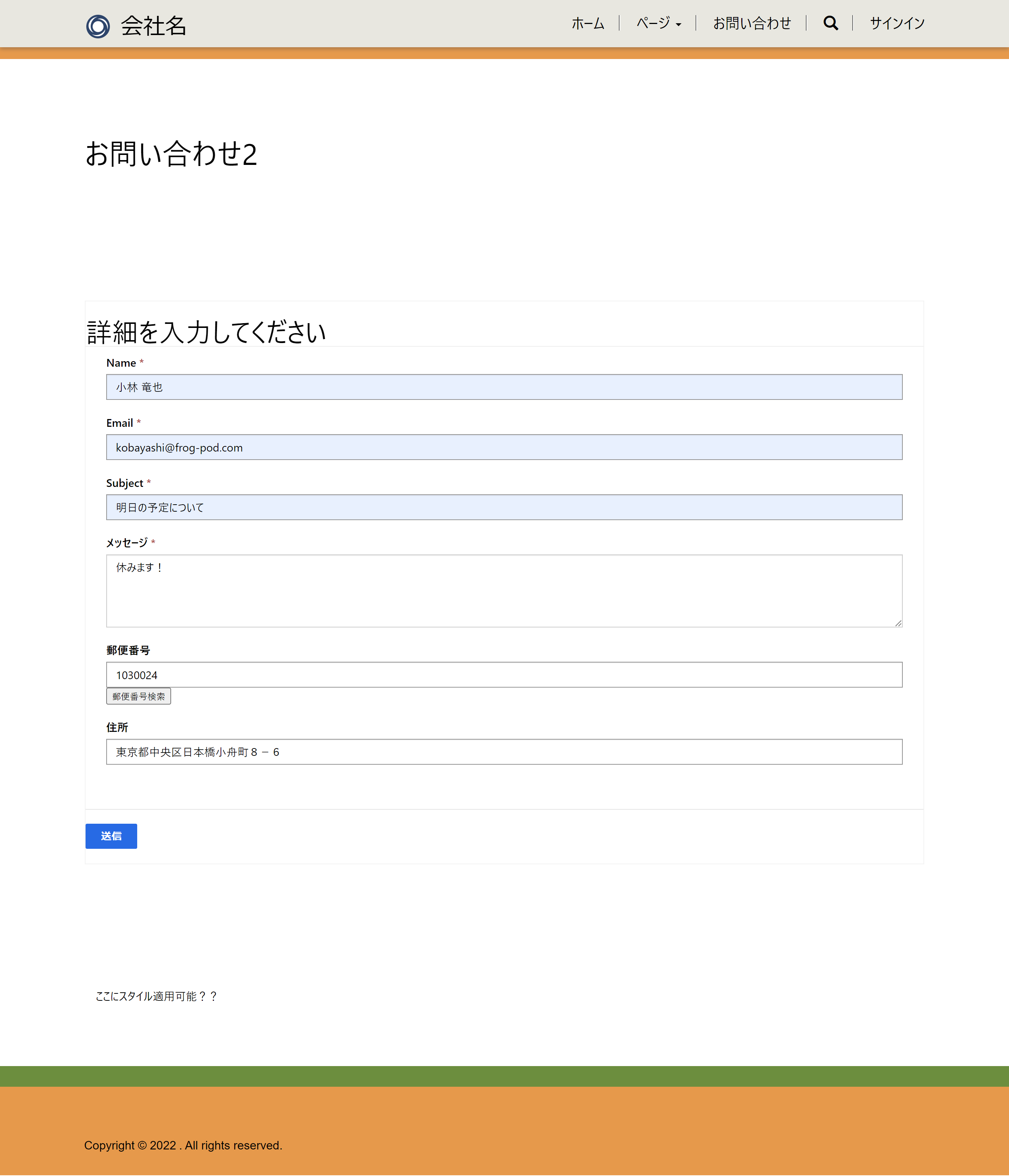
Power Pagesのトップページにリストを作成して、データベースの一覧を表示してみると、郵便番号と住所が登録されていることが確認できました。
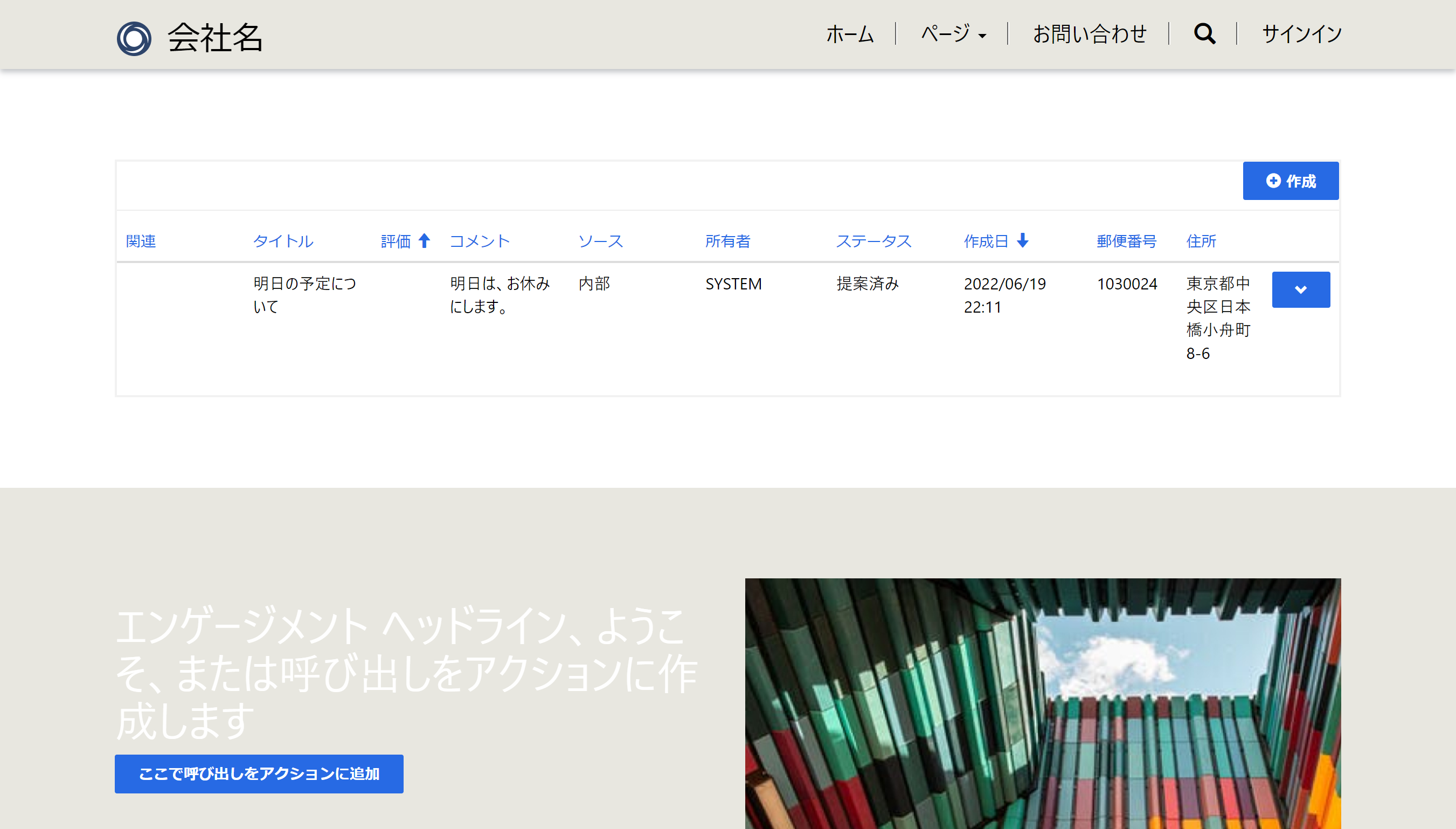
JavaScriptからコントロール出来ると、コネクタを使うようにPower Pagesで色々なデータを取得してくることが可能になり、拡張性が増えました。
次回はGoogle Mapで現在地を取得して、地図にマッピングとかやってみたいと思います。