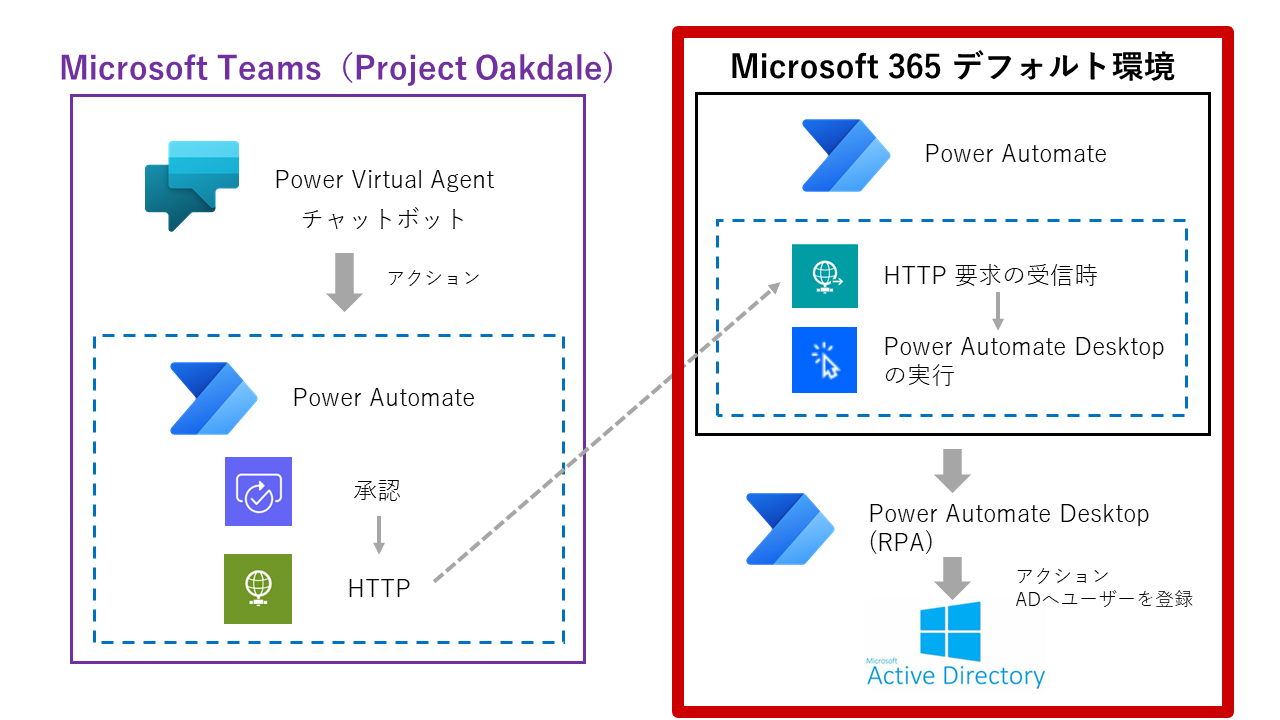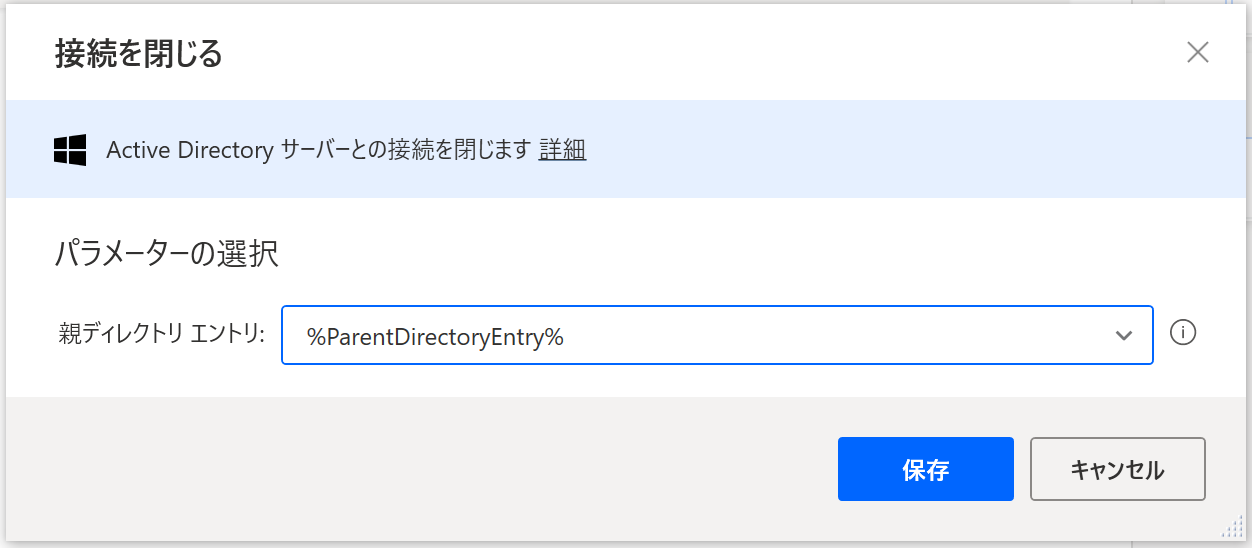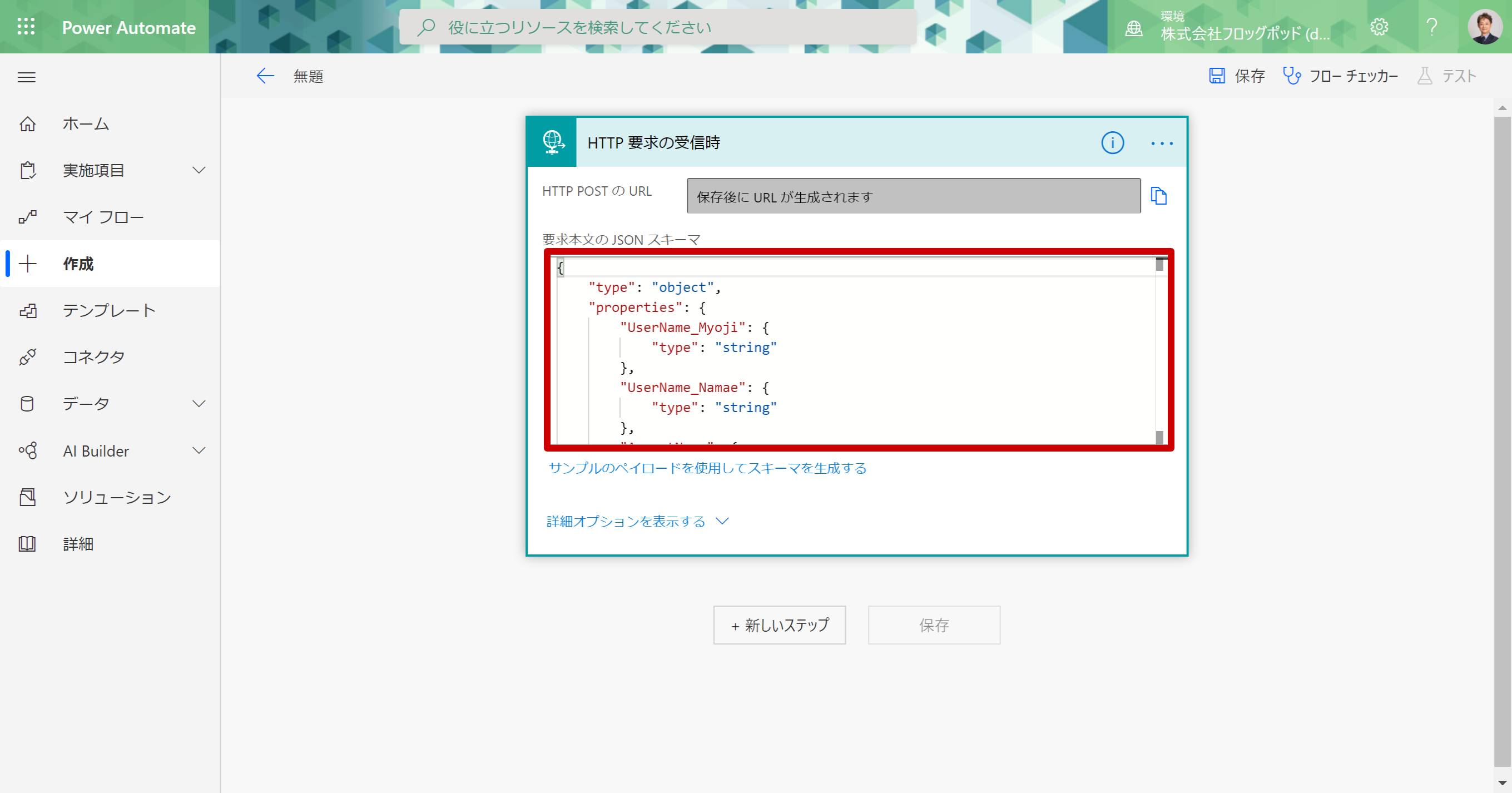今回で最後の解説になります。
TeamsのOakdake環境に構築したPower Virtual Agentsから、Microsoft365のデフォルト環境に構築したPower Automateにて、JSONで値を受け取って、そのデータを自分のPCで動くPower Automate Desktopへデーターを渡す部分を解説したいと思います。
まずは、アプリの挙動を動画で見ていただいて、動作確認をおさらいしましょう。
チャットボットを活用してシュタインズゲートの鳳凰院凶真を降臨させてみました!
— koby@フロッグポッドエンジニア募集中 (@rockfun) October 25, 2020
友人に薦められてドハマりしたので、Teams→Power Virtual Agents→Power Automate Desktop→Active Dirctoryユーザー追加が出来る近未来ガジェットを作成しました。#シュタインズ・ゲート#ガジェット#teams pic.twitter.com/sAWdStdTBB
Power Automte Desktopの利用設定
まずはPower Automte Desktopで、Active Directoryへユーザー追加を自動化します。
インストールや設定については、吉田さんの動画解説がわかりやすいので、こちらを参考にしてください。
・Power Automate Desktop(RPA)のインストール
https://youtu.be/kyxNLUCA-mQ
・オンプレミスデータゲートウェイ
クラウド側からローカルのリソースに安全にアクセスするためにインストールします。
https://youtu.be/-blPo-zErQg
・ブラウザの設定
Power AutomateからPower Automate Desktopを起動する為に、ブラウザにアドオンをインストールします。
https://www.youtube.com/watch?v=0oNSLTSJDsc&t=26s
1.フローを作成する
インストールと設定が完了したら、アプリケーションを起動してフローを作成します。
左上の「新しいフロー」をクリックし、フロー名を決めます。
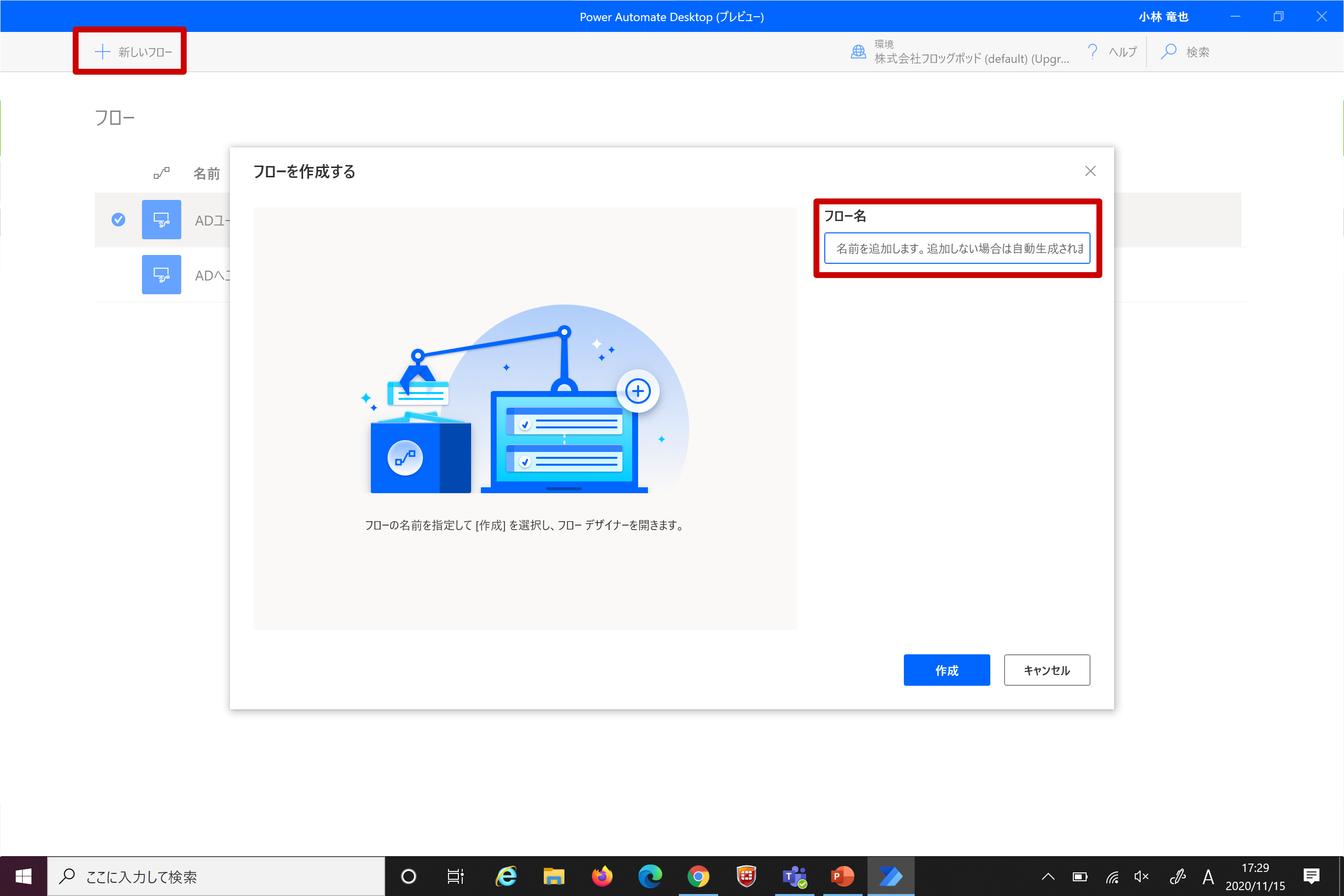
画面左部分の**「アクション」**から、
サーバーに接続
↓
ユーザーを作成
↓
接続を閉じる
この順番で作成します。
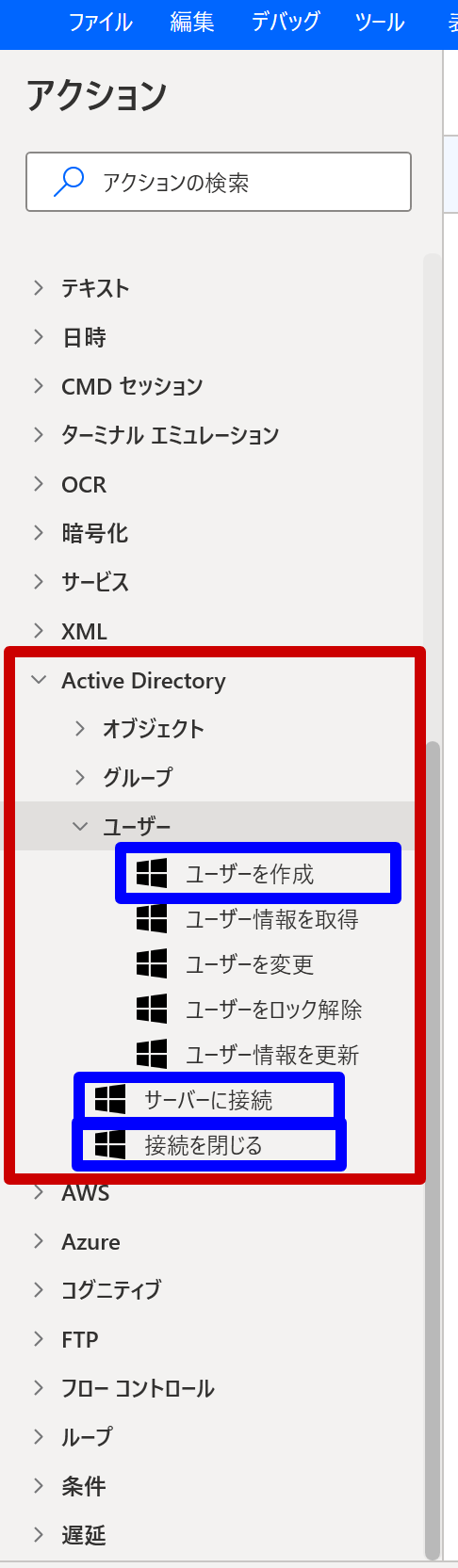
1-1.サーバーに接続
接続先情報を登録します。
LDAPパス:LDAP://○○○○○○(オンプレのADのIPアドレスまたはドメイン名)
認証を使う:オン
ユーザー名:アクセス権限のあるアカウント名
パスワード:ログインパスワード
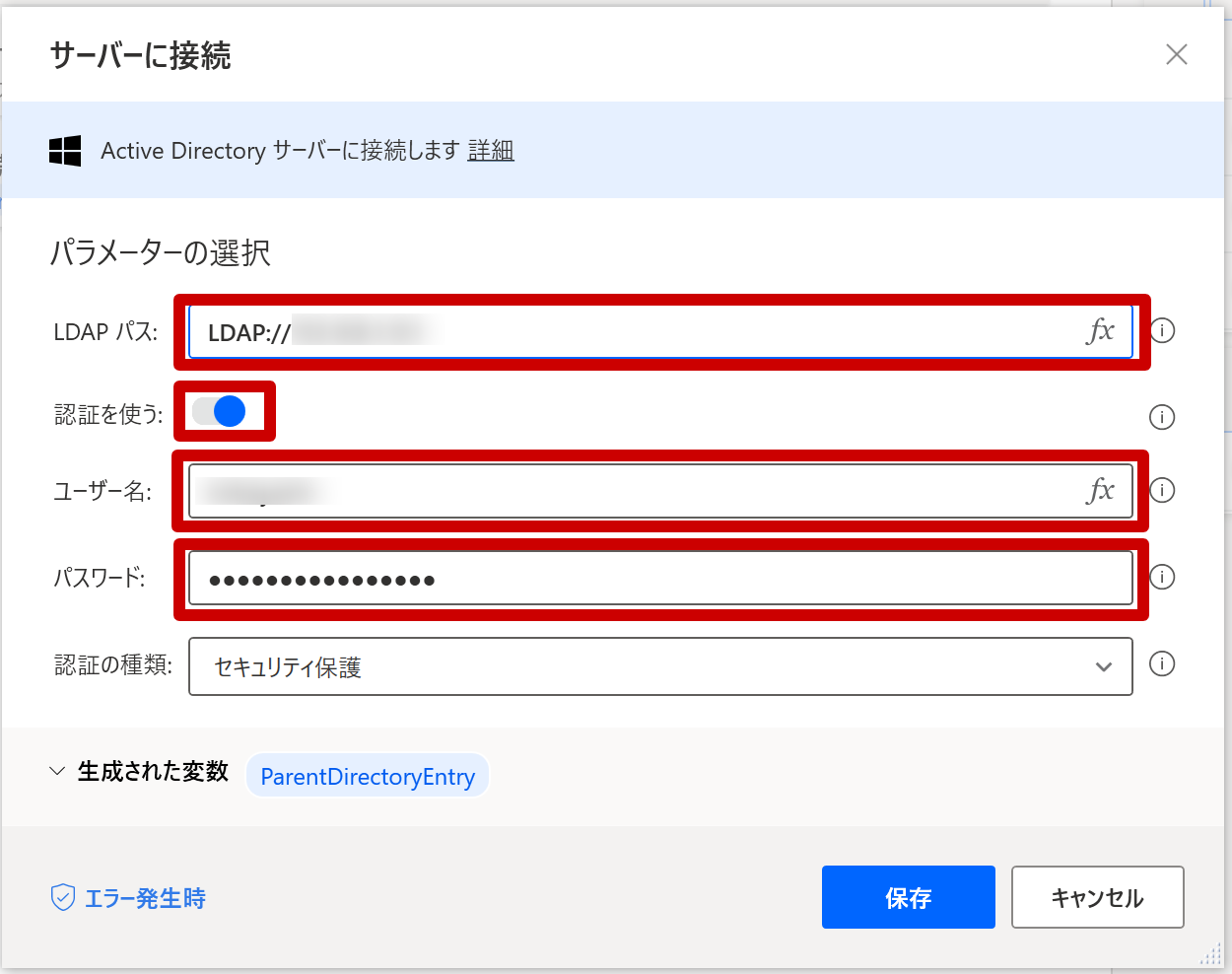
1-2.変数の作成
ユーザーを追加するアクションを作成する前に、画面右にある変数でPower Virtual Agentsから取得する値を入れる変数を作成します。
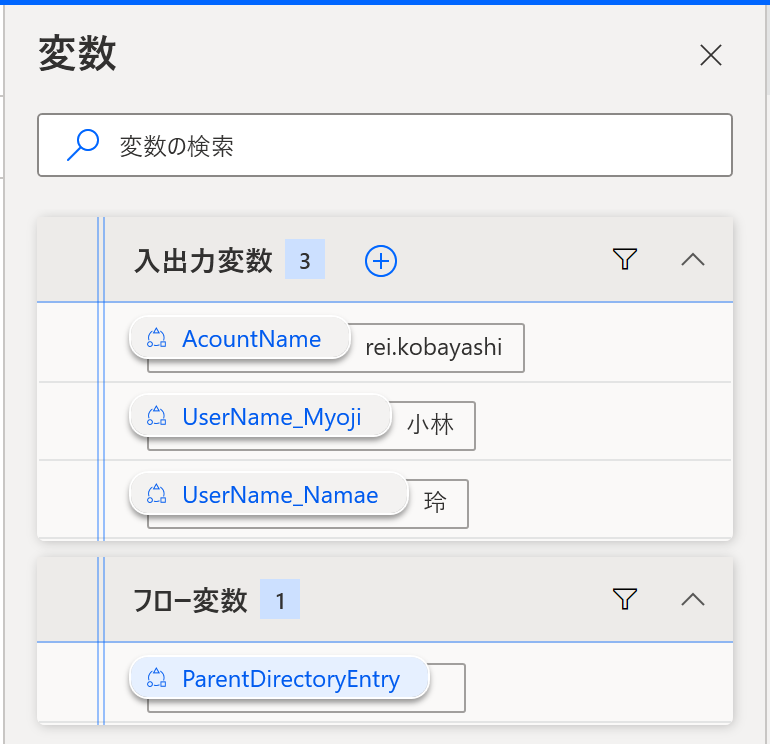
**「+」を押して「入力」**を選んで3つ作成します。
・AcountName
・UserName_Myoji
・UserName_Namae
例:AcountName
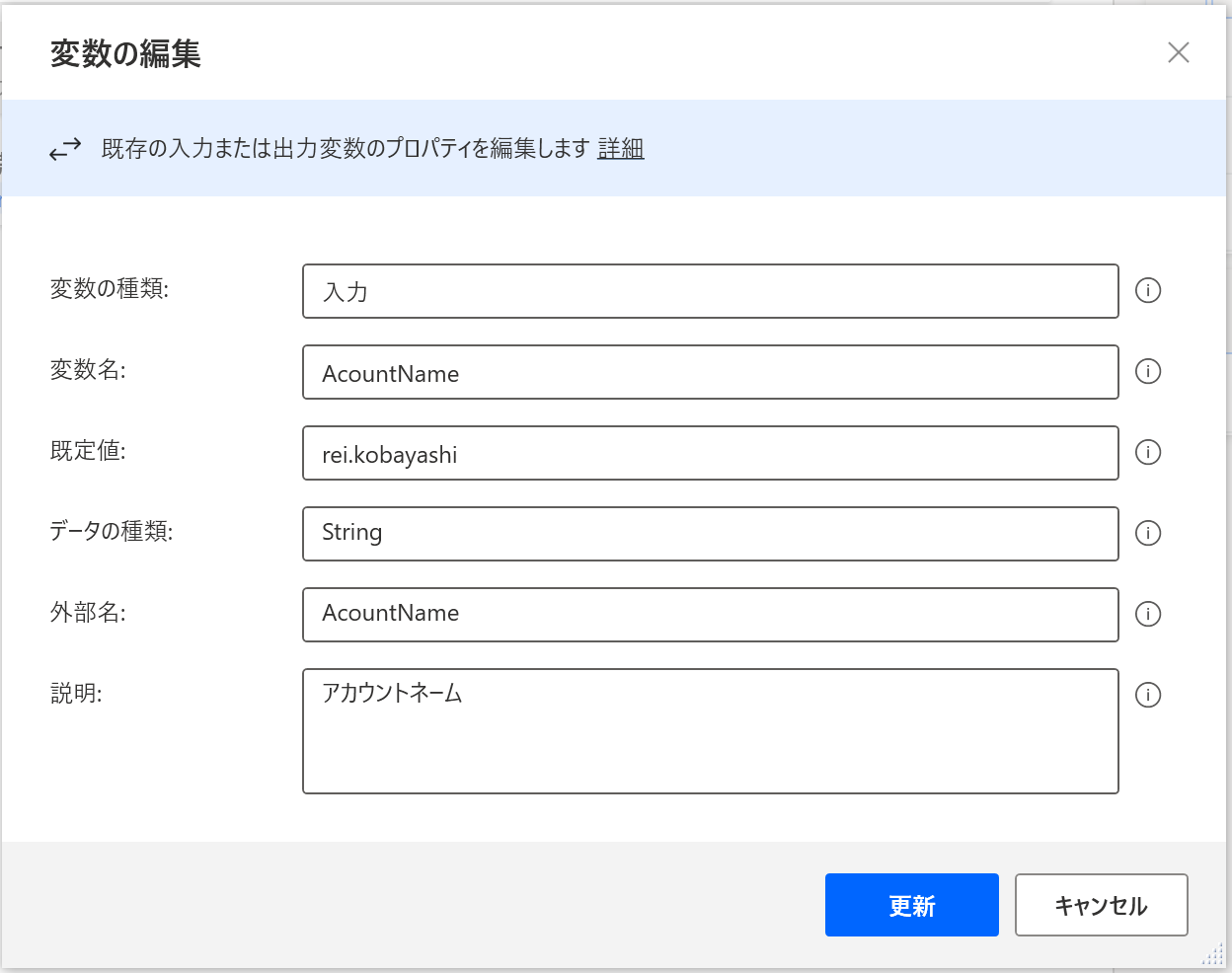
変数の種類:入力
変数名:AcountName
規定値:(お好きなログイン名)
データの種類:String
外部名:AcountName
説明:アカウントネーム
※どの変数も規定値に入れる値が、テスト動作するときに変数の値として入ってきます。
1-3.ユーザーを作成
親ディレクトリエントリ:%ParentDirectoryEntry%(初期値)
場所:※ここは会社ごとに違いますが、今回は固定値にしています。
名:%UserName_Namae%※入力フォーム右端の「fx」をクリックすると、作成した変数が選べます。
イニシャル:未入力
姓:%UserName_Myoji%※入力フォーム右端の「fx」をクリックすると、作成した変数が選べます。
ユーザー名:%AcountName%※入力フォーム右端の「fx」をクリックすると、作成した変数が選べます。
パスワード:パスワードもBotの解答で登録させるか迷いましたが、初回ログイン時にパスワードは変更するので、ここでは固定値にしています。
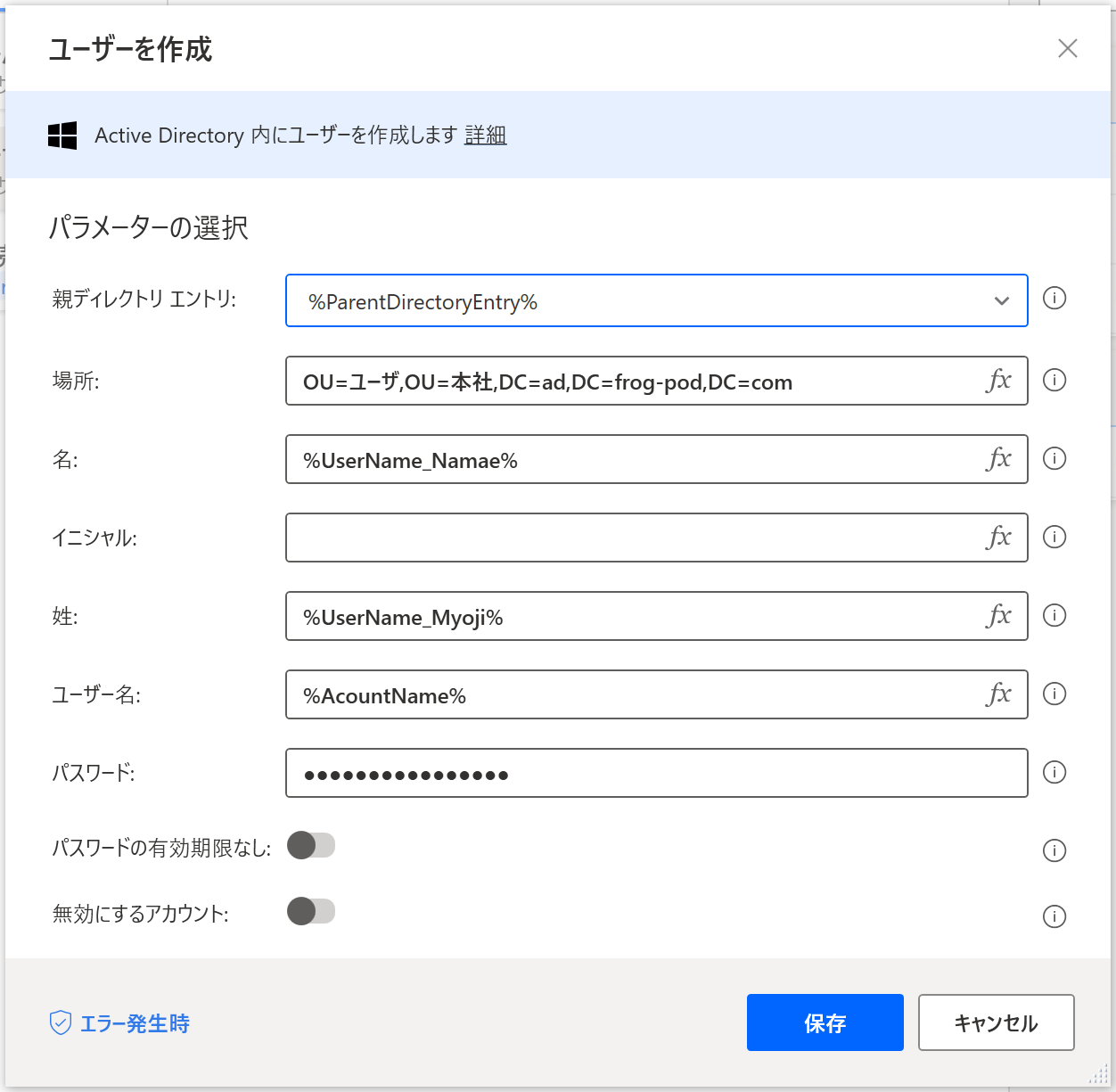
1-4.接続を閉じる
以上で、設定完了です。**「保存」**したら再生ボタンで動作確認をします。
2.Micorsoft365標準環境のPower Automateに受信側設定をおこなう
説明する順序が逆になりましたが、改めてMicrosoft365標準環境のPower Automateにフローを新規に作成します。
2-1.要求作成
**「要求」コネクタ(プレミアムコネクタになります)をえらび「HTTP要求の受信時」**を選びます。
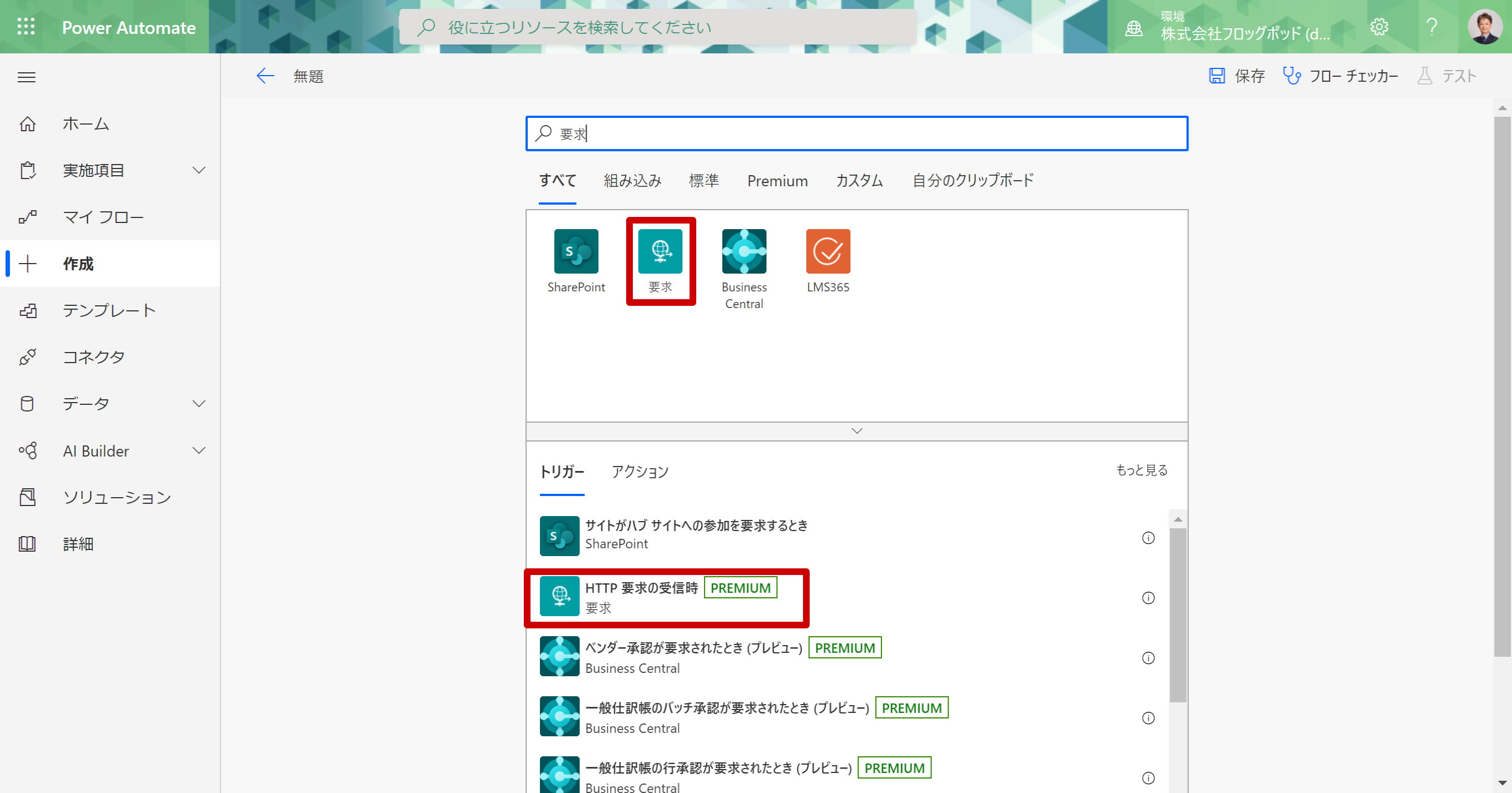
ここにOakdale環境から送信されたJSONデータを受信する設定をおこないます。
**「要求本文のJSONスキーマ」**に受信するスキーマーを設定しますが、簡単に設定できるように、「サンプルのペイロードを使用してスキーマを生成する」という機能がついています。
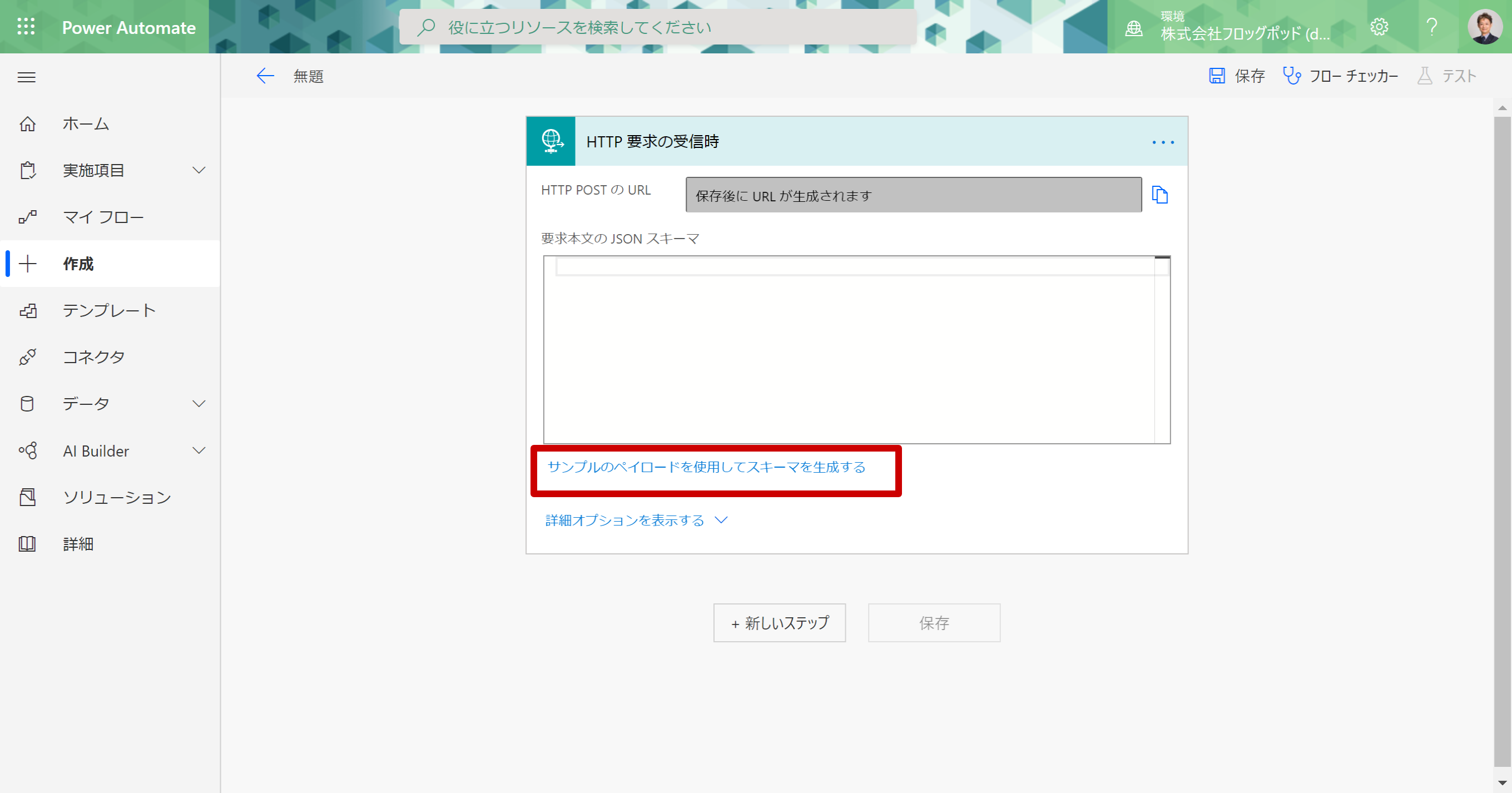
サンプルのJSONペイロードの入力ボックスに送信する予定のデータレイアウトを入力します。
{
"UserName_Myoji": "小林",
"UserName_Namae": "凛",
"AcountName": "rin.kobayashi"
}
右側の値は仮でなんでも良いです。
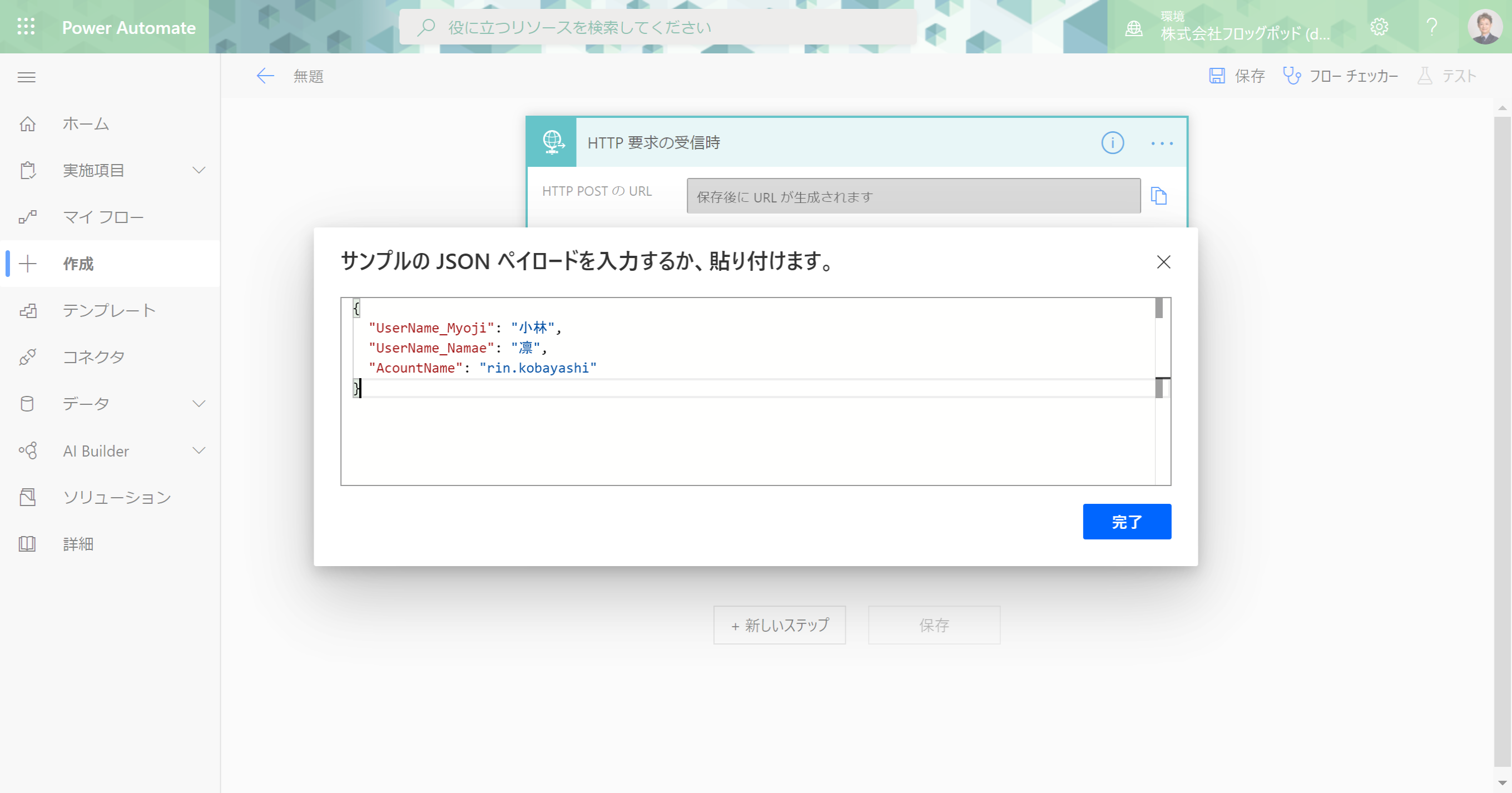
**「新しいステップ」**をクリックして最後のPower Automate Desktopへデータを渡すUIフローを作成します。
2-2.UIフロー作成
アクションから**「UIフロー」を検索して、「Power Automate Desktopで構築したフローを実行する(プレビュー)」**を選択します。
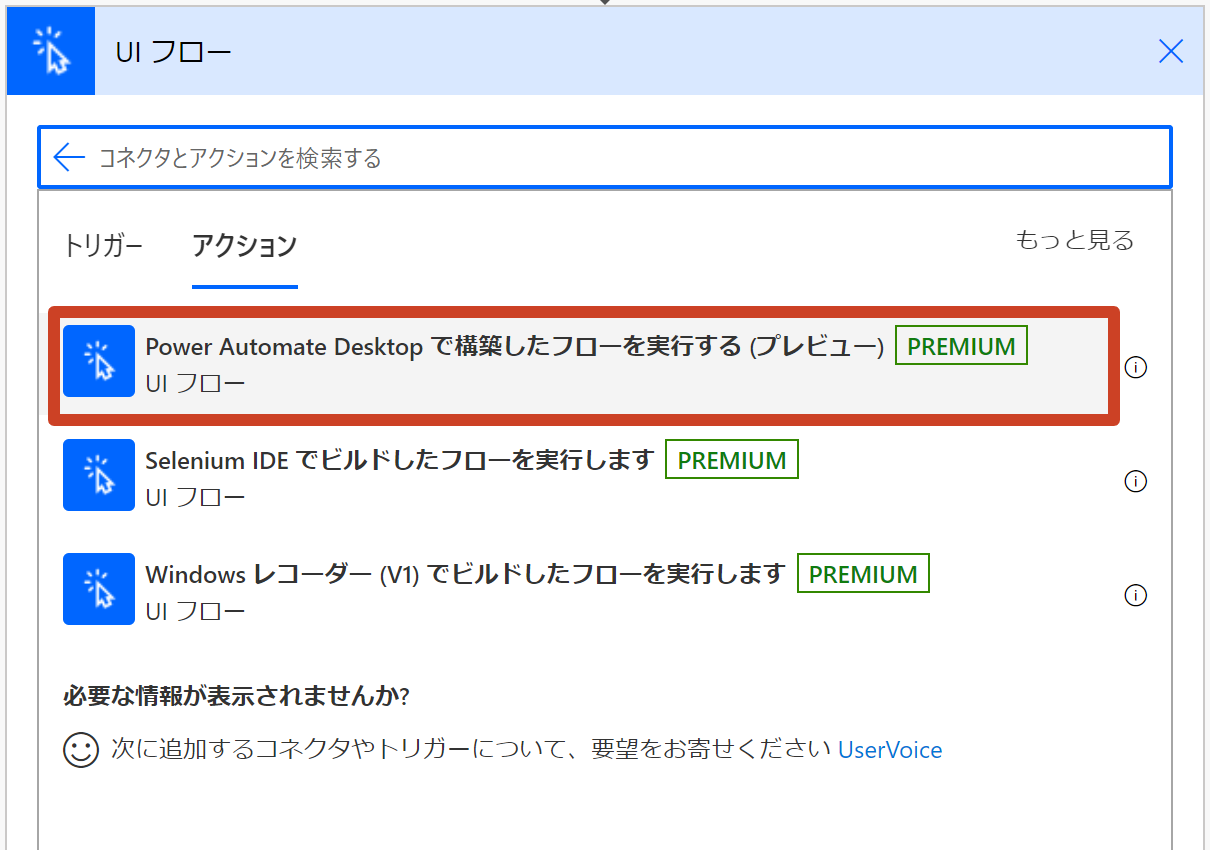
UIフロー:※作成したPower Automate Desktopのアクションを選択します。
実行モード:手動ーサインイン時に実行する
UserName_Myoji:UserName_Myoji(動的なコンテンツから選択)
UserName_Namae:UserName_Namae(動的なコンテンツから選択)
AcountName:AcountName(動的なコンテンツから選択)
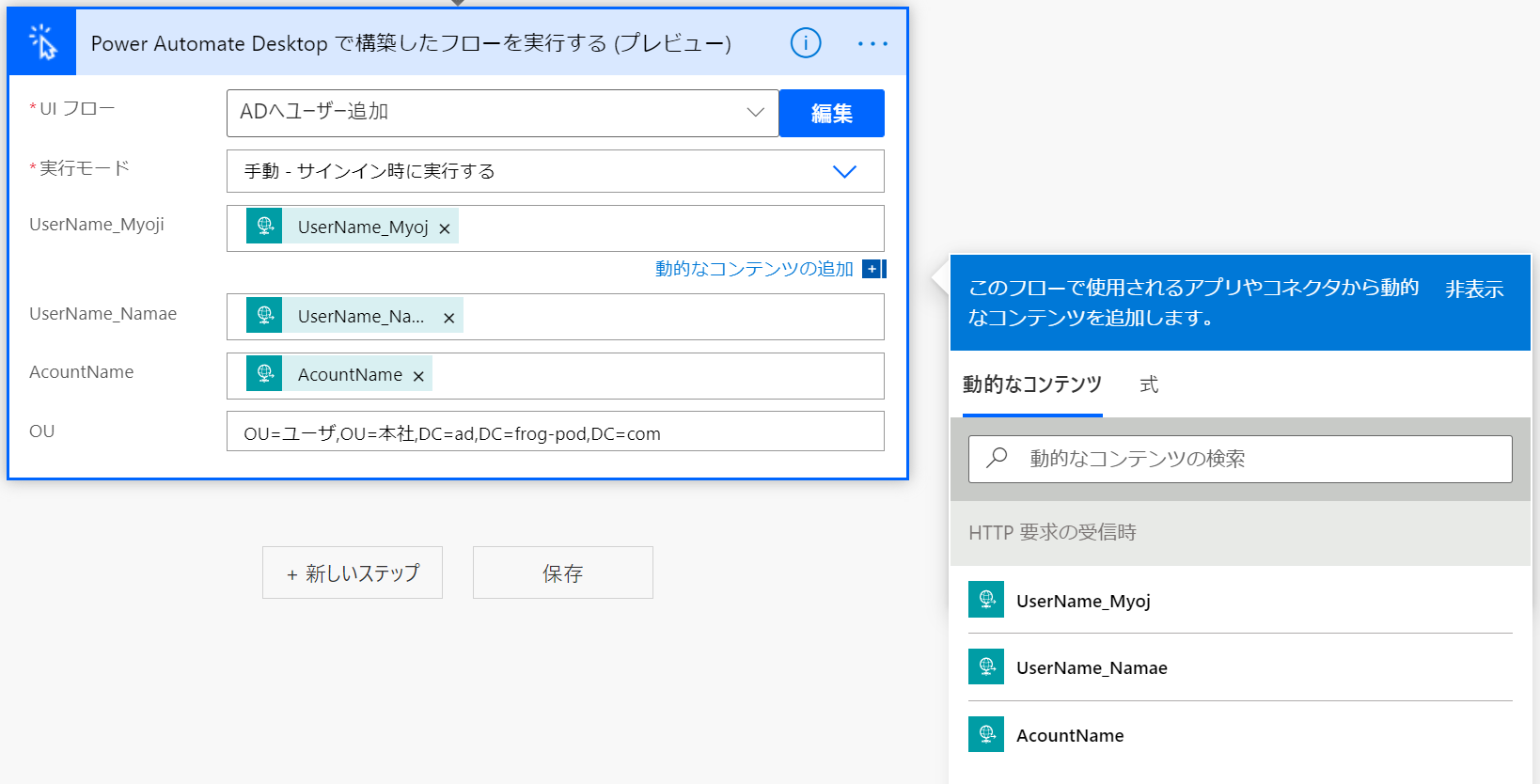
**「保存」**を押して、以上で鳳凰院凶真チャットボットから自動的にオンプレActive Directoryへユーザー登録する一連の設定が完了です。
まとめ
ちょっとした思い付きから、今回の作成に至りましたが、入力するUIをPower Appsで作ると、どうしても入力が**「作業」**になってしまうところを、キャラクターのチャットボットを使うことで、コミュニケーションを楽しんでもらいながら、入力を促す工夫が出来ました。
業務改善には、利便性以外も大事ですが、使ってもらうユーザーの視点で、**「楽しさ」**も付加されると、より良い業務改善に繋がると思います。