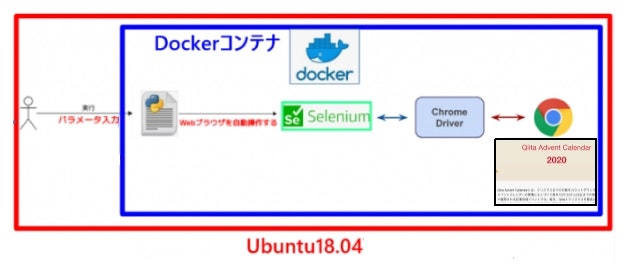概要
各自の物理 PC に対して、セットアップ手順を提示して Python Selenium 環境を準備してもらおうとしたが、
(お決まりの) 次の問題が多発した.
・構築手順ミス
・apt パッケージの不整合で正しく環境が構築できない
そこで手順を簡単にするために Docker を用いた Python Selenium 実行環境を提示したので、書き残しておく.
詳細
概念図
下図のような環境を作る.
物理ホスト
| 項目 | 値 | 補足事項 |
|---|---|---|
| OS | Ubuntu 18.04 | 別 OS でも問題無し |
| Dockerエンジン | 19.03 | (導入手順は省略する) |
構築する Docker イメージ・コンテナ
| 項目 | 値 | 補足事項 |
|---|---|---|
| Dockerイメージ | python:3.8.8-buster | |
| Selenium | バージョン未確認 | |
| Chrome Driver | 最新版 | 動的に最新版を入手するようにしている |
| Google Chrome ブラウザ | 最新 Stable バージョン | |
| Xvfb | バージョン未確認 | 仮想ディスプレイ |
| 日本語フォント | バージョン未確認 | いわゆる「豆腐」対策である |
構築手順
1. 永続ボリューム「./app/」を作成する
物理ホスト側での操作である.
./app 以下に Python コードを実装していく.
$ mkdir ./app
2. Dockerfile を作成する
FROM python:3.8.8-buster
WORKDIR /usr/src/app
# Webブラウザ「google-chrome」をインストールする。
# 当然 google-chrome のバージョンに応じて手順は異なるので、随時手順を確認すること.
RUN wget --no-check-certificate https://dl-ssl.google.com/linux/linux_signing_key.pub
RUN apt-key add linux_signing_key.pub
RUN sh -c 'echo "deb http://dl.google.com/linux/chrome/deb/ stable main " >> /etc/apt/sources.list'
RUN apt-get update -y
RUN apt-get install google-chrome-stable -y
# Chrome ドライバをインストールする (常に最新版を取得する)
RUN apt-get install -yqq unzip curl -y
RUN wget -O /tmp/chromedriver.zip http://chromedriver.storage.googleapis.com/`curl -sS chromedriver.storage.googleapis.com/LATEST_RELEASE`/chromedriver_linux64.zip
RUN unzip /tmp/chromedriver.zip chromedriver -d /usr/local/bin/
# pip を使って selenium パッケージをインストールする
RUN pip install --upgrade pip
RUN pip install selenium
# 日本語フォントをインストールする
ENV LANGUAGE ja_JP.UTF-8
ENV LANG ja_JP.UTF-8
RUN apt-get install -y --no-install-recommends locales && \
locale-gen ja_JP.UTF-8 && \
apt-get install -y --no-install-recommends fonts-ipafont
# 仮想ディスプレイソフト Xvfb をインストールする
RUN apt-get install xvfb -y
# GUI 起動確認で xeyes があると便利なのでデバッグ用途で x11-apps をインストールする
RUN apt-get install x11-apps -y
3. Docker イメージビルドをする
物理ホスト側での操作である.
$ docker image build -t myselenium:001 .
無事にビルドが済めば、次のようにイメージが存在しているはずである.
$ docker images
REPOSITORY TAG IMAGE ID CREATED SIZE
myselenium 001 cd8007e49f7a 40 seconds ago 1.47GB
4. Docker コンテナを起動させる
コンテナ名を「my001」とする.
なお、下記設定を使用する・しないは各自の環境に合わせること.
・--net host
・-e DISPLAY=$DISPLAY
$ docker run -it -d --name my001 \
--mount type=bind,src=`pwd`/app,dst=/usr/src/app \
-e DISPLAY=$DISPLAY \
--net host \
myselenium:001
無事に起動すれば、次のようにコンテナが存在しているはずである.
$ docker ps
CONTAINER ID IMAGE COMMAND CREATED STATUS PORTS NAMES
5349528d14d2 myselenium:001 "python3" About a minute ago Up About a minute my001
5. 実行したいコードを作成する
物理ホスト上での操作である. ここでは ./app/sample.py として Selenium 操作をするコードを書いたものとする.
# !/usr/bin/env python
# -*- coding: utf-8 -*-
from __future__ import print_function
import sys; sys.dont_write_bytecode = True
from selenium import webdriver
from selenium.webdriver.chrome.options import Options
from selenium.webdriver.common.alert import Alert
from selenium.webdriver.support.ui import WebDriverWait
from selenium.webdriver.support import expected_conditions as EC
from selenium.webdriver.common.by import By
import csv, time, os, re, subprocess, tempfile, shutil, json
以下略
6. 実行する
物理ホスト上での操作である.
コンテナ「my001」にログインして、コンテナ内の /app/sample.py を実行している.
$ docker exec -it my001 bash -c 'python sample.py'
この後、selenium を使った実装を進めれば良い.
以上.