機械系 Advent Calendar 2020の記事になります。
初投稿!!!
この記事は、筆者が高専在学時に、基板CADであるPCBE、KiCad、EAGLEの3つを同時に使っていたので、自分の意見を書き連ねたものです。ただ、PCBEが一番長く使っていて、Kicadは少し、EAGLEはΔtしか使ってないので、ちゃんとした内容は書けないです。
なぜ3つも基板CADを使い分けてたのか?(隙あらば自分語り)
ここは本文というより前書きです。
PCBE時代
高専ロボコンで、自分の参加してる部活がPCBEを使っていた。何も考えずにPCBE使ってたけど、全ロボに参加するとPCBEは少数派だな~という印象。ちなみに、KiCadやEAGLEが人気だった気がする。
ハイテクな基板CADすごい時代
某高専ロボコン部では、ユニバーサル基板を多用しておりプリント基板設計をすることが無かった。正確には5年以上前?にはプリント基板設計をして日本の会社?に発注してたっぽいが、その頃にはPCBEが使われていた。4年生の時に、ユニバーサル基板高専じゃマズイと思ってPICマイコンボードMELON PAN*をプリント基板を発注して開発しようとなった時に、PCBEではまともな使い方(レイヤーとかてきとーにやってた)をしてなかったし、ハイテクな基板CADを使いたいなということでKiCadを始める。設計した基板が3Dで表示されて感動した。
*Raspberry piっぽい名前にしたかった
新たな基板CAD EAGLE現る時代
電子工作をやってる研究室に入るが、なんとそこの研究室ではEAGLEを使っていた。一応、自分はマイコンプログラミングだったけど基板にも手を出してしまいEAGLEを始める。
その結果として、ユニバーサル基板を使うときはPCBE、趣味でプリント基板を発注するときはKiCad、研究室ではEAGLEという基板CAD3つを使い分ける(?)時代が到来したのだ。
そもそも基板って何?
電子工作をするとすれば、例えばArduinoとブレッドボードで回路を作って楽しむというのがあると思いますが、ブレッドボードだと振動で配線が外れたり、製品の中にブレッドボードが使われてたら不安になってくると思います。ということで満足できなくなると、ステップアップとして基板を設計することになります。
ユニバーサル基板
ここで基板は大きく2つに分かれて1つはユニバーサル基板と呼ばれるもの。これは板に小さな穴が多く空いていてそこに部品の足を通しはんだづけし、頑張って配線をするものになります。これもブレッドボードと同じく試作用なんですがしっかりはんだづけすると結構使えます。
↓は片面基板。片方にしかはんだづけできないがはんだづけしやすい。
秋月電子通商 ユニバーサル基板Bタイプ
筆者が作った基板。両面基板だが、筆者は片面基板ばかり使っていたので、あまりはんだづけがきれいではない。
(ここで注意ポイント:一般に両面といえば表、裏で別のレイヤーだが、このユニバーサル基板の両面基板は表、裏がつながっているので実質的にレイヤーは1つなので片面と両面の間みたいなイメージ)
 |
 |
プリント基板
これに対し、プリント基板といって(おそらく)多くの人がイメージする部品だけとりつけて配線は基板内部で行われているものがあります。これは自作できないのでプリント基板の業者に頼むことになります。筆者はFusion PCBを使っていました。安くて仕上がりもいいと思います。(fusion PCB)
ちなみに、基板加工機といって銅板をけずって基板をつくるものもあります。お値段は2ケタ万円なので頑張れば買えないこともないですが、個人だと厳しそうだと思います。
筆者の作った基板。ただし筆者ははんだづけが得意ではないので0.5mmピッチのマイコンは友達にはんだづけしてもらった。ちなみに、紹介したユニバーサル基板とこの基板はコネクタにより合体し、ゲーム機基板となります。
 |
 |
基板CAD概要
やっと本題です。今まで紹介した基板を作るためにはどのように配線を引くかなど基板設計を行う必要があります。この基板設計を行うために基板CADを用います。
まず、流れを大まかに説明します。基板を作るにはこのような流れが必要です。
プリント基板の場合
回路設計 -> 基板設計 -> ガーバーデータ出力 -> サイトでガーバーデータをアップロードしいろいろ指定して発注 -> 基板が届く、ウレチイ.
基板CADが関わるのは、始めの3工程です。
ユニバーサル基板の場合
回路設計 -> 基板設計 -> 気合で作る
気合が大事ってことですね。
ブレッドボードの場合
回路設計 -> 配線を設計しながら作る
基板CADの違い
細かい機能が違うのはそれはそうなんですが、実は紹介する3つのCADの中に仲間外れ君がいます。それはPCBEです。なんとPCBEには回路設計機能がありません。えっ、それじゃどうやって基板作るの?と思ったそこのあなた、気合なんです。
PCBE

まず、始めに謝っておきたいのがこの画像は間違った使い方です。基板設計において、レイヤーという考えがあります。例えば、表面の配線、裏面の配線、外形、シルク(基板表面に文字などをいれてもらう)等です。PCBEにもレイヤー機能はあるのですが、筆者がユニバーサル基板用でしか使ってないのでレイヤーがむちゃくちゃになってます。
ハイテクな基板CADだと、回路設計データを基板設計に渡すことで、こことここの配線をつないでくださいっていう指示が出るのでユーザーはひたすら指示通りに配線をつなげばいいです。しかし、PCBEは基板設計しかありません。どうやって基板設計をするかというと、頭の中でこことここの配線つなぐんだと思って気合で同じことをするんです。PCBEはお絵描きツールの基板設計の向いてる版だと思ってください。これを言うとPCBEにメリットなんてあるのかと思われるかもしれませんが、ちょっとした基板を作るにはこちらのほうが設定とかないので、素早く作れるんです。動作も軽いですし。ただし、回路図とセットじゃないので他の人がデータを閲覧するとき絶望的に分かりずらいんですよね。できるだけ回路図とセットにして保管しておきましょう。
ちなみに、筆者は回路図を書く用にbsch3vを使ってました。興味のある方はぜひ。ちなみに、PCBEで紹介した基板画像のbsch3vで作った回路図がこちらです。ハイテクな基板CADに比べるとしょぼいですが、シンプルがゆえの使いやすさです。

KiCad
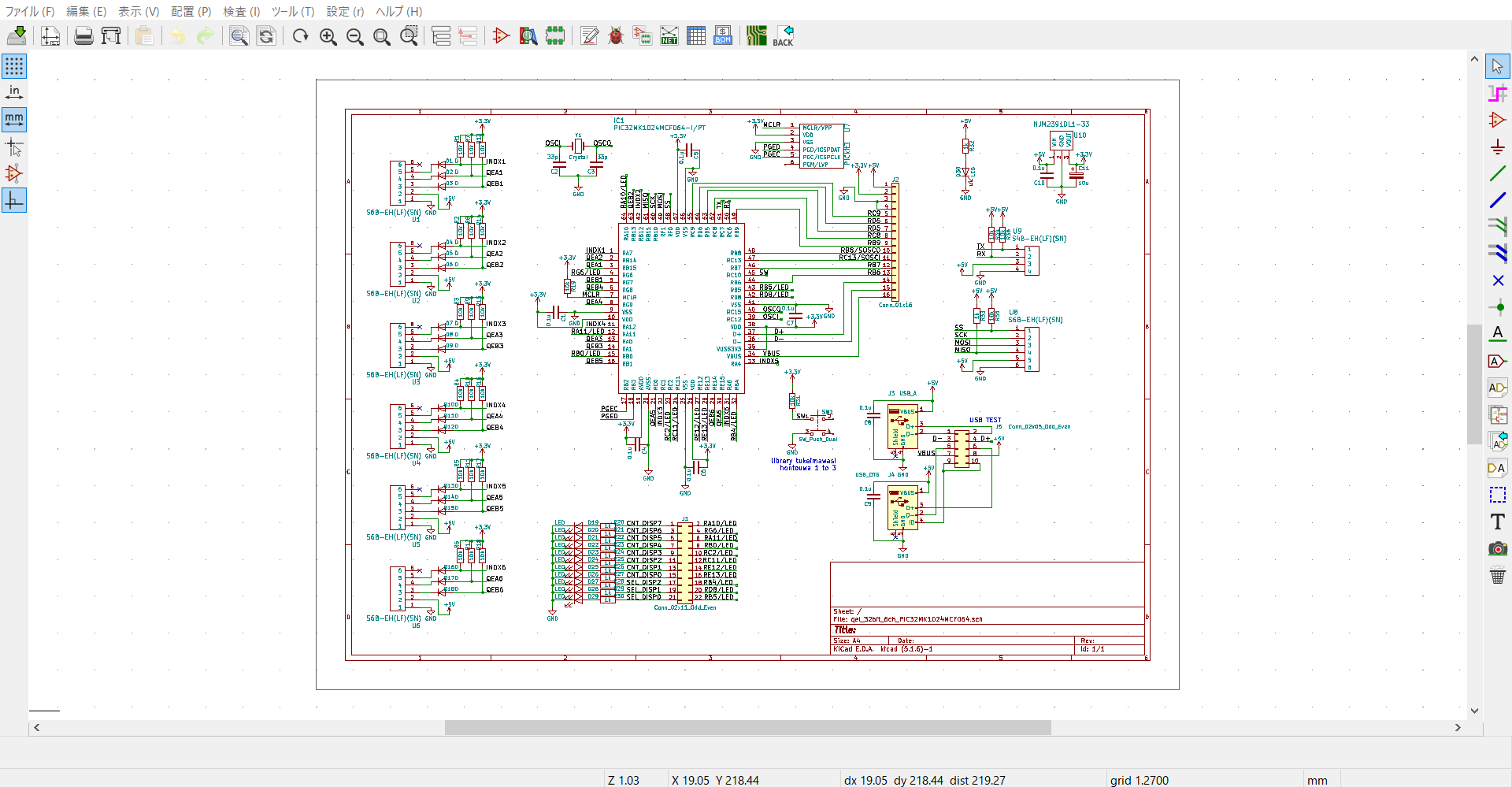 |
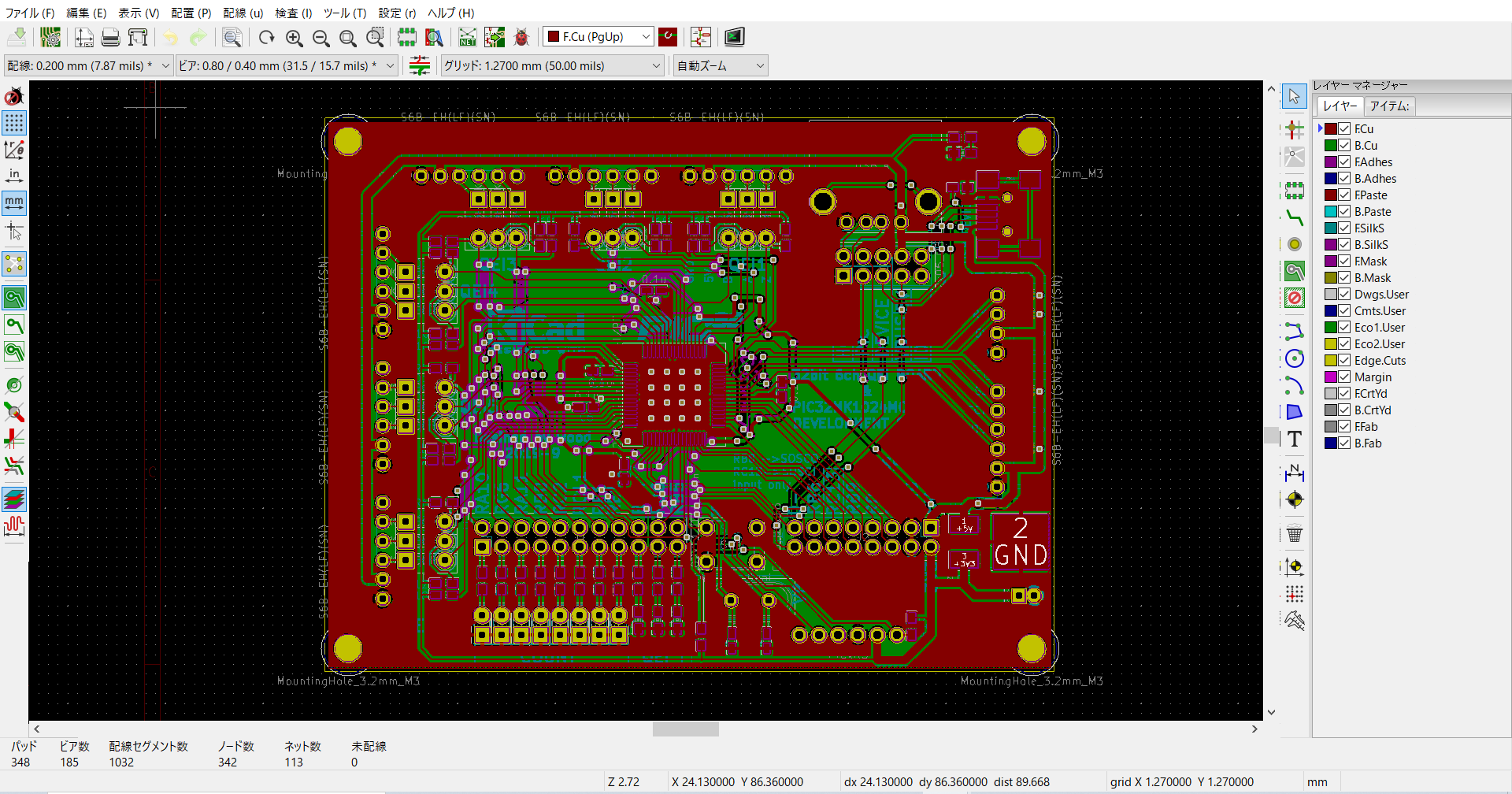 |
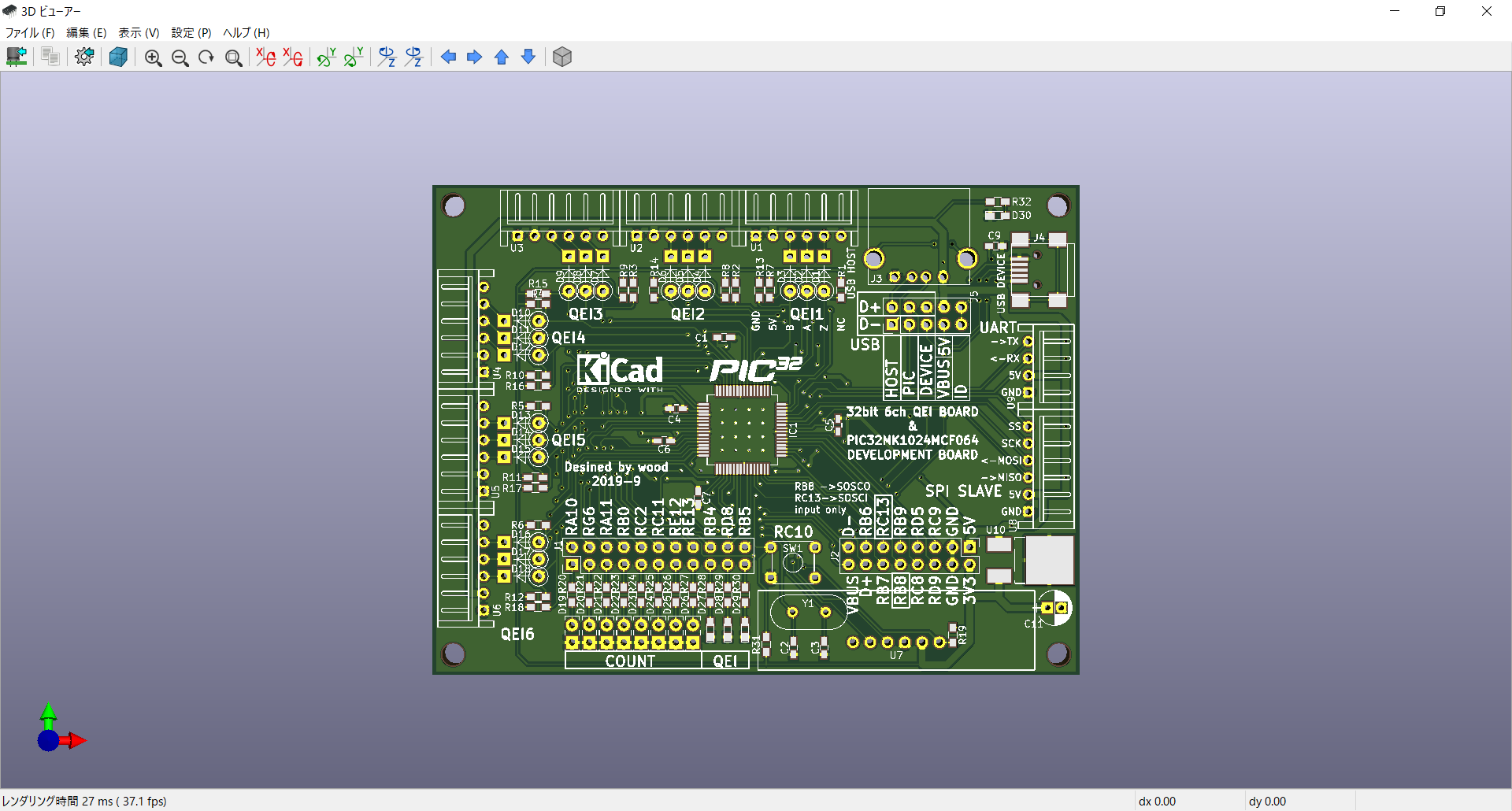 |
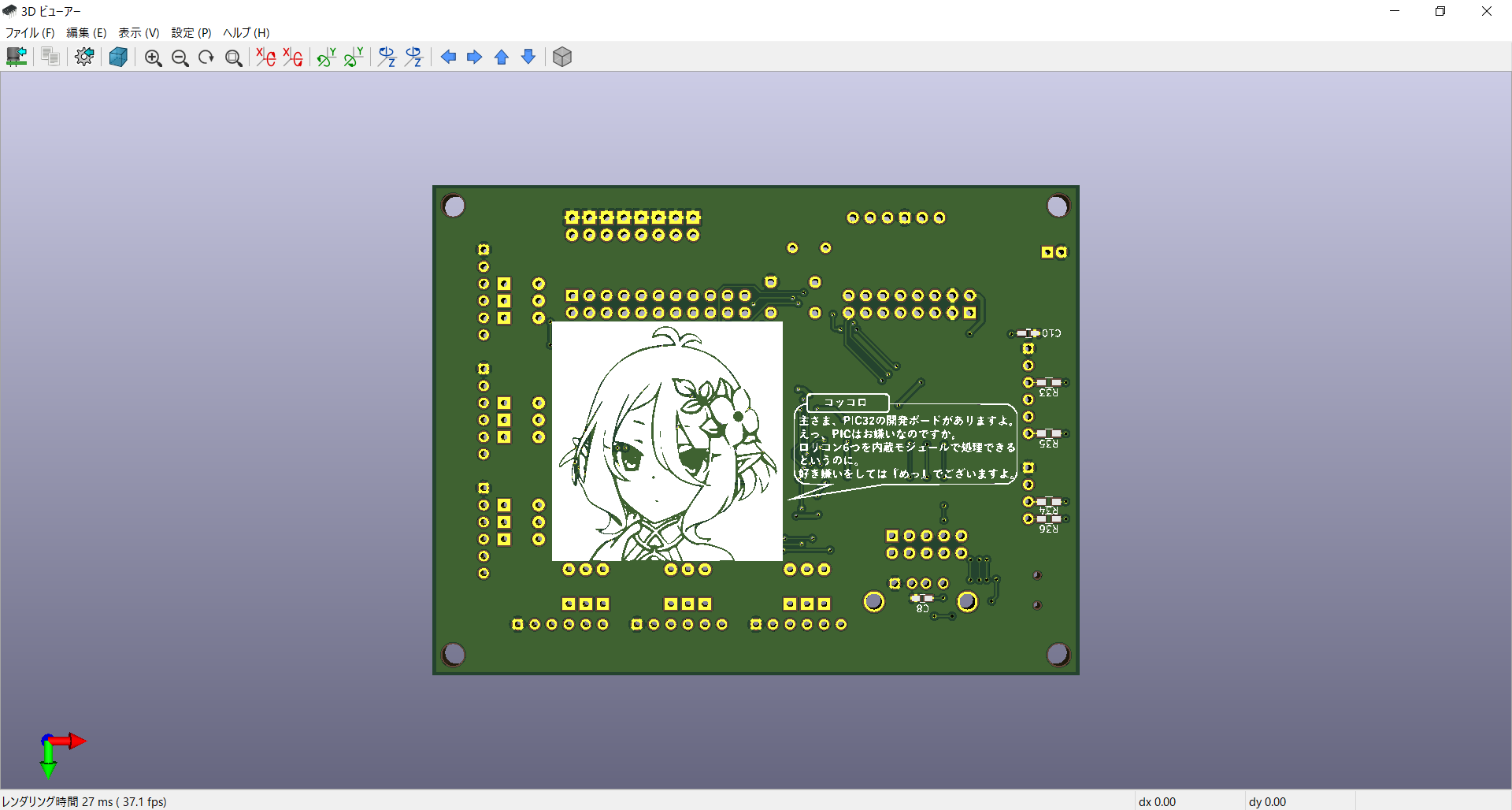 |
(ロリコンはロータリーエンコーダの略です)
KiCadは、オープンソースの基板CADで無料です。
回路図を書いた後、回路図の部品と基板図の部品を結びつけます。ただデフォルトで結び付けたりもできるし変更も簡単。また、3Dビューアーというものがあり、設計した基板を3dで表示してくれます。(Eagleでもできるが表示させるだけならKiCadのほうが楽)KiCad4で作ったものをKiCad5に持っていったら部品が3dじゃなくなってましたが(表示させる方法はあると思うが、急いでこの記事を書いていて時間が無かったので許して)本当は抵抗とかコンデンサなど部品も3dで表示されるので、楽しいです。
なんだこの萌える基板、・・・・・・・・・・・・・・・・・・可愛いな。
と思った、そこのあなた!
KiCadには画像をシルクなどに変換する超絶素晴らしいツールがあります。
(EAGLEでも出来ますが、KiCadのほうが使いやすそう)
つまり、君だけのオリジナル萌え基板が作れちゃうのだ。
フルカラーの画像をそのまま入れてもキレイじゃなかったりするので、GIMPなどを使って画像編集してから変換ツール使うのがおススメです。

EAGLE
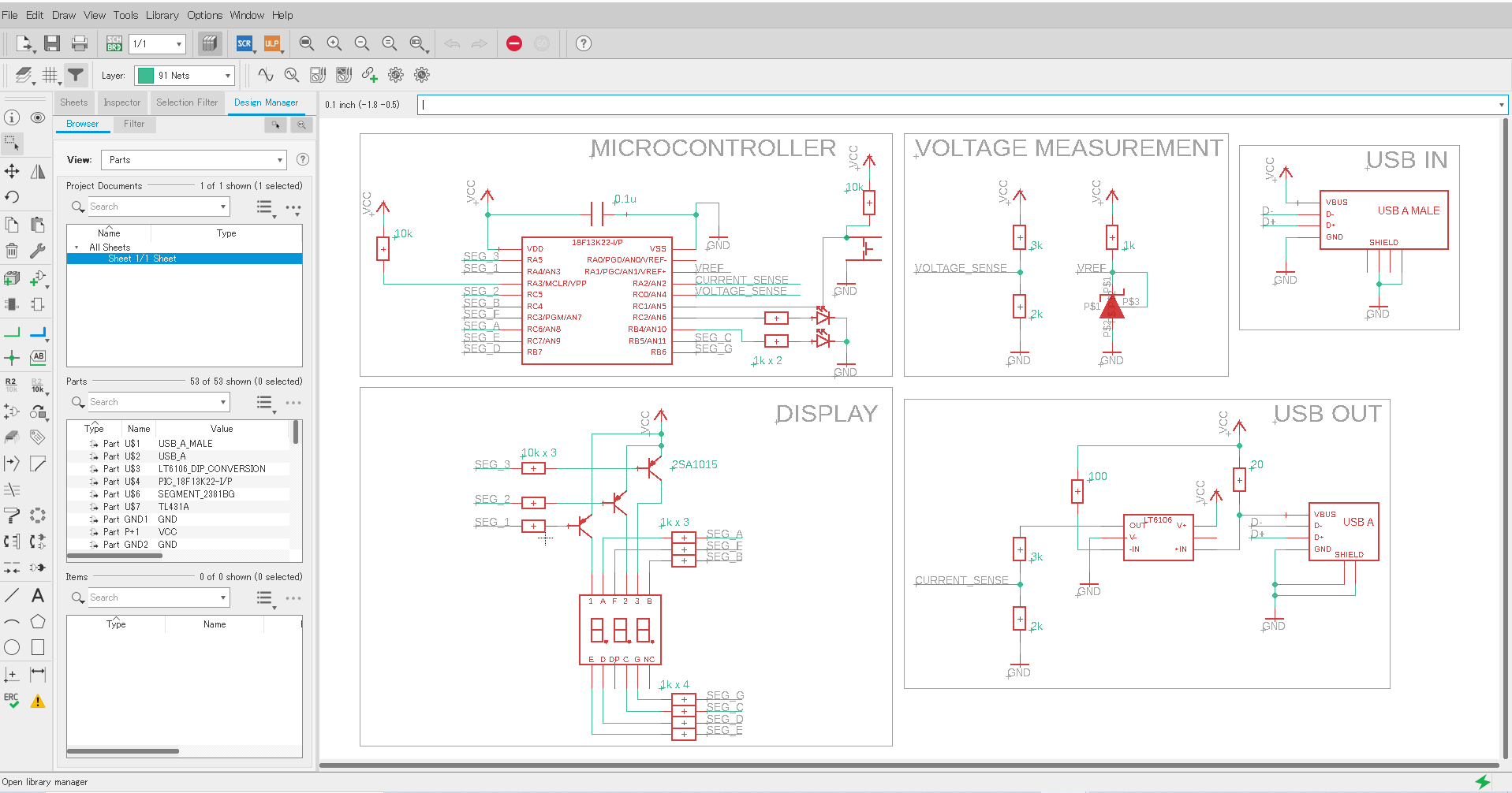 |
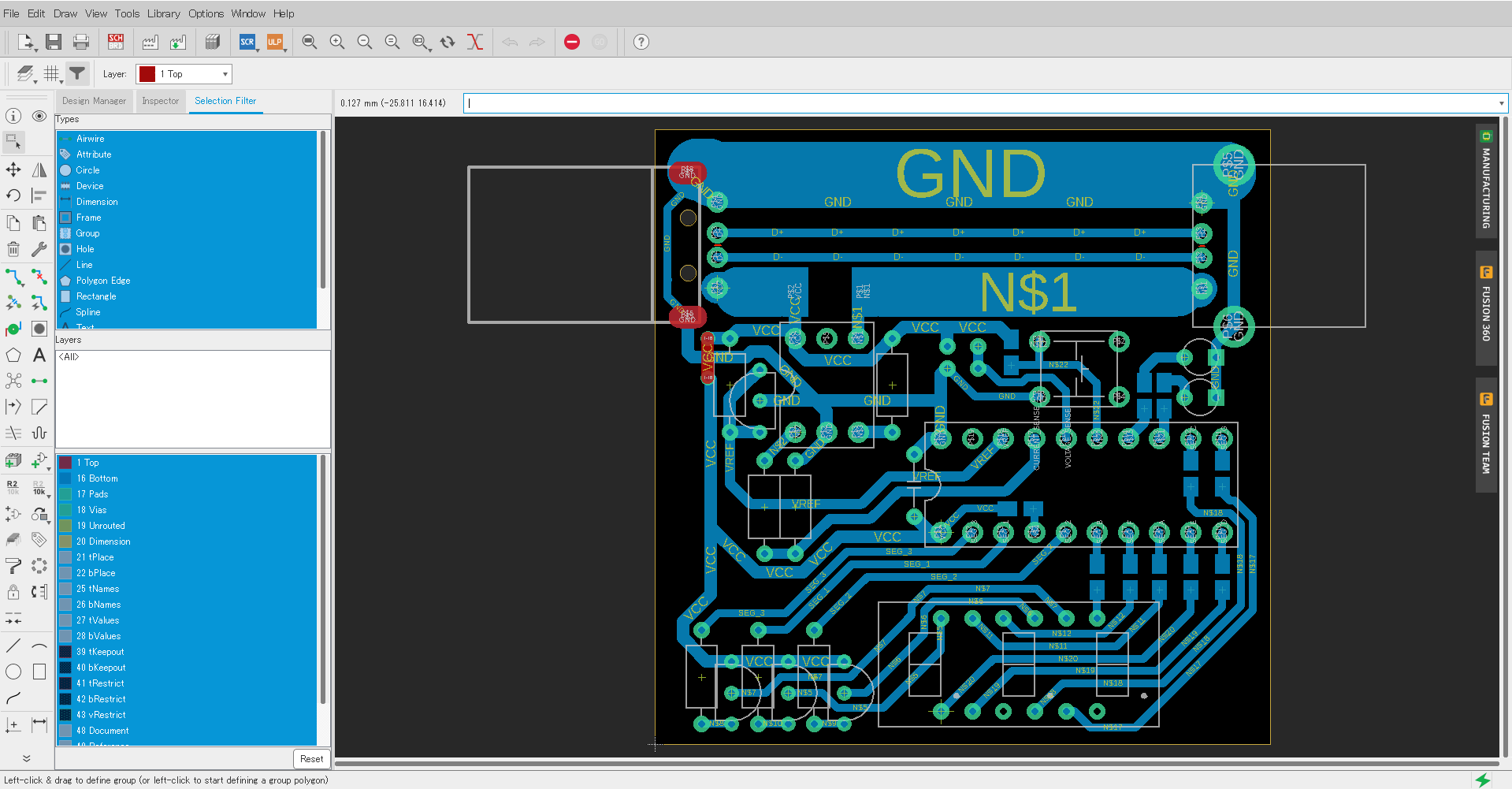 |
(ちなみに、この基板はUSB電圧電流測定計でUSB機器の電圧と電流を測る回路です。オリジナル回路を作る授業で筆者が製作したものです。)
EAGLEはAutoDesk社が作っている基板CADです。PCBEやKiCadとは違い、完全フリーではなく制限付きフリーです。記事を書いている時点(2020年12月19日)では、公式サイトに以下のように書かれてます。
Fusion 360 の個人用サブスクリプションに含まれる EAGLE の無償ダウンロードは、愛好家向けの機能限定バージョンです。回路図 2 シート、信号レイヤ 2 点、80 cm2(12.4in2)の基板領域が含まれます。
学生だともうちょっと制限が緩和されたはずです。(公式サイトのページが見つからなかった・・・(´・ω・`))
2020年12月25日追記)
元々はEAGLE単体での販売だったのですが、Fusion360のサブスクリプションにEAGLEが含まれる形式になったためサイトを探すのに難航しましたが、コメント欄のおかげもあり見つけました。
公式サイト(https://knowledge.autodesk.com/ja/support/eagle/troubleshooting/caas/sfdcarticles/sfdcarticles/JPN/Autodesk-EAGLE-now-included-with-Fusion-360.html) には以下のように書かれてます。
Autodesk EAGLEの学生版 - EAGLEの学生版がFusion 360のEducation Subscriptionに含まれるようになりました。これには、従来のEAGLE Premium (回路図シート999個、信号レイヤまたは平面レイヤ16個、無制限の基板領域へのフルアクセス)、Fusion 360、Fusion 360 - TeamParticipantが含まれます。
自分の記憶だとちょっと基板面積増えたりする程度だったんですが、学生版でこんなにパワーアップするんですね。(記憶違いコワイ)
部品は回路図の部品と基板図での部品をまとめたデバイスというもので管理されるので、回路図を書くときに基板図での部品は決まっています。例えば、DIP部品を表面実装に変えたい時などはKiCadのほうがやりやすいです。しかし、基板設計をしている際に回路図をちょっと変えたいといったことがあると思いますが、そういった時EAGLEのほうだと回路図を変えるとリアルタイムで基板図が変わった気がするので、そもそもの部品変更はEAGLEのほうが楽かと思います。
配線機能がEAGLEのほうがツヨイいめーじ。
おススメポイントとしては、AutoDeskの出してる製品なのでFusion360と連携がとれることです。(使ったことないけど)
(ちなみに機械のほうのCADのSolidworksにも回路用があって機械と回路の連携がいいらしいです)
まとめ
ヤバいなぁ。内容が絶望的に薄くなってしまった。ごめんなさい。
KiCadかEAGLEかについては、使う人の趣味でどっちでもいいような気がします。大規模な回路とかになると変わるかもしれませんが、趣味の電子工作の話をしているので。
PCBE
ちょっとした用途には良いが、管理として良くないかも。頭の中で部品と部品をつなぐ線が見えるし、みたいなヤバい人はこれが良さそう。
KiCad
完全フリーでこの性能、筆者のおススメ。
EAGLE
無料版だと制限はつくが、天下のAutoDeskの出してる製品なので良いよね。Fusion360との連携ヨシッ.