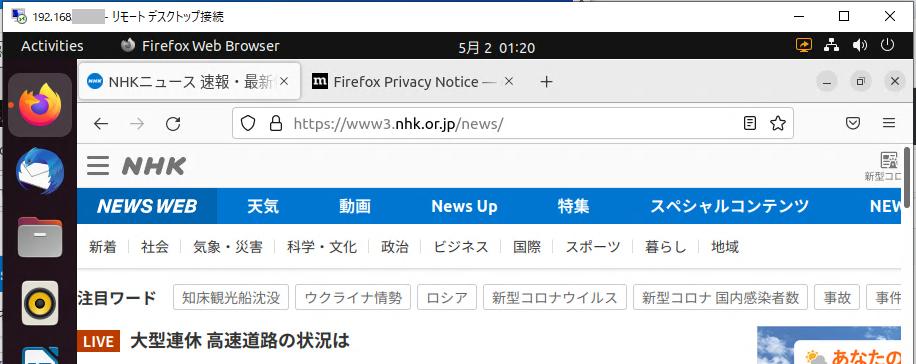まあ、出たし、割と普段使いする自宅のUbuntu仮想マシン(今は20.04)を置き換えるべく、インストール。
環境
物理のミニPCにWindows 10+VMware Workstation 16 Pro。
その上のVMにCPU 2コア、4GBメモリ、100GBのHDDを確保。
インストール
Desktop版をインストール。
https://ubuntu.com/download/desktop
isoイメージは3.5GBほど。某RHELみたくインストールisoが10GBとか肥大化していないのは素晴らしい。
OSがLive CDでGUIなのは、簡単で分かりやすくて良いのだけども画面が狭い。
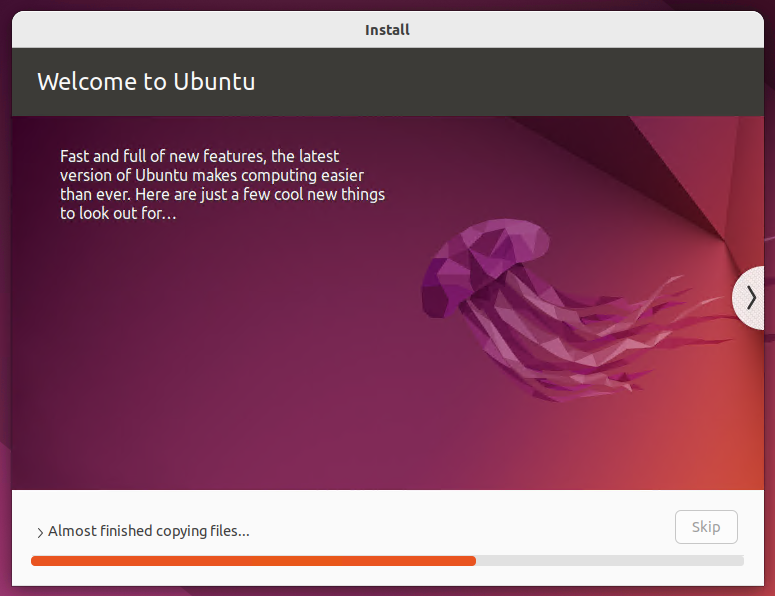
オートログインがインストーラの設定で出来るのは嬉しい。
RDPサーバーを設定する
インストール後の初期セットアップでCloudアカウントとか設定するのはとりあえずスキップして、まずはRDPサーバーを設定したい。
これが使いものになると、制限の強いネットワーク内の踏み台サーバーとしてUbuntu Desktopを導入して、RDPで接続してFirefox等のWebブラウザが使えて、そのためにWindows Serverもいらず、端末側のWindows PCにVNCクライアントとか特別なソフトウェアのインストールが不要という、運用上計り知れないメリットがある。
の、前に固定IPアドレスの設定からか。画面右上の「Wired Settings」から設定。
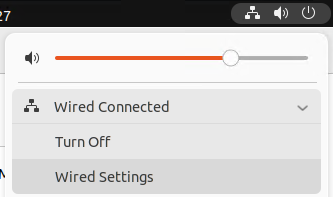
で、RDPサーバーの設定。
右上クリック>「Settings」から「Sharing」を有効に。
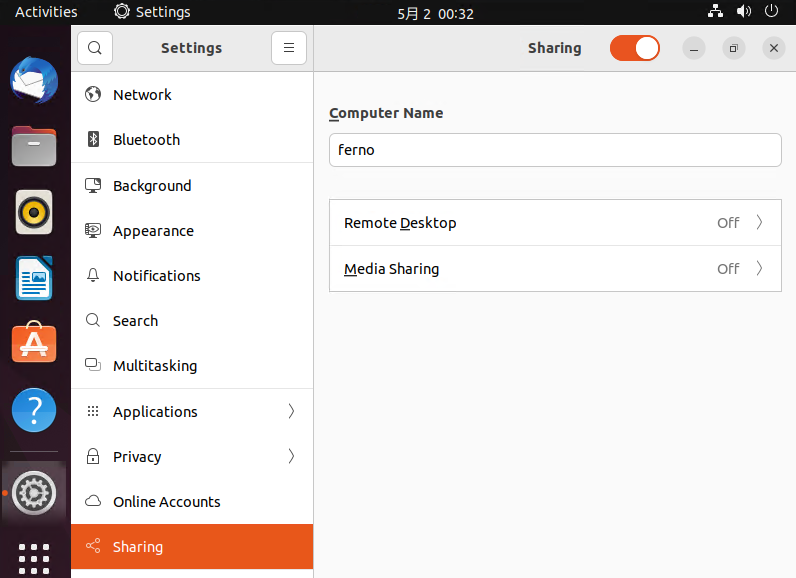
「Remote Desktop」をOnに。狭い画面では下側が切れて操作できないし接続パスワードも確認できないぜ。
「Remote Desktop」、「Remote Control」をOnにし、画面下のパスワードを確認ないし変更する。パスワードは、OSログインのものとは違うでたらめな文字列が自動生成されている。気に入らない場合は変えてもいいが、まあ、後述。
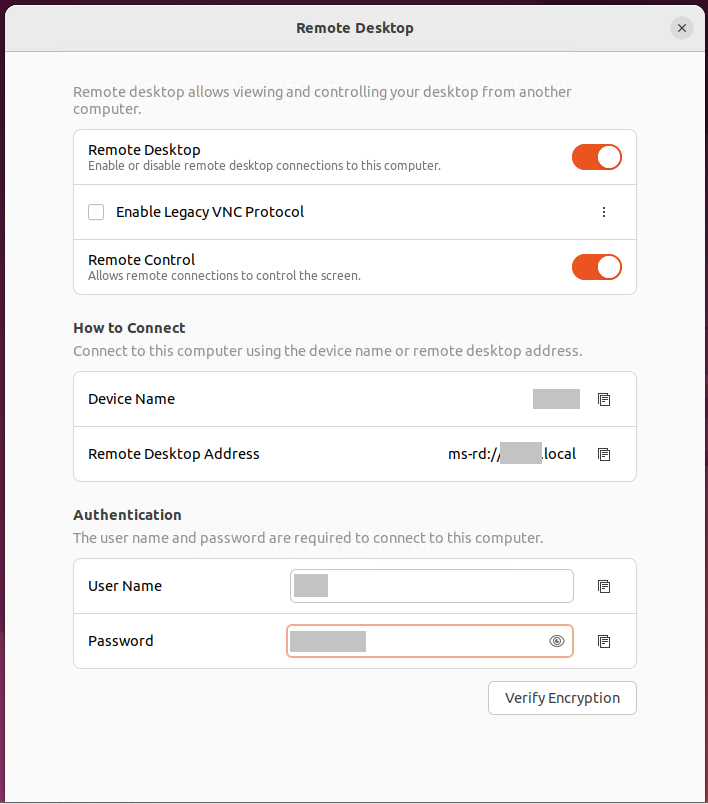
RDPで接続する。
さて、これでもうWindowsのRDPクライアントからつながるのかな?
RDPクライアント(mstsc)を起動しておもむろに接続。端末側OSはWindows 10。

ユーザー名は、ありがちだがユーザー名そのままの文字列では受け付けてくれず、ユーザ名の前に「.\」を付ける必要がある。

リモート証明書の確認画面が表示されるが、証明書の名前がHost名ではなく「GNOME」となっている。これはバグっぽい。まあ「はい」をクリック。

その他
RDP Server、Settingの画面で「Remote Control」のOn/Offを繰り返さないとリモート操作できないとか、若干不安定なところはある。
後、無操作で画面ロックの状態でRDP接続できないというのは、多分仕様だと思うのだけどいただけない。
なので使うときは「Settings」>「Privacy」>「Screen」で画面ロック系の設定は全部無効にするのが良いだろう。

これとユーザーの「Automatic Login」を有効にしておけば、PC/VMの起動後にコンソール無操作でRDP接続可能な状態まで持っていくことが出来るんじゃない。。?と期待したが、起動後にRDP接続しても「内部エラーが発生しました」とかエラーメッセージが出る。

どういう理屈かは知らないが、「Settings」>「Shared」画面を再度開いて、「Authentication required」の画面を突破するとユーザー/パスワード入力の画面までは辿り着くようになる。そして、RDP接続のためのパスワードはOS再起動ごとに自動生成されているので、実際の運用上はOS起動後にRDPを有効にしたければ設定画面をその都度開き直さざるを得ない。
惜しい。vSphere Clientとかを経由してVMのコンソール操作ができればRDPサーバーの機能いらないんじゃないのという線に落ちるか。。AWSがUbuntu Desktopを提供するとかのモチベーションで、どうにかOS起動直後にRDP接続可能にする手だてを用意したりしないだろうか。
まあ、リモートデスクトップは特許とか色々な利権が絡み合った世界だろうから、ここまで辿り着いただけでも大きな進歩だろう。あまり期待せず今後の改善を待とう。