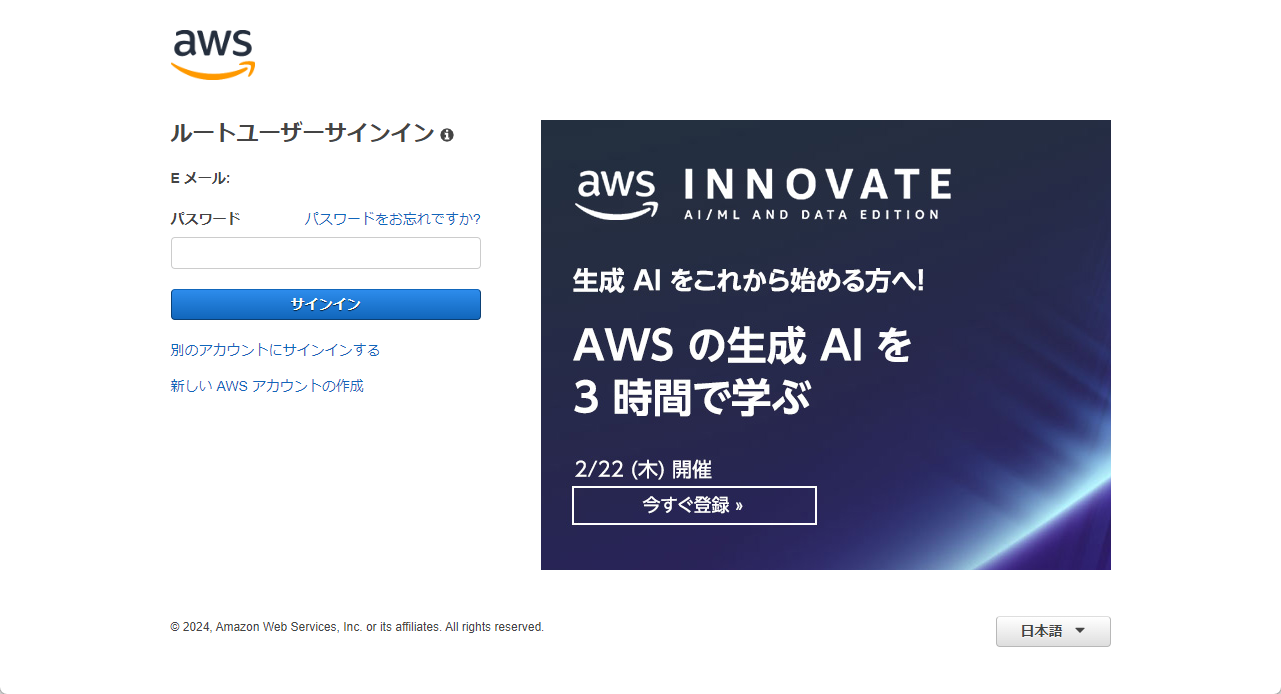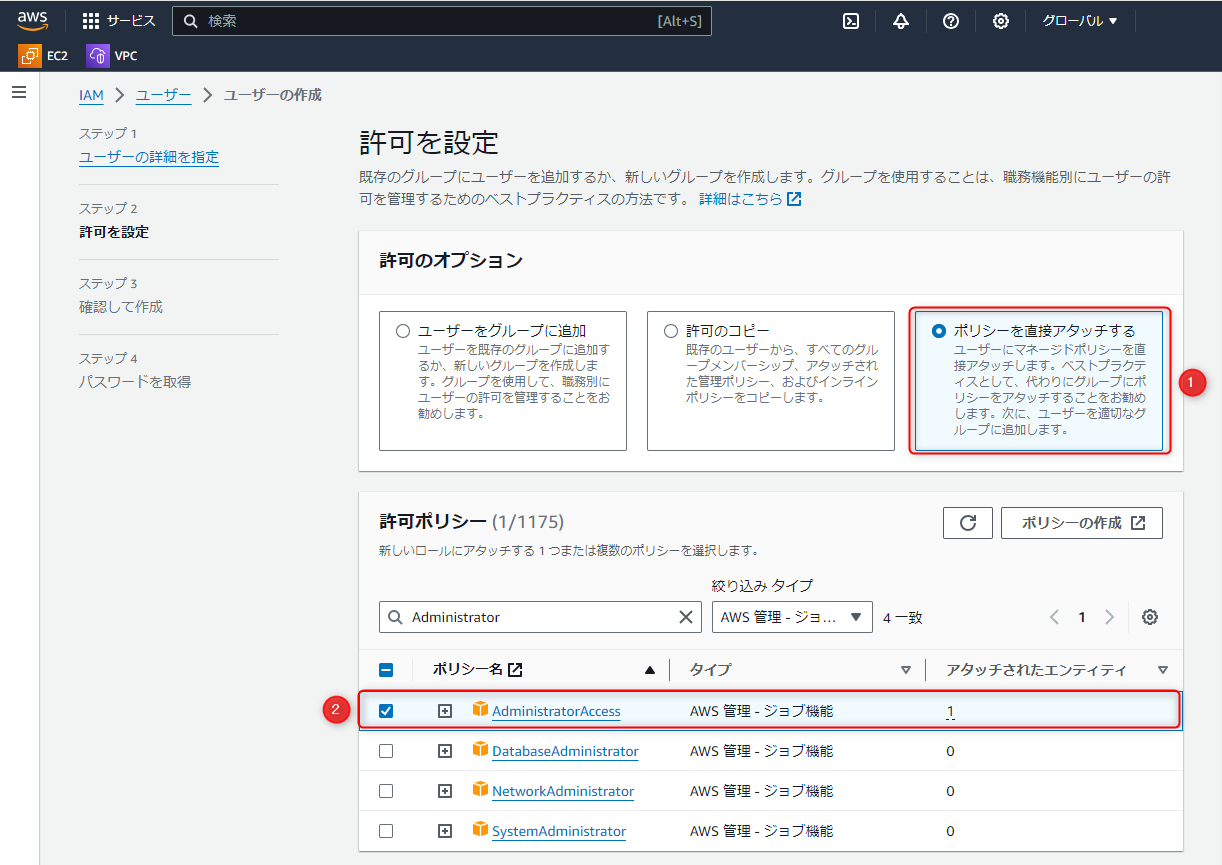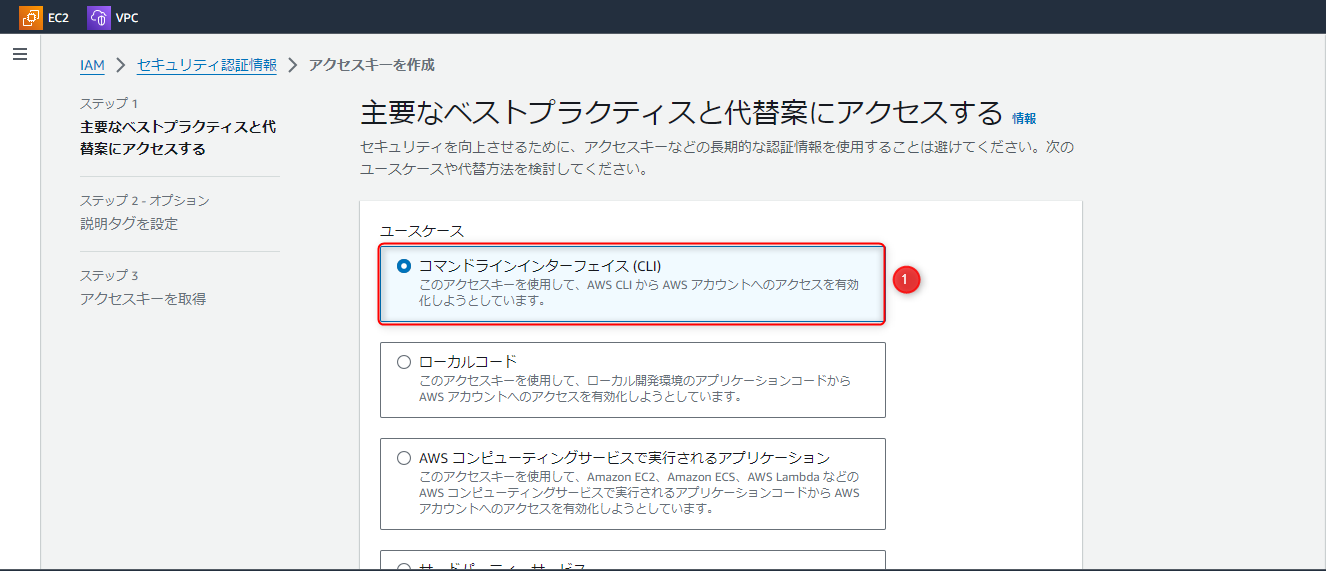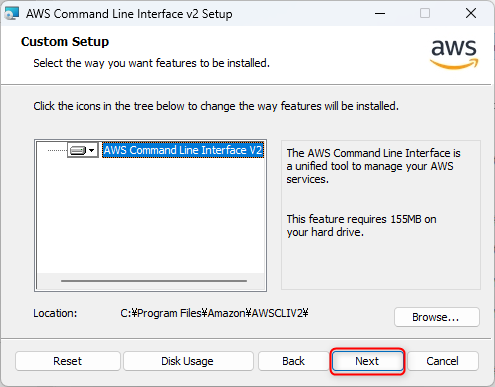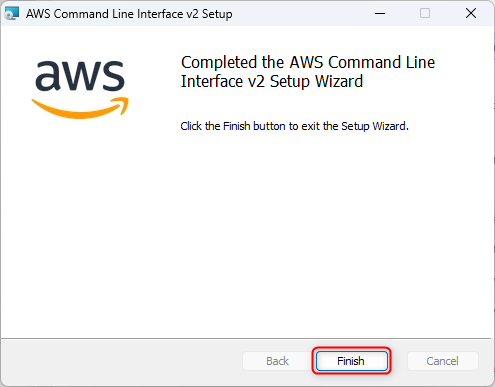はじめに
本記事は、AWS初心者でIaCに挑戦してみたい方向けに導入~コード実行までをまとめた内容となります。
今回は、Windows11環境にTerraformを動作させる準備編となります。
- 記事構成
①【Terraform/AWS】【入門編1】環境準備 ★本記事
②【Terraform/AWS】【入門編2】tfファイル・Terraformコマンドについて
③【Terraform/AWS】【入門編3】フォルダ構成と各ファイルの役割について
④【Terraform/AWS】【入門編4】モジュールについて
Terraformとは
HashiCorp社が提供しているインフラストラクチャ自動化(IaC)ツールです。
簡単に言うと、コードを実行するだけでインフラ(サーバやネットワーク、ストレージ等)の構築ができるツールです。
AWSではGUI(ブラウザのコンソール画面)で文字を入力したり、ボタンをクリックしながら環境を構築していくことはできます。しかし、Terraformを使えばコード一つ実行するだけで作成ができるため、環境構築の時間が短縮され、オペレーションミスを防ぐことが可能です。
また、コードの型ができてしまえば、コードを使いまわすこともできるため、開発時間は大幅に短縮することができます。
※詳細は公式サイトをご確認ください
開発環境
- Windows 11 Home
- メモリ 16GB
- CPU 4コア
※同環境でない場合、本記事とは異なる動作等が発生する可能性があります。
※本記事はWindows向けとなりますので、Mac、Linux環境には当てはまらない部分があります。
1. AWS環境準備
まずはAWS環境を準備していきます。
必要な設定は下記の通りです。
- AWSアカウント
- IAMユーザー
- AWS CLI
- アクセスキー
※参考
1-1. AWSアカウント作成
下記を参考にAWSアカウントを作成してください。
1-2. IAMユーザー作成
②検索バーに【IAM】と入力して、サービス欄に表示された【IAM】を押下します。

③左ペイン【▼アクセス管理】>【ユーザ】をクリックして、【ユーザーの作成】を押下します。

④下記を入力して、【次へ】を押下します。
- ユーザー名:任意
- AWSマネジメントコンソールへのユーザーアクセスを提供する:☑
- IAMユーザーを作成します
- コンソールパスワード:任意(本来は自動作成で次回ログイン時変更が望ましい)
⑤下記を設定して、【次へ】を押下します。
- 許可のオプション:ポリシーを直接アタッチする
- 許可ポリシー:AdministratorAccess
※組織で利用する場合はグループを作成した方が管理が容易になりますが、個人なので直接アタッチしています
⑥設定に問題がないことを確認して、【ユーザーの作成】を押下します。

⑦作成されると下記のように表示されます。
記載されているコンソールサインインURLにアクセスします。
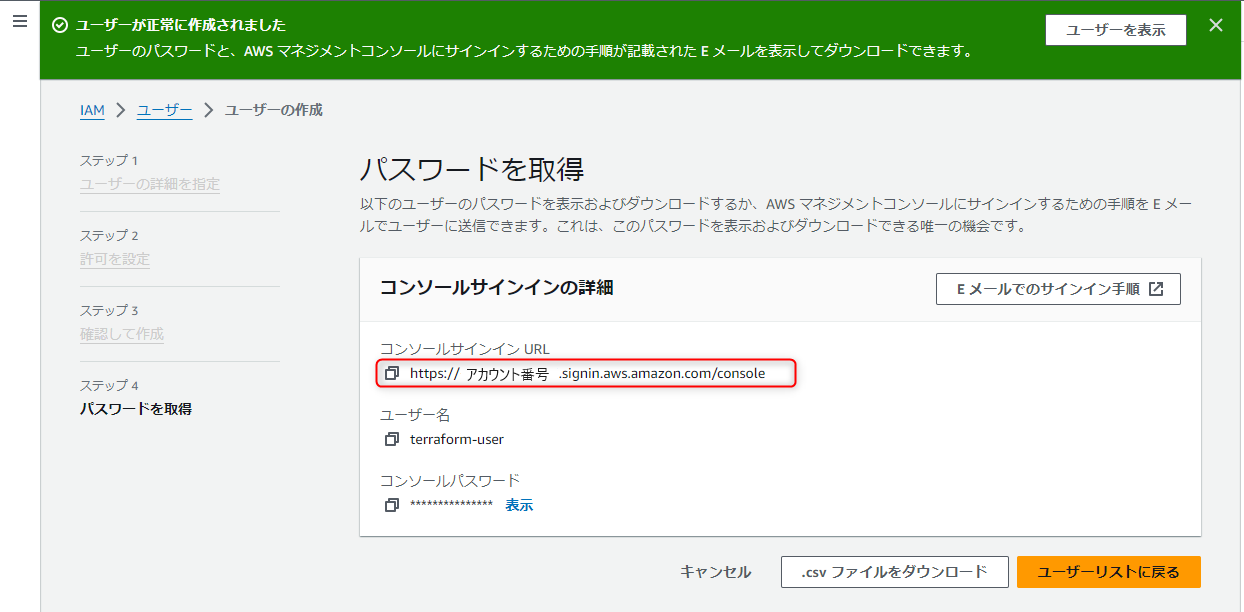
⑧先ほど設定したユーザー名とパスワードを入力して【サインイン】を押下します。
※⑦のコンソールサインインURLでアクセスすればアカウントIDは自動で入力されています。
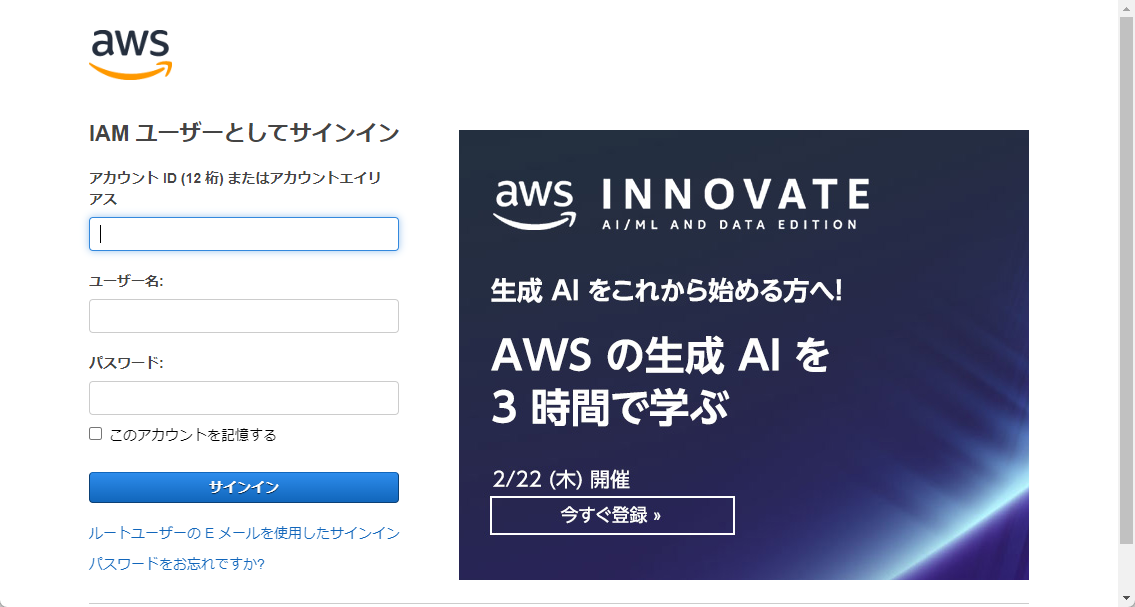
⑨ログインできればIAMユーザーの作成は完了です。
※リージョンが東京以外になっている場合は、東京に変更しておきましょう。

1-3. アクセスキー作成
Terraformを使うためにはAWSへの認証をするためのアクセスキーが必要になります。
先ほど作成したIAMユーザからアクセスキーを発行しましょう。
※ルートユーザーは使用しないようにしてください。
①AWSコンソールにて、右上のユーザー名をクリック⇒【セキュリティ認証情報】を押下します。

②下にスクロールして、アクセスキー欄が表示されたら、【アクセスキーを作成】を押下します。

③下記を設定して、【次へ】をクリックします。
- コマンドラインインターフェース(CLI)
- 上記のレコメンデーションを理解し、アクセスキーを作成します。:☑
④説明タグ値に任意の値を設定して、【アクセスキーを作成】を押下します。

⑤アクセスキーとシークレットキーを控えて、【完了】を押下します。
※【.csvファイルをダウンロード】を押下すると、アクセスキー情報をCSVファイルで取得できます。

以上でアクセスキー作成が完了となります。
1-4. アクセスキー情報登録
アクセスキー情報が取得できたら、環境変数を設定します。
①Win+Rキーでファイル名を指定して実行を開き、【sysdm.cpl】と入力して、【OK】を押下します。

③システムのプロパティ画面が開いたら、上部の【詳細設定】タブを選択し、【環境変数】を押下します。

④【新規】を押下して、環境変数を設定したら、【OK】を押下します。
| 変数 | 値 |
|---|---|
| AWS_ACCESS_KEY_ID | アクセスキー |
| AWS_SECRET_ACCESS_KEY | シークレットキー |
| AWS_DEFAULT_REGION | ap-northeast-1 ※本記事では東京リージョンを使用します |

以上でAWS認証に使用する環境変数設定は完了です。
1-5. AWS CLIインストール
インストール方法はいくつかありますが、本記事では一番スタンダードなインストーラでのインストール手順とします。
※下記のWindows向けの手順を参考にします。
①下記リンクから、インストーラをダウンロードします。
②インストーラを実行し、ウィザードが表示されたら、【Next】を押下します。
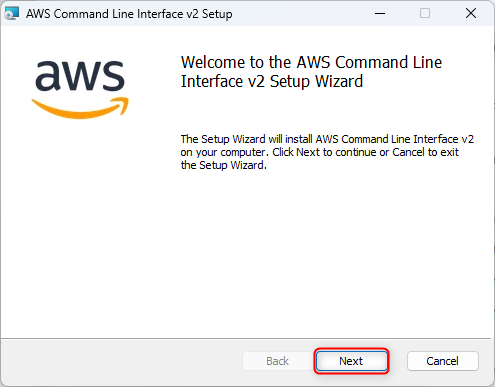
③【I accept the terms in the License Agreement】にチェックして、【Next】を押下します。
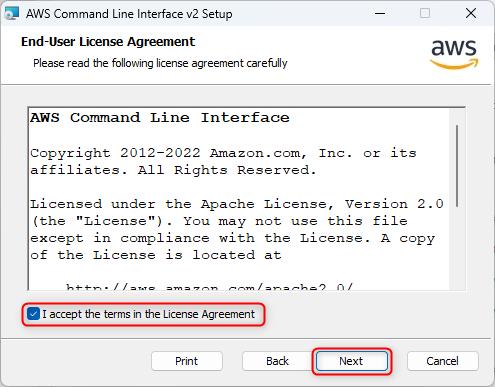
⑦コマンドプロンプトを起動して、下記を実行します。
※バージョンが表示されればインストールできています。
【実行コマンド】
aws --version
【実行結果】
aws --version
aws-cli/2.15.19 Python/3.11.6 Windows/10 exe/AMD64 prompt/off
以上でAWS CLIのインストールは完了です。
2. Terraform環境準備
AWS環境準備ができたので、Terraformの環境準備を行います。
※参考
2-1. Terraformインストール
①下記サイトから、64bit版(AMD64)をダウンロードします。
②ダウンロードしたzipファイルを解凍して、terraform.exeファイルを任意のフォルダに格納します。
※ホームディレクトリ上(C:\Users\ユーザ名\terraform)等、分かる場所にあれば問題ありません。
2-2. 環境変数設定
パスを指定しなくてもterraformコマンドが実行できるようにします。
①Win+Rキーでファイル名を指定して実行を開き、【sysdm.cpl】と入力して、【OK】を押下します。

②システムのプロパティ画面が開いたら、上部の【詳細設定】タブを選択し、【環境変数】を押下します。

③システム環境変数の【Path】を選択して、【編集】を押下します。

④【新規】を押下して、先ほど格納したフォルダを記載して、【OK】を押下します。
※ホームディレクトリ上にterraformフォルダを作成した場合は、「C:\Users\ユーザ名\terraform\」を入力
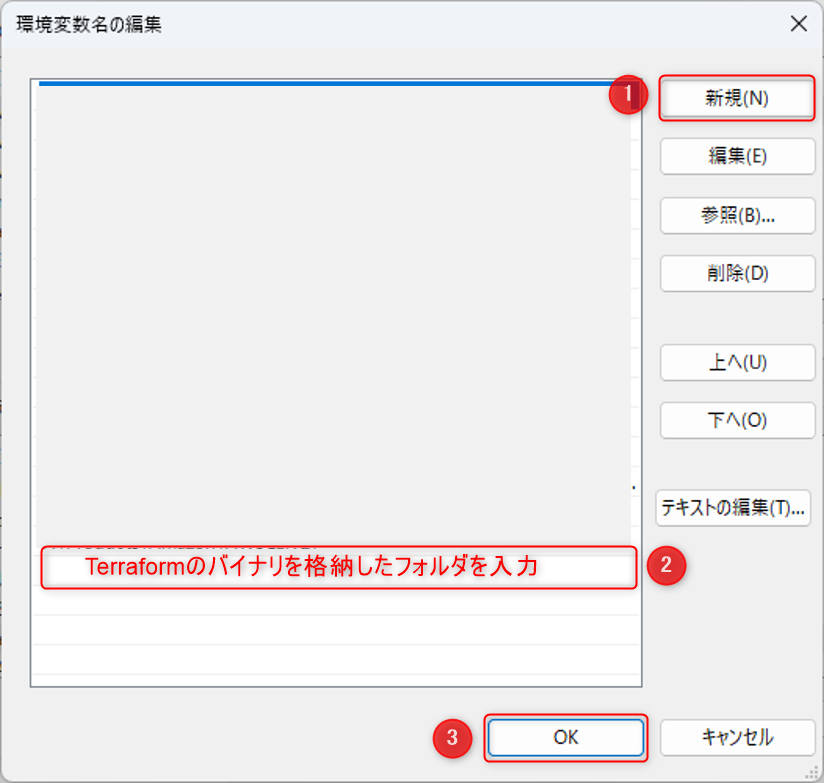
2-3. インストール確認
①PowerShellを起動して、下記コマンドを実行します。
※バージョンが表示されていれば問題ありません。
【実行コマンド】
terraform -version
【実行結果】
PS C:\WINDOWS\system32> terraform -version
Terraform v1.7.3
on windows_amd64
以上でTerraformの環境準備は完了です。
余談
terraformを利用する場合、下記エディタがあると便利です。
コードの編集だけでなく、ターミナルも使えたりするので、作業がしやすくなります。
おわりに
今回はTerraformを動かすための前準備の手順を記載しました。
AWS CLIやTerraformのインストール手順はいくつか方法がありますが、一番スタンダードな方法をご紹介してみました。
AWS環境については、無料枠で登録していますが、一部機能でとある上限までが無料という枠のため、完全無料ではないのでご注意ください。(※詳細は公式サイトでご確認ください。)
次回はterraformコマンドの解説をします。
最後までお読みいただきありがとうございました。