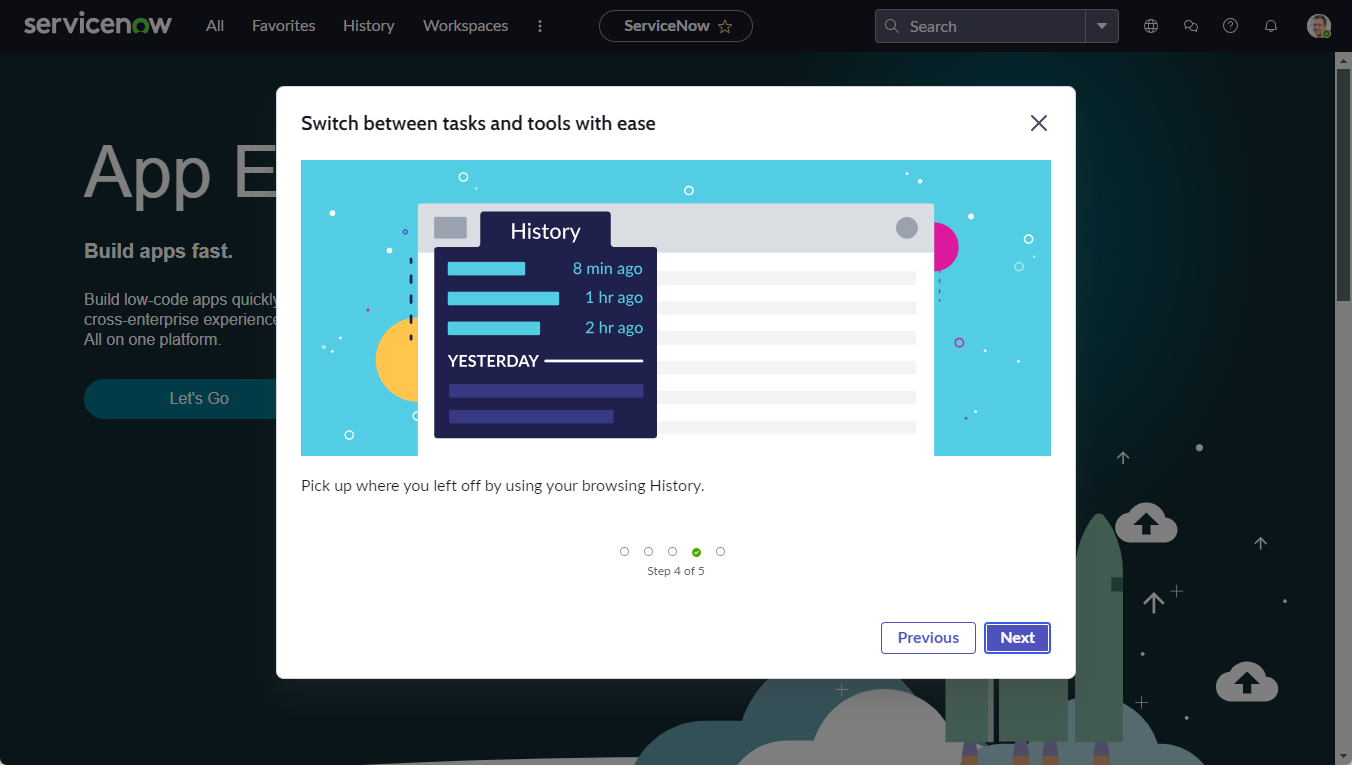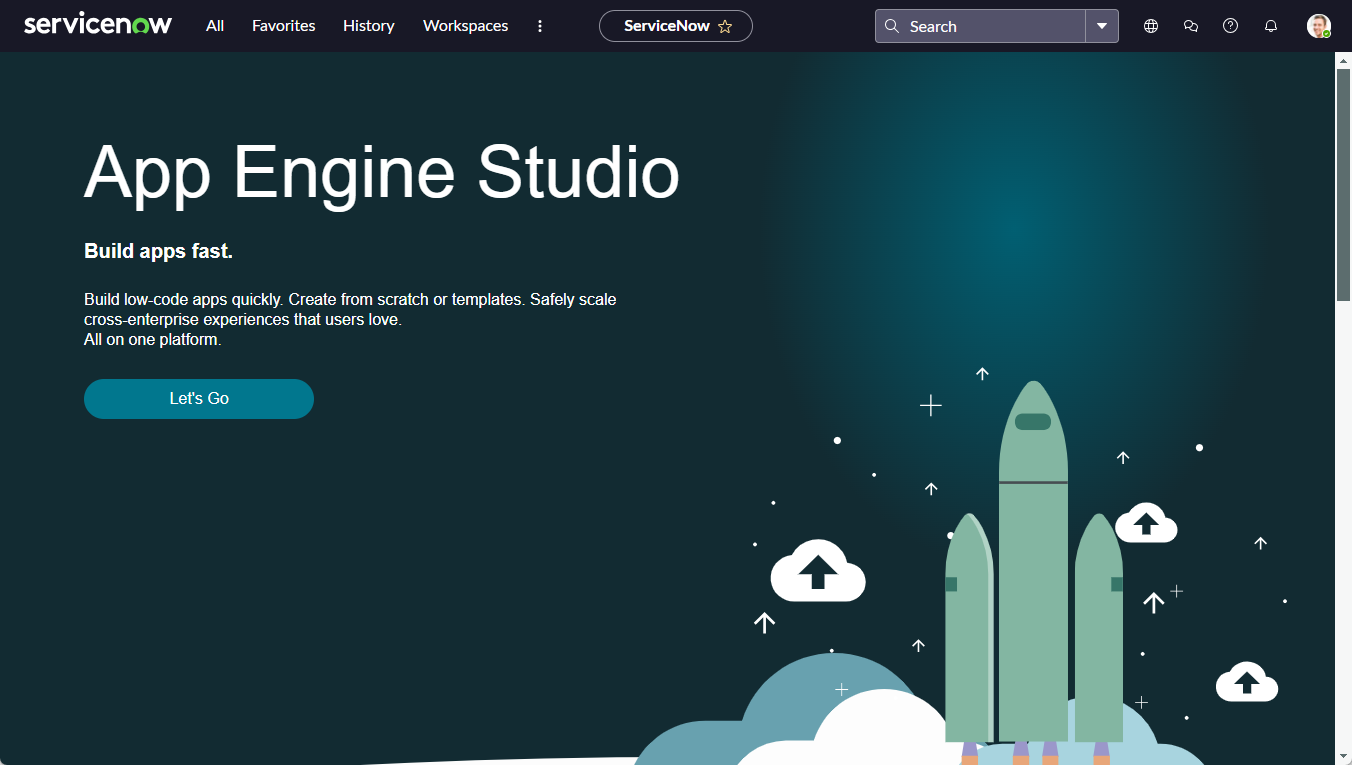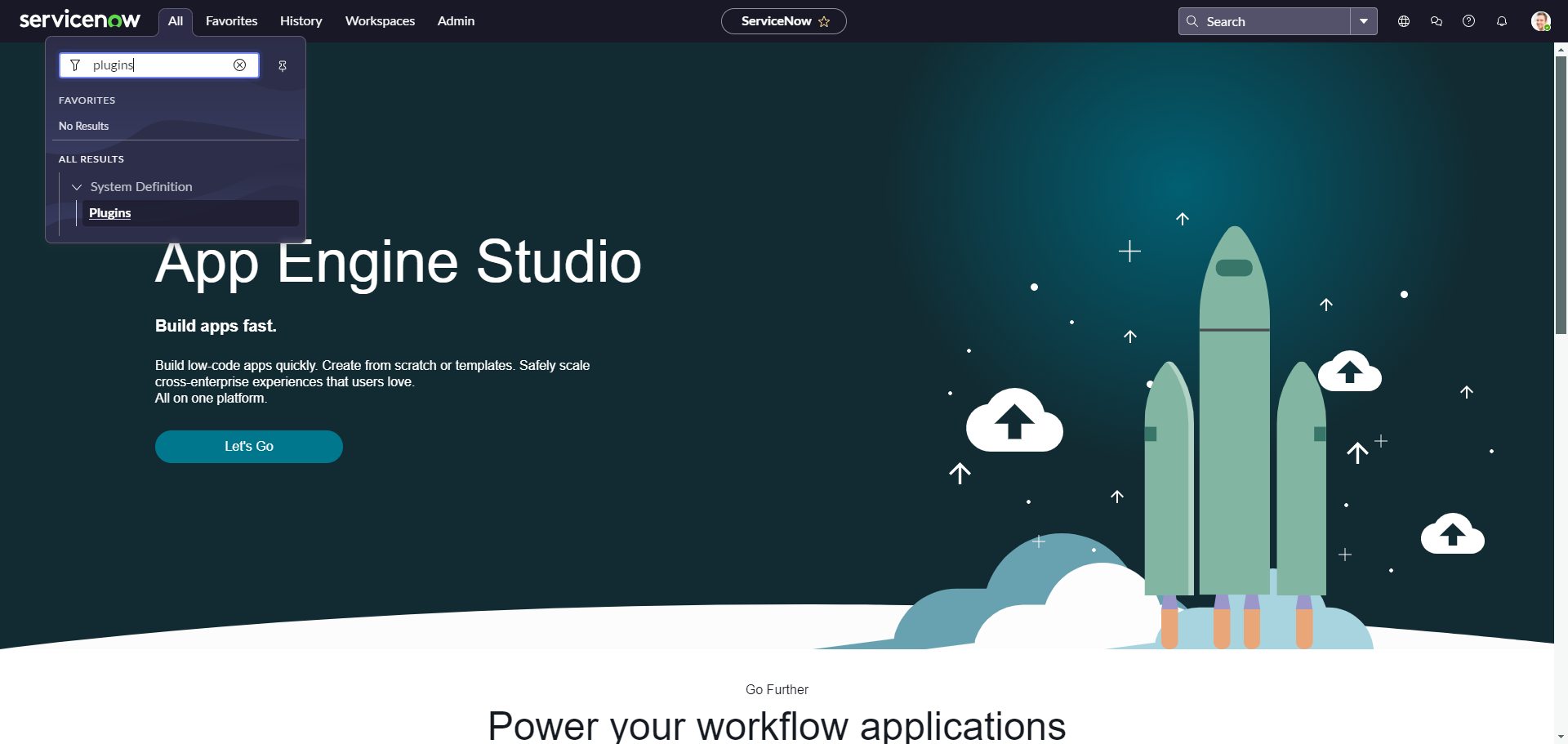はじめに
ServiceNowはServiceNow社が開発・提供しているクラウドサービスです
詳細は下記サイトに記載がありますが、分かりにくいのでポイントを抜粋します
下記の引用の通り、サービス運用であったり、バックオフィス、HR、シェアード等、組織全体の社内業務の管理ツールのようなイメージです
IT サービス管理、IT 運用管理、カスタマーサービス管理、人材管理、セキュリティ運用、リスクとコンプライアンス、職場のサービスデリバリ、フィールドサービス管理
※引用:公式サイト
目的
本記事では、ServiceNowの導入を考えている人、なんとなく触ってみたい人向けにデモ環境の作り方を記します
1. アカウント登録
ServiceNowのデモ環境を触るには、登録が必要です
Developerサイトから、サインアップしてください
「Sign up and Start Building」というボタンをクリックすれば、サインアップできます
2. インスタンス構築
①developerサイトにログインしたら、画面右上の【Request Instance】を押下します

②Request an Instance画面にて、構築するバージョンを選択します
特別な理由が無ければ、最新バージョンで良いと思います

③インスタンスが立ち上がるまで待機します(10分くらいかかります)

④インスタンスが作成されると、下記のような画面が表示されます
adminのログイン情報はメモしておいてください
【Open Instance】を押下すると、インスタンスのログイン画面に遷移します

3. パスワード変更
①右上のユーザーアイコン>Profileをクリックします
下部にある【Change password】を押下します

②パスワード変更したら、【Change Password】を押下します

以上でパスワード変更は完了です
4. タイムゾーン設定
①デフォルトでは、日本が選択できないため、設定を変更する必要があります
※右上のユーザーアイコン>Profile画面

②All>System Properties>Basic Configurationを押下します

③Configure available time zonesを押下します
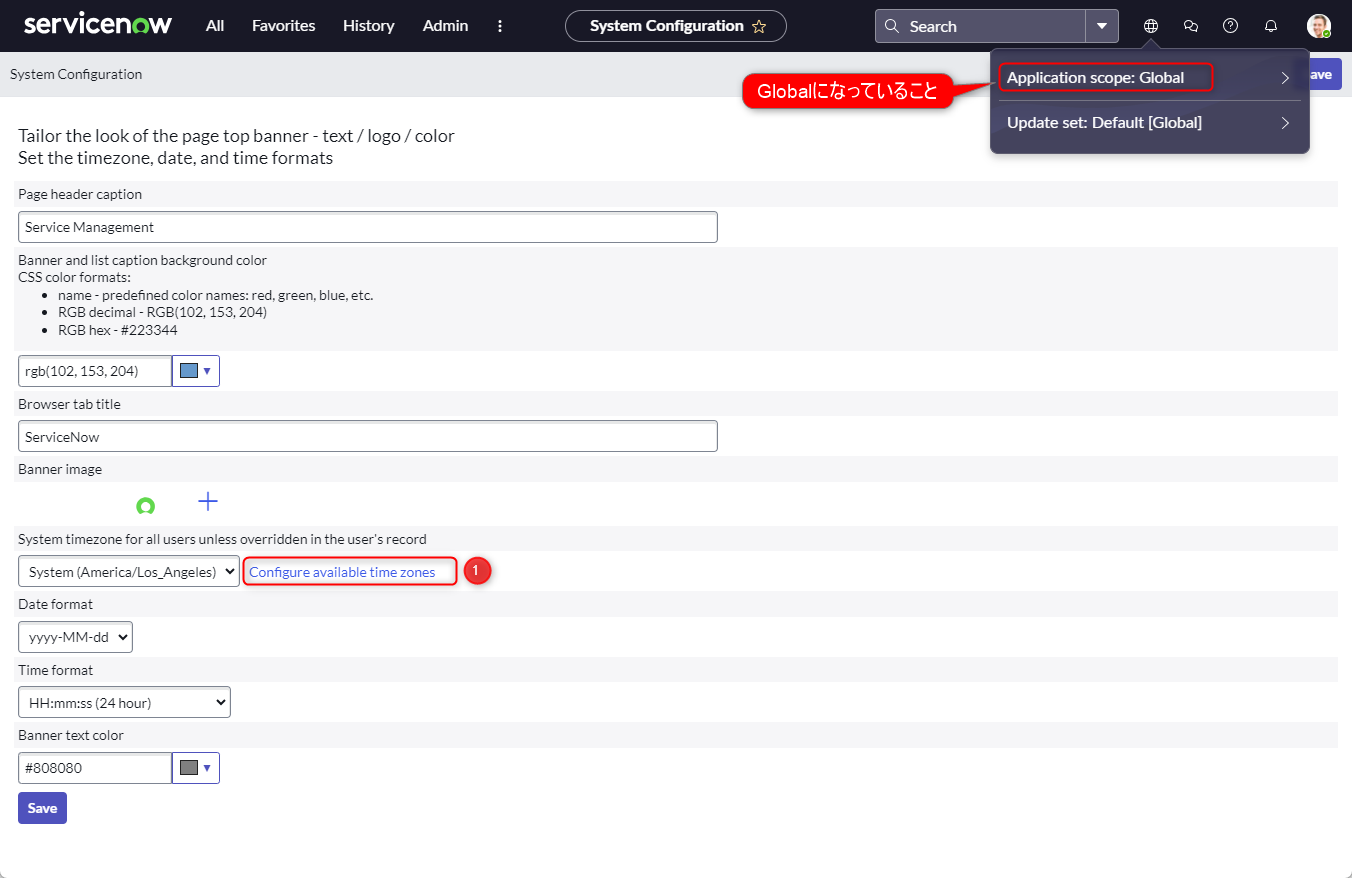
④AvailableからJapanを選択して、Addを押下します
SelectedにJapanが移動したことを確認して、Saveを押下します
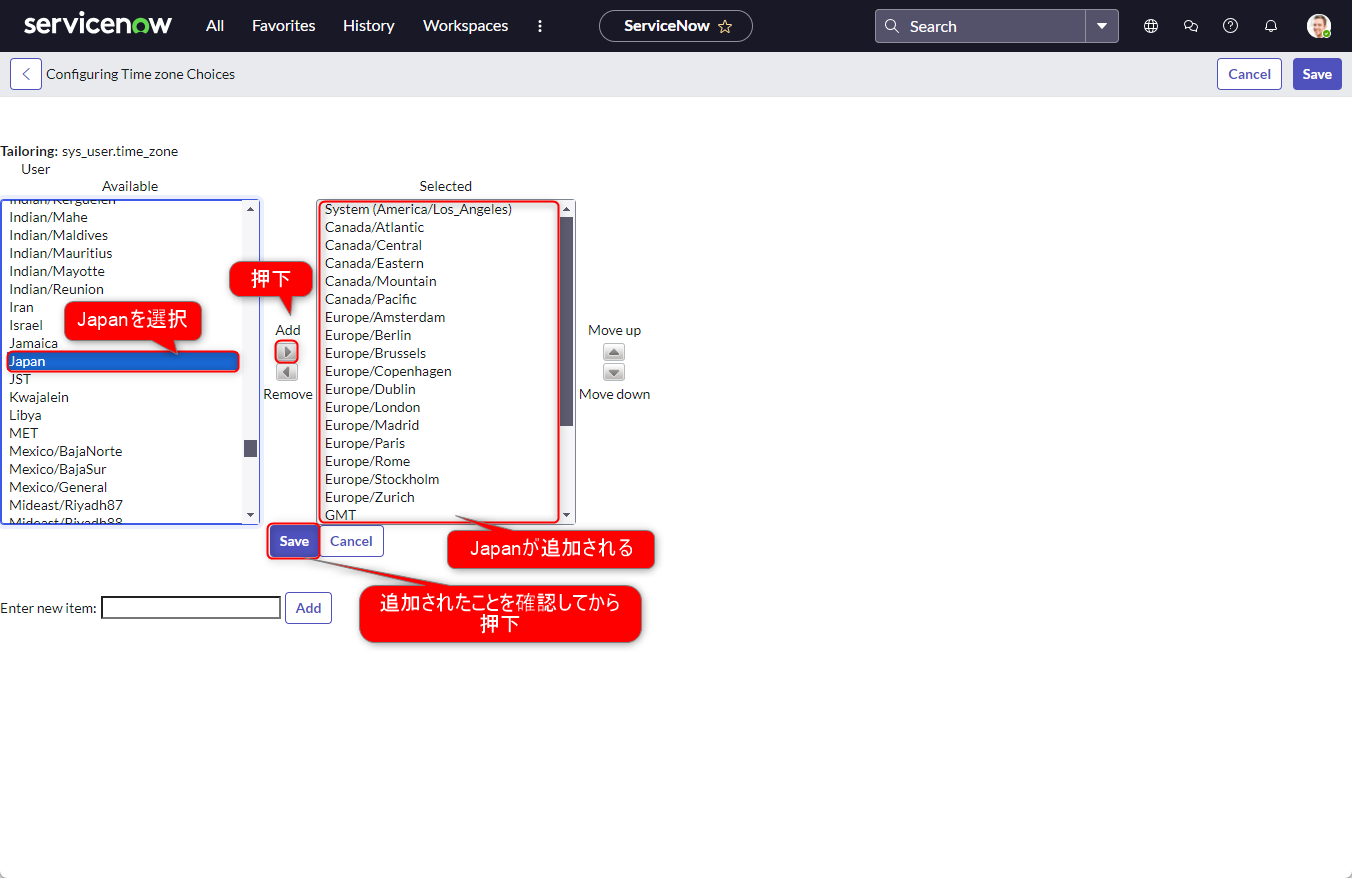
⑤Japanが選択できるようになるので、Japanを選択して、Saveを押下します

以上でシステムのタイムゾーンの変更は完了です
4. 言語設定
言語はデフォルトで英語となっています
日本語に変更するためには、プラグインをインストールする必要があります
②【Japanese Translation】というプラグインを探してクリックします

④【Install now】が選択されていることを確認して、【Install】を押下します

⑤インストールが終わるまで待機します(数時間かかることもあります)
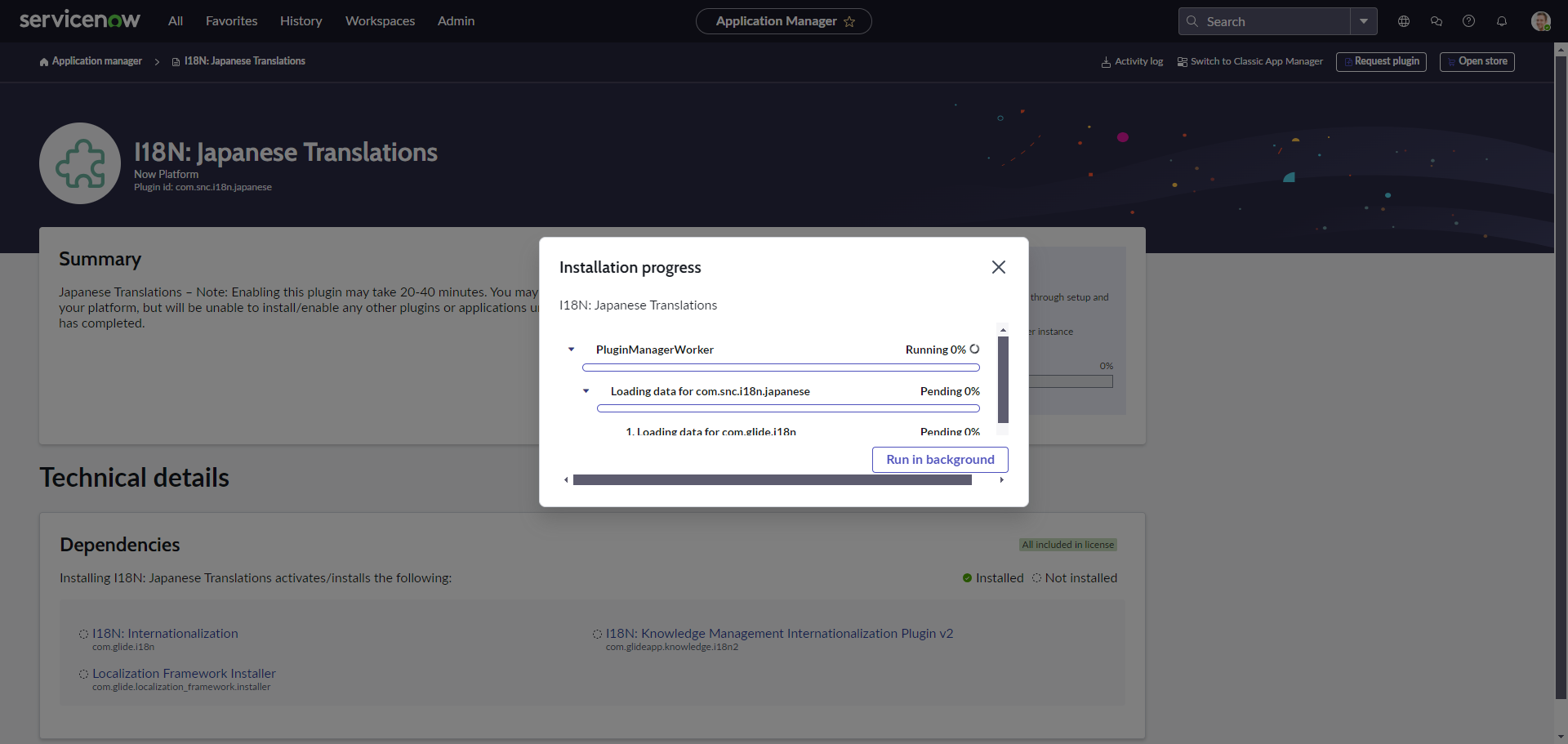
⑥インストールが完了したらログアウトして、ログイン画面を表示します
言語が選べるようになります

以上で言語設定は完了です
さいごに
本記事では、ServiceNowの初期設定の方法を記載しました
お試しの環境になるので、使用していない間はインスタンスが停止した状態になります
また、数日で削除されるので、再度構築する場合は本手順をまた実施いただければ利用することが可能です
余力があれば、もう少し踏み込んだ記事も書いてみたいと思います